So installieren Sie Windows 10 auf einer externen USB-Festplatte
In diesem Artikel erfahren Sie, wie Sie Windows 10 direkt auf einer externen USB-Festplatte oder einem Flash-Laufwerk installieren. Bei dem installierten Windows 10 handelt es sich um eine startfähige Vollversion von Windows 10. Wenn Sie auf einem beliebigen Computer vom USB-Laufwerk booten, wird Windows 10 direkt vom USB-Laufwerk ausgeführt.

- Weg 1: Windows 10 mit Rufus auf einer externen USB-Festplatte installieren
- Weg 2: Installieren Sie Windows 10 auf einem externen USB-Laufwerk mit SYSOnUSB
- Weg 3: Installieren Sie Windows 10 auf einem USB-Laufwerk mit Windows To Go
Können Sie Windows 10 auf einem USB-Laufwerk installieren?
Wenn Sie versuchen, Windows 10 auf die übliche Weise auf Ihrem USB-Laufwerk zu installieren, d. h. Ihren Computer von einem Windows 10-Installationsmedium zu starten und dann Ihr USB-Laufwerk als Installationsziel auszuwählen, werden Sie am Ende scheitern. Windows Setup zeigt die Warnmeldung „Windows kann nicht auf dem Laufwerk installiert werden“ an, wie in der Abbildung unten dargestellt.
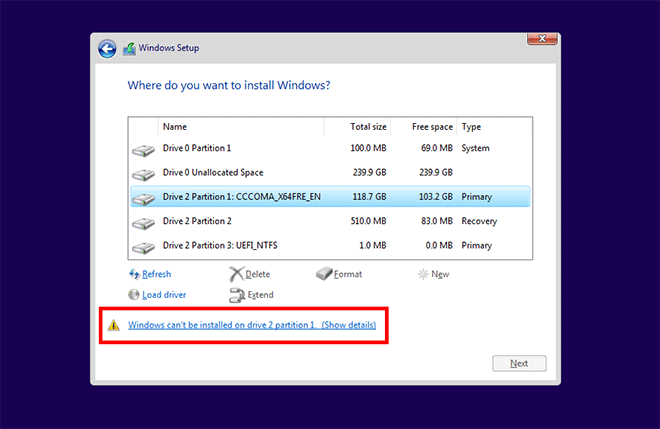
Wenn Sie auf diese Warnmeldung klicken, heißt es: „Windows kann nicht auf dem Datenträger installiert werden. Setup unterstützt keine Konfiguration oder Installation auf Datenträgern, die über einen USB- oder IEEE 1394-Anschluss angeschlossen sind.“
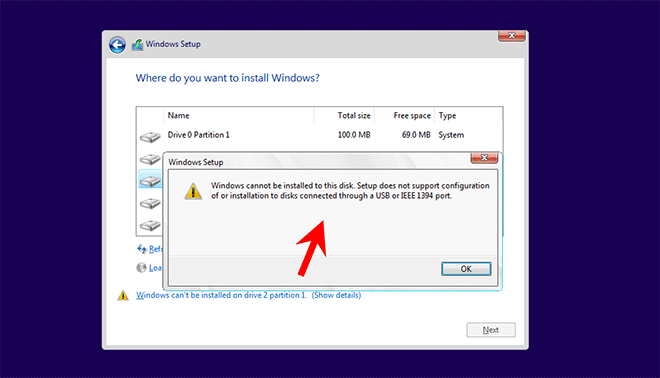
Natürlich können Sie Windows 10 nicht mit dem Windows-Setup-Assistenten auf einem USB-Stick oder einer externen Festplatte installieren. Aber keine Sorge. Die folgenden Methoden helfen Ihnen bei der einfachen Installation von Windows 10 direkt auf einer externen USB-Festplatte oder einem Flash-Laufwerk.
Weg 1: Windows 10 mit Rufus auf einer externen USB-Festplatte installieren
Rufus ist ein Dienstprogramm, das Ihnen dabei helfen kann, Windows 10 direkt auf einem USB-Stick oder einer externen Festplatte zu installieren und bootfähig zu machen.
Schritt 1: Laden Sie eine Windows 10-ISO-Datei auf Ihren Computer herunter und schließen Sie einen USB-Stick oder eine externe Festplatte an einen der USB-Anschlüsse Ihres Computers an.
Schritt 2: Laden Sie das Rufus-Programm auf Ihren Computer herunter. Starten Sie Rufus nach dem Herunterladen direkt ohne Installation.
Schritt 3: Wählen Sie auf Rufus im Dropdown-Menü „Gerät“ oben das USB-Laufwerk aus, auf dem Sie Windows 10 installieren möchten. Wenn das von Ihnen eingesteckte USB-Laufwerk nicht im Dropdown-Menü Gerät angezeigt wird, müssen Sie den Abschnitt „Erweiterte Laufwerkseigenschaften ausblenden“ erweitern und das Kontrollkästchen „USB-Festplattentreiber auflisten“ unter diesem Abschnitt aktivieren .
Schritt 4: Klicken Sie auf die Schaltfläche AUSWÄHLEN, suchen Sie die auf Ihrem Computer gespeicherte Windows 10-ISO-Datei und fügen Sie sie dann zu Rufus hinzu. Die hinzugefügte Windows-ISO-Datei wird unter „Boot-Auswahl“ angezeigt.
Schritt 5: Wählen Sie die Option „Windows To Go“ aus dem Dropdown-Menü „Bildoption“ und klicken Sie dann unten auf die Schaltfläche START.
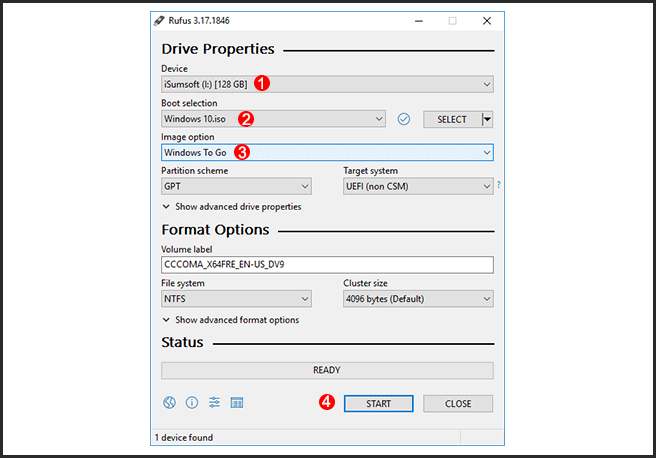
Schritt 6: Wenn die hinzugefügte ISO-Datei mehrere Windows 10-Versionen enthält, müssen Sie die Windows 10-Version auswählen, die Sie auf Ihrem USB-Laufwerk installieren möchten, und auf OK klicken.
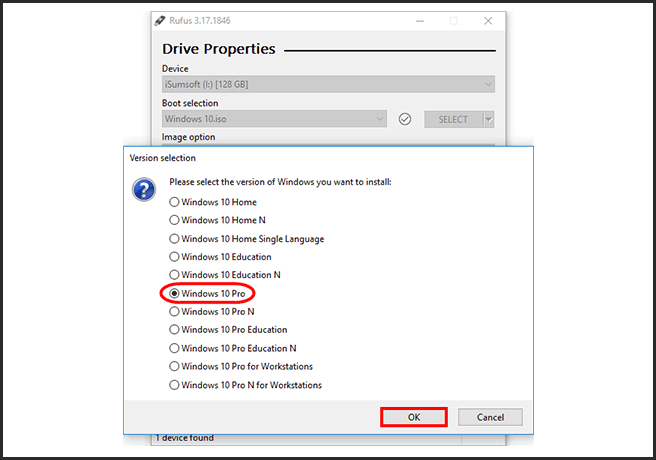
Schritt 7: Rufus öffnet ein Warndialogfeld, um Sie daran zu erinnern, dass das USB-Laufwerk gelöscht wird. Klicken Sie auf „OK“ und Rufus beginnt sofort mit der Installation von Windows 10 auf Ihrem USB-Laufwerk.
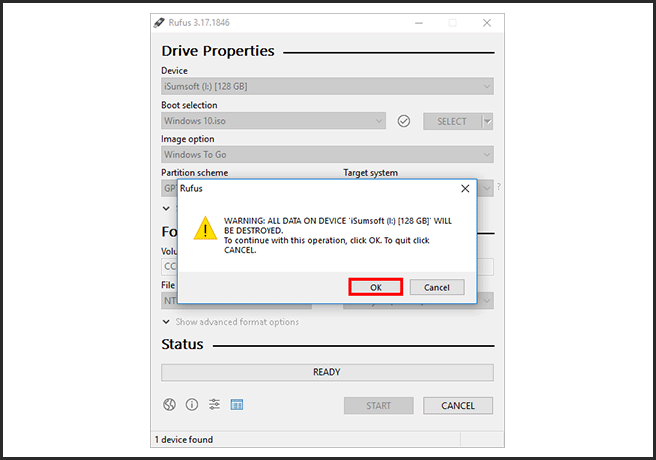
Schritt 8: Lassen Sie Ihr USB-Laufwerk angeschlossen und warten Sie, bis der Installationsvorgang abgeschlossen ist. Wenn in der Statusleiste unten Bereit angezeigt wird, bedeutet dies, dass Windows 10 erfolgreich auf Ihrem USB-Laufwerk installiert wurde.
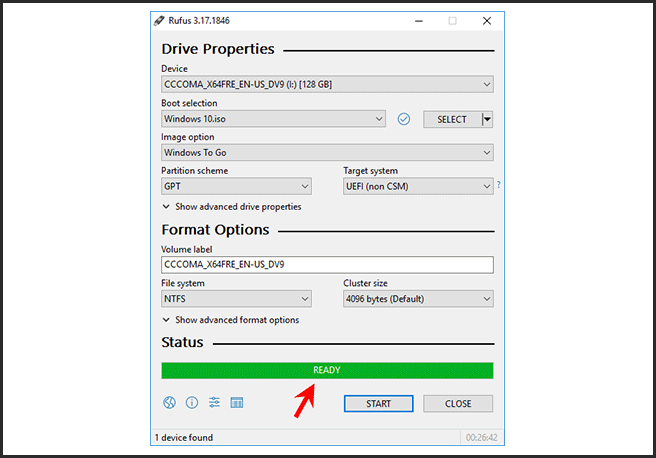
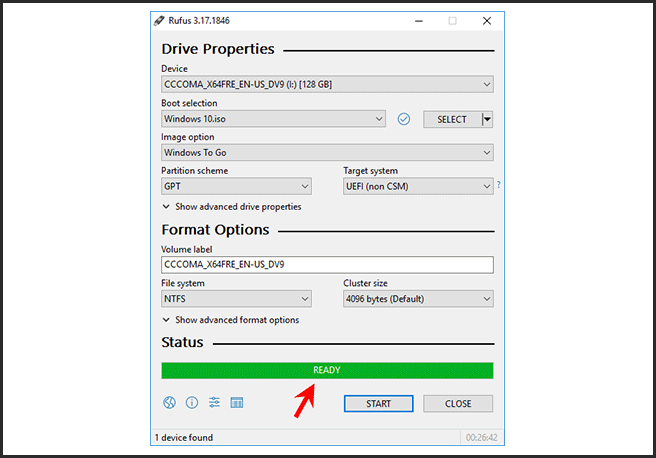
Weg 2: Installieren Sie Windows 10 auf einem externen USB-Laufwerk mit SYSOnUSB
iSumsoft SYSOnUSB ist ein weiteres leistungsstarkes und dennoch benutzerfreundliches Tool, mit dem Sie Windows 10 mühelos direkt auf einer externen USB-Festplatte oder einem Flash-Laufwerk installieren können.
Schritt 1: Ebenso müssen Sie die Windows 10 ISO-Datei auf Ihren Computer herunterladen und ein USB-Flash-Laufwerk oder eine externe Festplatte in einen der USB-Anschlüsse Ihres Computers einstecken.
Schritt 2: Laden Sie iSumsoft SYSOnUSB herunter und installieren Sie es auf Ihrem Computer. Starten Sie nach der Installation dieses Tool.
Schritt 3: Wählen Sie auf iSumsoft SYSOnUSB das USB-Laufwerk aus, auf dem Sie Windows 10 installieren möchten, aus dem Dropdown-Menü „Auswählen“ in der oberen rechten Ecke.
Schritt 4: Wählen Sie oben links die Option ISO und klicken Sie dann auf das Dateisymbol unter dieser Option, um die Windows 10-ISO-Datei zur Software hinzuzufügen.
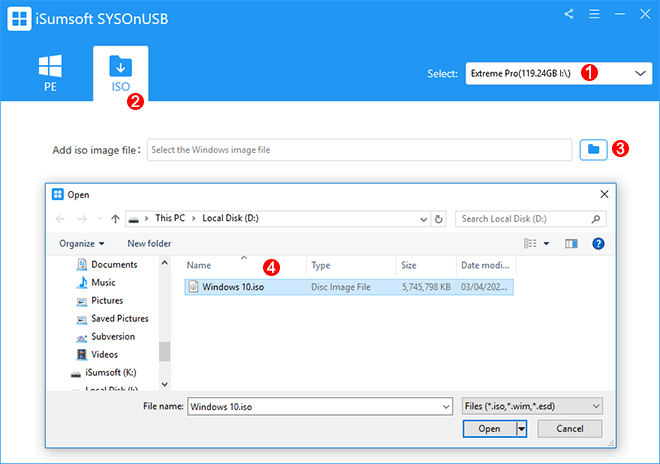
Schritt 5: Nach dem Hinzufügen der ISO-Datei extrahiert die Software automatisch Windows 10-Betriebssysteme aus der ISO-Datei und zeigt sie dann auf dem Bildschirm an.
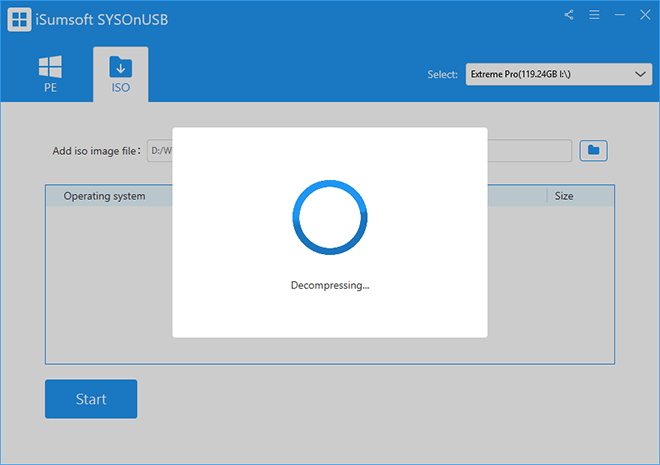
Schritt 6: Wählen Sie die Windows 10-Version aus, die Sie auf Ihrem USB-Laufwerk installieren möchten, und klicken Sie dann auf die Schaltfläche „Start“. Die Software beginnt sofort mit der Installation von Windows 10 auf Ihrem externen USB-Laufwerk.
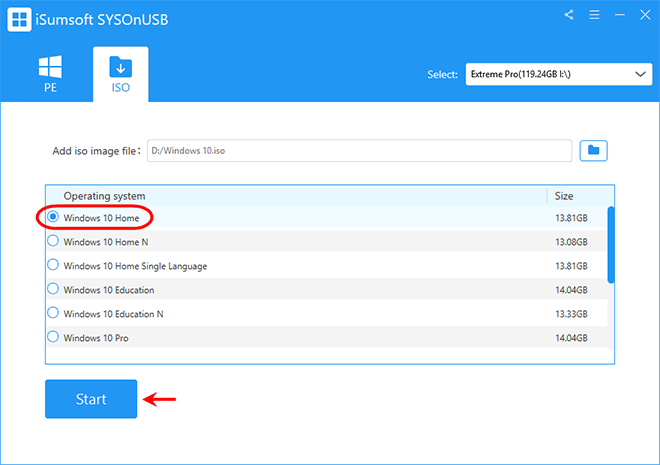
Schritt 7: Warten Sie, bis die Installation abgeschlossen ist. Dies dauert je nach Schreibgeschwindigkeit des USB-Laufwerks etwa 20 Minuten. Wenn auf der Softwareseite eine Erfolgsmeldung angezeigt wird, wie in der Abbildung unten dargestellt, bedeutet dies, dass Windows 10 erfolgreich auf Ihrem externen USB-Laufwerk installiert wurde.
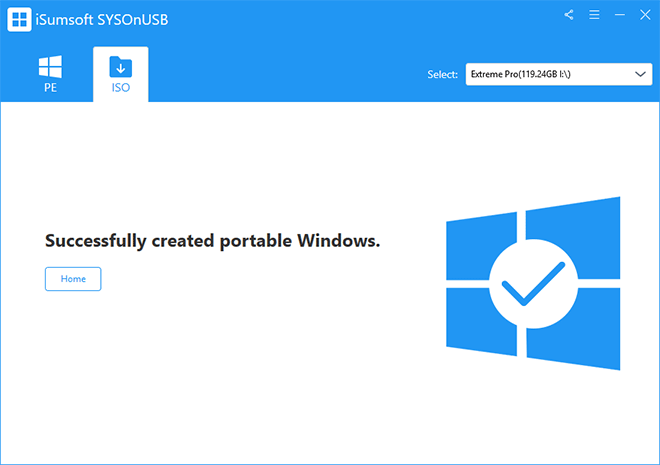
Weg 3: Installieren Sie Windows 10 auf einem USB-Laufwerk mit Windows To Go
Tatsächlich verfügen frühere Versionen von Windows 10 Enterprise und Windows 10 Education über einen Windows To Go-Assistenten, der Sie bei der Installation von Windows 10 auf bestimmten USB-Flash-Laufwerken oder externen Festplatten unterstützt. Allerdings weist diese Funktion einige Einschränkungen auf. Es erfordert die Verwendung von Microsoft-zertifizierten USB-Laufwerken und ist in Windows 10, Version 2004 (Windows 10-Update vom Mai 2020) und höher nicht mehr verfügbar. Deshalb stellen wir diese Methode an die letzte Stelle.
Wenn Sie Windows 10 Enterprise/Education vor Version 2004 verwenden und über ein von Microsoft zertifiziertes USB-Laufwerk verfügen, führen Sie die folgenden Schritte aus.
Schritt 1: Laden Sie die Windows 10 Enterprise ISO-Datei oder die Windows 10 Education ISO-Datei auf Ihren Computer herunter, je nachdem, welche Windows 10-Version auf Ihrem aktuellen Computer ausgeführt wird. Sobald der Download abgeschlossen ist, klicken Sie mit der rechten Maustaste auf die ISO-Datei und wählen Sie „Mount“ aus dem Kontextmenü, um die ISO auf Ihrem Computer zu mounten.
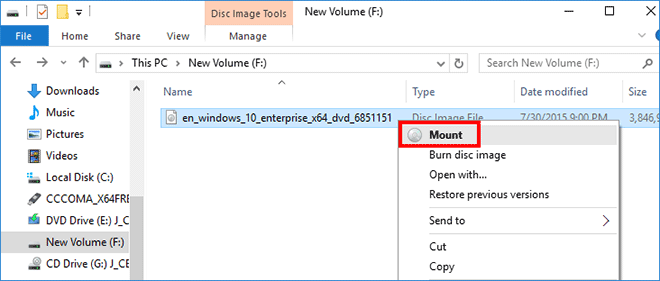
Schritt 2: Stecken Sie einen von Microsoft zertifizierten USB-Stick oder eine externe Festplatte in einen der USB-Anschlüsse Ihres Computers.
Schritt 3: Öffnen Sie die Systemsteuerung, wählen Sie „Nach kleinen Symbolen anzeigen“ und klicken Sie dann auf die Option „Windows To Go“.
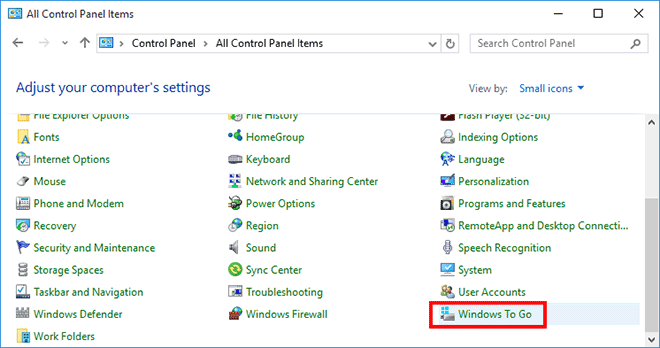
Schritt 4: Der Windows To Go-Assistent wird geöffnet und sucht automatisch nach dem an Ihren Computer angeschlossenen USB-Laufwerk. Wählen Sie das USB-Laufwerk aus und klicken Sie dann auf Weiter.
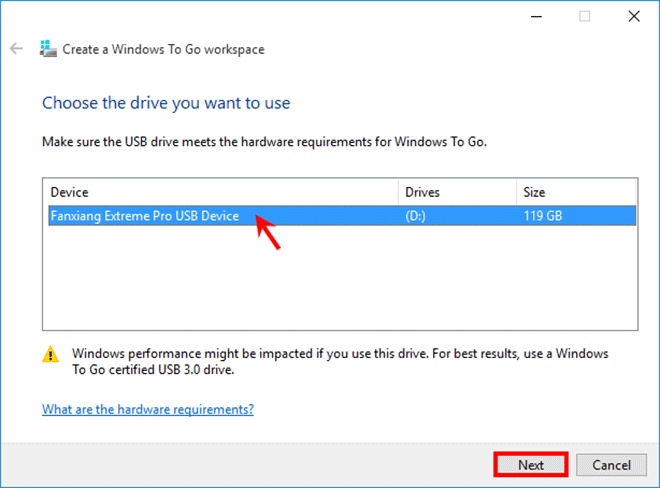
Schritt 5: Klicken Sie auf der Seite „Windows-Image auswählen“ auf „Suchspeicherort hinzufügen“ und wählen Sie dann das DVD-Laufwerk der Windows 10-ISO-Datei aus, die Sie auf Ihrem Computer bereitgestellt haben. Klicken Sie nach der Auswahl zur Bestätigung auf Ordner auswählen.
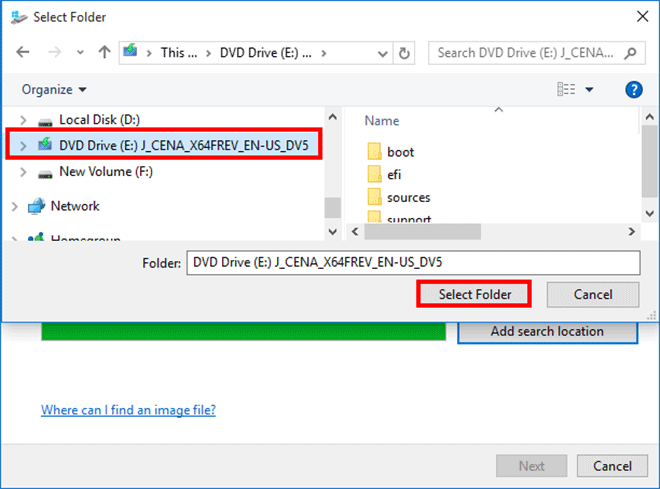
Schritt 6: Wenn Sie zur Seite „Windows 10-Image auswählen“ zurückkehren, wählen Sie die Windows 10-Datei „install.wim“ aus und klicken Sie auf „Weiter“.
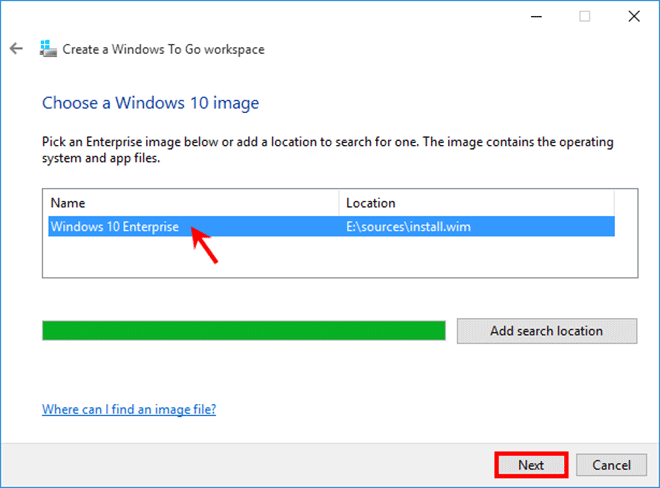
Schritt 7: Klicken Sie auf Überspringen > Erstellen. Der Assistent beginnt mit der Installation von Windows 10 Enterprise/Education auf Ihrem externen USB-Laufwerk. Warten Sie dann einfach, bis die Installation abgeschlossen ist.
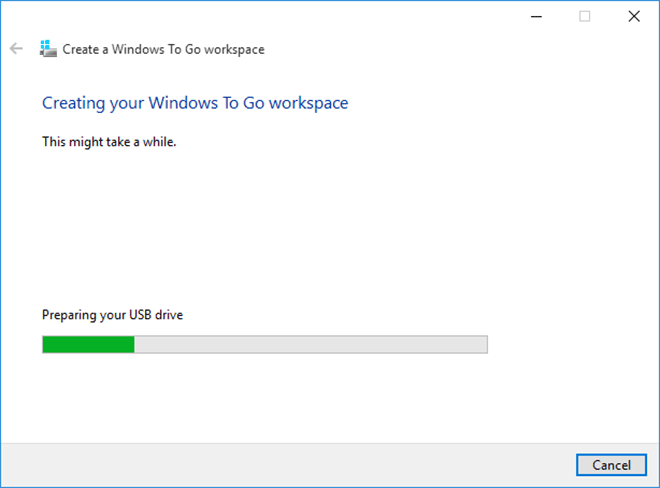
Sie könnten auch daran interessiert sein, wie Sie vorhandenes Windows 10 auf USB kopieren und bootfähig machen.
-
 So löschen Sie Ihre Daten von einer Person -SuchseiteDieser Artikel wurde zuletzt am 24. Februar 2025 aktualisiert. Viele Menschen wissen nicht, dass eine erhebliche Menge ihrer persönlichen Date...Software-Tutorial Gepostet am 2025-04-21
So löschen Sie Ihre Daten von einer Person -SuchseiteDieser Artikel wurde zuletzt am 24. Februar 2025 aktualisiert. Viele Menschen wissen nicht, dass eine erhebliche Menge ihrer persönlichen Date...Software-Tutorial Gepostet am 2025-04-21 -
 So verschleiern Sie ein iPad als LaptopIn diesem aktualisierten Artikel (ursprünglich veröffentlicht am 31. Oktober 2019) wird untersucht, wie Sie Ihr iPad mit iPados 16 Beta -Funktionen i...Software-Tutorial Gepostet am 2025-04-21
So verschleiern Sie ein iPad als LaptopIn diesem aktualisierten Artikel (ursprünglich veröffentlicht am 31. Oktober 2019) wird untersucht, wie Sie Ihr iPad mit iPados 16 Beta -Funktionen i...Software-Tutorial Gepostet am 2025-04-21 -
 Wie reinige ich Mac -Mailbox -Cache? Wie lösche ich es auf Mac?In diesem Leitfaden wird erläutert, wie Sie den Mail -Cache auf Ihrem Mac löschen und allgemeine Probleme wie langsame Leistung und E -Mail -Ladeprob...Software-Tutorial Gepostet am 2025-04-21
Wie reinige ich Mac -Mailbox -Cache? Wie lösche ich es auf Mac?In diesem Leitfaden wird erläutert, wie Sie den Mail -Cache auf Ihrem Mac löschen und allgemeine Probleme wie langsame Leistung und E -Mail -Ladeprob...Software-Tutorial Gepostet am 2025-04-21 -
 So priorisieren Sie die Zuweisung von WLAN auf die am dringendsten benötigten Gerätemoderne Häuser haben normalerweise mehrere Geräte, die gleichzeitig mit Wi-Fi-Zugangsnetzwerken verbunden sind, was häufig zu Bandbreiten-Dichthei...Software-Tutorial Gepostet am 2025-04-19
So priorisieren Sie die Zuweisung von WLAN auf die am dringendsten benötigten Gerätemoderne Häuser haben normalerweise mehrere Geräte, die gleichzeitig mit Wi-Fi-Zugangsnetzwerken verbunden sind, was häufig zu Bandbreiten-Dichthei...Software-Tutorial Gepostet am 2025-04-19 -
 McAfee Antivirus Software Review: Ist es genug? 【Funktion, Preis】McAfee: Ein erfahrener Antivirus, aber ist es das Beste für Macs? McAfee, ein langjähriger und seriöser Name in Cybersicherheit, bietet eine robust...Software-Tutorial Gepostet am 2025-04-19
McAfee Antivirus Software Review: Ist es genug? 【Funktion, Preis】McAfee: Ein erfahrener Antivirus, aber ist es das Beste für Macs? McAfee, ein langjähriger und seriöser Name in Cybersicherheit, bietet eine robust...Software-Tutorial Gepostet am 2025-04-19 -
 OnePlus Watch 3 wird aufgrund lustiger Probleme auf April verschobenNachdem die lang erwartete OnePlus Watch 3 SmartWatch veröffentlicht wurde, kann der Kaufplan eine leichte Anpassung erfordern. Ein lächerliches P...Software-Tutorial Gepostet am 2025-04-19
OnePlus Watch 3 wird aufgrund lustiger Probleme auf April verschobenNachdem die lang erwartete OnePlus Watch 3 SmartWatch veröffentlicht wurde, kann der Kaufplan eine leichte Anpassung erfordern. Ein lächerliches P...Software-Tutorial Gepostet am 2025-04-19 -
 Tipps, um die Tap -Funktion auf der Rückseite Ihres iPhone optimal zu nutzenIm Laufe der Jahre hat Apple eine große Anzahl von Tools entwickelt, um iPhones bequemer zu gestalten. Obwohl die Funktion "zurück -zurück&qu...Software-Tutorial Gepostet am 2025-04-18
Tipps, um die Tap -Funktion auf der Rückseite Ihres iPhone optimal zu nutzenIm Laufe der Jahre hat Apple eine große Anzahl von Tools entwickelt, um iPhones bequemer zu gestalten. Obwohl die Funktion "zurück -zurück&qu...Software-Tutorial Gepostet am 2025-04-18 -
 Erhalten Sie schnell Windows 11 24H2 -Updates, überspringen Sie die wartende WarteschlangeIm umfassenden Leitfaden führt Sie in Minitool mithilfe von Gruppenrichtlinien und Registrierung die Windows 11 24H2 -Wartezeile um. Aktivieren Sie M...Software-Tutorial Gepostet am 2025-04-18
Erhalten Sie schnell Windows 11 24H2 -Updates, überspringen Sie die wartende WarteschlangeIm umfassenden Leitfaden führt Sie in Minitool mithilfe von Gruppenrichtlinien und Registrierung die Windows 11 24H2 -Wartezeile um. Aktivieren Sie M...Software-Tutorial Gepostet am 2025-04-18 -
 Tipps für die Verwendung von Mobiltelefon -Hotspots: So vermeiden Sie den Anstieg des DatenverkehrsIhr Telefon als Hotspot für Ihren Laptop unterwegs ist bequem, aber Laptops sind Datenschweine. Im Gegensatz zu Telefonen, die Wi-Fi für Aufgaben wie...Software-Tutorial Gepostet am 2025-04-18
Tipps für die Verwendung von Mobiltelefon -Hotspots: So vermeiden Sie den Anstieg des DatenverkehrsIhr Telefon als Hotspot für Ihren Laptop unterwegs ist bequem, aber Laptops sind Datenschweine. Im Gegensatz zu Telefonen, die Wi-Fi für Aufgaben wie...Software-Tutorial Gepostet am 2025-04-18 -
 Welches ist besser im Vergleich zu iPhone und Android?wählen Sie zwischen iOS und Android: ein detaillierter Vergleich Der Mobiltelefonmarkt wird von zwei Hauptakteuren dominiert: iOS und Android. Bei...Software-Tutorial Gepostet am 2025-04-17
Welches ist besser im Vergleich zu iPhone und Android?wählen Sie zwischen iOS und Android: ein detaillierter Vergleich Der Mobiltelefonmarkt wird von zwei Hauptakteuren dominiert: iOS und Android. Bei...Software-Tutorial Gepostet am 2025-04-17 -
 Safari verlangsamt sich auf Mac? Das Geheimnis, um Safari zu beschleunigen!Safari Browser läuft langsam? Ein Muss zur Beschleunigung für Mac-Benutzer! safari ist einer der schnellsten Browser auf Mac, aber es ist auch nich...Software-Tutorial Gepostet am 2025-04-17
Safari verlangsamt sich auf Mac? Das Geheimnis, um Safari zu beschleunigen!Safari Browser läuft langsam? Ein Muss zur Beschleunigung für Mac-Benutzer! safari ist einer der schnellsten Browser auf Mac, aber es ist auch nich...Software-Tutorial Gepostet am 2025-04-17 -
 Ich dachte, ich würde niemals eine Brieftasche brauchen, bis dies passierteSie sind in einem schönen Restaurant mit Ihrem Geliebten; Vielleicht genießen Sie beide ein schönes Steak. Nach einer Weile heben Sie Ihre Hand und f...Software-Tutorial Gepostet am 2025-04-17
Ich dachte, ich würde niemals eine Brieftasche brauchen, bis dies passierteSie sind in einem schönen Restaurant mit Ihrem Geliebten; Vielleicht genießen Sie beide ein schönes Steak. Nach einer Weile heben Sie Ihre Hand und f...Software-Tutorial Gepostet am 2025-04-17 -
 Vergleich zwischen McAfee und Mackeeper: Welches ist besser? Wie wählen Sie Antivirensoftware?Die richtige Cybersecurity -Lösung für Ihren Mac kann schwierig sein. Dieser Vergleich von McAfee und Mackeeper hilft Ihnen, sich zwischen einer eta...Software-Tutorial Gepostet am 2025-04-17
Vergleich zwischen McAfee und Mackeeper: Welches ist besser? Wie wählen Sie Antivirensoftware?Die richtige Cybersecurity -Lösung für Ihren Mac kann schwierig sein. Dieser Vergleich von McAfee und Mackeeper hilft Ihnen, sich zwischen einer eta...Software-Tutorial Gepostet am 2025-04-17 -
 7 Sicherheitskommunikations -Apps, die Sie verwenden solltenDie Auswahl einer Messaging -App läuft häufig auf das hinaus, was Ihre Kontakte verwenden, und übersehen einen entscheidenden Faktor: Sicherheit. Wi...Software-Tutorial Gepostet am 2025-04-17
7 Sicherheitskommunikations -Apps, die Sie verwenden solltenDie Auswahl einer Messaging -App läuft häufig auf das hinaus, was Ihre Kontakte verwenden, und übersehen einen entscheidenden Faktor: Sicherheit. Wi...Software-Tutorial Gepostet am 2025-04-17 -
 Der ultimative Leitfaden zum Beschriften einer WebsiteBeyond Static: Anmerkende Webseiten mühelos Das Web sollte keine statische Erfahrung sein. Mit den richtigen Tools können Sie sich aktiv mit Webs...Software-Tutorial Gepostet am 2025-04-17
Der ultimative Leitfaden zum Beschriften einer WebsiteBeyond Static: Anmerkende Webseiten mühelos Das Web sollte keine statische Erfahrung sein. Mit den richtigen Tools können Sie sich aktiv mit Webs...Software-Tutorial Gepostet am 2025-04-17
Chinesisch lernen
- 1 Wie sagt man „gehen“ auf Chinesisch? 走路 Chinesische Aussprache, 走路 Chinesisch lernen
- 2 Wie sagt man auf Chinesisch „Flugzeug nehmen“? 坐飞机 Chinesische Aussprache, 坐飞机 Chinesisch lernen
- 3 Wie sagt man auf Chinesisch „einen Zug nehmen“? 坐火车 Chinesische Aussprache, 坐火车 Chinesisch lernen
- 4 Wie sagt man auf Chinesisch „Bus nehmen“? 坐车 Chinesische Aussprache, 坐车 Chinesisch lernen
- 5 Wie sagt man „Fahren“ auf Chinesisch? 开车 Chinesische Aussprache, 开车 Chinesisch lernen
- 6 Wie sagt man Schwimmen auf Chinesisch? 游泳 Chinesische Aussprache, 游泳 Chinesisch lernen
- 7 Wie sagt man auf Chinesisch „Fahrrad fahren“? 骑自行车 Chinesische Aussprache, 骑自行车 Chinesisch lernen
- 8 Wie sagt man auf Chinesisch Hallo? 你好Chinesische Aussprache, 你好Chinesisch lernen
- 9 Wie sagt man „Danke“ auf Chinesisch? 谢谢Chinesische Aussprache, 谢谢Chinesisch lernen
- 10 How to say goodbye in Chinese? 再见Chinese pronunciation, 再见Chinese learning

























