So installieren Sie das Java JDK in Windows 11
Daher ist es für jeden, der sich für Programmierung – und die Welt der Softwareentwicklung im Allgemeinen – interessiert, sinnvoll, sich mit Java die Hände schmutzig zu machen. In diesem Artikel betrachten wir die genaue Methode zur Installation von JDK oder der Java Development Environment, einer Softwareentwicklungsumgebung, die zum Ausführen von Java auf Ihrem PC erforderlich ist.
Führen Sie eine Prüfung auf Java JDK auf Ihrem PC durch.
Bevor wir jedoch mit der Installation fortfahren, ist es hilfreich zu prüfen, ob JDK bereits in Ihrem System vorhanden ist. Gehen Sie dazu zur Suchleiste des Startmenüs, geben Sie „cmd“ ein und wählen Sie die beste Übereinstimmung aus.
Sobald Sie die Eingabeaufforderung geöffnet haben, geben Sie den folgenden Befehl ein und drücken Sie die Eingabetaste:
javac -version Sobald Sie das getan haben Die Eingabeaufforderung überprüft Ihren PC auf JDK. Wenn auf Ihrem Windows 11 das JDK nicht installiert ist, sollte auf Ihrem Cmd-Bildschirm etwa Folgendes angezeigt werden:
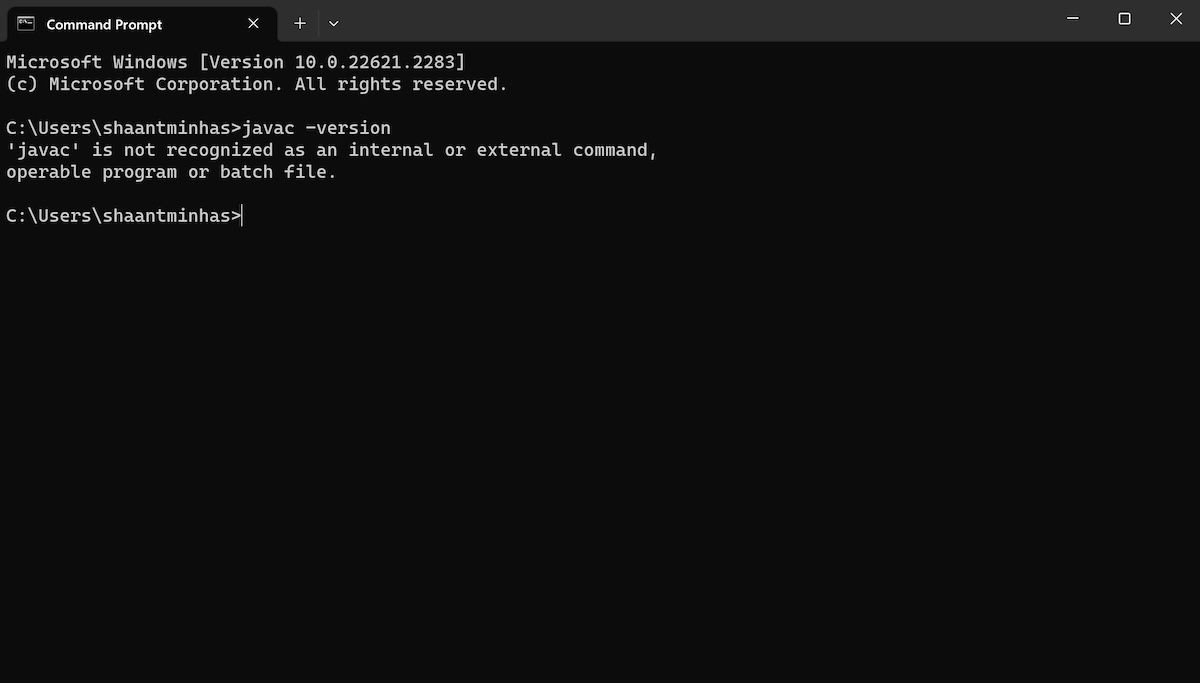
Alternativ können Sie auch über die Systemsteuerung nach dem JDK suchen. So geht's:
- Gehen Sie zur Suchleiste des Startmenüs, geben Sie „Systemsteuerung“ ein und wählen Sie die beste Übereinstimmung aus.
- Gehen Sie zum Menü „Programme und Funktionen“ und prüfen Sie, ob Sie dort das JDK finden.
Wenn Sie den JDK-Abschnitt mit keiner der Methoden finden können, fahren Sie mit dem Abschnitt unten fort, um die Installationsanweisungen zu erhalten.
Java JDK in Windows 11 installieren
Um das JDK-Installationsprogramm zu installieren, müssen wir zuerst zur Website von Oracle gehen. So geht's:
- Gehen Sie zum Abschnitt „Java-Downloads“ der Oracle-Website und laden Sie den x64-Installer von dort herunter.
- Sobald der Download abgeschlossen ist, starten Sie die Installationsdatei und klicken Sie auf Ja.
- Der JDK-Installationsassistent wird gestartet. Klicken Sie im Dialogfeld auf Weiter.
- Auf dem nächsten Bildschirm werden Sie nach dem Speicherort Ihrer Datei gefragt. Klicken Sie auf Weiter.
- Sobald die JDK-Installation abgeschlossen ist, klicken Sie auf Schließen.
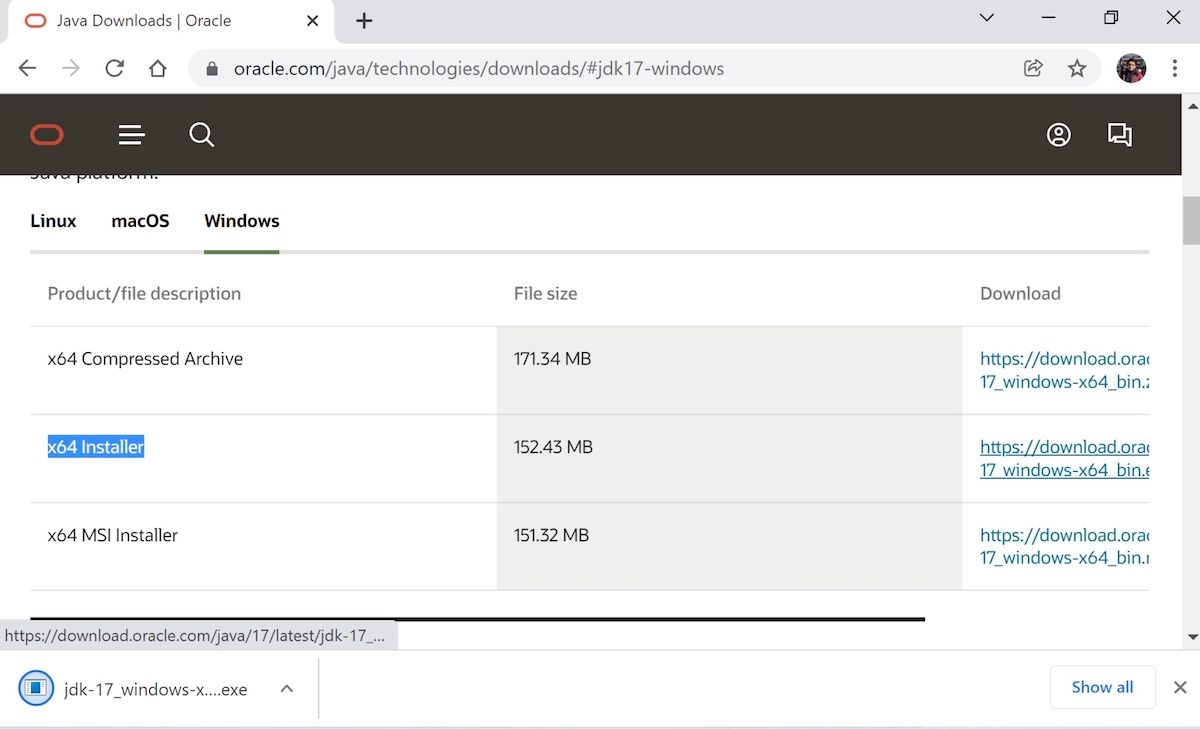
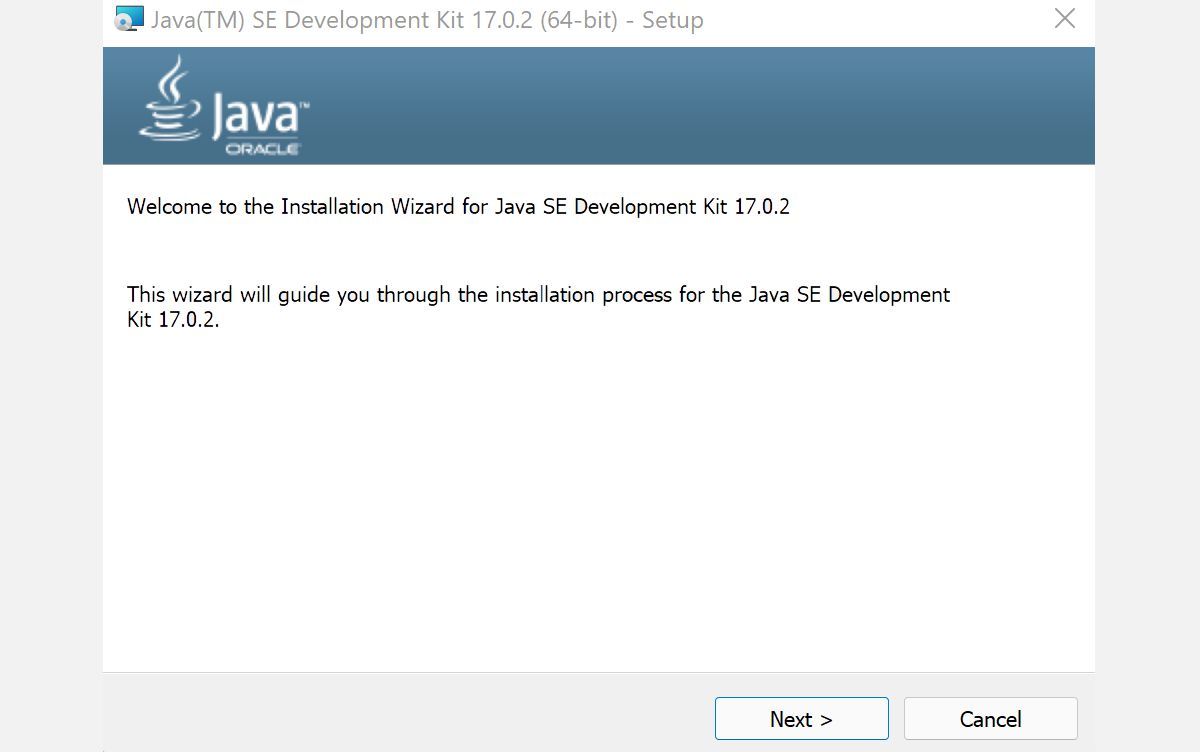
Am Ende dieses Vorgangs ist das Java Development Kit erfolgreich auf Ihrem PC installiert.
Java in Windows 11 installieren und ausführen
Und das ist alles, Leute. Befolgen Sie die oben genannten Schritte und die Java-Umgebung wird erfolgreich auf Ihrem PC eingerichtet. Da es sich um eine der beliebtesten Programmiersprachen überhaupt handelt, ist die Installation und das Erlernen von Java Ihr erster Schritt, um sich in dieser praktischen, objektorientierten Sprache weiterzuentwickeln.
-
 PCI Simple Communication Controller Treiber Download -HandbuchFehlerbehebung beim PCI Simple Communications Controller Treiber: Eine umfassende Anleitung Der Treiber für einfache Kommunikationskontroller von P...Software-Tutorial Gepostet am 2025-04-15
PCI Simple Communication Controller Treiber Download -HandbuchFehlerbehebung beim PCI Simple Communications Controller Treiber: Eine umfassende Anleitung Der Treiber für einfache Kommunikationskontroller von P...Software-Tutorial Gepostet am 2025-04-15 -
 Alle Strategien zur Wiederherstellung von nicht gespeicherten OpenOffice -DokumentenSind Ihre OpenOffice -Dateien aufgrund unerwarteter Umstände wie einem Computerstromausfall nicht gespeichert? Ist es möglich, ungerettete OpenOffice...Software-Tutorial Gepostet am 2025-04-15
Alle Strategien zur Wiederherstellung von nicht gespeicherten OpenOffice -DokumentenSind Ihre OpenOffice -Dateien aufgrund unerwarteter Umstände wie einem Computerstromausfall nicht gespeichert? Ist es möglich, ungerettete OpenOffice...Software-Tutorial Gepostet am 2025-04-15 -
 10 Amazon -Funktionen, die Sie verwenden sollten我几乎所有东西都在亚马逊上购买。虽然我尽量不去想这样做会加剧我们《机器人瓦力》式的未来,但这实在太方便了,按下按钮后两天就能收到货。如果你也有同感,那就来看看这10个你真的应该使用的亚马逊功能吧。 使用亚马逊当日送达安排送货 亚马逊的魅力之一就是能够在你想到需要某样东西的时候立即购买。这样,你就能...Software-Tutorial Gepostet am 2025-04-14
10 Amazon -Funktionen, die Sie verwenden sollten我几乎所有东西都在亚马逊上购买。虽然我尽量不去想这样做会加剧我们《机器人瓦力》式的未来,但这实在太方便了,按下按钮后两天就能收到货。如果你也有同感,那就来看看这10个你真的应该使用的亚马逊功能吧。 使用亚马逊当日送达安排送货 亚马逊的魅力之一就是能够在你想到需要某样东西的时候立即购买。这样,你就能...Software-Tutorial Gepostet am 2025-04-14 -
 Monster Hunter Wilderness PC -Kommunikationsfehler, schnelle LösungBegegnung auf den Kommunikationsfehler des Monster Hunter Wilds S9052-TAD-W79J? Dieses frustrierende Problem betrifft viele Spieler, aber mehrere Lö...Software-Tutorial Gepostet am 2025-04-14
Monster Hunter Wilderness PC -Kommunikationsfehler, schnelle LösungBegegnung auf den Kommunikationsfehler des Monster Hunter Wilds S9052-TAD-W79J? Dieses frustrierende Problem betrifft viele Spieler, aber mehrere Lö...Software-Tutorial Gepostet am 2025-04-14 -
 Übertragen Sie die WhatsApp -Emojis problemlos in Signal und TelegrammYou thought convincing your friends to swap WhatsApp for Telegram or Signal would be the hardest thing about switching messaging apps. But the...Software-Tutorial Gepostet am 2025-04-14
Übertragen Sie die WhatsApp -Emojis problemlos in Signal und TelegrammYou thought convincing your friends to swap WhatsApp for Telegram or Signal would be the hardest thing about switching messaging apps. But the...Software-Tutorial Gepostet am 2025-04-14 -
 7 macOS -Funktionen lassen mich Windows 11 Laptop verlassenNach Jahren der Verwendung von Windows 11 habe ich mir nie vorgestellt, dass ich den Schalter machen würde. MacOS bietet jedoch mehrere nachdenkliche...Software-Tutorial Gepostet am 2025-04-14
7 macOS -Funktionen lassen mich Windows 11 Laptop verlassenNach Jahren der Verwendung von Windows 11 habe ich mir nie vorgestellt, dass ich den Schalter machen würde. MacOS bietet jedoch mehrere nachdenkliche...Software-Tutorial Gepostet am 2025-04-14 -
 Neue iOS 12 -Funktionen stehen zur Verbesserung Ihres iPhone -Erlebnisses zur VerfügungiOS 12:iPhone操作系统最新版本带来的七大改进 我们六月首次获悉iPhone操作系统的最新版本iOS 12。本周,苹果公司的新更新将开始向兼容设备(包括iPhone 5C及之后发布的所有机型)推出。 除了性能提升外,该软件还带来了许多酷炫的新功能。为了帮助您充分利用这些扩展功能,我们对iO...Software-Tutorial Gepostet am 2025-04-14
Neue iOS 12 -Funktionen stehen zur Verbesserung Ihres iPhone -Erlebnisses zur VerfügungiOS 12:iPhone操作系统最新版本带来的七大改进 我们六月首次获悉iPhone操作系统的最新版本iOS 12。本周,苹果公司的新更新将开始向兼容设备(包括iPhone 5C及之后发布的所有机型)推出。 除了性能提升外,该软件还带来了许多酷炫的新功能。为了帮助您充分利用这些扩展功能,我们对iO...Software-Tutorial Gepostet am 2025-04-14 -
 Innenfeuer und 9 intelligente Beleuchtungstipps, dynamische Erfahrungdas volle Potenzial Ihrer intelligenten Lichter freischalten: 11 clevere Hacks zu versuchen! Sie haben in intelligente Lichter investiert - gehe...Software-Tutorial Gepostet am 2025-04-13
Innenfeuer und 9 intelligente Beleuchtungstipps, dynamische Erfahrungdas volle Potenzial Ihrer intelligenten Lichter freischalten: 11 clevere Hacks zu versuchen! Sie haben in intelligente Lichter investiert - gehe...Software-Tutorial Gepostet am 2025-04-13 -
 Effektiver Weg, um abiotischer Start -up -Absturz zu lösenIch glaube, Sie müssen abiotischen Faktor gespielt haben, wenn Sie ein Spielfan sind. Warst du es jemals wegen eines Spiels zum Spielen nicht spielen?...Software-Tutorial Gepostet am 2025-04-13
Effektiver Weg, um abiotischer Start -up -Absturz zu lösenIch glaube, Sie müssen abiotischen Faktor gespielt haben, wenn Sie ein Spielfan sind. Warst du es jemals wegen eines Spiels zum Spielen nicht spielen?...Software-Tutorial Gepostet am 2025-04-13 -
 Wie kann man das Yahoo -Umleitungsvirus auf Mac vollständig entfernen?leitet Sie der Webbrowser Ihres Macs nach Yahoo um, unabhängig von Ihrem gewählten Browser oder Suchmaschine? Dies zeigt eine wahrscheinliche Infekt...Software-Tutorial Gepostet am 2025-04-13
Wie kann man das Yahoo -Umleitungsvirus auf Mac vollständig entfernen?leitet Sie der Webbrowser Ihres Macs nach Yahoo um, unabhängig von Ihrem gewählten Browser oder Suchmaschine? Dies zeigt eine wahrscheinliche Infekt...Software-Tutorial Gepostet am 2025-04-13 -
 Mac Big Sur reinigt Festplattenraum: Wie löscht man einen klaren Platz? 【Interner und externer Speicher】】macos Big Surer Space Cleaning Leitfaden: freigültiger Speicherplatz befreien Unzureichender Speicherplatz von MacOS Big Sur ist ein häufiges Prob...Software-Tutorial Gepostet am 2025-04-13
Mac Big Sur reinigt Festplattenraum: Wie löscht man einen klaren Platz? 【Interner und externer Speicher】】macos Big Surer Space Cleaning Leitfaden: freigültiger Speicherplatz befreien Unzureichender Speicherplatz von MacOS Big Sur ist ein häufiges Prob...Software-Tutorial Gepostet am 2025-04-13 -
 Windows 10 KB5050081 InstallationshandbuchWindows 10 KB5050081 Aktualisieren Sie detaillierte Erläuterung und Installation Fehlerbehebung Das Windows 10 KB5050081 -Update wurde offiziell ve...Software-Tutorial Gepostet am 2025-04-13
Windows 10 KB5050081 InstallationshandbuchWindows 10 KB5050081 Aktualisieren Sie detaillierte Erläuterung und Installation Fehlerbehebung Das Windows 10 KB5050081 -Update wurde offiziell ve...Software-Tutorial Gepostet am 2025-04-13 -
 Tipps zum Verstecken und Wiederherstellen von Microsoft Word -BändernDas Microsoft Word Ribbon kann Ihr bester Freund oder eine nervige kleine Funktion sein, die Sie nur aus dem Weg gehen möchten. Sie brauchen es natür...Software-Tutorial Gepostet am 2025-04-12
Tipps zum Verstecken und Wiederherstellen von Microsoft Word -BändernDas Microsoft Word Ribbon kann Ihr bester Freund oder eine nervige kleine Funktion sein, die Sie nur aus dem Weg gehen möchten. Sie brauchen es natür...Software-Tutorial Gepostet am 2025-04-12 -
 Shapr3d vereinfachte Holzbearbeitungsproduktion, 5 AnfängertippsDie goldene Regel von Woodworking: "Messen Sie zweimal, einmal schneiden". Genaue Messungen beginnen jedoch mit einem präzisen Plan. Wäh...Software-Tutorial Gepostet am 2025-04-12
Shapr3d vereinfachte Holzbearbeitungsproduktion, 5 AnfängertippsDie goldene Regel von Woodworking: "Messen Sie zweimal, einmal schneiden". Genaue Messungen beginnen jedoch mit einem präzisen Plan. Wäh...Software-Tutorial Gepostet am 2025-04-12
Chinesisch lernen
- 1 Wie sagt man „gehen“ auf Chinesisch? 走路 Chinesische Aussprache, 走路 Chinesisch lernen
- 2 Wie sagt man auf Chinesisch „Flugzeug nehmen“? 坐飞机 Chinesische Aussprache, 坐飞机 Chinesisch lernen
- 3 Wie sagt man auf Chinesisch „einen Zug nehmen“? 坐火车 Chinesische Aussprache, 坐火车 Chinesisch lernen
- 4 Wie sagt man auf Chinesisch „Bus nehmen“? 坐车 Chinesische Aussprache, 坐车 Chinesisch lernen
- 5 Wie sagt man „Fahren“ auf Chinesisch? 开车 Chinesische Aussprache, 开车 Chinesisch lernen
- 6 Wie sagt man Schwimmen auf Chinesisch? 游泳 Chinesische Aussprache, 游泳 Chinesisch lernen
- 7 Wie sagt man auf Chinesisch „Fahrrad fahren“? 骑自行车 Chinesische Aussprache, 骑自行车 Chinesisch lernen
- 8 Wie sagt man auf Chinesisch Hallo? 你好Chinesische Aussprache, 你好Chinesisch lernen
- 9 Wie sagt man „Danke“ auf Chinesisch? 谢谢Chinesische Aussprache, 谢谢Chinesisch lernen
- 10 How to say goodbye in Chinese? 再见Chinese pronunciation, 再见Chinese learning

























