 Titelseite > Software-Tutorial > Touch-Tastatur-Schaltfläche in der Taskleiste unter Windows 10 ein- oder ausblenden
Titelseite > Software-Tutorial > Touch-Tastatur-Schaltfläche in der Taskleiste unter Windows 10 ein- oder ausblenden
Touch-Tastatur-Schaltfläche in der Taskleiste unter Windows 10 ein- oder ausblenden
Es gibt verschiedene Arten von Tastaturen für PCs. Der gebräuchlichste Typ ist eine physische, externe Tastatur, die Sie an Ihren PC anschließen. Windows 10 enthält eine Touch-Tastatur für PCs.
Wenn Sie einen PC ohne Touch-Funktion verwenden, können Sie bei Bedarf auch die Touch-Tastatur verwenden. Sie müssen jedoch mit dem Zeiger auf die Schaltfläche klicken, um sie anzuzeigen. In dieser Anleitung finden Sie drei Möglichkeiten, die Touch-Tastaturschaltfläche im Benachrichtigungsbereich der Taskleiste auszublenden oder einzublenden.
- Option 1: im Taskleisten-Kontextmenü
- Option 2: in den Einstellungen
- Option 3: im Registrierungseditor

So blenden Sie die Touch-Tastatur-Schaltfläche im Taskleisten-Kontextmenü ein oder aus
Sie können das Touch-Tastatursymbol in der Taskleiste ganz einfach ein- oder ausblenden, unabhängig davon, ob es sich im Tablet-Modus befindet oder nicht.
Fall 1: Tablet-Modus aus
Klicken Sie mit der rechten Maustaste auf die Taskleiste und klicken Sie auf Touch-Tastatur-Schaltfläche anzeigen, um sie anzuzeigen (aktiviert) oder auszublenden (deaktiviert).
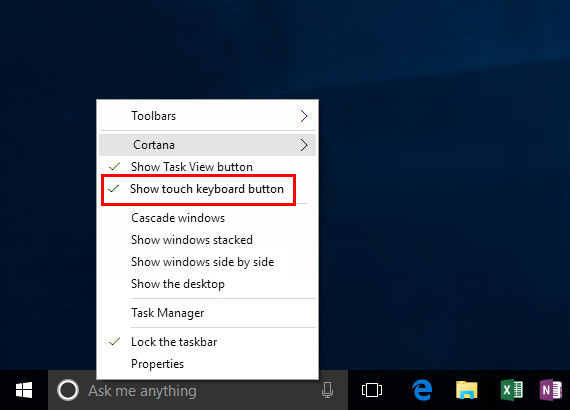
Fall 2: Tablet-Modus an
Halten Sie die Taste auf der Taskleiste gedrückt und tippen Sie dann auf Touch-Tastatur-Schaltfläche anzeigen, um sie zu aktivieren, damit sie in der Taskleiste angezeigt wird, oder deaktivieren Sie sie, um sie in der Taskleiste auszublenden.
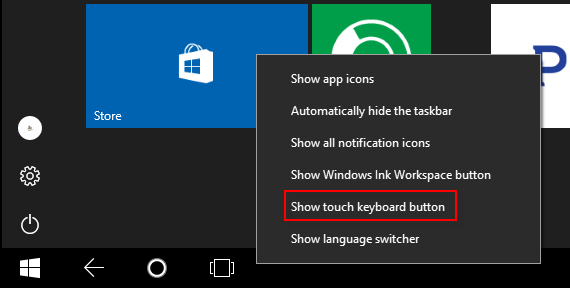
So blenden Sie die Touch-Tastatur-Taste in den Einstellungen ein oder aus
Aktivieren oder deaktivieren Sie das Touch-Tastatur-Systemsymbol nach Ihren Wünschen.
Schritt 1: Öffnen Sie die App „Einstellungen“ und klicken Sie auf das Symbol „Personalisierung“.
Schritt 2: Klicken Sie auf Taskleiste auf der linken Seite und klicken Sie auf den Link Systemsymbole ein- oder ausschalten im Abschnitt Benachrichtigungsbereich rechte Seite.
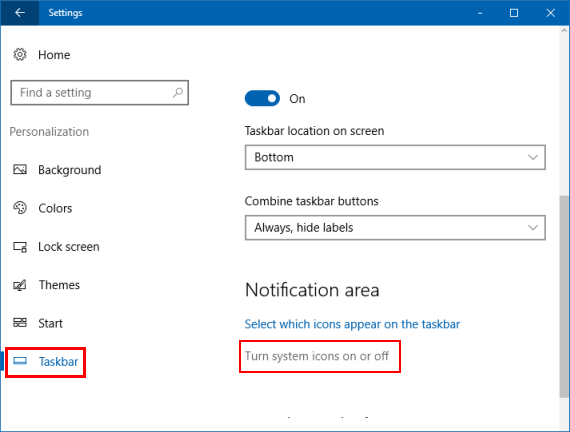
Schritt 3: Schalten Sie den Schalter neben der Touch-Tastatur einein oder aus und blenden Sie ihn dann in der Taskleiste ein.
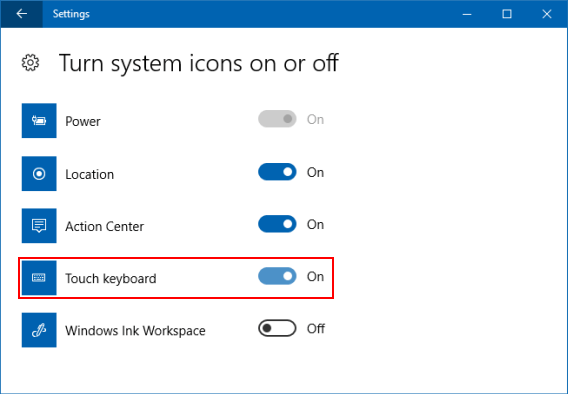
So blenden Sie die Touch-Tastatur im Registrierungseditor ein oder aus
Sie können den DWORD-Wert im Registrierungsschlüssel ändern, um die Touch-Tastatur in der Taskleiste anzuzeigen oder auszublenden.
Schritt 1: Öffnen Sie den Registrierungseditor.
Drücken Sie die Tasten Win R, um das Dialogfeld Ausführen aufzurufen. Geben Sie dann regedit ein und drücken Sie die Eingabetaste.
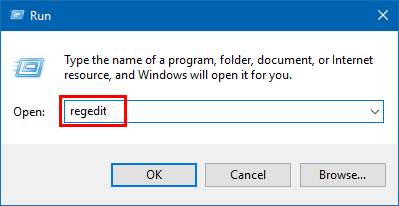
Schritt 2: Gehen Sie im Registrierungseditor zu folgendem Pfad: HKEY_CURRENT_USER\SOFTWARE\Microsoft\TabletTip\1.7
Schritt 3: Finden Sie TipbandDesiredVisibility heraus und klicken Sie dann darauf, um seinen Wert zu ändern.
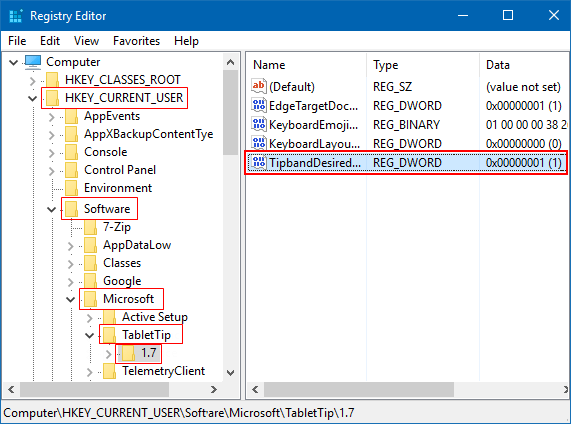
Um die Touch-Tastaturtaste in der Taskleiste auszublenden: Setzen Sie DWORD auf 0.
Um die Touch-Tastaturschaltfläche in der Taskleiste anzuzeigen: Ändern Sie ihre Wertdaten in 1.
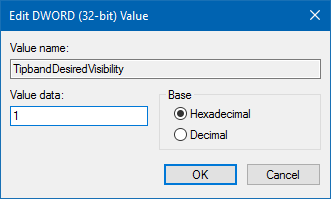
-
 Kaufen Sie Machtbanken und seien Sie vor dieser MarketinglieDie Wahrheit über die mobile Leistungskapazität: Die enorme Lücke zwischen Werbekapazität und tatsächlicher Kapazität Die von Mobilfunkherstellern ...Software-Tutorial Gepostet am 2025-04-15
Kaufen Sie Machtbanken und seien Sie vor dieser MarketinglieDie Wahrheit über die mobile Leistungskapazität: Die enorme Lücke zwischen Werbekapazität und tatsächlicher Kapazität Die von Mobilfunkherstellern ...Software-Tutorial Gepostet am 2025-04-15 -
 Lösen Sie das Problem des Startups, das nach Windows 11 KB5043145 -Update stecktDieser Handbuch bietet Lösungen zur Lösung des Windows 11 -Start -up -Einfrierenproblems nach dem KB5043145 -Update. Dieses frustrierende Problem, b...Software-Tutorial Gepostet am 2025-04-15
Lösen Sie das Problem des Startups, das nach Windows 11 KB5043145 -Update stecktDieser Handbuch bietet Lösungen zur Lösung des Windows 11 -Start -up -Einfrierenproblems nach dem KB5043145 -Update. Dieses frustrierende Problem, b...Software-Tutorial Gepostet am 2025-04-15 -
 Wesentliche Artefakte für die Organisation von Hauseinrichtungen: die besten Anwendungen und Geräte清洁是一项永无止境的苦差事——新的灰尘和污垢潜伏在角落里,随时准备破坏您辛勤的成果。但是,即使您无法彻底摆脱家务,您也可以使用合适的应用程序和设备更快地整理房间。以下九款产品可以帮助您减少清洁时间,让您有更多时间去做其他事情。 Sortly 在开始擦洗之前,您需要整理散落在您家里的物品。一旦杂物不...Software-Tutorial Gepostet am 2025-04-15
Wesentliche Artefakte für die Organisation von Hauseinrichtungen: die besten Anwendungen und Geräte清洁是一项永无止境的苦差事——新的灰尘和污垢潜伏在角落里,随时准备破坏您辛勤的成果。但是,即使您无法彻底摆脱家务,您也可以使用合适的应用程序和设备更快地整理房间。以下九款产品可以帮助您减少清洁时间,让您有更多时间去做其他事情。 Sortly 在开始擦洗之前,您需要整理散落在您家里的物品。一旦杂物不...Software-Tutorial Gepostet am 2025-04-15 -
 PCI Simple Communication Controller Treiber Download -HandbuchFehlerbehebung beim PCI Simple Communications Controller Treiber: Eine umfassende Anleitung Der Treiber für einfache Kommunikationskontroller von P...Software-Tutorial Gepostet am 2025-04-15
PCI Simple Communication Controller Treiber Download -HandbuchFehlerbehebung beim PCI Simple Communications Controller Treiber: Eine umfassende Anleitung Der Treiber für einfache Kommunikationskontroller von P...Software-Tutorial Gepostet am 2025-04-15 -
 Alle Strategien zur Wiederherstellung von nicht gespeicherten OpenOffice -DokumentenSind Ihre OpenOffice -Dateien aufgrund unerwarteter Umstände wie einem Computerstromausfall nicht gespeichert? Ist es möglich, ungerettete OpenOffice...Software-Tutorial Gepostet am 2025-04-15
Alle Strategien zur Wiederherstellung von nicht gespeicherten OpenOffice -DokumentenSind Ihre OpenOffice -Dateien aufgrund unerwarteter Umstände wie einem Computerstromausfall nicht gespeichert? Ist es möglich, ungerettete OpenOffice...Software-Tutorial Gepostet am 2025-04-15 -
 10 Amazon -Funktionen, die Sie verwenden sollten我几乎所有东西都在亚马逊上购买。虽然我尽量不去想这样做会加剧我们《机器人瓦力》式的未来,但这实在太方便了,按下按钮后两天就能收到货。如果你也有同感,那就来看看这10个你真的应该使用的亚马逊功能吧。 使用亚马逊当日送达安排送货 亚马逊的魅力之一就是能够在你想到需要某样东西的时候立即购买。这样,你就能...Software-Tutorial Gepostet am 2025-04-14
10 Amazon -Funktionen, die Sie verwenden sollten我几乎所有东西都在亚马逊上购买。虽然我尽量不去想这样做会加剧我们《机器人瓦力》式的未来,但这实在太方便了,按下按钮后两天就能收到货。如果你也有同感,那就来看看这10个你真的应该使用的亚马逊功能吧。 使用亚马逊当日送达安排送货 亚马逊的魅力之一就是能够在你想到需要某样东西的时候立即购买。这样,你就能...Software-Tutorial Gepostet am 2025-04-14 -
 Monster Hunter Wilderness PC -Kommunikationsfehler, schnelle LösungBegegnung auf den Kommunikationsfehler des Monster Hunter Wilds S9052-TAD-W79J? Dieses frustrierende Problem betrifft viele Spieler, aber mehrere Lö...Software-Tutorial Gepostet am 2025-04-14
Monster Hunter Wilderness PC -Kommunikationsfehler, schnelle LösungBegegnung auf den Kommunikationsfehler des Monster Hunter Wilds S9052-TAD-W79J? Dieses frustrierende Problem betrifft viele Spieler, aber mehrere Lö...Software-Tutorial Gepostet am 2025-04-14 -
 Übertragen Sie die WhatsApp -Emojis problemlos in Signal und TelegrammYou thought convincing your friends to swap WhatsApp for Telegram or Signal would be the hardest thing about switching messaging apps. But the...Software-Tutorial Gepostet am 2025-04-14
Übertragen Sie die WhatsApp -Emojis problemlos in Signal und TelegrammYou thought convincing your friends to swap WhatsApp for Telegram or Signal would be the hardest thing about switching messaging apps. But the...Software-Tutorial Gepostet am 2025-04-14 -
 7 macOS -Funktionen lassen mich Windows 11 Laptop verlassenNach Jahren der Verwendung von Windows 11 habe ich mir nie vorgestellt, dass ich den Schalter machen würde. MacOS bietet jedoch mehrere nachdenkliche...Software-Tutorial Gepostet am 2025-04-14
7 macOS -Funktionen lassen mich Windows 11 Laptop verlassenNach Jahren der Verwendung von Windows 11 habe ich mir nie vorgestellt, dass ich den Schalter machen würde. MacOS bietet jedoch mehrere nachdenkliche...Software-Tutorial Gepostet am 2025-04-14 -
 Neue iOS 12 -Funktionen stehen zur Verbesserung Ihres iPhone -Erlebnisses zur VerfügungiOS 12:iPhone操作系统最新版本带来的七大改进 我们六月首次获悉iPhone操作系统的最新版本iOS 12。本周,苹果公司的新更新将开始向兼容设备(包括iPhone 5C及之后发布的所有机型)推出。 除了性能提升外,该软件还带来了许多酷炫的新功能。为了帮助您充分利用这些扩展功能,我们对iO...Software-Tutorial Gepostet am 2025-04-14
Neue iOS 12 -Funktionen stehen zur Verbesserung Ihres iPhone -Erlebnisses zur VerfügungiOS 12:iPhone操作系统最新版本带来的七大改进 我们六月首次获悉iPhone操作系统的最新版本iOS 12。本周,苹果公司的新更新将开始向兼容设备(包括iPhone 5C及之后发布的所有机型)推出。 除了性能提升外,该软件还带来了许多酷炫的新功能。为了帮助您充分利用这些扩展功能,我们对iO...Software-Tutorial Gepostet am 2025-04-14 -
 Innenfeuer und 9 intelligente Beleuchtungstipps, dynamische Erfahrungdas volle Potenzial Ihrer intelligenten Lichter freischalten: 11 clevere Hacks zu versuchen! Sie haben in intelligente Lichter investiert - gehe...Software-Tutorial Gepostet am 2025-04-13
Innenfeuer und 9 intelligente Beleuchtungstipps, dynamische Erfahrungdas volle Potenzial Ihrer intelligenten Lichter freischalten: 11 clevere Hacks zu versuchen! Sie haben in intelligente Lichter investiert - gehe...Software-Tutorial Gepostet am 2025-04-13 -
 Effektiver Weg, um abiotischer Start -up -Absturz zu lösenIch glaube, Sie müssen abiotischen Faktor gespielt haben, wenn Sie ein Spielfan sind. Warst du es jemals wegen eines Spiels zum Spielen nicht spielen?...Software-Tutorial Gepostet am 2025-04-13
Effektiver Weg, um abiotischer Start -up -Absturz zu lösenIch glaube, Sie müssen abiotischen Faktor gespielt haben, wenn Sie ein Spielfan sind. Warst du es jemals wegen eines Spiels zum Spielen nicht spielen?...Software-Tutorial Gepostet am 2025-04-13 -
 Wie kann man das Yahoo -Umleitungsvirus auf Mac vollständig entfernen?leitet Sie der Webbrowser Ihres Macs nach Yahoo um, unabhängig von Ihrem gewählten Browser oder Suchmaschine? Dies zeigt eine wahrscheinliche Infekt...Software-Tutorial Gepostet am 2025-04-13
Wie kann man das Yahoo -Umleitungsvirus auf Mac vollständig entfernen?leitet Sie der Webbrowser Ihres Macs nach Yahoo um, unabhängig von Ihrem gewählten Browser oder Suchmaschine? Dies zeigt eine wahrscheinliche Infekt...Software-Tutorial Gepostet am 2025-04-13 -
 Mac Big Sur reinigt Festplattenraum: Wie löscht man einen klaren Platz? 【Interner und externer Speicher】】macos Big Surer Space Cleaning Leitfaden: freigültiger Speicherplatz befreien Unzureichender Speicherplatz von MacOS Big Sur ist ein häufiges Prob...Software-Tutorial Gepostet am 2025-04-13
Mac Big Sur reinigt Festplattenraum: Wie löscht man einen klaren Platz? 【Interner und externer Speicher】】macos Big Surer Space Cleaning Leitfaden: freigültiger Speicherplatz befreien Unzureichender Speicherplatz von MacOS Big Sur ist ein häufiges Prob...Software-Tutorial Gepostet am 2025-04-13
Chinesisch lernen
- 1 Wie sagt man „gehen“ auf Chinesisch? 走路 Chinesische Aussprache, 走路 Chinesisch lernen
- 2 Wie sagt man auf Chinesisch „Flugzeug nehmen“? 坐飞机 Chinesische Aussprache, 坐飞机 Chinesisch lernen
- 3 Wie sagt man auf Chinesisch „einen Zug nehmen“? 坐火车 Chinesische Aussprache, 坐火车 Chinesisch lernen
- 4 Wie sagt man auf Chinesisch „Bus nehmen“? 坐车 Chinesische Aussprache, 坐车 Chinesisch lernen
- 5 Wie sagt man „Fahren“ auf Chinesisch? 开车 Chinesische Aussprache, 开车 Chinesisch lernen
- 6 Wie sagt man Schwimmen auf Chinesisch? 游泳 Chinesische Aussprache, 游泳 Chinesisch lernen
- 7 Wie sagt man auf Chinesisch „Fahrrad fahren“? 骑自行车 Chinesische Aussprache, 骑自行车 Chinesisch lernen
- 8 Wie sagt man auf Chinesisch Hallo? 你好Chinesische Aussprache, 你好Chinesisch lernen
- 9 Wie sagt man „Danke“ auf Chinesisch? 谢谢Chinesische Aussprache, 谢谢Chinesisch lernen
- 10 How to say goodbye in Chinese? 再见Chinese pronunciation, 再见Chinese learning
























