Google Sheets zu MySQL in Schritten
Google Sheets-Daten in MySQL: Ein Leitfaden für Anfänger
Möchten Sie Ihre Google Sheets-Daten in eine MySQL-Datenbank konvertieren? Dann sind Sie hier genau richtig! In diesem anfängerfreundlichen Tutorial führen wir Sie durch den Prozess des Importierens Ihrer Google Sheets-Daten in eine MySQL-Datenbank.
Machen Sie sich keine Sorgen, wenn Sie keine Programmierkenntnisse haben – dieser Leitfaden ist so konzipiert, dass er für jeden zugänglich ist, unabhängig von seinem technischen Fachwissen.
Um die Sache noch einfacher zu machen, verwenden wir die kostenlose Testversion von Five, um unseren Anwendungsprototyp zu erstellen. Bevor wir loslegen, stellen Sie sicher, dass Sie sich bei Five angemeldet und installiert haben. Dies ist kostenlos möglich.
Bereit, loszulegen? Lassen Sie uns herausfinden, wie Sie Google Sheets-Daten in MySQL importieren.
Um diesem Tutorial folgen zu können, müssen Sie sich für den kostenlosen Zugang zu Five anmelden.
Go From Google Sheets to MySQL
Convert Spreadsheets to Web Apps with Five
Sofortzugriff erhalten
Schritt für Schritt: Google Sheets in MySQL importieren
Hier ist ein kurzer Überblick darüber, was wir tun werden:
Schritt 1: Bereiten Sie Ihre Google Sheets-Daten vor
Der erste Schritt besteht darin, sicherzustellen, dass Ihre Google Sheets-Daten richtig formatiert und für den Import bereit sind. Hier ein paar Tipps:
- Stellen Sie sicher, dass jede Spalte eine klare Überschrift hat, die die darin enthaltenen Daten beschreibt.
- Entfernen Sie alle leeren Zeilen oder Spalten.
- Stellen Sie sicher, dass die Daten konsistent formatiert sind (z. B. haben Datumsangaben das gleiche Format).
- Exportieren Sie Ihre Google Sheets-Daten als CSV-Datei.
Schritt 2: Erstellen Sie eine MySQL-Datenbank
Als nächstes müssen Sie eine neue MySQL-Datenbank erstellen, um Ihre importierten Google Sheets-Daten zu speichern. Mit Five können Sie ganz einfach eine MySQL-Datenbank innerhalb der Plattform erstellen.
Schritt 3: CSV-Daten in MySQL importieren
Sobald Ihre Datenbank erstellt ist, können Sie Ihre Google Sheets CSV-Datei importieren. Five bietet eine einfache Schnittstelle zum Hochladen Ihrer CSV-Datei und zum Zuordnen der Spalten zu Ihrer MySQL-Tabelle.
Sobald der Importvorgang abgeschlossen ist, sollten Sie überprüfen, ob Ihre Daten erfolgreich übertragen wurden. Sie können dies tun, indem Sie ein paar einfache SQL-Abfragen ausführen, um zu überprüfen, ob Ihre Tabellen mit den erwarteten Daten gefüllt sind.
Und das ist es! Wenn Sie diese Schritte befolgen, haben Sie Ihre Google Sheets-Daten erfolgreich in eine MySQL-Datenbank importiert und sind auf dem besten Weg, Ihre Sheets-basierte Lösung in eine vollwertige Webanwendung umzuwandeln.
Detaillierte Anweisungen
Bevor Sie Ihre Google Sheets-Daten in MySQL importieren, müssen Sie unbedingt sicherstellen, dass Ihre Tabelle ordnungsgemäß formatiert und bereinigt ist. Hier sind einige Tipps:
- Stellen Sie sicher, dass Ihre Kopfzeile nur beschreibende Namen für die in den einzelnen Spalten gespeicherten Daten enthält.
- Vermeiden Sie die Duplizierung von Informationen in mehreren Spalten. Verwenden Sie separate Spalten für unterschiedliche Datenpunkte.
- Stellen Sie sicher, dass jede Zelle nur ein Datenelement enthält. Mischen Sie nicht mehrere Datenpunkte in einer einzelnen Zelle.
- Wenn Sie mehrere Werte für dasselbe Element haben, teilen Sie diese auf mehrere Spalten auf.
Angenommen, Ihre Tabelle enthält Informationen zu Produkten, Preisen und Mengen. So sollten Ihre Google Sheets aussehen:
| Produkt | Preis | Menge |
|---|---|---|
| Produkt 1 | 4,99 | 100 |
| Produkt 2 | 5,99 | 4 |
| Produkt 3 | 100,99 | 58 |
Zum Bereinigen Ihrer Daten sollten Sie die Verwendung dieser hilfreichen Google Sheets-Funktionen in Betracht ziehen:
- TRIM: Entfernt führende, nachgestellte und zusätzliche Leerzeichen zwischen Wörtern.
- CLEAN: Entfernt alle nicht druckbaren Zeichen aus dem Text.
- PROPER: Konvertiert das erste Zeichen in Großbuchstaben und alle anderen Zeichen in Kleinbuchstaben.
Sobald Sie Ihre Daten bereinigt haben, exportieren Sie Ihre Google Sheets-Datei als CSV-Datei.
Eine neue Anwendung in fünf Schritten erstellen
Melden Sie sich für den kostenlosen Zugriff auf Five in Ihrem Webbrowser an. Sie werden von einem Bildschirm begrüßt, der so aussieht:
- Navigieren Sie zu Anwendungen: Klicken Sie nach der Anmeldung auf „Anwendungen“ in der oberen linken Ecke des Bildschirms, direkt unter dem Hamburger-Menüsymbol.
- Neue Anwendung erstellen: Klicken Sie auf das gelbe Plus-Symbol. Es erscheint ein neues Fenster mit dem Titel „Neuer Bewerbungsdatensatz“.
- Betiteln Sie Ihre Bewerbung: Geben Sie Ihrer Bewerbung einen Titel, z. B. „Sheets to Web App“, und speichern Sie sie, indem Sie auf das Häkchen in der oberen rechten Ecke klicken. Auf Ihrem Bildschirm sollte nun Ihre neue Bewerbung angezeigt werden.
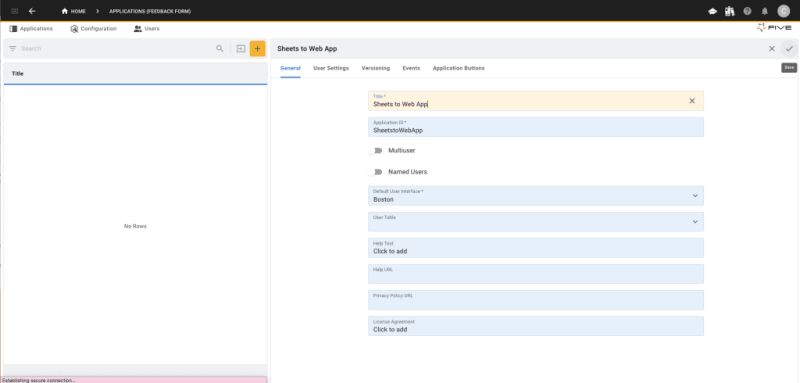
Erstellen Sie Ihre Datenbank und importieren Sie Daten
- Auf Datenbankverwaltung zugreifen: Klicken Sie oben rechts auf dem Bildschirm neben dem Five-Logo auf die blaue Schaltfläche „Verwalten“.
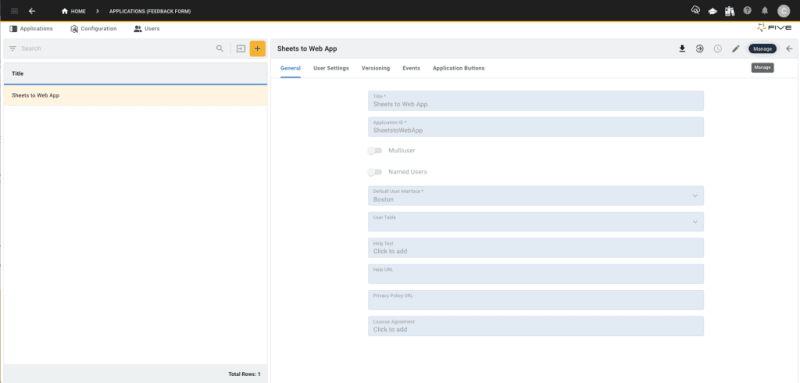
- Tabellenassistenten öffnen: Navigieren Sie zu „Daten“ und wählen Sie dann „Tabellenassistent“ aus.
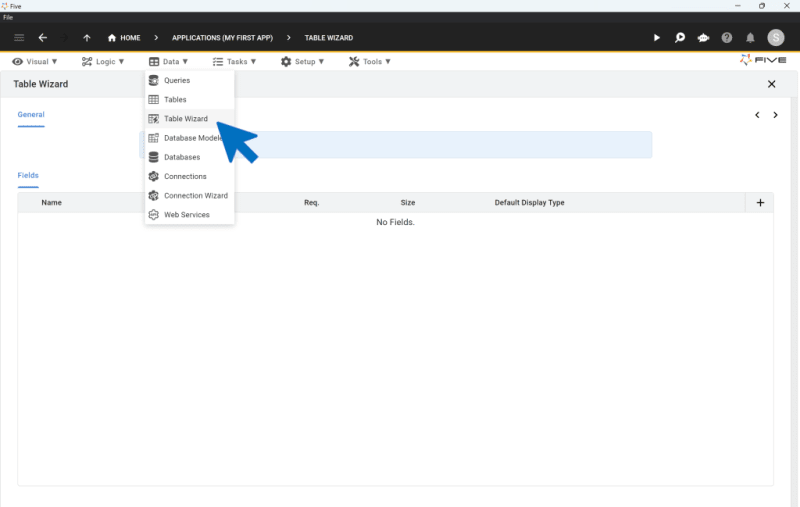
Erstellen Ihrer Datenbanktabelle
- Nennen Sie Ihren Tisch: Benennen Sie Ihren Tisch „Inventar“.
- Datenbankfelder hinzufügen: Klicken Sie viermal auf das Plus-Symbol, um vier Datenbankfelder zu erstellen:
- Feld 1: Benennen Sie es „Produkt“, wählen Sie „Text“ als Datentyp und legen Sie die Größe auf 100 fest.
- Feld 2: Benennen Sie es „Preis“, wählen Sie „Float“ als Datentyp und legen Sie den Anzeigetyp auf „Float.2“ fest.
- Feld 3: Benennen Sie es „Menge“ mit „Ganzzahl“ für Daten und Anzeigetyp.
- Feld 4: Nennen Sie es „Gesamt“, das für Berechnungen in späteren Schritten verwendet wird.
- Tabelle speichern: Stellen Sie sicher, dass Ihre Tabellenkonfiguration den Spezifikationen entspricht, und klicken Sie zum Speichern auf das Häkchen.
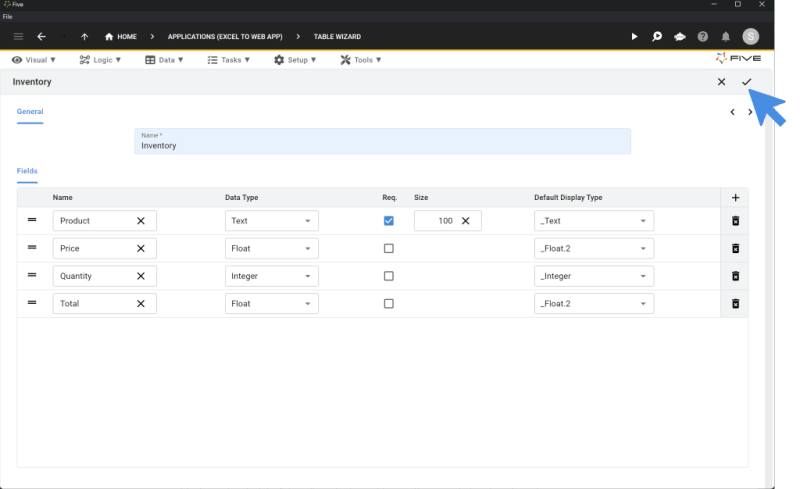
Daten aus Google Sheets in MySQL importieren
- Bereiten Sie Ihre CSV-Datei vor: Stellen Sie sicher, dass Ihre Google Sheets-Daten als CSV-Datei gespeichert werden. Wenn Sie die oben bereitgestellten Daten verwenden möchten, laden Sie hier unsere CSV-Datei herunter.
- Daten importieren: Gehen Sie zu „Daten“ > „Tabellen“ und klicken Sie dann auf das Symbol „CSV in Tabelle importieren“.
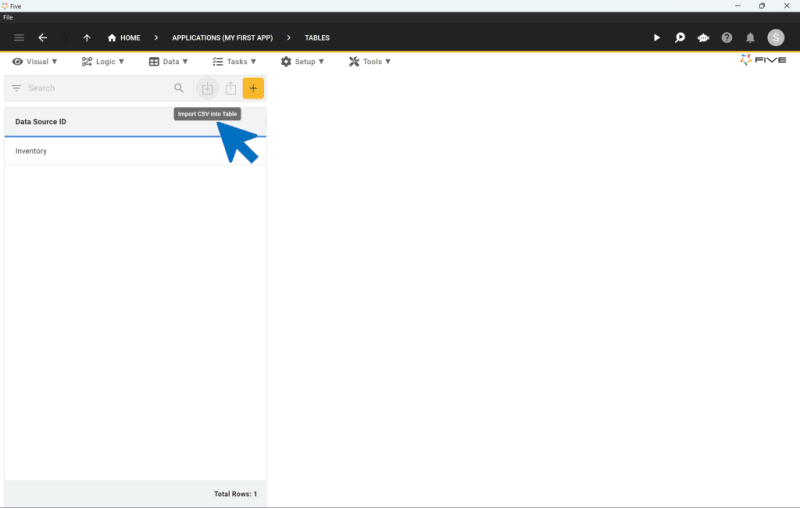
- Tabelle zum Import auswählen: Wählen Sie die Tabelle „Inventar“ aus dem Dropdown-Menü.
- CSV-Datei hochladen: Klicken Sie auf „Datei auswählen“, wählen Sie Ihre CSV-Datei aus und laden Sie sie dann hoch.
- Felder zuordnen: Five ordnet die Felder automatisch zu, wenn sie mit den Spaltennamen in Ihrer CSV-Datei übereinstimmen.
- InventoryKey festlegen: Wählen Sie „Generiert“ für InventoryKey aus, um eindeutige Schlüssel automatisch zu generieren.
- Gesamt ausschließen: Wählen Sie für das Feld „Gesamt“ die Option „Nicht importiert“ aus.
- Import abschließen: Klicken Sie auf das Häkchen, um den Daten-Upload abzuschließen.
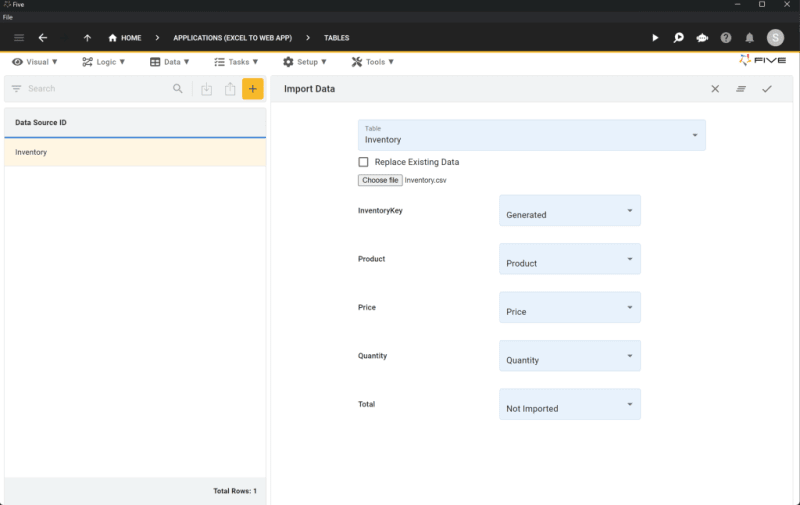
Glückwunsch! Sie haben erfolgreich eine MySQL-Datenbanktabelle erstellt und Daten aus Google Sheets importiert.
Ein Formular hinzufügen und eine Vorschau Ihrer Bewerbung anzeigen
Nachdem Sie Ihre MySQL-Datenbank eingerichtet und Daten importiert haben, besteht der nächste Schritt darin, ein Formular hinzuzufügen und eine Vorschau Ihrer Webanwendung anzuzeigen. In diesem Schritt erfahren Sie, wie Sie Google Sheets-Daten in MySQL importieren und eine interaktive Schnittstelle für Ihre Benutzer erstellen.
Ein Formular hinzufügen
- Access Form Wizard: Five macht es einfach, ein Formular für Endbenutzer zu erstellen. Klicken Sie zunächst auf „Visuell“ und wählen Sie dann „Formularassistent“ aus.
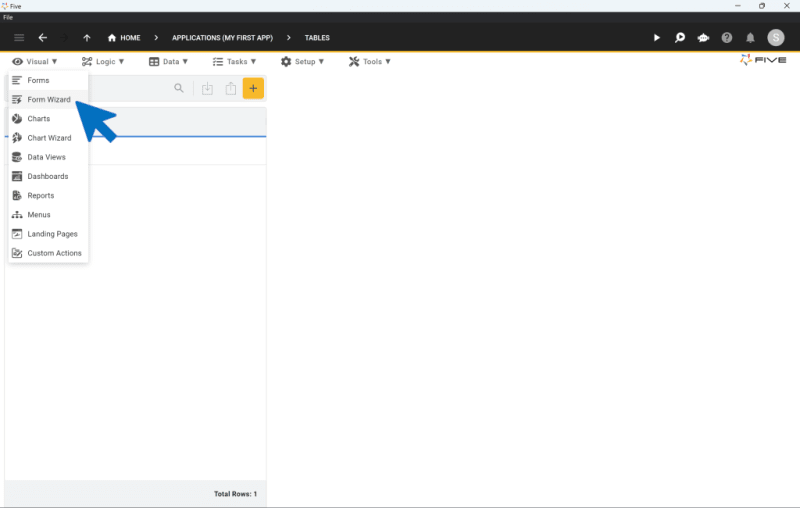
- Haupttabelle auswählen: Wählen Sie im Formularassistenten „Inventar“ als Haupttabelle aus.
- Formular speichern: Klicken Sie auf das Häkchen, um Ihre Formulareinrichtung zu speichern.
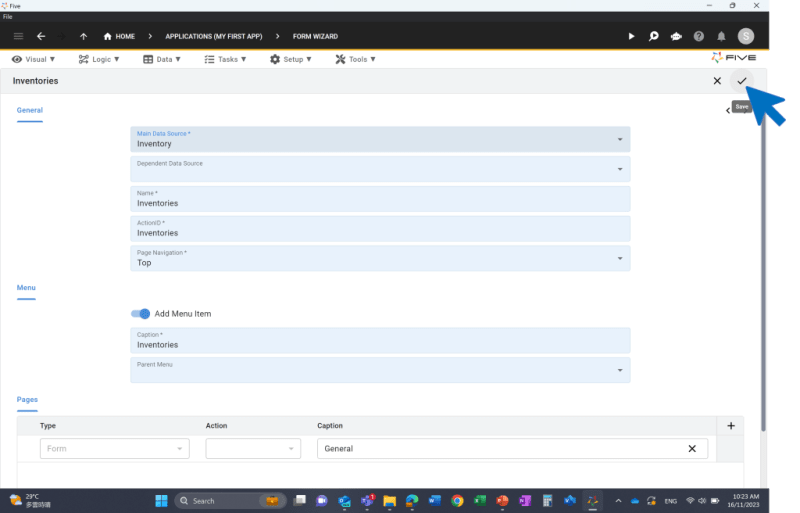
Vorschau Ihrer Bewerbung
- Führen Sie Ihre Anwendung aus: Klicken Sie oben rechts auf die Schaltfläche „Ausführen“. Wenn die Schaltfläche „Ausführen“ nicht sichtbar ist, müssen Sie sie für die Entwicklung bereitstellen (es kann einige Minuten dauern, bis Ihre Web-App live geht).
So sieht Ihre Bewerbung aus:
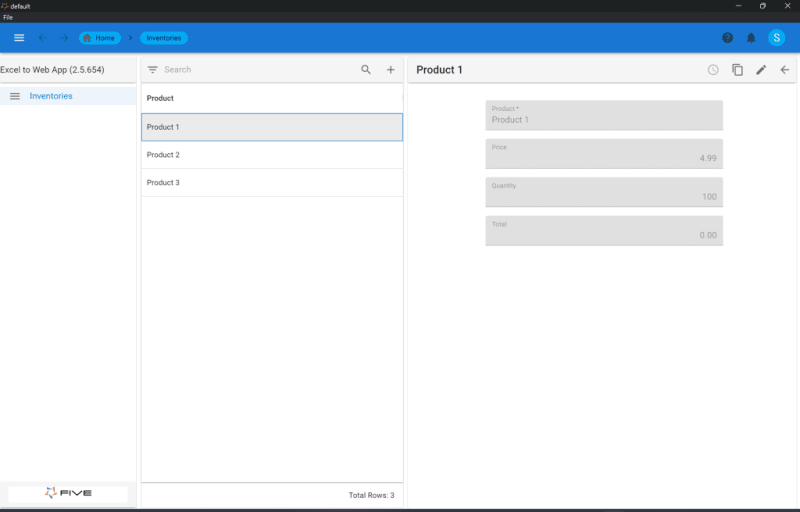
Ihre Anwendungsschnittstelle
Five bietet ein vollständig automatisch generiertes Frontend für Ihre MySQL-Datenbank, einschließlich des von Ihnen erstellten Formulars. Die Schnittstellenfunktionen:
- Menü: Ein Menü auf der linken Seite zur Navigation.
- Suchleiste: Eine Suchleiste oben, um Datensätze schnell zu finden.
- Filteroptionen: Ein Filter neben der Suchleiste, um Ihre Datenansicht zu verfeinern.
- CRUD-Operationen: Die Möglichkeit, Datensätze über die grafische Benutzeroberfläche hinzuzufügen, zu bearbeiten oder zu löschen.
Durch Befolgen dieser Schritte haben Sie Google Sheets-Daten erfolgreich in MySQL importiert und eine interaktive Webanwendungsoberfläche erstellt. Fahren Sie mit den nächsten Schritten dieses Tutorials fort, um Ihre Anwendung weiterzuentwickeln.
Google Sheets in MySQL importieren: Nächste Schritte
Glückwunsch! Sie haben Google Sheets erfolgreich mit MySQL verbunden, Daten importiert und mit Five eine Weboberfläche erstellt. Lassen Sie uns nun die nächsten Schritte zur Verbesserung Ihrer Web-App erkunden.
Dieser Blogbeitrag ist Teil 1 einer fünfteiligen Serie zum Konvertieren von Google Sheets in MySQL. Um die anderen Teile anzuzeigen, folgen Sie den Links hier:
- Teil 2: Google Sheets in MySQL importieren – Berechnen eines Feldes
- Teil 3: Google Sheets in MySQL importieren – Hinzufügen eines Designs
- Teil 4: Google Sheets in MySQL importieren – Anmeldungen zu Ihrer App hinzufügen
- Teil 5: Google Sheets in MySQL importieren – Diagramme und Dashboards erstellen
Es gibt noch viel mehr, was Sie in Five entwickeln können. Schauen Sie sich zur Inspiration diesen Screenshot einer fertigen Weboberfläche an, die auf Google Sheets-Daten basiert, die in eine MySQL-Datenbank übertragen wurden. Besuchen Sie die Seite „Fünf Anwendungsfälle“ oder folgen Sie unserer Tutorialreihe, um zusätzliche Funktionen und Möglichkeiten zu entdecken.
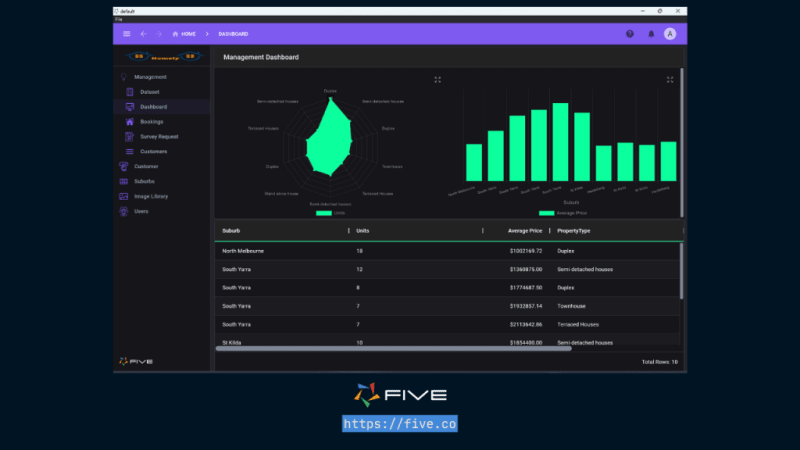
Inzwischen sollten Sie ein solides Verständnis dafür haben, wie Sie Daten aus Google Sheets in MySQL importieren.
Falls Sie während des Entwicklungsprozesses nicht weiterkommen, sind wir für Sie da! Entwickeln Sie Ihre Anwendung weiter, indem Sie auf diese Ressourcen zugreifen:
- Five-Benutzer-Community: Besuchen Sie die Five-Community, um Fragen zu stellen oder sich von anderen Benutzern inspirieren zu lassen.
- Five-Dokumentation: Besuchen Sie help.two.org, um auf die umfassende Dokumentation von Five zuzugreifen.
-
 So erstellen Sie eine Wetter-App in ReactIf you want to master crucial web development skills like working with API's, fetching data, and asynchronous functions such as async and await in Rea...Programmierung Veröffentlicht am 08.11.2024
So erstellen Sie eine Wetter-App in ReactIf you want to master crucial web development skills like working with API's, fetching data, and asynchronous functions such as async and await in Rea...Programmierung Veröffentlicht am 08.11.2024 -
 gRPC-Kommunikation zwischen Go und PythongRPC ist ein leistungsstarkes, hochleistungsfähiges RPC-Framework (Remote Procedure Call), das zwar weniger häufig verwendet wird als REST, in bestim...Programmierung Veröffentlicht am 08.11.2024
gRPC-Kommunikation zwischen Go und PythongRPC ist ein leistungsstarkes, hochleistungsfähiges RPC-Framework (Remote Procedure Call), das zwar weniger häufig verwendet wird als REST, in bestim...Programmierung Veröffentlicht am 08.11.2024 -
 Wie unterscheiden sich position:sticky und position:fixed in der CSS-Positionierung?Navigieren durch die Nuancen der CSS-Positionierung: Position:sticky und position:fixed entschlüsselnDas Verständnis der Feinheiten der CSS-Positionie...Programmierung Veröffentlicht am 08.11.2024
Wie unterscheiden sich position:sticky und position:fixed in der CSS-Positionierung?Navigieren durch die Nuancen der CSS-Positionierung: Position:sticky und position:fixed entschlüsselnDas Verständnis der Feinheiten der CSS-Positionie...Programmierung Veröffentlicht am 08.11.2024 -
 Wie teile ich große Strings mithilfe von JavaScript in N-große Blöcke auf?Aufteilen großer Strings in N-große Blöcke in JavaScriptUm einen großen String effizient in kleinere Blöcke der Größe N aufzuteilen, können Sie Folgen...Programmierung Veröffentlicht am 08.11.2024
Wie teile ich große Strings mithilfe von JavaScript in N-große Blöcke auf?Aufteilen großer Strings in N-große Blöcke in JavaScriptUm einen großen String effizient in kleinere Blöcke der Größe N aufzuteilen, können Sie Folgen...Programmierung Veröffentlicht am 08.11.2024 -
 Wie lese ich Dateibytes in ein Char-Array in C++ ohne getline()?So rufen Sie Dateibytes in ein Char-Array in C ab So lesen Sie Dateibytes in ein char-Array ohne getline() ein mit ifstream::read(). Befolgen Sie dies...Programmierung Veröffentlicht am 08.11.2024
Wie lese ich Dateibytes in ein Char-Array in C++ ohne getline()?So rufen Sie Dateibytes in ein Char-Array in C ab So lesen Sie Dateibytes in ein char-Array ohne getline() ein mit ifstream::read(). Befolgen Sie dies...Programmierung Veröffentlicht am 08.11.2024 -
 Hier sind einige Titeloptionen, die den Kriterien entsprechen: **Option 1 (Fokus auf das Problem):** * **So erstellen Sie wirklich unveränderliche Objekte in Python: Jenseits der Grundlagen** **Option 2 (Lösung hervorheben)Unveränderliche Objekte in Python: Jenseits grundlegender LösungenWährend die Standard-Tupelklasse Unveränderlichkeit bietet, werden in diesem Artikel...Programmierung Veröffentlicht am 08.11.2024
Hier sind einige Titeloptionen, die den Kriterien entsprechen: **Option 1 (Fokus auf das Problem):** * **So erstellen Sie wirklich unveränderliche Objekte in Python: Jenseits der Grundlagen** **Option 2 (Lösung hervorheben)Unveränderliche Objekte in Python: Jenseits grundlegender LösungenWährend die Standard-Tupelklasse Unveränderlichkeit bietet, werden in diesem Artikel...Programmierung Veröffentlicht am 08.11.2024 -
 Spring Boot: So lösen Sie Cross-Origin-ProblemeCross-Origin-Problembeschreibung Möglicherweise wird die folgende Fehlermeldung angezeigt: wurde durch CORS-Richtlinie blockiert: Auf der ang...Programmierung Veröffentlicht am 08.11.2024
Spring Boot: So lösen Sie Cross-Origin-ProblemeCross-Origin-Problembeschreibung Möglicherweise wird die folgende Fehlermeldung angezeigt: wurde durch CORS-Richtlinie blockiert: Auf der ang...Programmierung Veröffentlicht am 08.11.2024 -
 Umgang mit Datums- und Zeitzonenkonvertierungen: Warum die richtige UTC-Konvertierung wichtig istBeim Abrufen von Daten für einen ausgewählten Datumsbereich stellten wir fest, dass unsere Berechnung etwas daneben lag. Als wir jedoch das Datum um e...Programmierung Veröffentlicht am 08.11.2024
Umgang mit Datums- und Zeitzonenkonvertierungen: Warum die richtige UTC-Konvertierung wichtig istBeim Abrufen von Daten für einen ausgewählten Datumsbereich stellten wir fest, dass unsere Berechnung etwas daneben lag. Als wir jedoch das Datum um e...Programmierung Veröffentlicht am 08.11.2024 -
 gRPC: Wo wohnst du? Was isst du?A primeira vez que ouvi falar sobre RPC foi em uma aula de sistema distribuídos, ainda quando estava cursando a graduação em Ciência da Computação. Ac...Programmierung Veröffentlicht am 08.11.2024
gRPC: Wo wohnst du? Was isst du?A primeira vez que ouvi falar sobre RPC foi em uma aula de sistema distribuídos, ainda quando estava cursando a graduação em Ciência da Computação. Ac...Programmierung Veröffentlicht am 08.11.2024 -
 Wie kann ich glatte Tangentenraumnormalen für ein 3D-Modell erreichen?So erzielen Sie glatte tangentiale RaumnormalenUm das facettierte Erscheinungsbild eines Modells aufgrund flächenbezogener Berechnungen von Tangenten,...Programmierung Veröffentlicht am 08.11.2024
Wie kann ich glatte Tangentenraumnormalen für ein 3D-Modell erreichen?So erzielen Sie glatte tangentiale RaumnormalenUm das facettierte Erscheinungsbild eines Modells aufgrund flächenbezogener Berechnungen von Tangenten,...Programmierung Veröffentlicht am 08.11.2024 -
 Aufruf, Anwendung und Bindung in JavaScript anhand einfacher Beispiele verstehenAufruf, Anwendung und Bindung in JavaScript anhand einfacher Beispiele verstehen Bei der Arbeit mit JavaScript stoßen Sie möglicherweise auf ...Programmierung Veröffentlicht am 08.11.2024
Aufruf, Anwendung und Bindung in JavaScript anhand einfacher Beispiele verstehenAufruf, Anwendung und Bindung in JavaScript anhand einfacher Beispiele verstehen Bei der Arbeit mit JavaScript stoßen Sie möglicherweise auf ...Programmierung Veröffentlicht am 08.11.2024 -
 Welchen Einfluss hat die Platzierung von geschweiften Klammern auf die JavaScript-Ausführung?Platzierung von geschweiften Klammern und JavaScript-AusführungIn JavaScript kann die Platzierung von geschweiften Klammern das Verhalten und die Ausg...Programmierung Veröffentlicht am 08.11.2024
Welchen Einfluss hat die Platzierung von geschweiften Klammern auf die JavaScript-Ausführung?Platzierung von geschweiften Klammern und JavaScript-AusführungIn JavaScript kann die Platzierung von geschweiften Klammern das Verhalten und die Ausg...Programmierung Veröffentlicht am 08.11.2024 -
 Lernen Sie ElasticsearchElasticsearch ist eine leistungsstarke Open-Source-Such- und Analyse-Engine, die auf der Apache Lucene-Bibliothek basiert. Es ist darauf ausgelegt, gr...Programmierung Veröffentlicht am 08.11.2024
Lernen Sie ElasticsearchElasticsearch ist eine leistungsstarke Open-Source-Such- und Analyse-Engine, die auf der Apache Lucene-Bibliothek basiert. Es ist darauf ausgelegt, gr...Programmierung Veröffentlicht am 08.11.2024 -
 Dividendenrate: Ein wichtiger Indikator für Python-basierte FinanzprojekteDividendenrate: Ein wichtiger Indikator für Python-basierte Finanzprojekte Im Bereich der Finanzanalyse sind Dividenden für viele Investoren ...Programmierung Veröffentlicht am 08.11.2024
Dividendenrate: Ein wichtiger Indikator für Python-basierte FinanzprojekteDividendenrate: Ein wichtiger Indikator für Python-basierte Finanzprojekte Im Bereich der Finanzanalyse sind Dividenden für viele Investoren ...Programmierung Veröffentlicht am 08.11.2024 -
 Wie führe ich WebUI-Funktionsdateien in mehreren Browsern mit parallelen oder verteilten Tests aus?Ausführen von WebUI-Feature-Dateien über mehrere Browser hinweg mithilfe paralleler oder verteilter TestsUm WebUI-Feature-Dateien für mehrere Browser ...Programmierung Veröffentlicht am 08.11.2024
Wie führe ich WebUI-Funktionsdateien in mehreren Browsern mit parallelen oder verteilten Tests aus?Ausführen von WebUI-Feature-Dateien über mehrere Browser hinweg mithilfe paralleler oder verteilter TestsUm WebUI-Feature-Dateien für mehrere Browser ...Programmierung Veröffentlicht am 08.11.2024
Chinesisch lernen
- 1 Wie sagt man „gehen“ auf Chinesisch? 走路 Chinesische Aussprache, 走路 Chinesisch lernen
- 2 Wie sagt man auf Chinesisch „Flugzeug nehmen“? 坐飞机 Chinesische Aussprache, 坐飞机 Chinesisch lernen
- 3 Wie sagt man auf Chinesisch „einen Zug nehmen“? 坐火车 Chinesische Aussprache, 坐火车 Chinesisch lernen
- 4 Wie sagt man auf Chinesisch „Bus nehmen“? 坐车 Chinesische Aussprache, 坐车 Chinesisch lernen
- 5 Wie sagt man „Fahren“ auf Chinesisch? 开车 Chinesische Aussprache, 开车 Chinesisch lernen
- 6 Wie sagt man Schwimmen auf Chinesisch? 游泳 Chinesische Aussprache, 游泳 Chinesisch lernen
- 7 Wie sagt man auf Chinesisch „Fahrrad fahren“? 骑自行车 Chinesische Aussprache, 骑自行车 Chinesisch lernen
- 8 Wie sagt man auf Chinesisch Hallo? 你好Chinesische Aussprache, 你好Chinesisch lernen
- 9 Wie sagt man „Danke“ auf Chinesisch? 谢谢Chinesische Aussprache, 谢谢Chinesisch lernen
- 10 How to say goodbye in Chinese? 再见Chinese pronunciation, 再见Chinese learning

























