Google Chrome verursacht Bluescreen | Leitfaden zur Fehlerbehebung
Ist Ihnen bei der Verwendung dieses beliebten Browsers auf Ihrem Windows-Computer schon einmal das Problem „Google Chrome verursacht einen Bluescreen“ aufgefallen? Wenn ja, können Sie die in dieser Anleitung aufgeführten Problemumgehungen auf MiniTool ausprobieren, um das Problem zu beheben.
Google Chrome verursacht Bluescreen unter Windows 10
„Alles klar, Leute, ich hatte Ich habe in letzter Zeit einen Bluescreen und vermute, dass der Chrome-Browser dafür verantwortlich ist. Deshalb habe ich ihn vollständig entfernt und das Problem ist nun behoben. Aber ich benutze Chrome mein ganzes Leben lang, es ist nicht bequem, einen anderen Browser zu verwenden. Haben Sie also eine Idee, wie Chrome das verursacht? Vielleicht kann ich einige Einstellungen ändern und es wieder verwenden? Jeder Vorschlag ist willkommen. Danke.“reddit.com
Als einer der am häufigsten verwendeten Browser unter Windows bietet Ihnen Chrome schnellen Website-Zugriff, Datei-Download, Datensynchronisierung, Mediensteuerung und mehr. Allerdings kann es manchmal vorkommen, dass Sie wie der Benutzer oben auf das Problem stoßen, dass „Google Chrome einen Bluescreen verursacht“.
Dieses Problem wird im Allgemeinen mit RAM-Ausfällen, falschen Chrome-Einstellungen, Chrome-Erweiterungen, störenden Treibern, beschädigten Systemdateien usw. in Verbindung gebracht. und so weiter. Im folgenden Teil werden wir uns damit befassen, wie man den BSOD aufgrund von Chrome beheben kann.
So beheben Sie den durch Chrome verursachten Blue Screen of Death
Hier sind mehrere Problemumgehungen zur Behebung des Problems „ Chrome verursacht BSOD“. Sie können sie einzeln ausprobieren, bis das Problem behoben ist.
Lösung 1. Verwenden Sie das Windows-Speicherdiagnosetool, um Speicherprobleme zu überprüfen
Der von Google Chrome verursachte BSOD-Fehler ist im Allgemeinen auf den Speicher zurückzuführen Probleme. Mit dem Windows-Speicherdiagnosetool können Sie nach speicherbezogenen Problemen suchen und diese beheben. In diesem Tutorial werden die Methoden für den Zugriff auf und die Verwendung dieses Tools detailliert beschrieben: 4 Möglichkeiten, die Windows-Speicherdiagnose zu öffnen, um den Speicher zu überprüfen.
Fix 2. Setzen Sie die RAM-Sticks neu ein oder ersetzen Sie sie.
Laut Benutzerberichten Die Art und Weise, wie Chrome den Speicher nutzt, kann zu katastrophalen Fehlern im Memory Stick führen, die zu einem Bluescreen führen. In diesem Fall müssen Sie den Computer herunterfahren und die Stromversorgung trennen. Öffnen Sie dann das Gehäuse oder die hintere Abdeckung Ihres Geräts und setzen Sie das Speichermodul erneut ein oder ersetzen Sie es durch ein neues. Anschließend können Sie den Computer neu starten und prüfen, ob das BSOD-Problem weiterhin besteht.
Fix 3. Grafikbeschleunigung in Chrome deaktivieren
Die Grafikbeschleunigungsfunktion in Chrome wird verwendet, um das Rendern von Webseiten zu beschleunigen Geschwindigkeit. Allerdings kann es manchmal zu Leistungsproblemen wie dem Bluescreen kommen. Daher können Sie die Grafikbeschleunigung deaktivieren.
Schritt 1. Klicken Sie in Chrome auf das Dreipunktsymbol in der oberen rechten Ecke und wählen Sie Einstellungen.
Schritt 2. Gehen Sie zum Abschnitt System und deaktivieren Sie dann die Option Grafikbeschleunigung verwenden, wenn verfügbar.
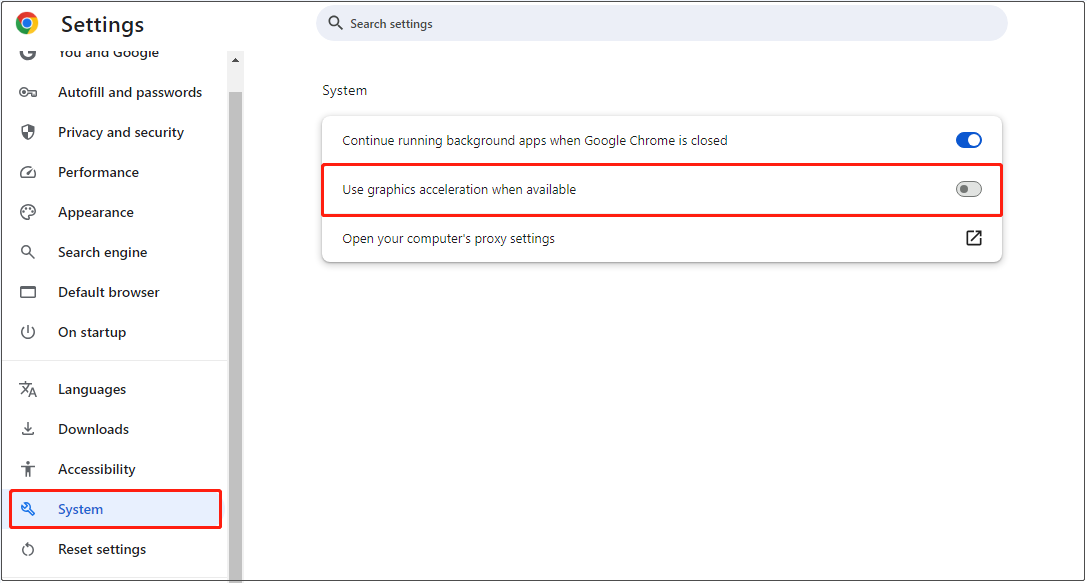
Schritt 3. Starten Sie Chrome neu und beobachten Sie dann, ob das Problem behoben ist.
Fix 4. Chrome-Erweiterungen entfernen
„Google Chrome verursacht Bluescreen“ kann darauf hinweisen, dass einige Erweiterungen vorhanden sind stören den reibungslosen Betrieb von Chrome. In diesem Fall können Sie unnötige oder alle Erweiterungen entfernen und prüfen, ob der BSOD-Fehler erneut auftritt.
Um eine Erweiterung in Chrome zu entfernen, müssen Sie auf das Symbol mit den drei Punkten klicken in der oberen rechten Ecke und wählen Sie Erweiterungen > Erweiterungen verwalten. Anschließend können Sie alle von Ihnen hinzugefügten Erweiterungen durchsuchen und dann die Zielerweiterung entfernen.
Fix 5. Stellen Sie sicher, dass Chrome und Windows auf dem neuesten Stand sind
Chrome- oder Windows-Updates bringen immer neue Verbesserungen und Fehler behebt. Um Fehler wie den Bluescreen zu vermeiden, ist es daher wichtig, den Browser und das System auf die neueste Version zu aktualisieren.
- Um Chrome zu aktualisieren: Klicken Sie auf die drei vertikalen Punkte in der oberen rechten Ecke und wählen Sie Einstellungen. Gehen Sie zum Abschnitt Über Chrome und suchen Sie nach Updates.
- So aktualisieren Sie Windows: Navigieren Sie zu Einstellungen > Update & Sicherheit > Windows Update > Nach Updates suchen.

Fix 6. Führen Sie DISM- und SFC-Scans aus
Beschädigte oder fehlende Systemdateien können ebenfalls zu einem Bluescreen führen. Sie können die DISM- und SFC-Befehlszeilen ausführen, um Systemdateien zu reparieren.
Schritt 1. Öffnen Sie CMD als Administrator.
Schritt 2. Geben Sie den folgenden Befehl ein und drücken Sie dann die Eingabetaste.
DISM.exe /Online /Cleanup-image /Restorehealth
Schritt 3. Geben Sie nach Abschluss des DISM-Scans sfc /scannow[ ein. &&&] und drücken Sie die Eingabetaste.
MiniTool Power Data Recovery kann Ihnen dabei helfen, Dateien vom Blue Screen of Death wiederherzustellen
Wenn Ihr Computer hängen bleibt Wenn Sie einen Bluescreen haben und nicht normal starten können, ist die Rettung Ihrer Dateien für den Fall eines dauerhaften Datenverlusts oberste Priorität. Wie können Sie Dateien von einem nicht bootfähigen Computer wiederherstellen? MiniTool Power Data Recovery Bootable wird eine große Hilfe sein.Es verfügt über eine integrierte FunktionBootable Media Builder, die beim Erstellen einer bootfähigen WinPE-Festplatte helfen kann. Anschließend können Sie mit der Diskette Ihren Computer starten und Ihre Dateien übertragen. Beachten Sie, dass die Nutzung dieser Funktion nicht kostenlos ist. Sie können die kostenlose Edition herunterladen und auf eine Vollversion aktualisieren.
Empfohlenes Tutorial: So stellen Sie Daten nach einem Betriebssystemabsturz mit Leichtigkeit wieder herDas Ende„Google Chrome verursacht Bluescreen“ ist nicht so unlösbar, wie es klingt. Sie können einfach die oben genannten Problemumgehungen einzeln implementieren, um den BSOD loszuwerden. Bei Bedarf können Sie auch MiniTool Power Data Recovery verwenden, um Ihre Dateien wiederherzustellen.
-
 Tipps, um die Tap -Funktion auf der Rückseite Ihres iPhone optimal zu nutzenIm Laufe der Jahre hat Apple eine große Anzahl von Tools entwickelt, um iPhones bequemer zu gestalten. Obwohl die Funktion "zurück -zurück&qu...Software-Tutorial Gepostet am 2025-04-18
Tipps, um die Tap -Funktion auf der Rückseite Ihres iPhone optimal zu nutzenIm Laufe der Jahre hat Apple eine große Anzahl von Tools entwickelt, um iPhones bequemer zu gestalten. Obwohl die Funktion "zurück -zurück&qu...Software-Tutorial Gepostet am 2025-04-18 -
 Erhalten Sie schnell Windows 11 24H2 -Updates, überspringen Sie die wartende WarteschlangeIm umfassenden Leitfaden führt Sie in Minitool mithilfe von Gruppenrichtlinien und Registrierung die Windows 11 24H2 -Wartezeile um. Aktivieren Sie M...Software-Tutorial Gepostet am 2025-04-18
Erhalten Sie schnell Windows 11 24H2 -Updates, überspringen Sie die wartende WarteschlangeIm umfassenden Leitfaden führt Sie in Minitool mithilfe von Gruppenrichtlinien und Registrierung die Windows 11 24H2 -Wartezeile um. Aktivieren Sie M...Software-Tutorial Gepostet am 2025-04-18 -
 Tipps für die Verwendung von Mobiltelefon -Hotspots: So vermeiden Sie den Anstieg des DatenverkehrsIhr Telefon als Hotspot für Ihren Laptop unterwegs ist bequem, aber Laptops sind Datenschweine. Im Gegensatz zu Telefonen, die Wi-Fi für Aufgaben wie...Software-Tutorial Gepostet am 2025-04-18
Tipps für die Verwendung von Mobiltelefon -Hotspots: So vermeiden Sie den Anstieg des DatenverkehrsIhr Telefon als Hotspot für Ihren Laptop unterwegs ist bequem, aber Laptops sind Datenschweine. Im Gegensatz zu Telefonen, die Wi-Fi für Aufgaben wie...Software-Tutorial Gepostet am 2025-04-18 -
 Welches ist besser im Vergleich zu iPhone und Android?wählen Sie zwischen iOS und Android: ein detaillierter Vergleich Der Mobiltelefonmarkt wird von zwei Hauptakteuren dominiert: iOS und Android. Bei...Software-Tutorial Gepostet am 2025-04-17
Welches ist besser im Vergleich zu iPhone und Android?wählen Sie zwischen iOS und Android: ein detaillierter Vergleich Der Mobiltelefonmarkt wird von zwei Hauptakteuren dominiert: iOS und Android. Bei...Software-Tutorial Gepostet am 2025-04-17 -
 Safari verlangsamt sich auf Mac? Das Geheimnis, um Safari zu beschleunigen!Safari Browser läuft langsam? Ein Muss zur Beschleunigung für Mac-Benutzer! safari ist einer der schnellsten Browser auf Mac, aber es ist auch nich...Software-Tutorial Gepostet am 2025-04-17
Safari verlangsamt sich auf Mac? Das Geheimnis, um Safari zu beschleunigen!Safari Browser läuft langsam? Ein Muss zur Beschleunigung für Mac-Benutzer! safari ist einer der schnellsten Browser auf Mac, aber es ist auch nich...Software-Tutorial Gepostet am 2025-04-17 -
 Ich dachte, ich würde niemals eine Brieftasche brauchen, bis dies passierteSie sind in einem schönen Restaurant mit Ihrem Geliebten; Vielleicht genießen Sie beide ein schönes Steak. Nach einer Weile heben Sie Ihre Hand und f...Software-Tutorial Gepostet am 2025-04-17
Ich dachte, ich würde niemals eine Brieftasche brauchen, bis dies passierteSie sind in einem schönen Restaurant mit Ihrem Geliebten; Vielleicht genießen Sie beide ein schönes Steak. Nach einer Weile heben Sie Ihre Hand und f...Software-Tutorial Gepostet am 2025-04-17 -
 Vergleich zwischen McAfee und Mackeeper: Welches ist besser? Wie wählen Sie Antivirensoftware?Die richtige Cybersecurity -Lösung für Ihren Mac kann schwierig sein. Dieser Vergleich von McAfee und Mackeeper hilft Ihnen, sich zwischen einer eta...Software-Tutorial Gepostet am 2025-04-17
Vergleich zwischen McAfee und Mackeeper: Welches ist besser? Wie wählen Sie Antivirensoftware?Die richtige Cybersecurity -Lösung für Ihren Mac kann schwierig sein. Dieser Vergleich von McAfee und Mackeeper hilft Ihnen, sich zwischen einer eta...Software-Tutorial Gepostet am 2025-04-17 -
 7 Sicherheitskommunikations -Apps, die Sie verwenden solltenDie Auswahl einer Messaging -App läuft häufig auf das hinaus, was Ihre Kontakte verwenden, und übersehen einen entscheidenden Faktor: Sicherheit. Wi...Software-Tutorial Gepostet am 2025-04-17
7 Sicherheitskommunikations -Apps, die Sie verwenden solltenDie Auswahl einer Messaging -App läuft häufig auf das hinaus, was Ihre Kontakte verwenden, und übersehen einen entscheidenden Faktor: Sicherheit. Wi...Software-Tutorial Gepostet am 2025-04-17 -
 Der ultimative Leitfaden zum Beschriften einer WebsiteBeyond Static: Anmerkende Webseiten mühelos Das Web sollte keine statische Erfahrung sein. Mit den richtigen Tools können Sie sich aktiv mit Webs...Software-Tutorial Gepostet am 2025-04-17
Der ultimative Leitfaden zum Beschriften einer WebsiteBeyond Static: Anmerkende Webseiten mühelos Das Web sollte keine statische Erfahrung sein. Mit den richtigen Tools können Sie sich aktiv mit Webs...Software-Tutorial Gepostet am 2025-04-17 -
 Sie können das BIOS nicht nach dem Upgrade der CPU eingeben? Praktische LösungMöchten Sie das Problem herausfinden - können nach dem CPU -Upgrade nicht auf BIOS zugreifen? Keine Panik, dieser Leitfaden von Minitool ist geschrie...Software-Tutorial Gepostet am 2025-04-17
Sie können das BIOS nicht nach dem Upgrade der CPU eingeben? Praktische LösungMöchten Sie das Problem herausfinden - können nach dem CPU -Upgrade nicht auf BIOS zugreifen? Keine Panik, dieser Leitfaden von Minitool ist geschrie...Software-Tutorial Gepostet am 2025-04-17 -
 Wie man anhängt, in Ihren Fotoerinnerungen zu erscheinenJeder mag einen guten Rückfall, daher verwenden sowohl Google -Fotos als auch Apple -Fotos seine Algorithmen, um Erinnerungen aus den vergangenen Jah...Software-Tutorial Gepostet am 2025-04-16
Wie man anhängt, in Ihren Fotoerinnerungen zu erscheinenJeder mag einen guten Rückfall, daher verwenden sowohl Google -Fotos als auch Apple -Fotos seine Algorithmen, um Erinnerungen aus den vergangenen Jah...Software-Tutorial Gepostet am 2025-04-16 -
 Die drei cleveren Formatierungstechniken von Excel sind schnellTabellenkalkulationen sollten nicht langweilig und trocken sein - wenn Sie möchten, dass die Leute sie lesen, das heißt. Erfahren Sie ein paar Tricks...Software-Tutorial Gepostet am 2025-04-16
Die drei cleveren Formatierungstechniken von Excel sind schnellTabellenkalkulationen sollten nicht langweilig und trocken sein - wenn Sie möchten, dass die Leute sie lesen, das heißt. Erfahren Sie ein paar Tricks...Software-Tutorial Gepostet am 2025-04-16 -
 Windows 11 DNS -Adresse kann nicht gefunden werden? 10 Praktische LösungenRead our disclosure page to find out how can you help MSPoweruser sustain the editorial team Read more ...Software-Tutorial Gepostet am 2025-04-16
Windows 11 DNS -Adresse kann nicht gefunden werden? 10 Praktische LösungenRead our disclosure page to find out how can you help MSPoweruser sustain the editorial team Read more ...Software-Tutorial Gepostet am 2025-04-16 -
 Nehmen Sie die Initiative zum Datenschutz ein: Optieren und steuern Sie Ihre DatenSie sind mehr als nur ein Datenpunkt. Der Opt -out ermächtigt Sie, die Kontrolle über Ihre persönlichen Informationen wiederzugewinnen. Der B...Software-Tutorial Gepostet am 2025-04-16
Nehmen Sie die Initiative zum Datenschutz ein: Optieren und steuern Sie Ihre DatenSie sind mehr als nur ein Datenpunkt. Der Opt -out ermächtigt Sie, die Kontrolle über Ihre persönlichen Informationen wiederzugewinnen. Der B...Software-Tutorial Gepostet am 2025-04-16 -
 Kaufen Sie Machtbanken und seien Sie vor dieser MarketinglieDie Wahrheit über die mobile Leistungskapazität: Die enorme Lücke zwischen Werbekapazität und tatsächlicher Kapazität Die von Mobilfunkherstellern ...Software-Tutorial Gepostet am 2025-04-15
Kaufen Sie Machtbanken und seien Sie vor dieser MarketinglieDie Wahrheit über die mobile Leistungskapazität: Die enorme Lücke zwischen Werbekapazität und tatsächlicher Kapazität Die von Mobilfunkherstellern ...Software-Tutorial Gepostet am 2025-04-15
Chinesisch lernen
- 1 Wie sagt man „gehen“ auf Chinesisch? 走路 Chinesische Aussprache, 走路 Chinesisch lernen
- 2 Wie sagt man auf Chinesisch „Flugzeug nehmen“? 坐飞机 Chinesische Aussprache, 坐飞机 Chinesisch lernen
- 3 Wie sagt man auf Chinesisch „einen Zug nehmen“? 坐火车 Chinesische Aussprache, 坐火车 Chinesisch lernen
- 4 Wie sagt man auf Chinesisch „Bus nehmen“? 坐车 Chinesische Aussprache, 坐车 Chinesisch lernen
- 5 Wie sagt man „Fahren“ auf Chinesisch? 开车 Chinesische Aussprache, 开车 Chinesisch lernen
- 6 Wie sagt man Schwimmen auf Chinesisch? 游泳 Chinesische Aussprache, 游泳 Chinesisch lernen
- 7 Wie sagt man auf Chinesisch „Fahrrad fahren“? 骑自行车 Chinesische Aussprache, 骑自行车 Chinesisch lernen
- 8 Wie sagt man auf Chinesisch Hallo? 你好Chinesische Aussprache, 你好Chinesisch lernen
- 9 Wie sagt man „Danke“ auf Chinesisch? 谢谢Chinesische Aussprache, 谢谢Chinesisch lernen
- 10 How to say goodbye in Chinese? 再见Chinese pronunciation, 再见Chinese learning

























