 Titelseite > Software-Tutorial > Warten Sie nicht auf einen Notfall, hier erfahren Sie, wie Sie jetzt ein bootfähiges Windows 11-USB-Laufwerk erstellen
Titelseite > Software-Tutorial > Warten Sie nicht auf einen Notfall, hier erfahren Sie, wie Sie jetzt ein bootfähiges Windows 11-USB-Laufwerk erstellen
Warten Sie nicht auf einen Notfall, hier erfahren Sie, wie Sie jetzt ein bootfähiges Windows 11-USB-Laufwerk erstellen
Sie können Windows 11 entweder über eine DVD oder von einem USB-Laufwerk auf Ihrem Computer installieren. Während beide Methoden gut funktionieren, ist die DVD-Methode etwas langwierig und fehleranfälliger. Andererseits können Sie ganz einfach ein bootfähiges Windows 11-USB-Laufwerk erstellen und es zur Installation des Betriebssystems auf Ihrem Computer verwenden.
Warum ist es wichtig, ein bootfähiges USB-Laufwerk bereit zu haben?
Es kommt relativ häufig vor, dass Probleme auf Ihrem Windows 11-Computer auftreten. Sie können die meisten dieser Probleme durch die Implementierung einiger grundlegender Korrekturen beseitigen. Was passiert jedoch, wenn Sie auf ein Problem stoßen, das Ihren Computer völlig unbrauchbar gemacht hat?
Wenn Sie alle normalen Lösungen für dieses Problem ausprobiert haben, bleibt Ihnen als letzte Option die Neuinstallation von Windows. Wenn Sie in dieser Situation über ein bootfähiges USB-Laufwerk verfügen, können Sie es zum Installieren des Betriebssystems verwenden, sodass Sie Ihr Gerät nicht zu einem Techniker bringen müssen, um das Betriebssystem neu zu installieren.
Sie können Ihr bootfähiges USB-Laufwerk auch Ihrem Freund geben, wenn dieser Windows 11 auf einem neuen Computer installieren möchte.
Auf jeden Fall ist ein bootfähiges USB-Laufwerk eines der wichtigsten Werkzeuge in Ihrem Werkzeugkasten, das Sie bereithalten sollten, denn Sie wissen nie, wann Sie in eine Situation geraten, in der Sie es benötigen.
Erstellen Sie ein bootfähiges Windows 11-USB-Laufwerk mit dem Media Creation Tool.
Der einfachste und von Microsoft empfohlene Weg, ein bootfähiges USB-Laufwerk zu erstellen, ist die Verwendung des Media Creation Tool. Es handelt sich um ein Programm von Microsoft, mit dem Sie ein bootfähiges USB-Laufwerk oder eine bootfähige DVD erstellen können, die die Betriebssystemdateien enthält. Um das Media Creation Tool zu verwenden, schließen Sie zunächst ein USB-Laufwerk an Ihren Computer an. Auf dem USB-Laufwerk müssen mindestens 8 GB Speicherplatz verfügbar sein.
Besuchen Sie dann die Windows 11-Downloadseite und klicken Sie unter der Option „Windows 11-Installationsmedien erstellen“ auf die Schaltfläche „Jetzt herunterladen“. Dadurch wird das Media Creation Tool auf Ihren Computer heruntergeladen.
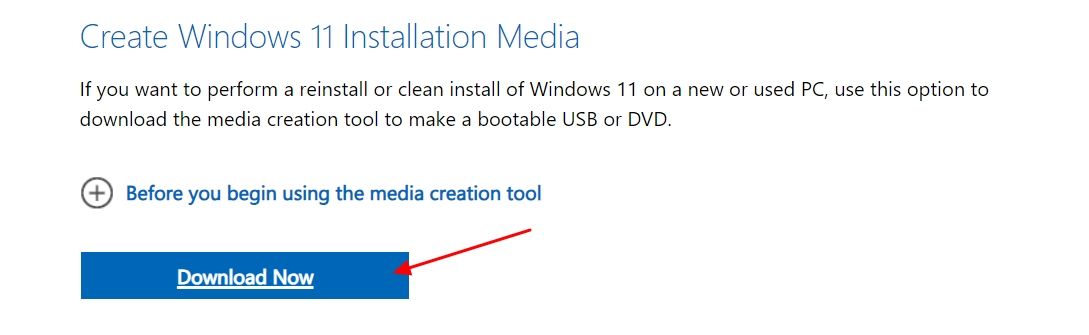
Öffnen Sie das heruntergeladene Media Creation Tool und klicken Sie auf die Schaltfläche „Akzeptieren“, um alle Microsoft-Geschäftsbedingungen zu akzeptieren.
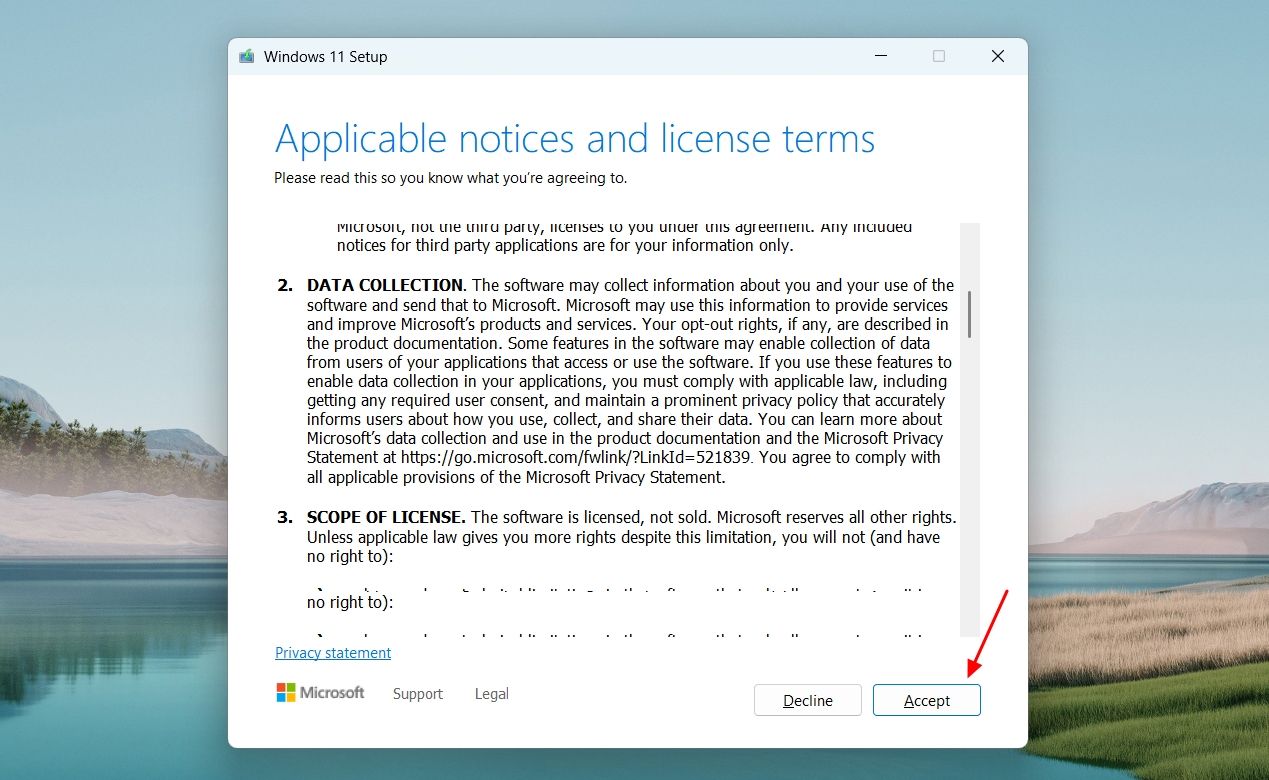
Deaktivieren Sie das Kontrollkästchen „Empfohlene Optionen für diesen PC verwenden“, klicken Sie auf das Dropdown-Menü „Sprache“ und wählen Sie Ihre bevorzugte Sprache aus. Klicken Sie dann auf „Weiter“.
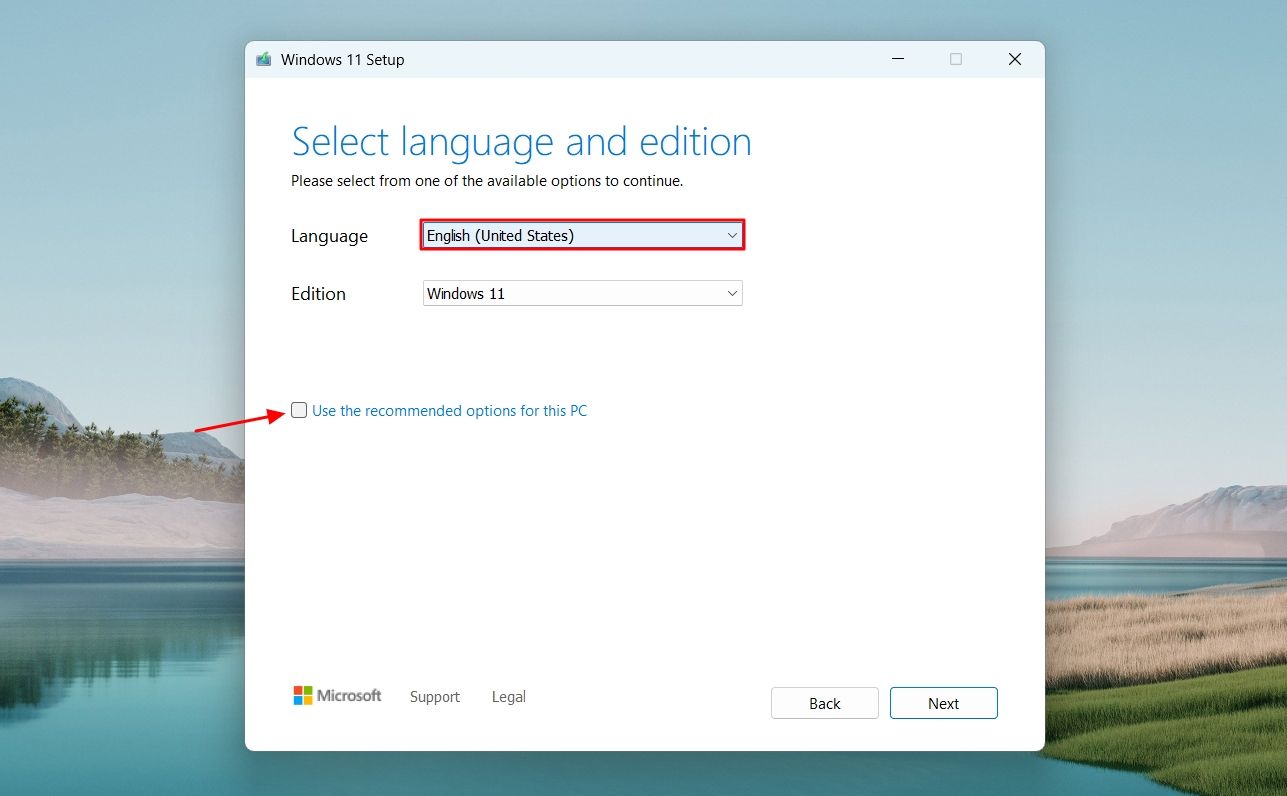
Wählen Sie im Fenster „Wählen Sie aus, welches Medium verwendet werden soll“ die Option „USB-Flash-Laufwerk“ aus und klicken Sie auf „Weiter“.
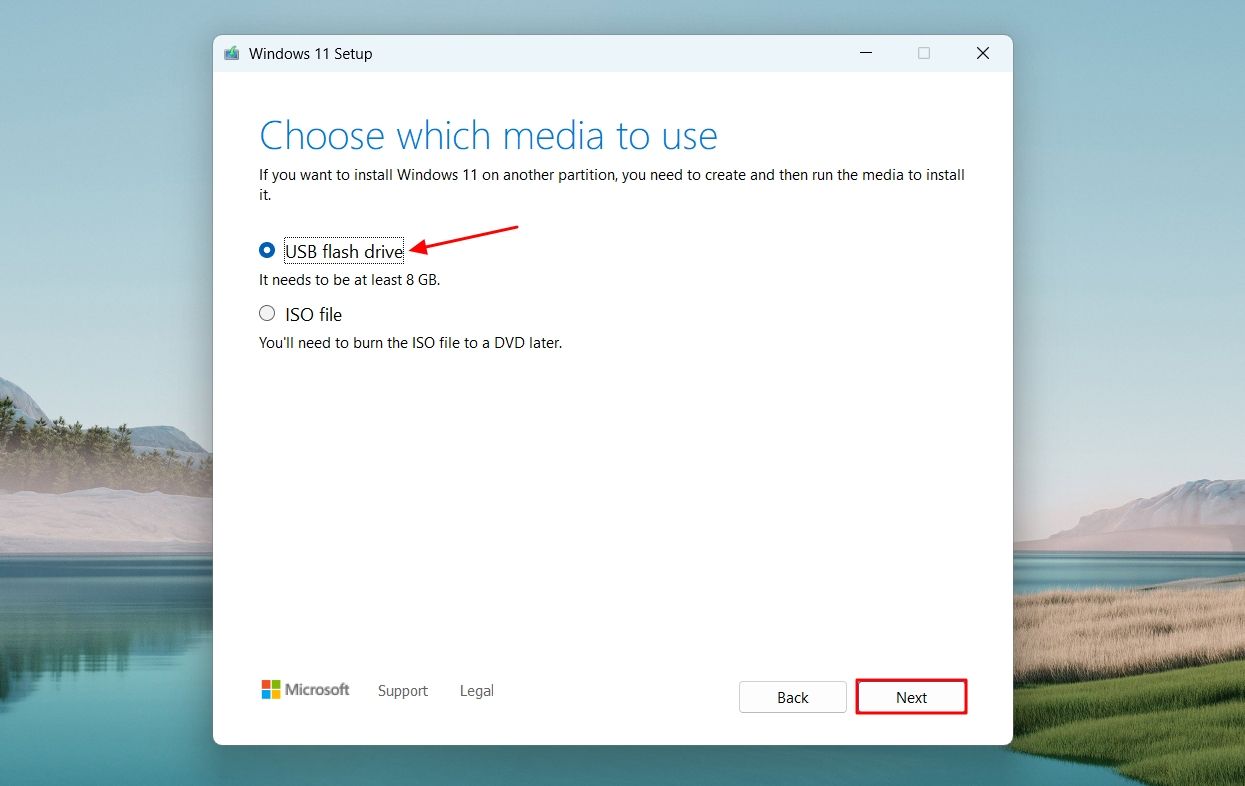
Wählen Sie Ihr USB-Laufwerk aus. Sie können auf die Option „Treiberliste aktualisieren“ klicken, wenn Ihr USB-Laufwerk nicht aufgeführt ist. Klicken Sie dann auf die Option „Weiter“.
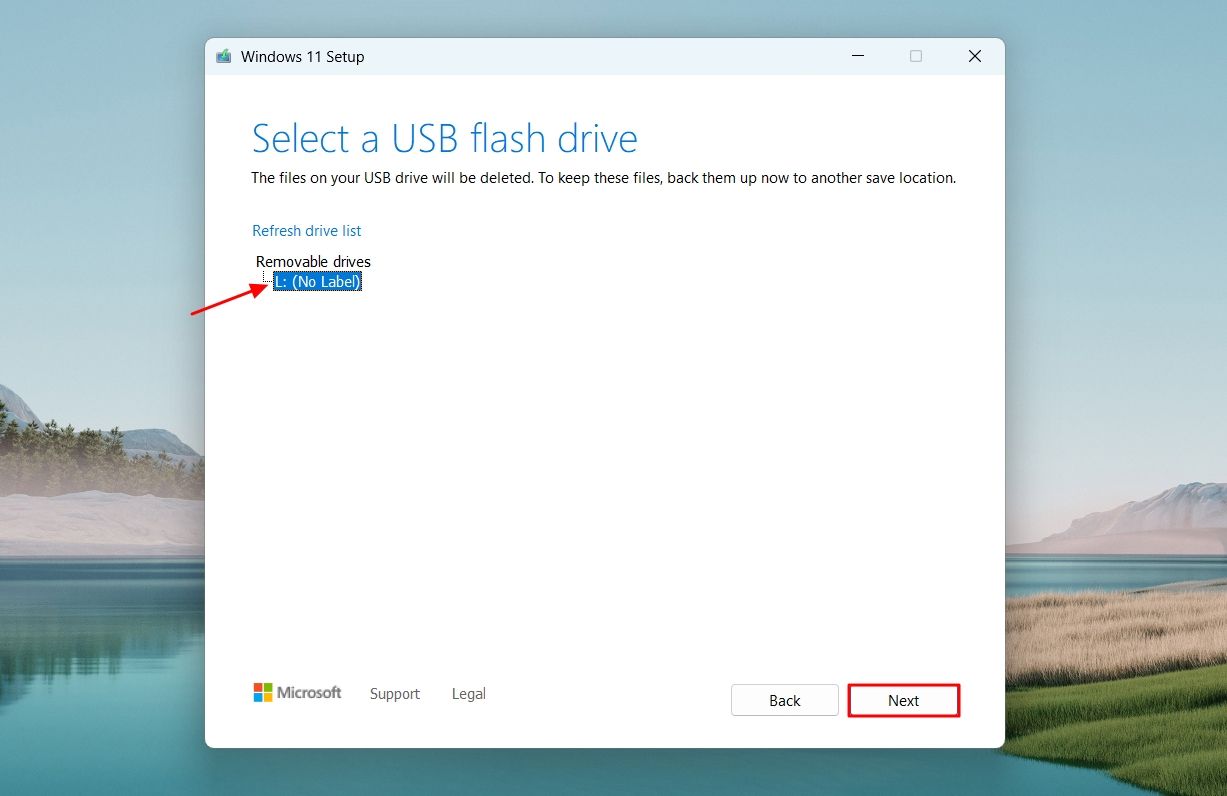
Das Media Creation Tool lädt dann ein Windows 11-Installationsprogramm herunter und richtet es auf Ihrem USB-Laufwerk ein. Der Vorgang kann je nach Internetgeschwindigkeit einige Zeit dauern.
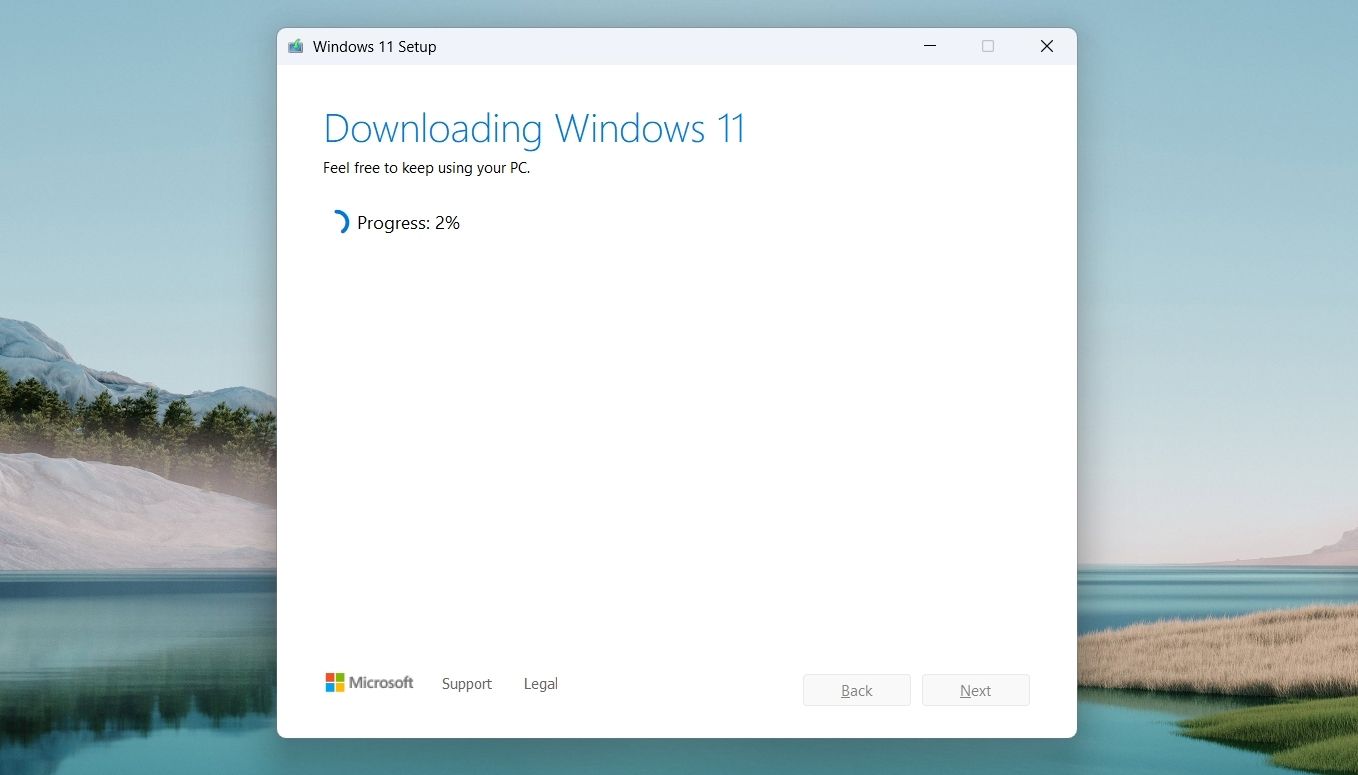
Sobald Ihr USB-Flash-Laufwerk bereit ist, klicken Sie auf die Option „Fertig stellen“, um das Fenster zu schließen.
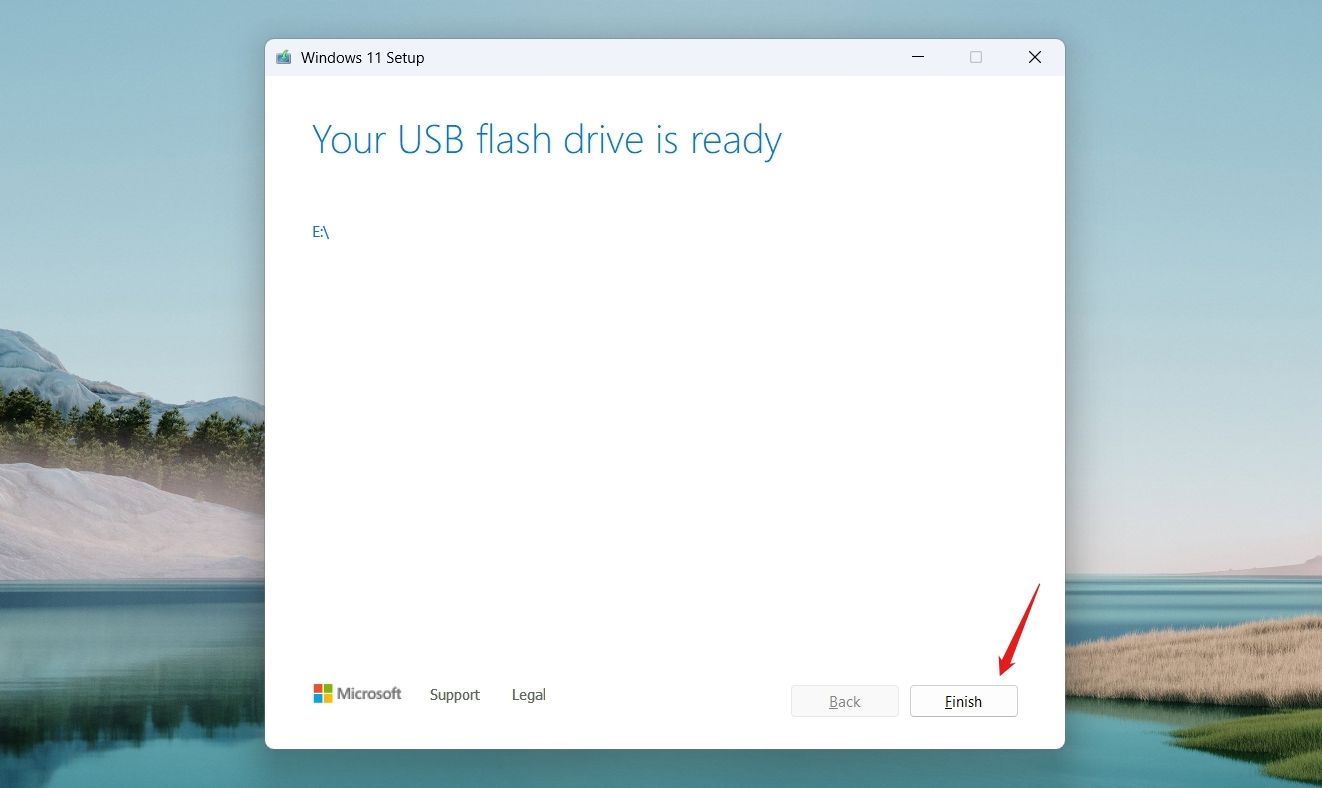
Sie können jetzt das USB-Laufwerk verwenden, um Windows 11 auf einem Computer zu installieren.
Erstellen Sie ein bootfähiges Windows 11-USB-Laufwerk mit Rufus
Rufus ist ein kostenloses Open-Source-Dienstprogramm, mit dem Sie ein bootfähiges USB-Flash-Laufwerk für jedes Betriebssystem, einschließlich Windows 11, erstellen können Um dieses Tool verwenden zu können, müssen Sie die Windows 11-ISO-Datei auf Ihren Computer heruntergeladen haben. Sie können die Windows 11 ISO-Datei von der Microsoft-Website herunterladen.
Besuchen Sie dazu die Windows 11-Downloadseite, klicken Sie auf den Dropdown-Pfeil unter dem Abschnitt „Windows 11 Disk Image (ISO) herunterladen“ und wählen Sie die Option „Windows 11 (Multi-Edition ISO)“. Klicken Sie dann auf die Schaltfläche „Jetzt herunterladen“.
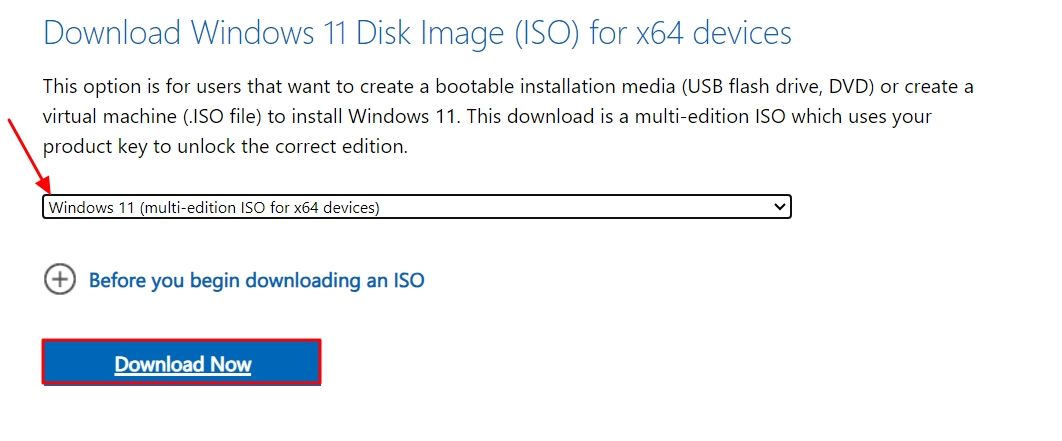
Wählen Sie Ihre bevorzugte Sprache aus dem Sprach-Dropdown-Menü und klicken Sie dann auf „Bestätigen“.
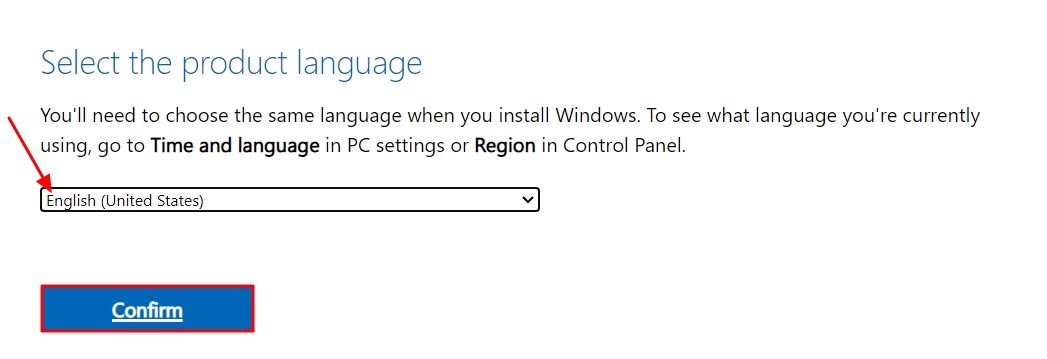
Klicken Sie auf die Schaltfläche „Herunterladen“, um mit dem Herunterladen der Datei zu beginnen. Die ISO-Datei ist ca. 7 GB groß, der Download kann je nach Verbindungsgeschwindigkeit einige Zeit dauern.
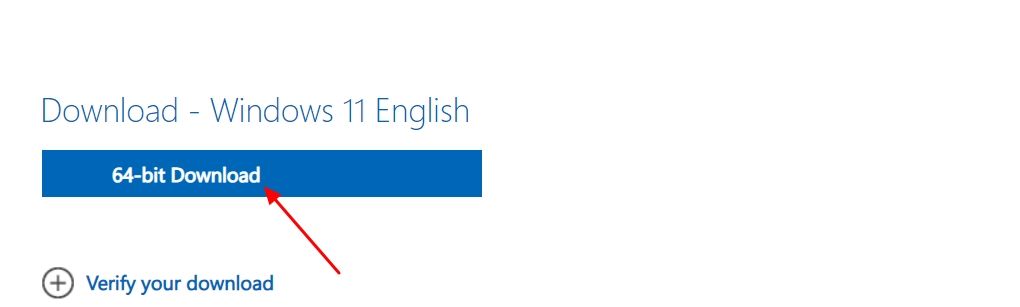
Sobald Sie die ISO-Datei für Windows 11 haben, besuchen Sie die offizielle Website von Rufus und laden Sie die neueste Version herunter. Stellen Sie sicher, dass Sie im Abschnitt „Typ“ den Link „Standard“ auswählen.
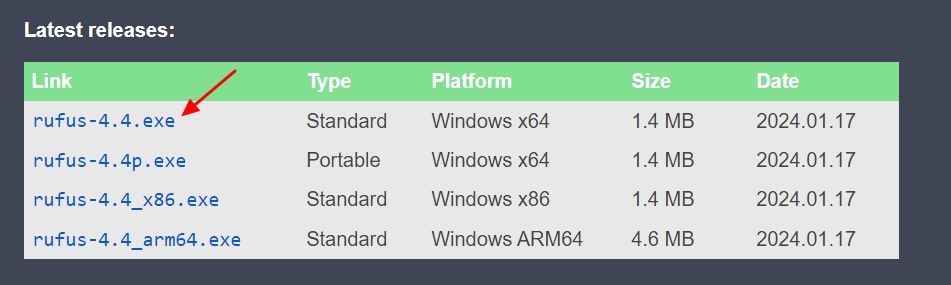
Nachdem Sie die Rufus-App heruntergeladen haben, öffnen Sie sie, klicken Sie auf den Dropdown-Pfeil für die Option „Gerät“ und wählen Sie Ihr USB-Gerät aus.
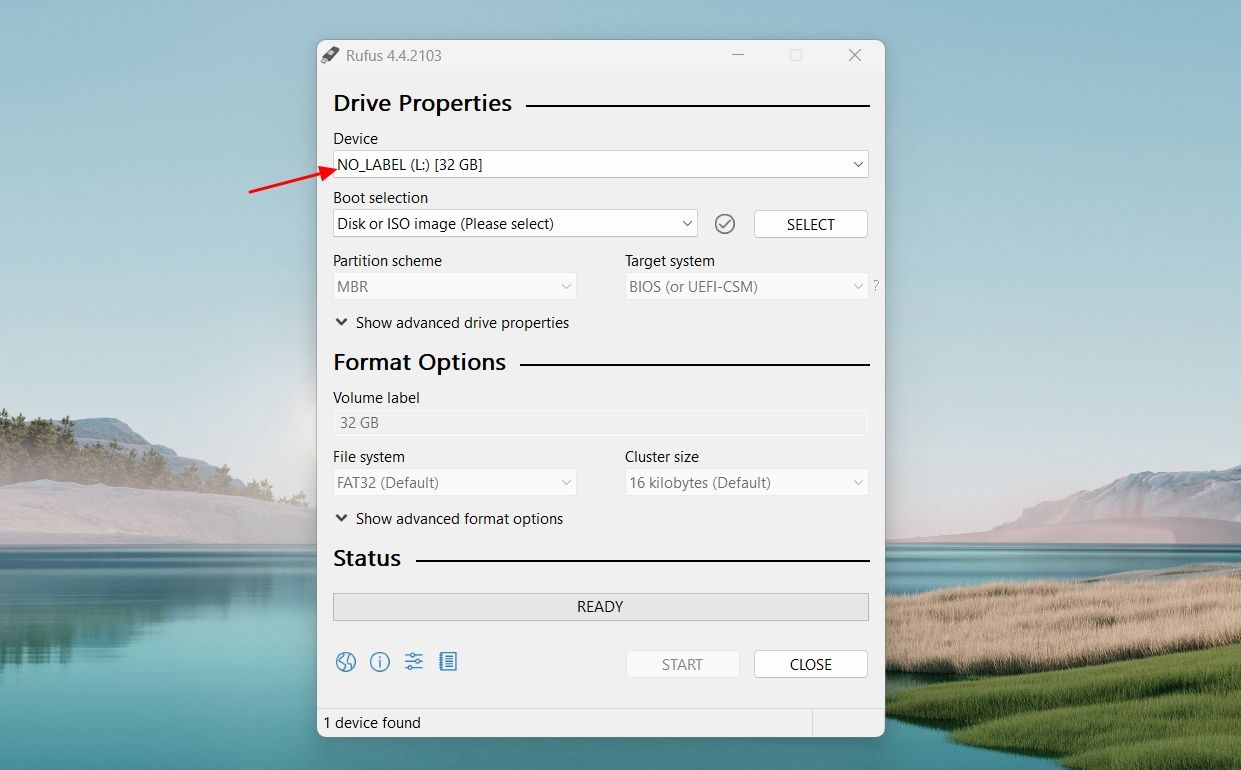
Wählen Sie „Festplatte oder ISO-Image“ aus dem Dropdown-Menü „Boot-Auswahl“ und klicken Sie dann auf die Schaltfläche „Auswählen“ daneben.
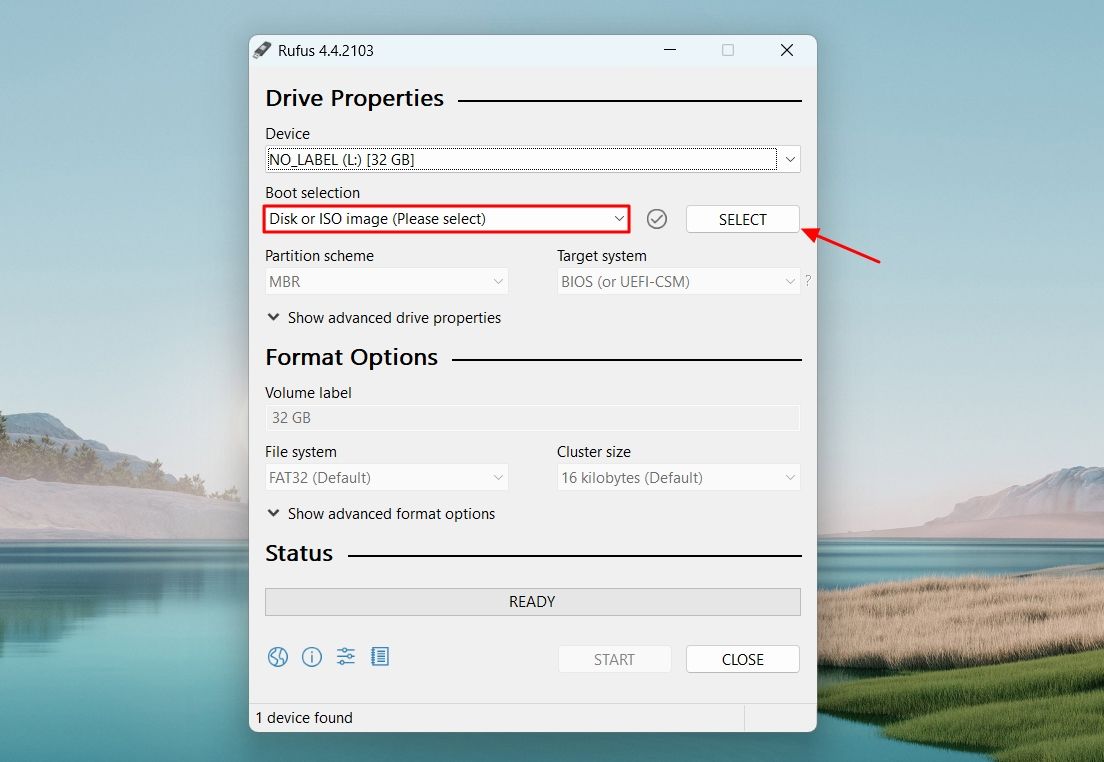
Wählen Sie die Windows 11-ISO-Datei aus, die Sie gerade heruntergeladen haben, und klicken Sie auf „Öffnen“.
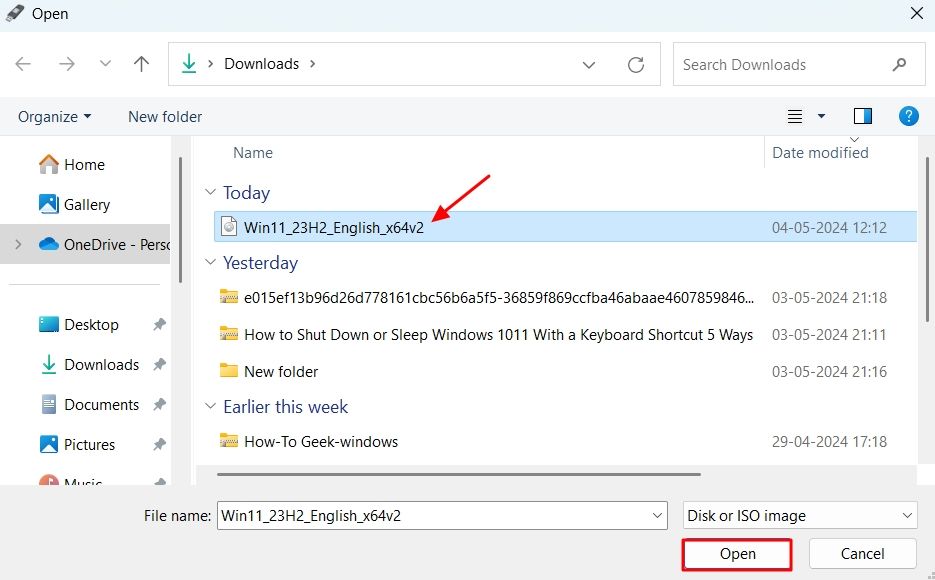
Stellen Sie sicher, dass das Partitionsschema auf „GPT“ und das Dateisystem auf „NTFS“ eingestellt ist. Klicken Sie dann auf „Start“.
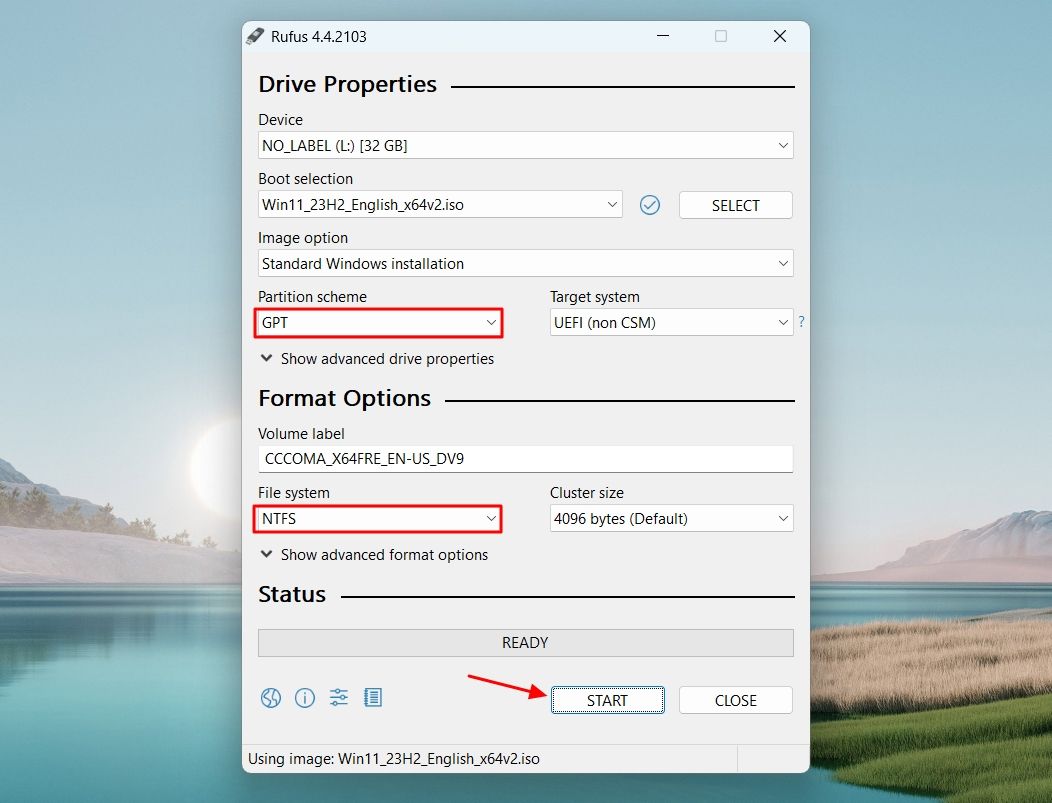
Aktivieren Sie im Fenster „Windows-Benutzererfahrung“ die Kontrollkästchen neben „Anforderung für 4 GB RAM, sicheren Start und TPM 2.0 entfernen“ und „Anforderung für ein Online-Microsoft-Konto entfernen“. Klicken Sie dann auf „OK“.
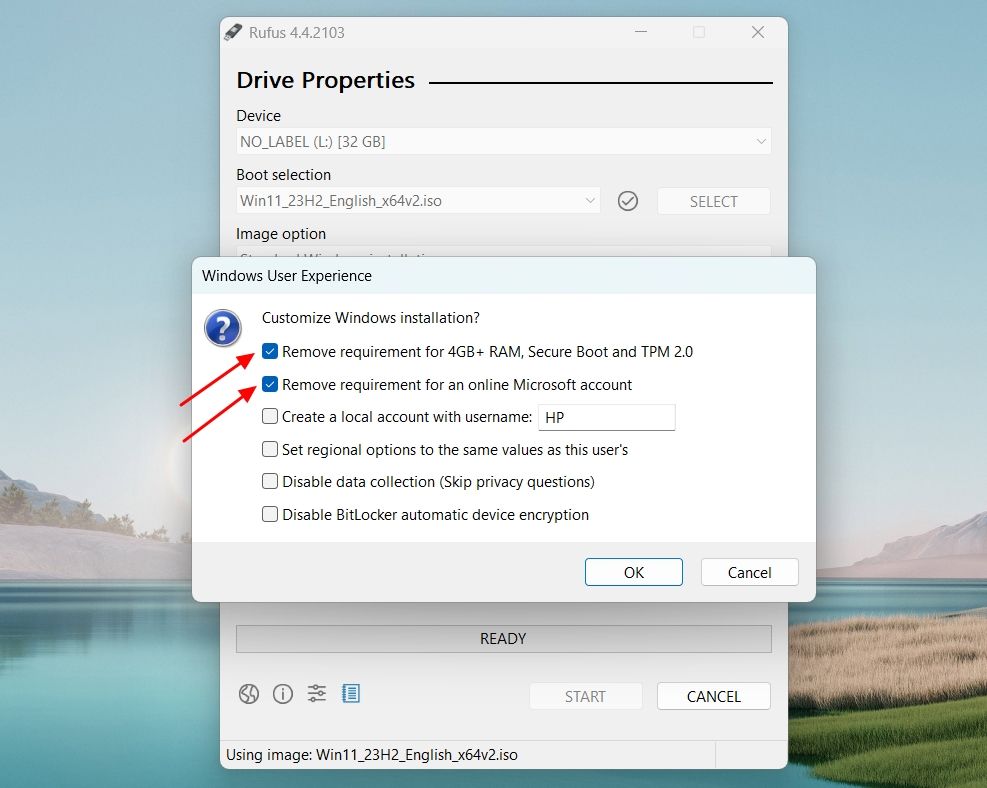
Klicken Sie auf „Ja“.
Klicken Sie auf „OK“, um Rufus die Berechtigung zu erteilen, alle auf Ihrem USB-Laufwerk vorhandenen Daten zu löschen und es in ein bootfähiges Windows 11-Laufwerk umzuwandeln.
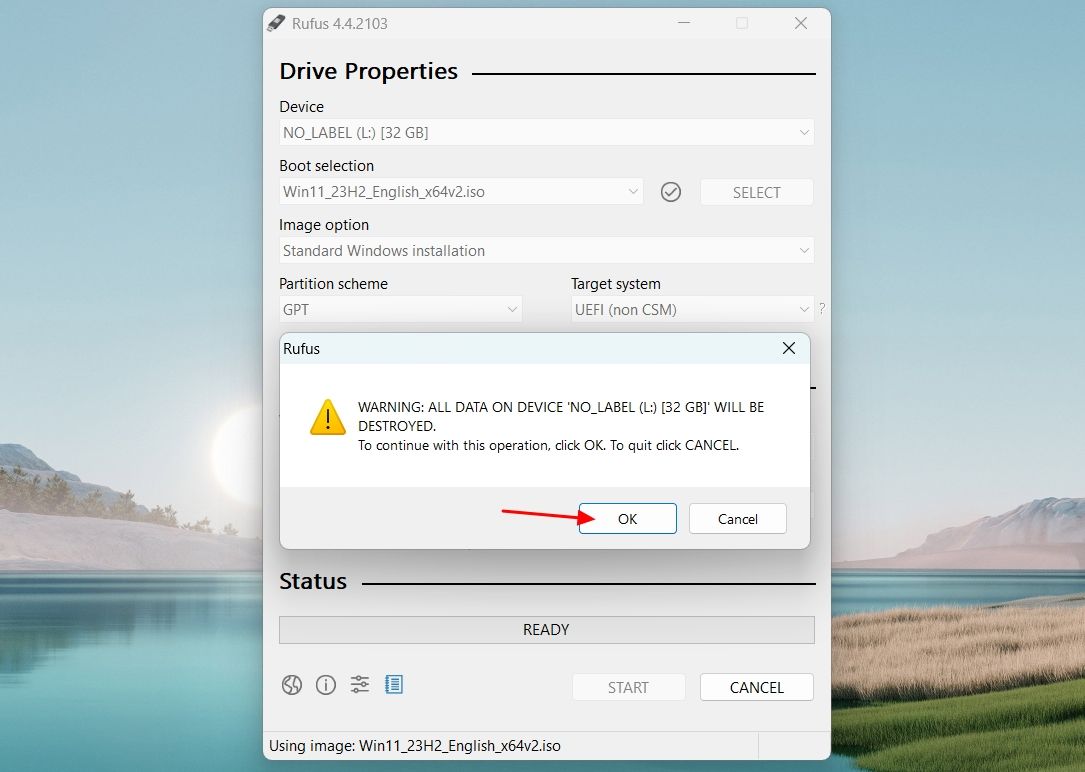
Rufus leitet den Vorgang ein und Sie können den Fortschritt im Abschnitt „Status“ überwachen.
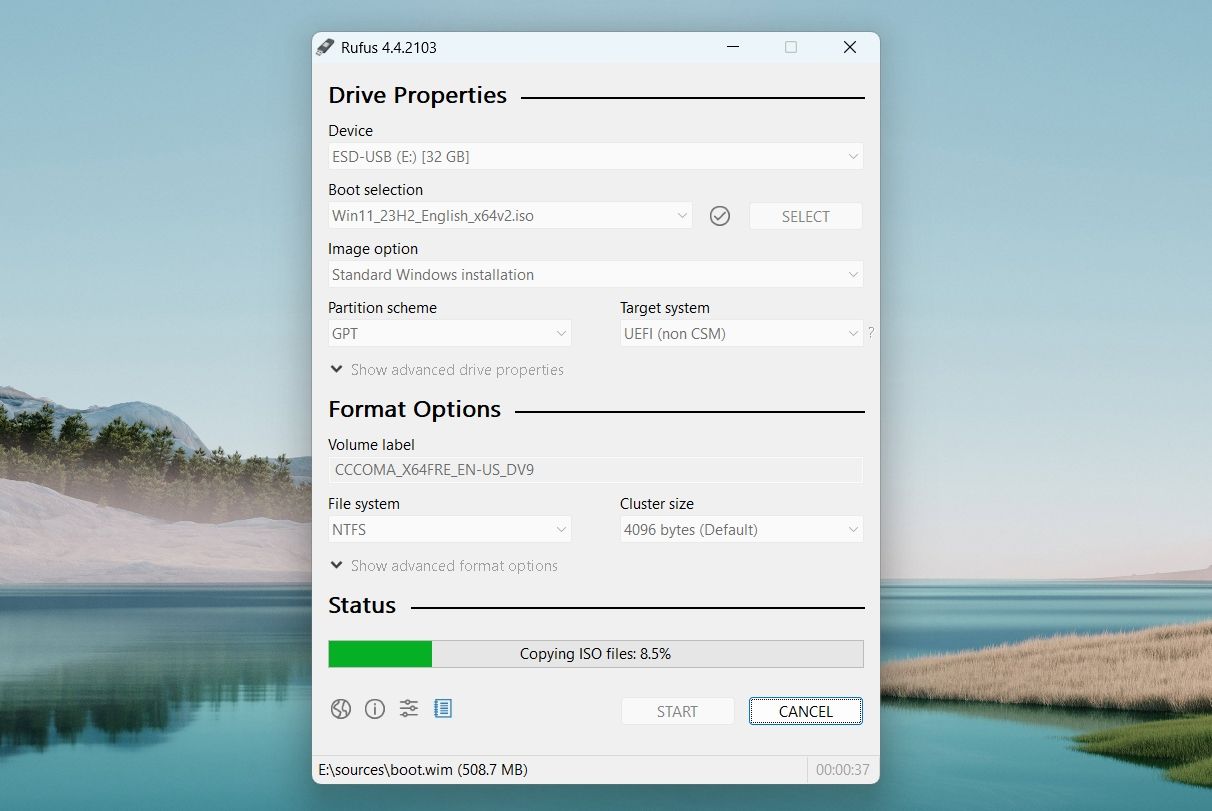
Sobald der Vorgang abgeschlossen ist, wird im Abschnitt „Status“ die Meldung „Bereit“ mit grünem Hintergrund angezeigt.
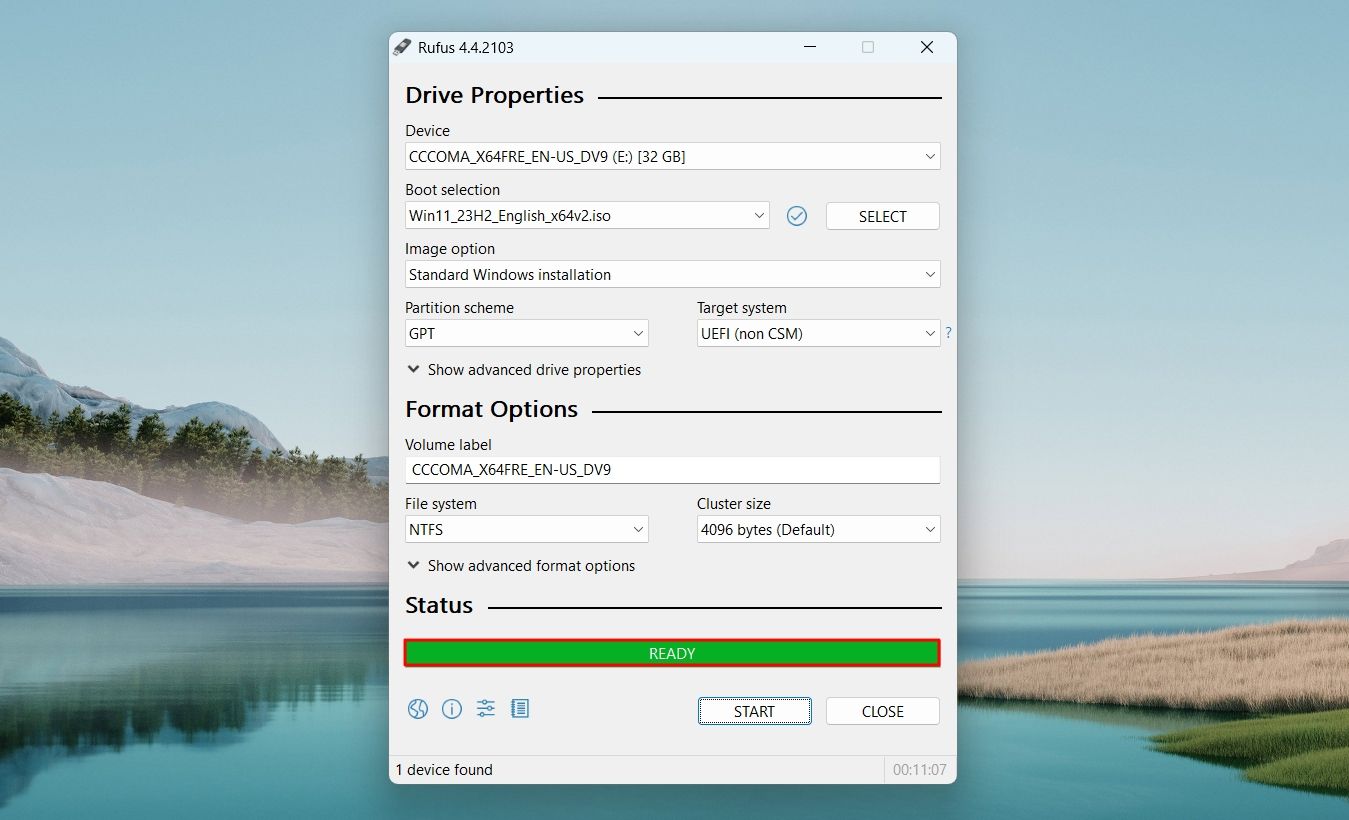
Erstellen Sie einen bootfähigen Windows 11-USB-Stick mit der Eingabeaufforderung
Sie sollten immer das Media Creation Tool oder die Rufus-Methode bevorzugen, um ein bootfähiges USB-Laufwerk zu erstellen. Wenn beide Methoden jedoch nicht funktionieren, können Sie mithilfe der Eingabeaufforderung ein bootfähiges USB-Laufwerk erstellen. Stellen Sie dazu zunächst sicher, dass Sie die Windows 11-ISO-Datei auf Ihrem Computer haben.
Öffnen Sie als Nächstes die Eingabeaufforderung als Administrator, geben Sie DISKPART ein und drücken Sie die Eingabetaste.
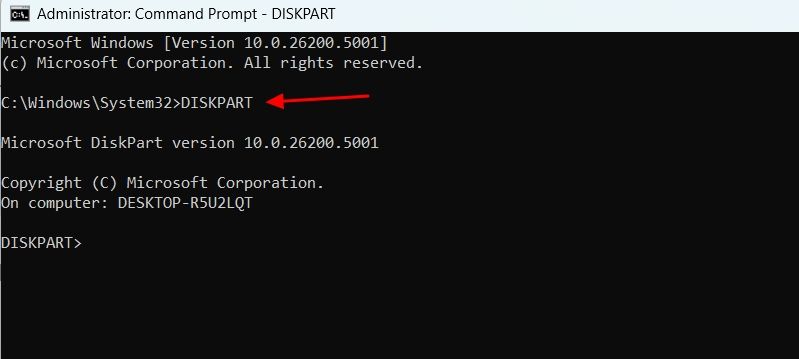
Geben Sie dann LISTDISK ein und drücken Sie die Eingabetaste. Dadurch werden alle an Ihren Computer angeschlossenen Speichergeräte aufgelistet.
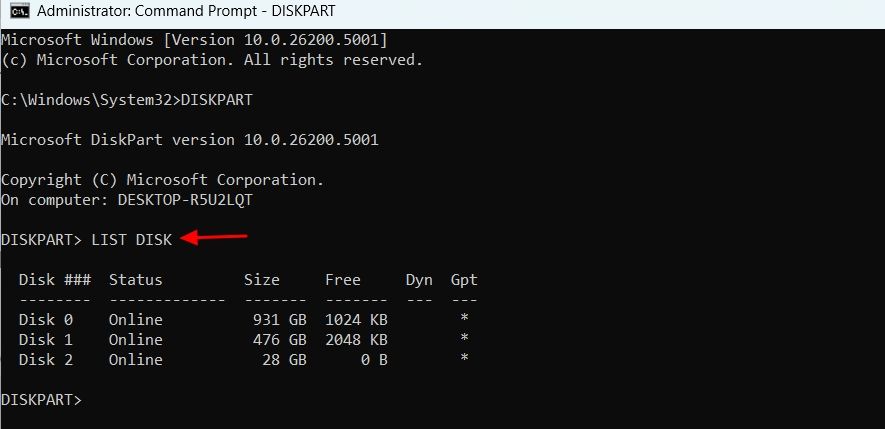
Notieren Sie sich die Datenträgernummer Ihres USB-Laufwerks. In unserem Fall ist es DISK 2.
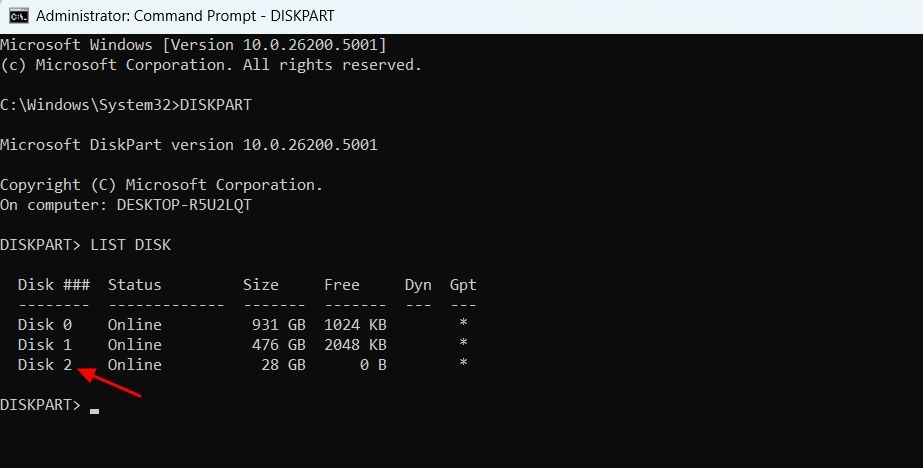
Geben Sie SEL (Ihre Festplatte) ein und drücken Sie die Eingabetaste, um Ihr USB-Laufwerk auszuwählen.
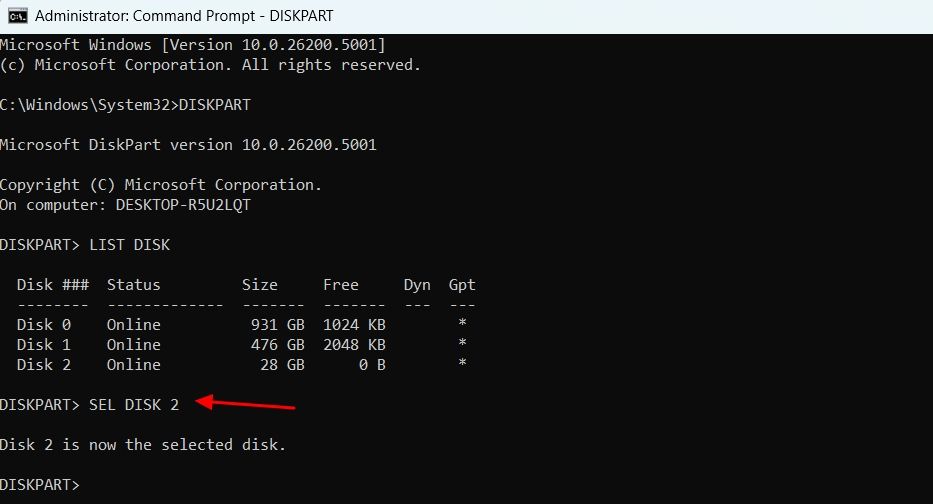
Sie müssen nun das Laufwerk reinigen. Geben Sie dazu Clean ein und drücken Sie die Eingabetaste.
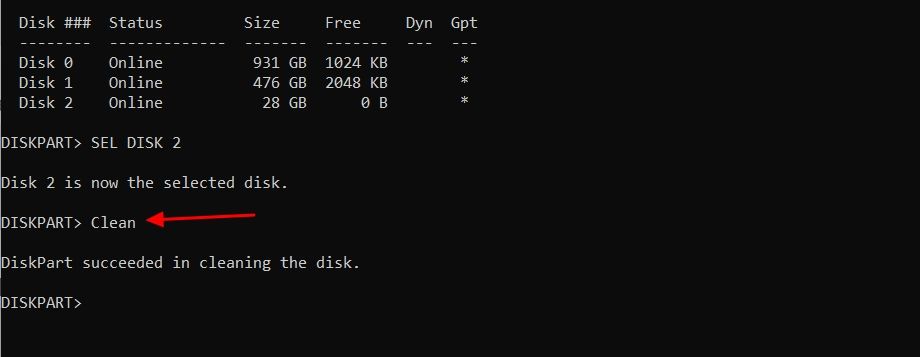
Geben Sie als Nächstes den folgenden Befehl ein und drücken Sie die Eingabetaste, um eine primäre Partition zu erstellen:
CreatePartition Primary 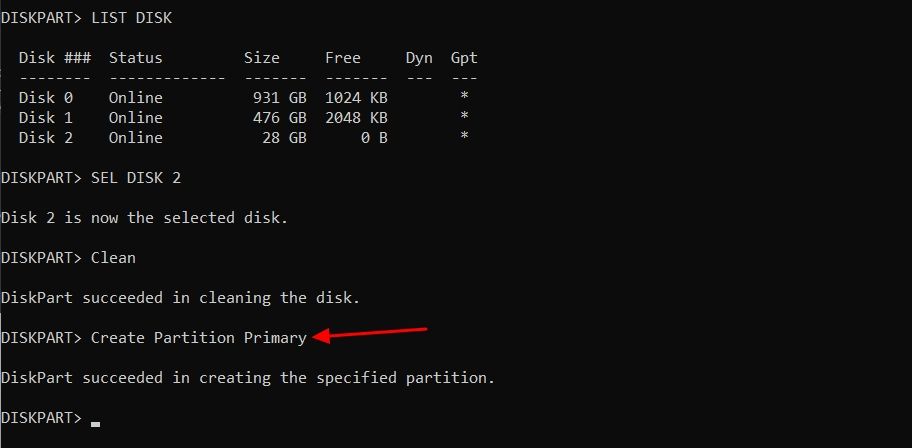
Typ Listen Sie par auf und drücken Sie die Eingabetaste, um die Hauptpartition auszuwählen.
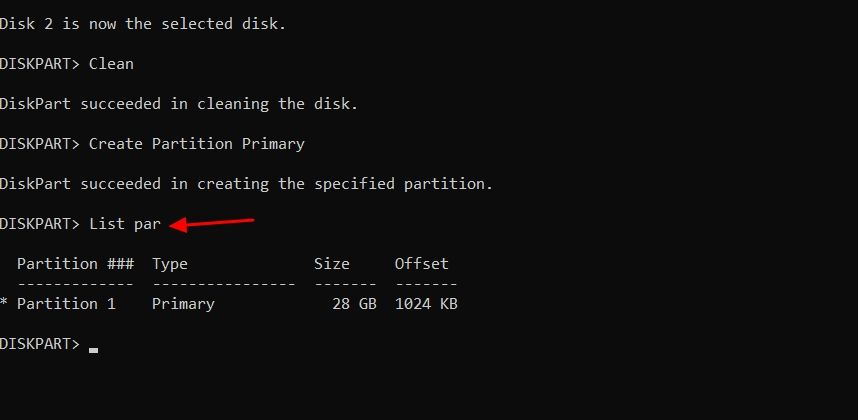
Sie müssen nun das USB-Laufwerk formatieren. Geben Sie dazu den folgenden Befehl ein und drücken Sie die Eingabetaste:
format FS=FAT32 quick 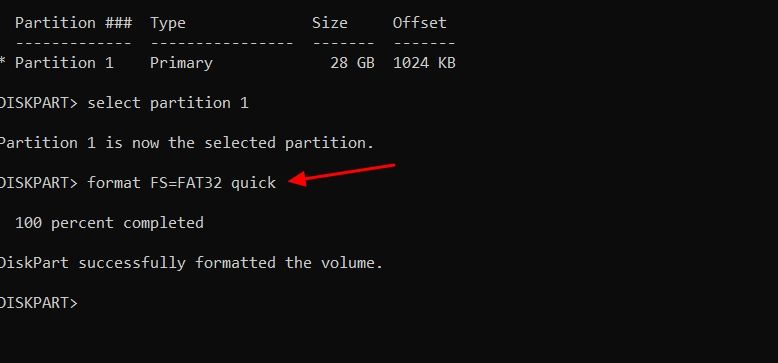
Jetzt müssen Sie dem USB-Laufwerk einen Datenträgerbuchstaben zuweisen . Geben Sie dazu den folgenden Befehl ein und drücken Sie die Eingabetaste.
assign letter=(Letter) 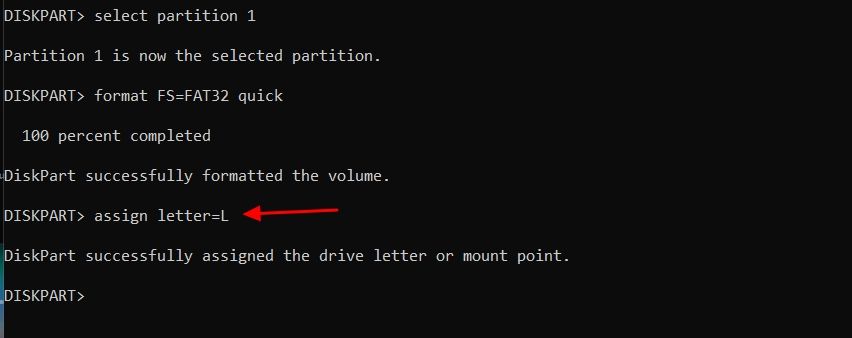
Geben Sie „exit“ ein und drücken Sie die Eingabetaste, um das Diskpart-Dienstprogramm zu beenden.
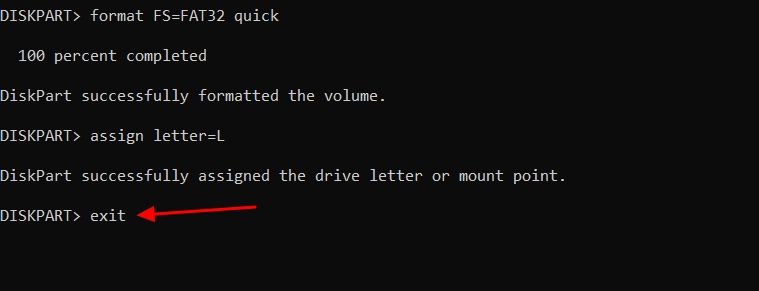
Sie müssen nun die Windows 11 ISO-Datei mounten. Führen Sie dazu den folgenden Befehl aus:
PowerShell Mount-DiskImage -ImagePath "ISO_FIle_Location" 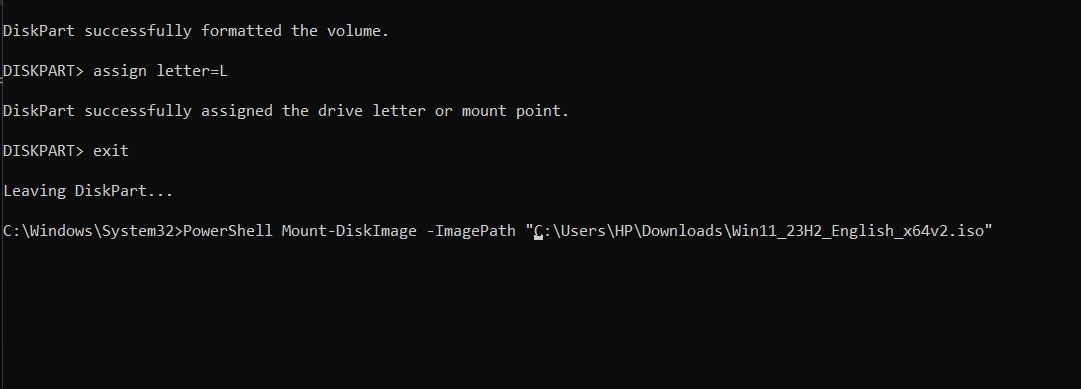
Nachdem der Mountvorgang abgeschlossen ist, starten Sie das Eingabeaufforderungsfenster neu mit administrativen Rechten.
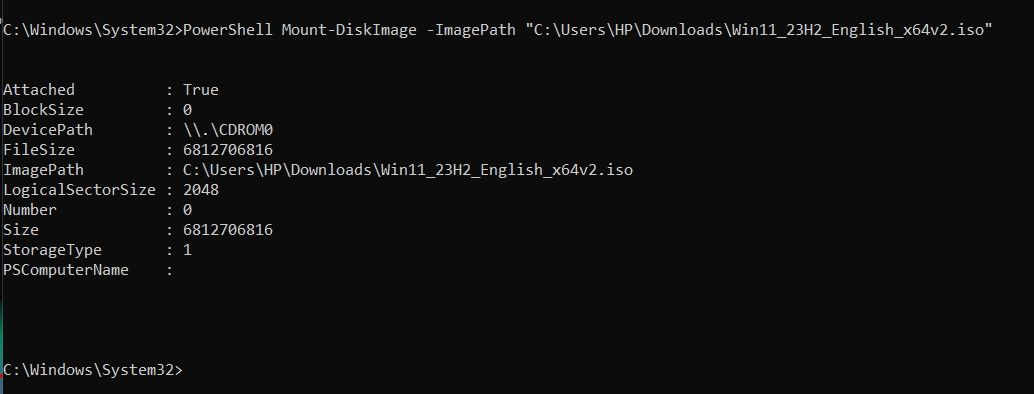
Geben Sie DISKPART ein und drücken Sie die Eingabetaste. Führen Sie anschließend den Befehl „List Volume“ aus. Dadurch wird das bereitgestellte Volume (DVD-ROM) angezeigt. Notieren Sie sich den „Ltr“ des bereitgestellten Volumes, da Sie ihn später benötigen werden. In unserem Fall ist es „E“.
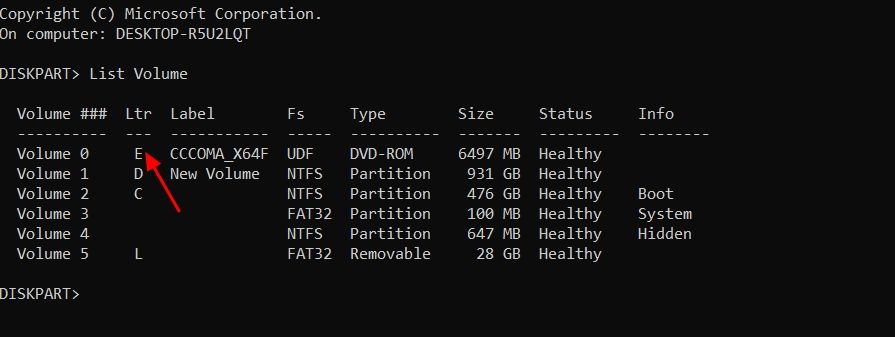
Geben Sie „exit“ ein und drücken Sie die Eingabetaste, um das Diskpart-Dienstprogramm zu verlassen.
Geben Sie dann den Buchstaben des bereitgestellten Volumes gefolgt vom Doppelpunkt ein. Wenn der Volume-Buchstabe beispielsweise E ist, sieht der Befehl wie folgt aus:
E: 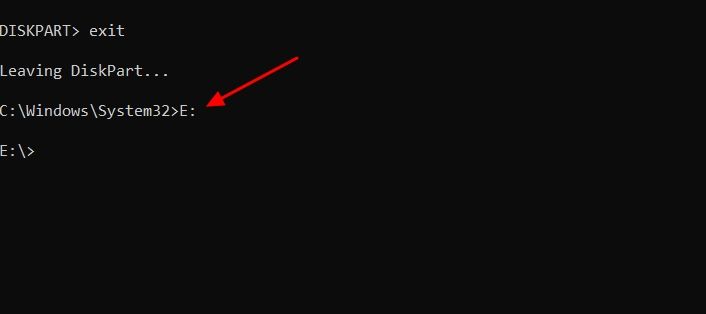
Geben Sie cdboot ein und drücken Sie die Eingabetaste.
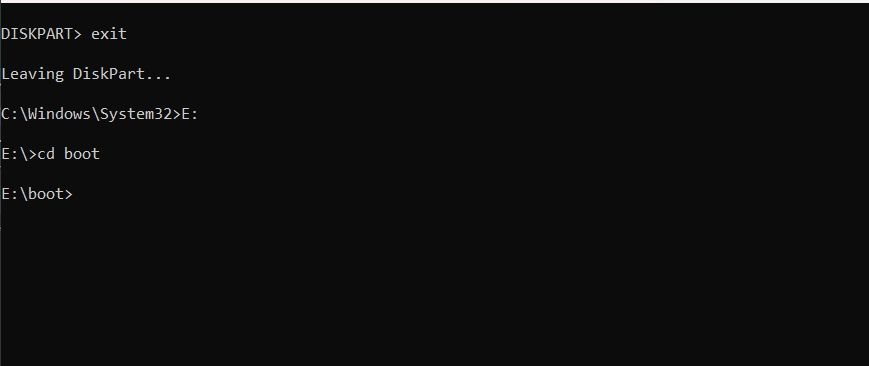
Geben Sie anschließend den folgenden Befehl ein und drücken Sie die Eingabetaste:
bootsect /nt60 (USB_Letter) 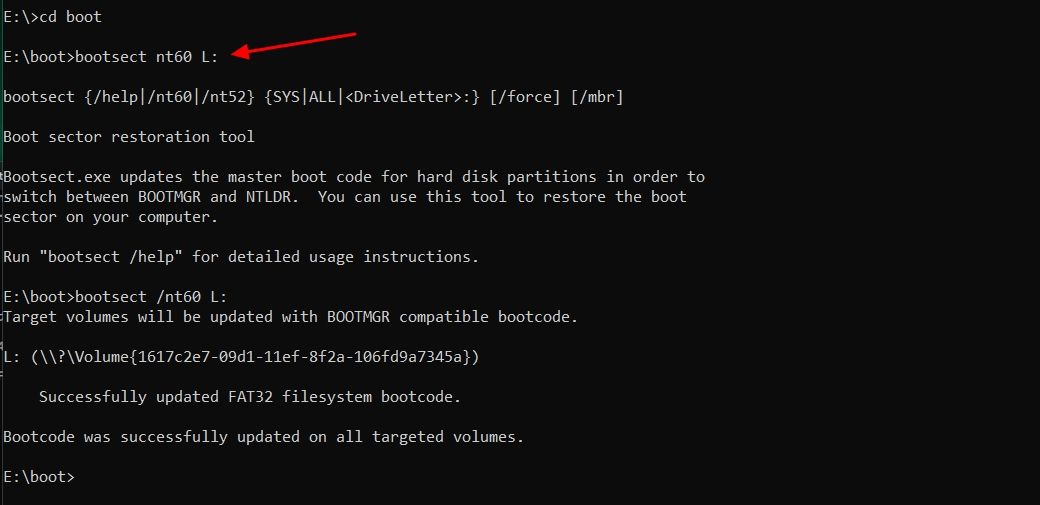
Als Nächstes Sie müssen die Windows 11-Systemdateien auf Ihren USB-Stick kopieren. Führen Sie dazu den folgenden Befehl aus. Stellen Sie sicher, dass Sie „E:“ und „L:“ durch Ihr bereitgestelltes ISO-Volume bzw. den USB-Laufwerksbuchstaben ersetzen.
xcopy E:*.* L:/E /F /H 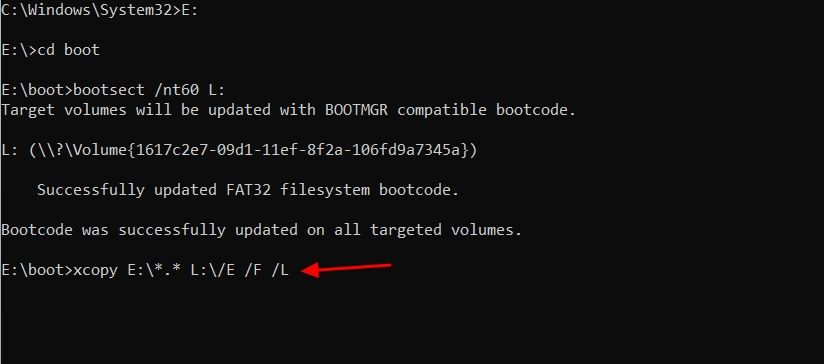
Der Vorgang dauert etwa 10 Minuten. Sobald dies erledigt ist, können Sie Ihr bootfähiges USB-Laufwerk verwenden, um Windows 11 zu installieren.
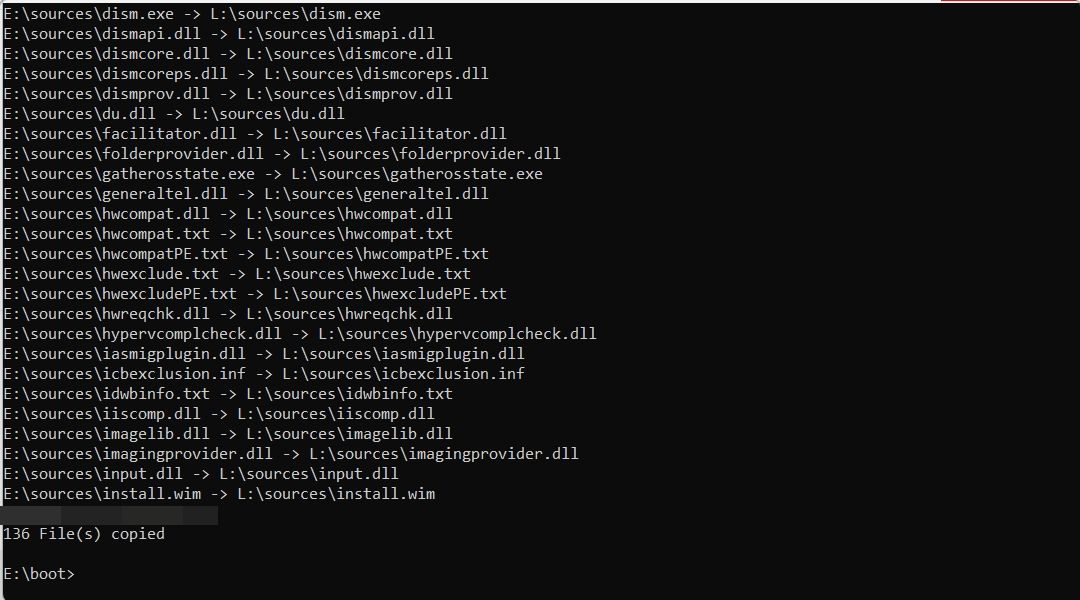
Dies waren alle Methoden, um einen bootfähigen Windows 11-USB-Stick zu erstellen. Zur Erinnerung: Das Media Creation Tool sollte immer Ihre bevorzugte Methode zum Erstellen des bootfähigen USB-Laufwerks sein. Falls es nicht funktioniert, ist die Rufus-Methode eine gute Alternative. Und im schlimmsten Fall, wenn keine dieser Methoden hilfreich war oder Sie keine Drittanbieteranwendung (Rufus) verwenden möchten, können Sie die Eingabeaufforderungsmethode verwenden.
-
 7 Sicherheitskommunikations -Apps, die Sie verwenden solltenDie Auswahl einer Messaging -App läuft häufig auf das hinaus, was Ihre Kontakte verwenden, und übersehen einen entscheidenden Faktor: Sicherheit. Wi...Software-Tutorial Gepostet am 2025-04-17
7 Sicherheitskommunikations -Apps, die Sie verwenden solltenDie Auswahl einer Messaging -App läuft häufig auf das hinaus, was Ihre Kontakte verwenden, und übersehen einen entscheidenden Faktor: Sicherheit. Wi...Software-Tutorial Gepostet am 2025-04-17 -
 Der ultimative Leitfaden zum Beschriften einer WebsiteBeyond Static: Anmerkende Webseiten mühelos Das Web sollte keine statische Erfahrung sein. Mit den richtigen Tools können Sie sich aktiv mit Webs...Software-Tutorial Gepostet am 2025-04-17
Der ultimative Leitfaden zum Beschriften einer WebsiteBeyond Static: Anmerkende Webseiten mühelos Das Web sollte keine statische Erfahrung sein. Mit den richtigen Tools können Sie sich aktiv mit Webs...Software-Tutorial Gepostet am 2025-04-17 -
 Sie können das BIOS nicht nach dem Upgrade der CPU eingeben? Praktische LösungMöchten Sie das Problem herausfinden - können nach dem CPU -Upgrade nicht auf BIOS zugreifen? Keine Panik, dieser Leitfaden von Minitool ist geschrie...Software-Tutorial Gepostet am 2025-04-17
Sie können das BIOS nicht nach dem Upgrade der CPU eingeben? Praktische LösungMöchten Sie das Problem herausfinden - können nach dem CPU -Upgrade nicht auf BIOS zugreifen? Keine Panik, dieser Leitfaden von Minitool ist geschrie...Software-Tutorial Gepostet am 2025-04-17 -
 Wie man anhängt, in Ihren Fotoerinnerungen zu erscheinenJeder mag einen guten Rückfall, daher verwenden sowohl Google -Fotos als auch Apple -Fotos seine Algorithmen, um Erinnerungen aus den vergangenen Jah...Software-Tutorial Gepostet am 2025-04-16
Wie man anhängt, in Ihren Fotoerinnerungen zu erscheinenJeder mag einen guten Rückfall, daher verwenden sowohl Google -Fotos als auch Apple -Fotos seine Algorithmen, um Erinnerungen aus den vergangenen Jah...Software-Tutorial Gepostet am 2025-04-16 -
 Die drei cleveren Formatierungstechniken von Excel sind schnellTabellenkalkulationen sollten nicht langweilig und trocken sein - wenn Sie möchten, dass die Leute sie lesen, das heißt. Erfahren Sie ein paar Tricks...Software-Tutorial Gepostet am 2025-04-16
Die drei cleveren Formatierungstechniken von Excel sind schnellTabellenkalkulationen sollten nicht langweilig und trocken sein - wenn Sie möchten, dass die Leute sie lesen, das heißt. Erfahren Sie ein paar Tricks...Software-Tutorial Gepostet am 2025-04-16 -
 Windows 11 DNS -Adresse kann nicht gefunden werden? 10 Praktische LösungenRead our disclosure page to find out how can you help MSPoweruser sustain the editorial team Read more ...Software-Tutorial Gepostet am 2025-04-16
Windows 11 DNS -Adresse kann nicht gefunden werden? 10 Praktische LösungenRead our disclosure page to find out how can you help MSPoweruser sustain the editorial team Read more ...Software-Tutorial Gepostet am 2025-04-16 -
 Nehmen Sie die Initiative zum Datenschutz ein: Optieren und steuern Sie Ihre DatenSie sind mehr als nur ein Datenpunkt. Der Opt -out ermächtigt Sie, die Kontrolle über Ihre persönlichen Informationen wiederzugewinnen. Der B...Software-Tutorial Gepostet am 2025-04-16
Nehmen Sie die Initiative zum Datenschutz ein: Optieren und steuern Sie Ihre DatenSie sind mehr als nur ein Datenpunkt. Der Opt -out ermächtigt Sie, die Kontrolle über Ihre persönlichen Informationen wiederzugewinnen. Der B...Software-Tutorial Gepostet am 2025-04-16 -
 Kaufen Sie Machtbanken und seien Sie vor dieser MarketinglieDie Wahrheit über die mobile Leistungskapazität: Die enorme Lücke zwischen Werbekapazität und tatsächlicher Kapazität Die von Mobilfunkherstellern ...Software-Tutorial Gepostet am 2025-04-15
Kaufen Sie Machtbanken und seien Sie vor dieser MarketinglieDie Wahrheit über die mobile Leistungskapazität: Die enorme Lücke zwischen Werbekapazität und tatsächlicher Kapazität Die von Mobilfunkherstellern ...Software-Tutorial Gepostet am 2025-04-15 -
 Lösen Sie das Problem des Startups, das nach Windows 11 KB5043145 -Update stecktDieser Handbuch bietet Lösungen zur Lösung des Windows 11 -Start -up -Einfrierenproblems nach dem KB5043145 -Update. Dieses frustrierende Problem, b...Software-Tutorial Gepostet am 2025-04-15
Lösen Sie das Problem des Startups, das nach Windows 11 KB5043145 -Update stecktDieser Handbuch bietet Lösungen zur Lösung des Windows 11 -Start -up -Einfrierenproblems nach dem KB5043145 -Update. Dieses frustrierende Problem, b...Software-Tutorial Gepostet am 2025-04-15 -
 Wesentliche Artefakte für die Organisation von Hauseinrichtungen: die besten Anwendungen und Geräte清洁是一项永无止境的苦差事——新的灰尘和污垢潜伏在角落里,随时准备破坏您辛勤的成果。但是,即使您无法彻底摆脱家务,您也可以使用合适的应用程序和设备更快地整理房间。以下九款产品可以帮助您减少清洁时间,让您有更多时间去做其他事情。 Sortly 在开始擦洗之前,您需要整理散落在您家里的物品。一旦杂物不...Software-Tutorial Gepostet am 2025-04-15
Wesentliche Artefakte für die Organisation von Hauseinrichtungen: die besten Anwendungen und Geräte清洁是一项永无止境的苦差事——新的灰尘和污垢潜伏在角落里,随时准备破坏您辛勤的成果。但是,即使您无法彻底摆脱家务,您也可以使用合适的应用程序和设备更快地整理房间。以下九款产品可以帮助您减少清洁时间,让您有更多时间去做其他事情。 Sortly 在开始擦洗之前,您需要整理散落在您家里的物品。一旦杂物不...Software-Tutorial Gepostet am 2025-04-15 -
 PCI Simple Communication Controller Treiber Download -HandbuchFehlerbehebung beim PCI Simple Communications Controller Treiber: Eine umfassende Anleitung Der Treiber für einfache Kommunikationskontroller von P...Software-Tutorial Gepostet am 2025-04-15
PCI Simple Communication Controller Treiber Download -HandbuchFehlerbehebung beim PCI Simple Communications Controller Treiber: Eine umfassende Anleitung Der Treiber für einfache Kommunikationskontroller von P...Software-Tutorial Gepostet am 2025-04-15 -
 Alle Strategien zur Wiederherstellung von nicht gespeicherten OpenOffice -DokumentenSind Ihre OpenOffice -Dateien aufgrund unerwarteter Umstände wie einem Computerstromausfall nicht gespeichert? Ist es möglich, ungerettete OpenOffice...Software-Tutorial Gepostet am 2025-04-15
Alle Strategien zur Wiederherstellung von nicht gespeicherten OpenOffice -DokumentenSind Ihre OpenOffice -Dateien aufgrund unerwarteter Umstände wie einem Computerstromausfall nicht gespeichert? Ist es möglich, ungerettete OpenOffice...Software-Tutorial Gepostet am 2025-04-15 -
 10 Amazon -Funktionen, die Sie verwenden sollten我几乎所有东西都在亚马逊上购买。虽然我尽量不去想这样做会加剧我们《机器人瓦力》式的未来,但这实在太方便了,按下按钮后两天就能收到货。如果你也有同感,那就来看看这10个你真的应该使用的亚马逊功能吧。 使用亚马逊当日送达安排送货 亚马逊的魅力之一就是能够在你想到需要某样东西的时候立即购买。这样,你就能...Software-Tutorial Gepostet am 2025-04-14
10 Amazon -Funktionen, die Sie verwenden sollten我几乎所有东西都在亚马逊上购买。虽然我尽量不去想这样做会加剧我们《机器人瓦力》式的未来,但这实在太方便了,按下按钮后两天就能收到货。如果你也有同感,那就来看看这10个你真的应该使用的亚马逊功能吧。 使用亚马逊当日送达安排送货 亚马逊的魅力之一就是能够在你想到需要某样东西的时候立即购买。这样,你就能...Software-Tutorial Gepostet am 2025-04-14 -
 Monster Hunter Wilderness PC -Kommunikationsfehler, schnelle LösungBegegnung auf den Kommunikationsfehler des Monster Hunter Wilds S9052-TAD-W79J? Dieses frustrierende Problem betrifft viele Spieler, aber mehrere Lö...Software-Tutorial Gepostet am 2025-04-14
Monster Hunter Wilderness PC -Kommunikationsfehler, schnelle LösungBegegnung auf den Kommunikationsfehler des Monster Hunter Wilds S9052-TAD-W79J? Dieses frustrierende Problem betrifft viele Spieler, aber mehrere Lö...Software-Tutorial Gepostet am 2025-04-14 -
 Übertragen Sie die WhatsApp -Emojis problemlos in Signal und TelegrammYou thought convincing your friends to swap WhatsApp for Telegram or Signal would be the hardest thing about switching messaging apps. But the...Software-Tutorial Gepostet am 2025-04-14
Übertragen Sie die WhatsApp -Emojis problemlos in Signal und TelegrammYou thought convincing your friends to swap WhatsApp for Telegram or Signal would be the hardest thing about switching messaging apps. But the...Software-Tutorial Gepostet am 2025-04-14
Chinesisch lernen
- 1 Wie sagt man „gehen“ auf Chinesisch? 走路 Chinesische Aussprache, 走路 Chinesisch lernen
- 2 Wie sagt man auf Chinesisch „Flugzeug nehmen“? 坐飞机 Chinesische Aussprache, 坐飞机 Chinesisch lernen
- 3 Wie sagt man auf Chinesisch „einen Zug nehmen“? 坐火车 Chinesische Aussprache, 坐火车 Chinesisch lernen
- 4 Wie sagt man auf Chinesisch „Bus nehmen“? 坐车 Chinesische Aussprache, 坐车 Chinesisch lernen
- 5 Wie sagt man „Fahren“ auf Chinesisch? 开车 Chinesische Aussprache, 开车 Chinesisch lernen
- 6 Wie sagt man Schwimmen auf Chinesisch? 游泳 Chinesische Aussprache, 游泳 Chinesisch lernen
- 7 Wie sagt man auf Chinesisch „Fahrrad fahren“? 骑自行车 Chinesische Aussprache, 骑自行车 Chinesisch lernen
- 8 Wie sagt man auf Chinesisch Hallo? 你好Chinesische Aussprache, 你好Chinesisch lernen
- 9 Wie sagt man „Danke“ auf Chinesisch? 谢谢Chinesische Aussprache, 谢谢Chinesisch lernen
- 10 How to say goodbye in Chinese? 再见Chinese pronunciation, 再见Chinese learning
























