 Titelseite > Software-Tutorial > So deaktivieren Sie die Windows 10 Mail-App: Schritt-für-Schritt-Anleitung
Titelseite > Software-Tutorial > So deaktivieren Sie die Windows 10 Mail-App: Schritt-für-Schritt-Anleitung
So deaktivieren Sie die Windows 10 Mail-App: Schritt-für-Schritt-Anleitung
Die Mail-App ist auf Windows 10-PCs standardmäßig vorinstalliert und läuft kontinuierlich im Hintergrund. Einige Benutzer benötigen die Funktionen jedoch möglicherweise nicht und möchten sie aufgrund der automatischen und kontinuierlichen E-Mail-Popups deaktivieren. Dieser MiniTool-Beitrag bietet hilfreiche Methoden zum Deaktivieren der Windows 10 Mail-App.
Die Mail-Anwendung läuft weiterhin im Hintergrund und zeigt Benachrichtigungen an, was für Windows-Benutzer sehr ärgerlich ist. Einige Benutzer möchten möglicherweise die Windows 10 Mail-App deaktivieren, um Systemressourcen freizugeben oder ihre Benachrichtigungen zu deaktivieren, während andere sie möglicherweise deinstallieren möchten, damit sie nicht mit ihrer bevorzugten E-Mail-Client-Software wie Outlook, WhatsApp usw. in Konflikt gerät Facebook Messenger.
Wissen Sie, dass die Mail-App unter Windows 10 auch nach dem Schließen im Hintergrund läuft? Um dieses Problem zu beheben, werden in diesem Handbuch vier Methoden erläutert, mit denen Sie die Mail-App unter Windows 10 ein für alle Mal deaktivieren können. Mal sehen, wie.
Methode 1: Stoppen Sie die Ausführung der Mail-App im Hintergrund
Das Deaktivieren von Hintergrund-Apps kann dazu führen, dass die Windows 10 Mail-App nicht mehr im Hintergrund ausgeführt wird, nachdem sie ausgeführt wurde geschlossen. Um die Ausführung der Windows Mail-App im Hintergrund zu deaktivieren, können Sie die App-Einstellungen unter Windows 10 anpassen.
Schritt 1: Drücken Sie zum Öffnen die Tastenkombination Win I. Windows-Einstellungen.
Schritt 2: Geben Sie Hintergrund-Apps in die Suchleiste ein und drücken Sie die Eingabetaste. Wählen Sie in der Suchergebnisliste Hintergrund-Apps
aus.
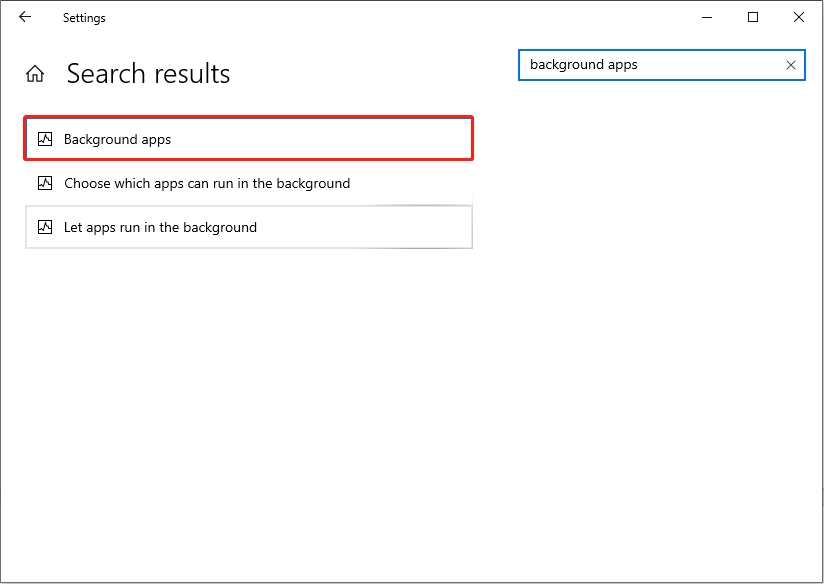
Schritt 3: Scrollen Sie in der folgenden Benutzeroberfläche nach unten, um im rechten Bereich nach Mail und Kalender zu suchen.
Schritt 4: Schalten Sie den Schalter „Mail und Kalender“ auf Aus.
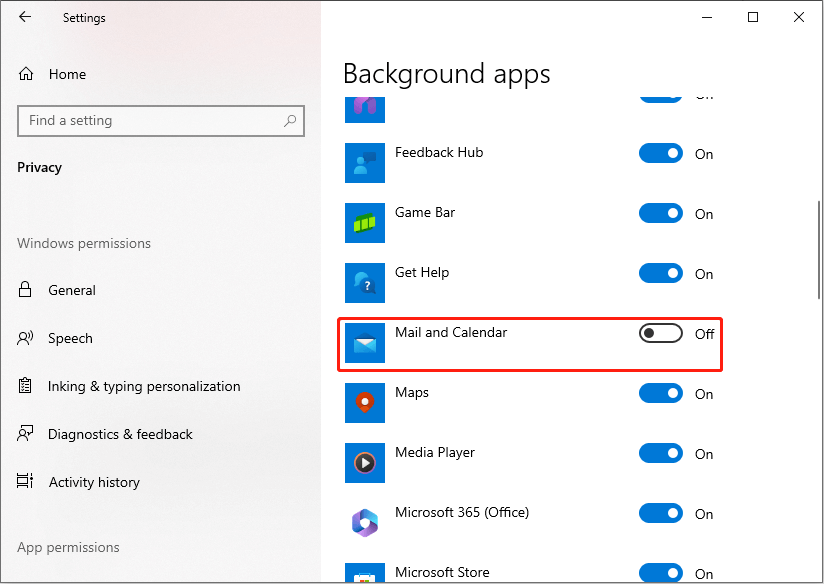
Methode 2: E-Mail-Benachrichtigungen in Windows 10 deaktivieren
So schalten Sie Windows aus In der Mail-Anwendung können Sie die Benachrichtigungen von Mail auch deaktivieren, indem Sie die Benachrichtigungseinstellungen der App anpassen. Befolgen Sie diese Schritte:
>> E-Mail-Benachrichtigungen über die Mail-App deaktivieren
Schritt 1: Öffnen Sie die App Mail auf Ihrem Computer.
Schritt 2: Klicken Sie im Popup-Fenster unten links auf das Symbol Einstellungen. Ecke.
Schritt 3: Wählen Sie Benachrichtigungen.
Schritt 4: Schieben Sie den Schalter auf Aus unter Benachrichtigungen im Aktionscenter anzeigen .
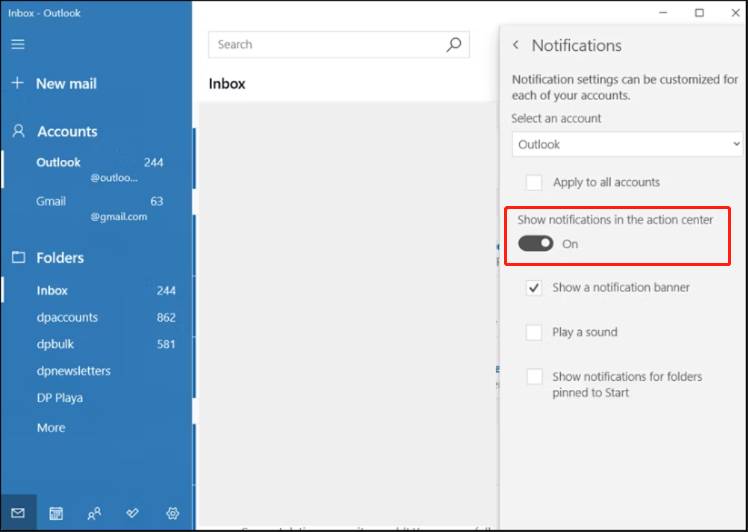
>> E-Mail-Benachrichtigungen über Windows-Einstellungen deaktivieren
Schritt 1: Drücken Sie gleichzeitig Win I, um die Windows-Einstellungen zu öffnen .
Schritt 2: Gehen Sie zu System.
Schritt 3: Auswählen die Option Benachrichtigungen und Aktionen im linken Bereich.
Schritt 4: Scrollen Sie nach unten, um den Abschnitt Benachrichtigungen von diesen Absendern erhalten zu finden.
Schritt 5: Stellen Sie den Schalter neben Mail auf die Position Aus.
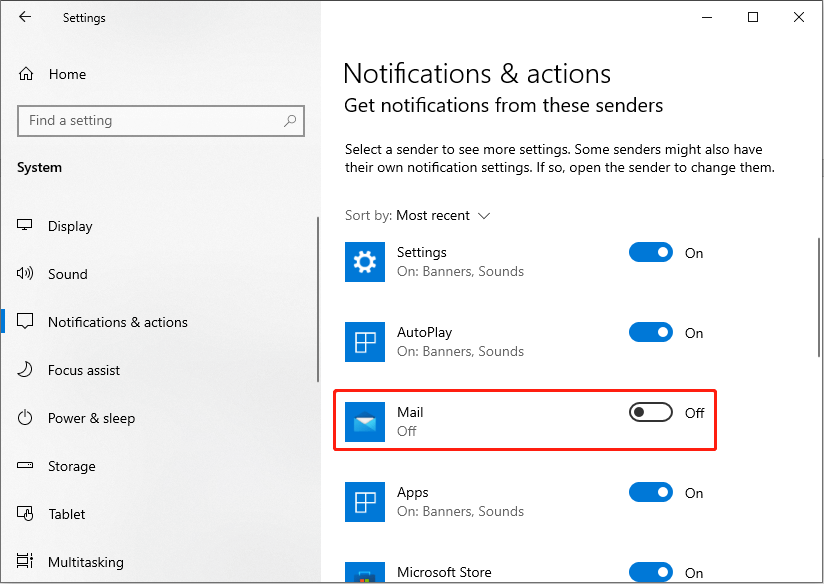
Methode 3: Mail beenden
Darüber hinaus können Benutzer, die nicht auf die Mail-App angewiesen sind, diese über die Windows-Einstellungen beenden. Sehen wir uns an, wie das geht:
Schritt 1: Drücken Sie gleichzeitig Win S, um die Windows-Suchleiste zu starten. Geben Sie in das Feld Programme hinzufügen oder entfernen ein , und drücken Sie die Eingabetaste.
Schritt 2: Scrollen Sie nach unten, um Mail und Kalender darunter zu finden den Abschnitt „Apps und Funktionen“ im rechten Bereich.
Schritt 3: Klicken Sie auf Mail und Kalender und wählen Sie Erweiterte Optionen.
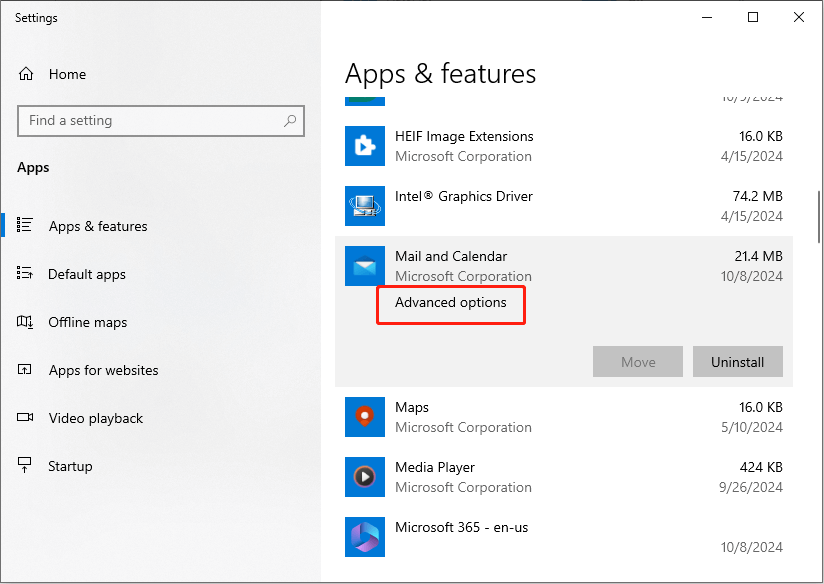
Schritt 4: Scrollen Sie als Nächstes nach unten, um die Schaltfläche Beenden zu finden und darauf zu klicken.
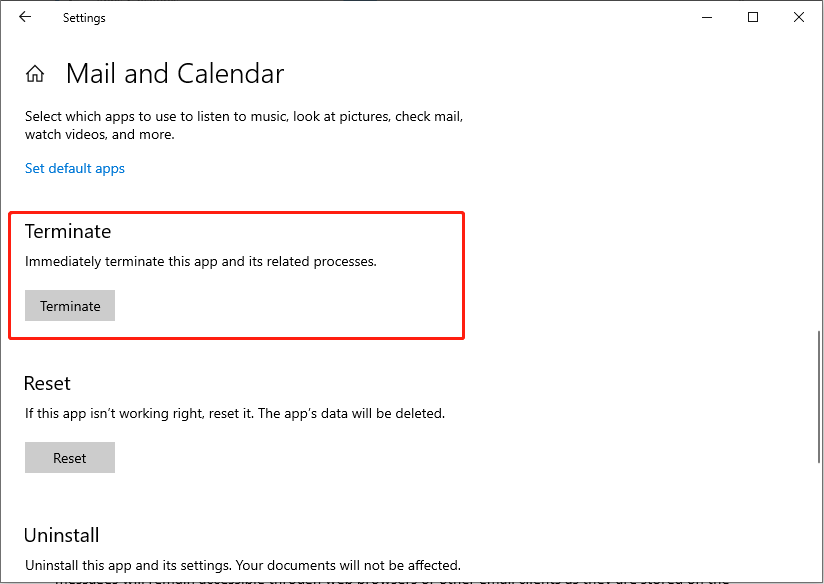
Methode 4: Deinstallieren Sie die Windows Mail-App
Benutzer, die die Mail-Anwendung nicht benötigen, haben die Möglichkeit, sie vollständig zu deinstallieren, um die Funktionalität der Windows 10 Mail-App zu deaktivieren. Diese Aktion garantiert die vollständige Entfernung der App von Ihrem Windows 10-PC.
Schritt 1: Drücken Sie gleichzeitig Win I, um die Windows-Einstellungen zu öffnen.
Schritt 2: Gehen Sie zu Apps.
Schritt 3: Wählen Sie die Apps aus &-Funktionen im linken Bereich.
Schritt 4: Scrollen Sie nach unten, um Mail und Kalender im rechten Bereich zu finden.
Schritt 5: Klicken Sie auf Mail und Kalender und klicken Sie auf die Schaltfläche Deinstallieren. Durch diesen Vorgang wird die Deinstallation automatisch abgeschlossen.
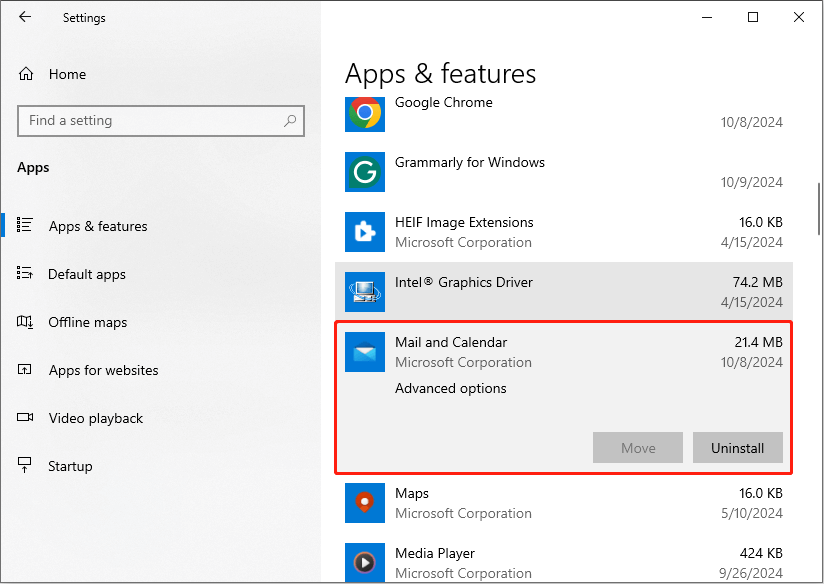
>> Deinstallieren Sie die Mail-App auf einem älteren Windows 10-Build.
Die Computer einiger Benutzer mit der vorherigen Windows 10-Build-Version müssen möglicherweise PowerShell verwenden, um Mail und zu deinstallieren Kalender.
Schritt 1: Drücken Sie gleichzeitig Win S, um Windows zu öffnen Suchleiste und geben Sie PowerShell in das Feld ein.
Schritt 2: Klicken Sie in der Ergebnisliste mit der rechten Maustaste auf PowerShell und wählen Sie Als Administrator ausführen.
Schritt 3: Geben Sie im Popup-Fenster den folgenden Befehl ein und drücken Sie Geben Sie ein:
Get-AppxPackage Microsoft.windowscommunicationsapps | Remove-AppxPackage
Haben Sie etwas Geduld und dieser Vorgang wird die Mail-App automatisch deinstallieren. Wenn Sie es verwenden müssen, können Sie die Windows Mail-App auch aus dem Microsoft Store neu installieren.
Abschlussworte
In diesem Beitrag wird hauptsächlich beschrieben, wie Sie die Windows 10 Mail-App deaktivieren. Es bietet vier Methoden zum effektiven Deaktivieren der Windows Mail-Anwendung und ein professionelles Datenwiederherstellungstool zur Rettung Ihrer gelöschten E-Mails. Ich hoffe, dieser Beitrag gibt Ihnen Inspiration für den Umgang mit diesem Problem.
-
 So löschen Sie Ihre Daten von einer Person -SuchseiteDieser Artikel wurde zuletzt am 24. Februar 2025 aktualisiert. Viele Menschen wissen nicht, dass eine erhebliche Menge ihrer persönlichen Date...Software-Tutorial Gepostet am 2025-04-21
So löschen Sie Ihre Daten von einer Person -SuchseiteDieser Artikel wurde zuletzt am 24. Februar 2025 aktualisiert. Viele Menschen wissen nicht, dass eine erhebliche Menge ihrer persönlichen Date...Software-Tutorial Gepostet am 2025-04-21 -
 So verschleiern Sie ein iPad als LaptopIn diesem aktualisierten Artikel (ursprünglich veröffentlicht am 31. Oktober 2019) wird untersucht, wie Sie Ihr iPad mit iPados 16 Beta -Funktionen i...Software-Tutorial Gepostet am 2025-04-21
So verschleiern Sie ein iPad als LaptopIn diesem aktualisierten Artikel (ursprünglich veröffentlicht am 31. Oktober 2019) wird untersucht, wie Sie Ihr iPad mit iPados 16 Beta -Funktionen i...Software-Tutorial Gepostet am 2025-04-21 -
 Wie reinige ich Mac -Mailbox -Cache? Wie lösche ich es auf Mac?In diesem Leitfaden wird erläutert, wie Sie den Mail -Cache auf Ihrem Mac löschen und allgemeine Probleme wie langsame Leistung und E -Mail -Ladeprob...Software-Tutorial Gepostet am 2025-04-21
Wie reinige ich Mac -Mailbox -Cache? Wie lösche ich es auf Mac?In diesem Leitfaden wird erläutert, wie Sie den Mail -Cache auf Ihrem Mac löschen und allgemeine Probleme wie langsame Leistung und E -Mail -Ladeprob...Software-Tutorial Gepostet am 2025-04-21 -
 So priorisieren Sie die Zuweisung von WLAN auf die am dringendsten benötigten Gerätemoderne Häuser haben normalerweise mehrere Geräte, die gleichzeitig mit Wi-Fi-Zugangsnetzwerken verbunden sind, was häufig zu Bandbreiten-Dichthei...Software-Tutorial Gepostet am 2025-04-19
So priorisieren Sie die Zuweisung von WLAN auf die am dringendsten benötigten Gerätemoderne Häuser haben normalerweise mehrere Geräte, die gleichzeitig mit Wi-Fi-Zugangsnetzwerken verbunden sind, was häufig zu Bandbreiten-Dichthei...Software-Tutorial Gepostet am 2025-04-19 -
 McAfee Antivirus Software Review: Ist es genug? 【Funktion, Preis】McAfee: Ein erfahrener Antivirus, aber ist es das Beste für Macs? McAfee, ein langjähriger und seriöser Name in Cybersicherheit, bietet eine robust...Software-Tutorial Gepostet am 2025-04-19
McAfee Antivirus Software Review: Ist es genug? 【Funktion, Preis】McAfee: Ein erfahrener Antivirus, aber ist es das Beste für Macs? McAfee, ein langjähriger und seriöser Name in Cybersicherheit, bietet eine robust...Software-Tutorial Gepostet am 2025-04-19 -
 OnePlus Watch 3 wird aufgrund lustiger Probleme auf April verschobenNachdem die lang erwartete OnePlus Watch 3 SmartWatch veröffentlicht wurde, kann der Kaufplan eine leichte Anpassung erfordern. Ein lächerliches P...Software-Tutorial Gepostet am 2025-04-19
OnePlus Watch 3 wird aufgrund lustiger Probleme auf April verschobenNachdem die lang erwartete OnePlus Watch 3 SmartWatch veröffentlicht wurde, kann der Kaufplan eine leichte Anpassung erfordern. Ein lächerliches P...Software-Tutorial Gepostet am 2025-04-19 -
 Tipps, um die Tap -Funktion auf der Rückseite Ihres iPhone optimal zu nutzenIm Laufe der Jahre hat Apple eine große Anzahl von Tools entwickelt, um iPhones bequemer zu gestalten. Obwohl die Funktion "zurück -zurück&qu...Software-Tutorial Gepostet am 2025-04-18
Tipps, um die Tap -Funktion auf der Rückseite Ihres iPhone optimal zu nutzenIm Laufe der Jahre hat Apple eine große Anzahl von Tools entwickelt, um iPhones bequemer zu gestalten. Obwohl die Funktion "zurück -zurück&qu...Software-Tutorial Gepostet am 2025-04-18 -
 Erhalten Sie schnell Windows 11 24H2 -Updates, überspringen Sie die wartende WarteschlangeIm umfassenden Leitfaden führt Sie in Minitool mithilfe von Gruppenrichtlinien und Registrierung die Windows 11 24H2 -Wartezeile um. Aktivieren Sie M...Software-Tutorial Gepostet am 2025-04-18
Erhalten Sie schnell Windows 11 24H2 -Updates, überspringen Sie die wartende WarteschlangeIm umfassenden Leitfaden führt Sie in Minitool mithilfe von Gruppenrichtlinien und Registrierung die Windows 11 24H2 -Wartezeile um. Aktivieren Sie M...Software-Tutorial Gepostet am 2025-04-18 -
 Tipps für die Verwendung von Mobiltelefon -Hotspots: So vermeiden Sie den Anstieg des DatenverkehrsIhr Telefon als Hotspot für Ihren Laptop unterwegs ist bequem, aber Laptops sind Datenschweine. Im Gegensatz zu Telefonen, die Wi-Fi für Aufgaben wie...Software-Tutorial Gepostet am 2025-04-18
Tipps für die Verwendung von Mobiltelefon -Hotspots: So vermeiden Sie den Anstieg des DatenverkehrsIhr Telefon als Hotspot für Ihren Laptop unterwegs ist bequem, aber Laptops sind Datenschweine. Im Gegensatz zu Telefonen, die Wi-Fi für Aufgaben wie...Software-Tutorial Gepostet am 2025-04-18 -
 Welches ist besser im Vergleich zu iPhone und Android?wählen Sie zwischen iOS und Android: ein detaillierter Vergleich Der Mobiltelefonmarkt wird von zwei Hauptakteuren dominiert: iOS und Android. Bei...Software-Tutorial Gepostet am 2025-04-17
Welches ist besser im Vergleich zu iPhone und Android?wählen Sie zwischen iOS und Android: ein detaillierter Vergleich Der Mobiltelefonmarkt wird von zwei Hauptakteuren dominiert: iOS und Android. Bei...Software-Tutorial Gepostet am 2025-04-17 -
 Safari verlangsamt sich auf Mac? Das Geheimnis, um Safari zu beschleunigen!Safari Browser läuft langsam? Ein Muss zur Beschleunigung für Mac-Benutzer! safari ist einer der schnellsten Browser auf Mac, aber es ist auch nich...Software-Tutorial Gepostet am 2025-04-17
Safari verlangsamt sich auf Mac? Das Geheimnis, um Safari zu beschleunigen!Safari Browser läuft langsam? Ein Muss zur Beschleunigung für Mac-Benutzer! safari ist einer der schnellsten Browser auf Mac, aber es ist auch nich...Software-Tutorial Gepostet am 2025-04-17 -
 Ich dachte, ich würde niemals eine Brieftasche brauchen, bis dies passierteSie sind in einem schönen Restaurant mit Ihrem Geliebten; Vielleicht genießen Sie beide ein schönes Steak. Nach einer Weile heben Sie Ihre Hand und f...Software-Tutorial Gepostet am 2025-04-17
Ich dachte, ich würde niemals eine Brieftasche brauchen, bis dies passierteSie sind in einem schönen Restaurant mit Ihrem Geliebten; Vielleicht genießen Sie beide ein schönes Steak. Nach einer Weile heben Sie Ihre Hand und f...Software-Tutorial Gepostet am 2025-04-17 -
 Vergleich zwischen McAfee und Mackeeper: Welches ist besser? Wie wählen Sie Antivirensoftware?Die richtige Cybersecurity -Lösung für Ihren Mac kann schwierig sein. Dieser Vergleich von McAfee und Mackeeper hilft Ihnen, sich zwischen einer eta...Software-Tutorial Gepostet am 2025-04-17
Vergleich zwischen McAfee und Mackeeper: Welches ist besser? Wie wählen Sie Antivirensoftware?Die richtige Cybersecurity -Lösung für Ihren Mac kann schwierig sein. Dieser Vergleich von McAfee und Mackeeper hilft Ihnen, sich zwischen einer eta...Software-Tutorial Gepostet am 2025-04-17 -
 7 Sicherheitskommunikations -Apps, die Sie verwenden solltenDie Auswahl einer Messaging -App läuft häufig auf das hinaus, was Ihre Kontakte verwenden, und übersehen einen entscheidenden Faktor: Sicherheit. Wi...Software-Tutorial Gepostet am 2025-04-17
7 Sicherheitskommunikations -Apps, die Sie verwenden solltenDie Auswahl einer Messaging -App läuft häufig auf das hinaus, was Ihre Kontakte verwenden, und übersehen einen entscheidenden Faktor: Sicherheit. Wi...Software-Tutorial Gepostet am 2025-04-17 -
 Der ultimative Leitfaden zum Beschriften einer WebsiteBeyond Static: Anmerkende Webseiten mühelos Das Web sollte keine statische Erfahrung sein. Mit den richtigen Tools können Sie sich aktiv mit Webs...Software-Tutorial Gepostet am 2025-04-17
Der ultimative Leitfaden zum Beschriften einer WebsiteBeyond Static: Anmerkende Webseiten mühelos Das Web sollte keine statische Erfahrung sein. Mit den richtigen Tools können Sie sich aktiv mit Webs...Software-Tutorial Gepostet am 2025-04-17
Chinesisch lernen
- 1 Wie sagt man „gehen“ auf Chinesisch? 走路 Chinesische Aussprache, 走路 Chinesisch lernen
- 2 Wie sagt man auf Chinesisch „Flugzeug nehmen“? 坐飞机 Chinesische Aussprache, 坐飞机 Chinesisch lernen
- 3 Wie sagt man auf Chinesisch „einen Zug nehmen“? 坐火车 Chinesische Aussprache, 坐火车 Chinesisch lernen
- 4 Wie sagt man auf Chinesisch „Bus nehmen“? 坐车 Chinesische Aussprache, 坐车 Chinesisch lernen
- 5 Wie sagt man „Fahren“ auf Chinesisch? 开车 Chinesische Aussprache, 开车 Chinesisch lernen
- 6 Wie sagt man Schwimmen auf Chinesisch? 游泳 Chinesische Aussprache, 游泳 Chinesisch lernen
- 7 Wie sagt man auf Chinesisch „Fahrrad fahren“? 骑自行车 Chinesische Aussprache, 骑自行车 Chinesisch lernen
- 8 Wie sagt man auf Chinesisch Hallo? 你好Chinesische Aussprache, 你好Chinesisch lernen
- 9 Wie sagt man „Danke“ auf Chinesisch? 谢谢Chinesische Aussprache, 谢谢Chinesisch lernen
- 10 How to say goodbye in Chinese? 再见Chinese pronunciation, 再见Chinese learning
























