 Titelseite > Software-Tutorial > So deaktivieren Sie den Effizienzmodus für Google Chrome unter Windows 11
Titelseite > Software-Tutorial > So deaktivieren Sie den Effizienzmodus für Google Chrome unter Windows 11
So deaktivieren Sie den Effizienzmodus für Google Chrome unter Windows 11
Effizienzmodus für Google Chrome mit dem Task-Manager deaktivieren
Eine der einfachsten Möglichkeiten, den Effizienzmodus für Google Chrome zu deaktivieren, ist die Verwendung des Windows Task-Managers. Es ist jedoch wichtig zu beachten, dass der Effizienzmodus dadurch nur vorübergehend deaktiviert wird, da Windows den Modus nach einiger Zeit wieder anwendet. Für eine dauerhafte Lösung fahren Sie mit dem nächsten Abschnitt fort.
Schritt 1: Drücken Sie die Tastenkombination Strg Umschalt Esc, um schnell auf den Task-Manager zuzugreifen.
Schritt 2: Auf der Registerkarte Prozesse sehen Sie neben Google Chrome ein grünes Blatt, das darauf hinweist, dass einige Browserprozesse im Effizienzmodus ausgeführt werden. Doppelklicken Sie auf den Google Chrome-Eintrag, um ihn zu erweitern.
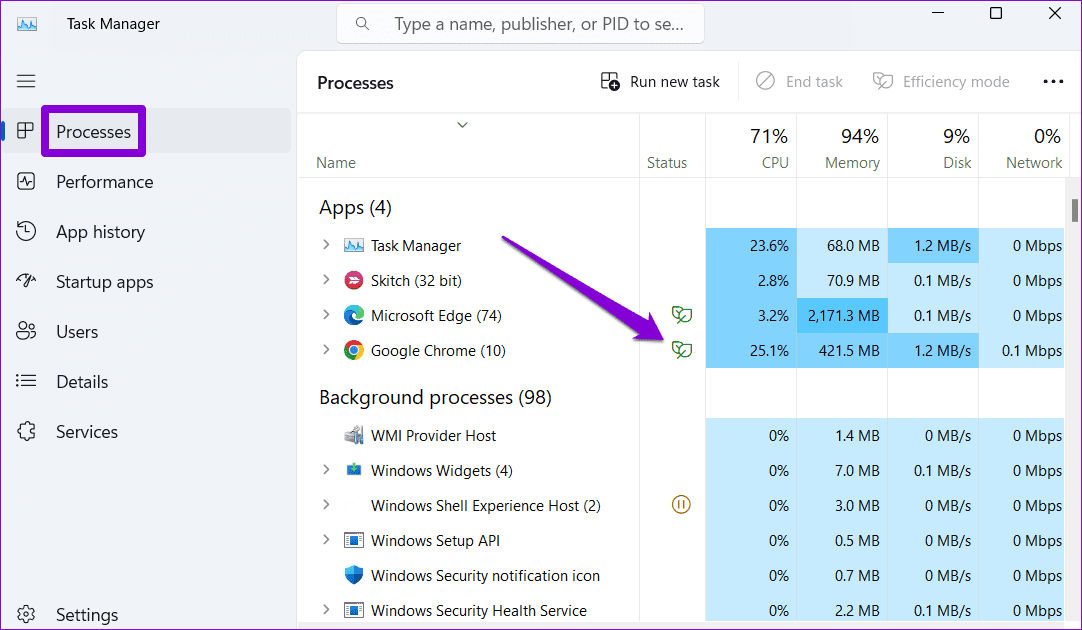
Schritt 3: Suchen Sie den Google Chrome-Prozess, der im Effizienzmodus ausgeführt wird. Klicken Sie mit der rechten Maustaste darauf und wählen Sie Effizienzmodus, um das Häkchen zu entfernen.
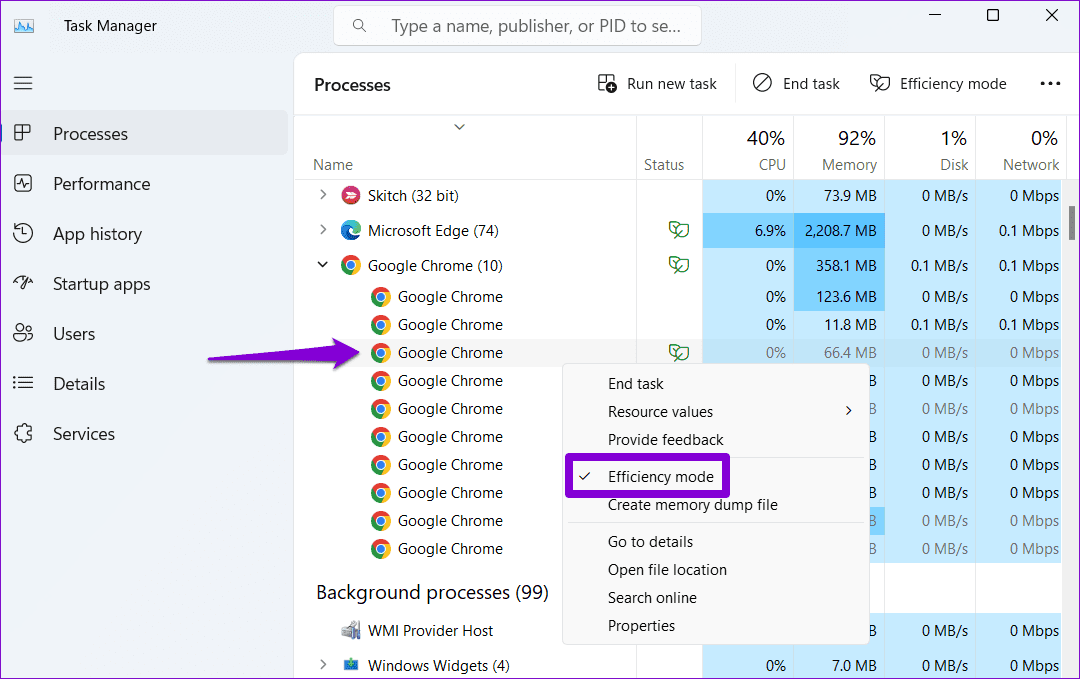
Wiederholen Sie den letzten Schritt, um den Effizienzmodus für den Chrome-Prozess einzeln zu deaktivieren. Beachten Sie, dass Sie mit dem Task-Manager den Effizienzmodus nicht für alle Chrome-Prozesse gleichzeitig deaktivieren können. Wenn Sie also mit der rechten Maustaste auf den Google Chrome-Eintrag klicken, ohne ihn zu erweitern, wird die Option „Effizienzmodus“ ausgegraut angezeigt.
Effizienzmodus für Google Chrome dauerhaft deaktivieren
Sie möchten nicht, dass Windows Google Chrome überhaupt im Effizienzmodus ausführt? In diesem Fall müssen Sie ein Befehlszeilen-Flag verwenden, um die Option „Effizienzmodus“ für Google Chrome dauerhaft zu deaktivieren. Hier sind die Schritte, um dasselbe zu tun.
Schritt 1: Schließen Sie Google Chrome auf Ihrem PC.
Schritt 2: Suchen Sie die Google Chrome-Verknüpfung auf Ihrem PC, klicken Sie mit der rechten Maustaste darauf und wählen Sie Eigenschaften. Wenn Sie Google Chrome an die Taskleiste angeheftet haben, halten Sie die Umschalttaste gedrückt und klicken Sie mit der rechten Maustaste auf das Browsersymbol.
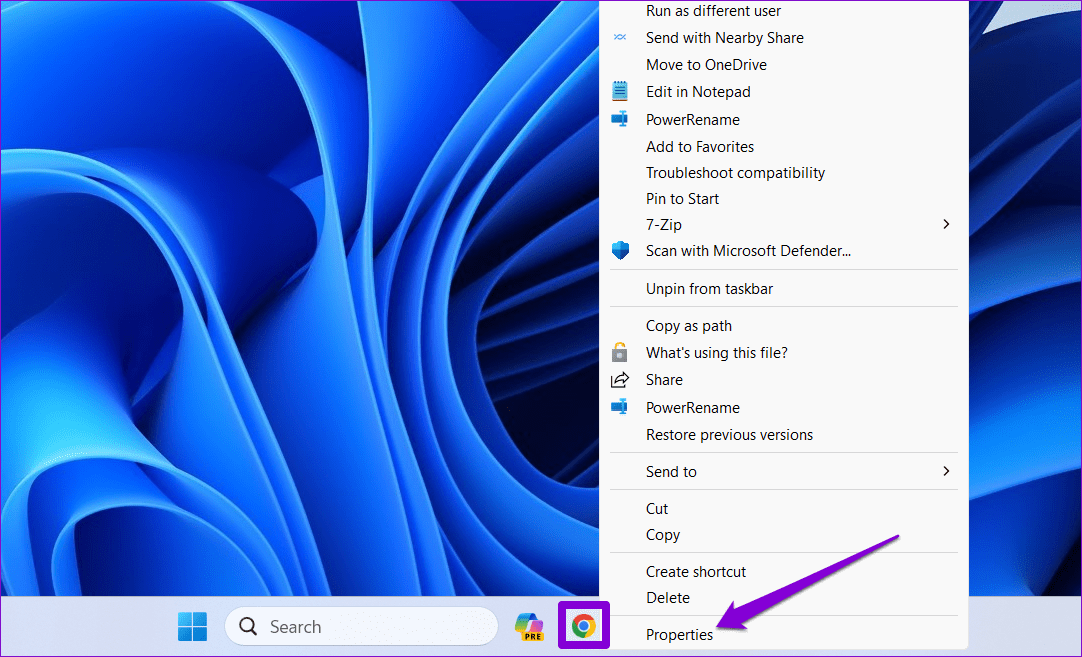
Schritt 3: Wechseln Sie im Eigenschaftenfenster zur Registerkarte Verknüpfung. Fügen Sie im Feld Ziel ein Leerzeichen am Ende des vorhandenen Pfads ein und geben Sie dann den folgenden Befehl ein:
--disable-features=UseEcoQoSForBackgroundProcess
Schritt 4: Klicken Sie auf Übernehmen und anschließend auf OK, um die Änderungen zu speichern.
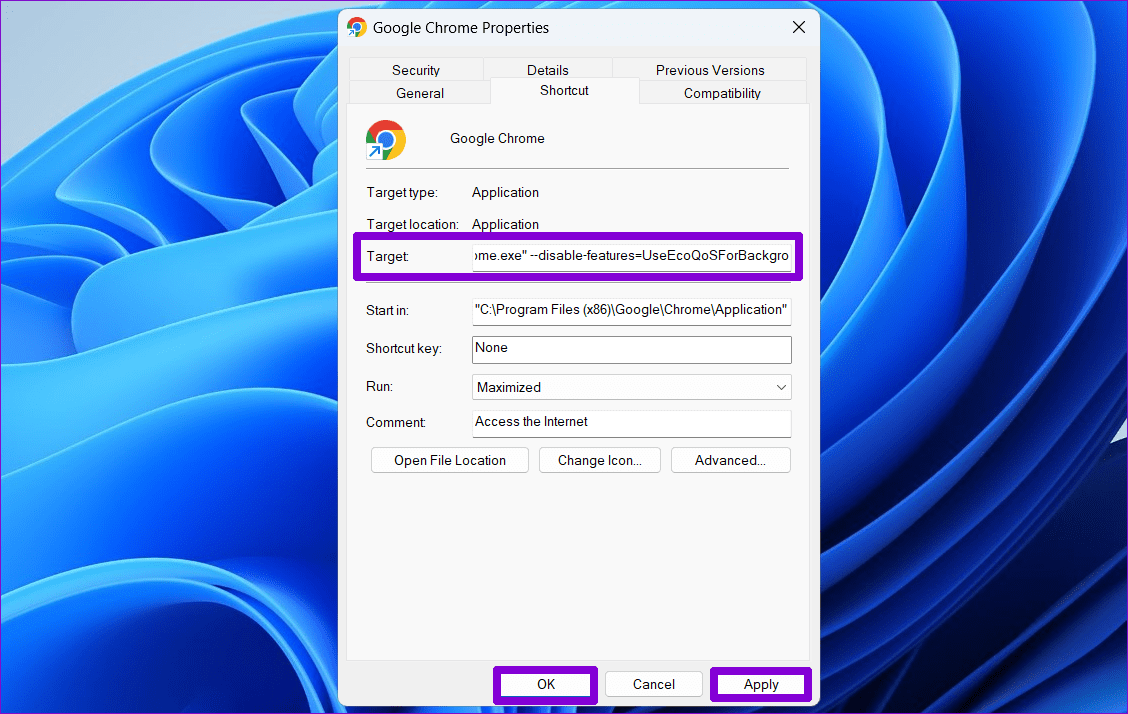
Nach Abschluss der oben genannten Schritte öffnen Sie Google Chrome und Windows behandelt die Browserprozesse als Vordergrundprozesse. Mit anderen Worten: Google Chrome läuft ohne Effizienzmodus auf Ihrem Windows 11-PC.
Obwohl wir nur über Google Chrome gesprochen haben, können Sie die oben beschriebene Methode verwenden, um den Effizienzmodus für jeden Chromium-Browser zu deaktivieren, einschließlich Microsoft Edge, Brave, Opera und andere.
Was passiert, wenn Google Chrome unter Windows im Effizienzmodus ausgeführt wird?
Wenn der Effizienzmodus für Google Chrome aktiviert ist, unternimmt Windows zwei entscheidende Schritte, um Ihr System zu optimieren. Erstens wird die Prozesspriorität von Chrome auf „Niedrig“ angepasst, wodurch Systemressourcen für Apps und Prozesse frei werden, die Sie aktiv verwenden. Zweitens setzt Windows die QoS-Stufe (Quality of Service) für Chrome-Prozesse auf die Stufe „EcoQoS“, um sicherzustellen, dass sie so energieeffizient wie möglich arbeiten.
Dies wirkt sich natürlich auf die Leistung und allgemeine Reaktionsfähigkeit von Chrome auf Ihrem Windows-Computer aus. Beim Wechseln zwischen Tabs oder beim Laden neuer Tabs stellen Sie möglicherweise eine Verlangsamung fest.
-
 Erhalten Sie schnell Windows 11 24H2 -Updates, überspringen Sie die wartende WarteschlangeIm umfassenden Leitfaden führt Sie in Minitool mithilfe von Gruppenrichtlinien und Registrierung die Windows 11 24H2 -Wartezeile um. Aktivieren Sie M...Software-Tutorial Gepostet am 2025-04-18
Erhalten Sie schnell Windows 11 24H2 -Updates, überspringen Sie die wartende WarteschlangeIm umfassenden Leitfaden führt Sie in Minitool mithilfe von Gruppenrichtlinien und Registrierung die Windows 11 24H2 -Wartezeile um. Aktivieren Sie M...Software-Tutorial Gepostet am 2025-04-18 -
 Tipps für die Verwendung von Mobiltelefon -Hotspots: So vermeiden Sie den Anstieg des DatenverkehrsIhr Telefon als Hotspot für Ihren Laptop unterwegs ist bequem, aber Laptops sind Datenschweine. Im Gegensatz zu Telefonen, die Wi-Fi für Aufgaben wie...Software-Tutorial Gepostet am 2025-04-18
Tipps für die Verwendung von Mobiltelefon -Hotspots: So vermeiden Sie den Anstieg des DatenverkehrsIhr Telefon als Hotspot für Ihren Laptop unterwegs ist bequem, aber Laptops sind Datenschweine. Im Gegensatz zu Telefonen, die Wi-Fi für Aufgaben wie...Software-Tutorial Gepostet am 2025-04-18 -
 Welches ist besser im Vergleich zu iPhone und Android?wählen Sie zwischen iOS und Android: ein detaillierter Vergleich Der Mobiltelefonmarkt wird von zwei Hauptakteuren dominiert: iOS und Android. Bei...Software-Tutorial Gepostet am 2025-04-17
Welches ist besser im Vergleich zu iPhone und Android?wählen Sie zwischen iOS und Android: ein detaillierter Vergleich Der Mobiltelefonmarkt wird von zwei Hauptakteuren dominiert: iOS und Android. Bei...Software-Tutorial Gepostet am 2025-04-17 -
 Safari verlangsamt sich auf Mac? Das Geheimnis, um Safari zu beschleunigen!Safari Browser läuft langsam? Ein Muss zur Beschleunigung für Mac-Benutzer! safari ist einer der schnellsten Browser auf Mac, aber es ist auch nich...Software-Tutorial Gepostet am 2025-04-17
Safari verlangsamt sich auf Mac? Das Geheimnis, um Safari zu beschleunigen!Safari Browser läuft langsam? Ein Muss zur Beschleunigung für Mac-Benutzer! safari ist einer der schnellsten Browser auf Mac, aber es ist auch nich...Software-Tutorial Gepostet am 2025-04-17 -
 Ich dachte, ich würde niemals eine Brieftasche brauchen, bis dies passierteSie sind in einem schönen Restaurant mit Ihrem Geliebten; Vielleicht genießen Sie beide ein schönes Steak. Nach einer Weile heben Sie Ihre Hand und f...Software-Tutorial Gepostet am 2025-04-17
Ich dachte, ich würde niemals eine Brieftasche brauchen, bis dies passierteSie sind in einem schönen Restaurant mit Ihrem Geliebten; Vielleicht genießen Sie beide ein schönes Steak. Nach einer Weile heben Sie Ihre Hand und f...Software-Tutorial Gepostet am 2025-04-17 -
 Vergleich zwischen McAfee und Mackeeper: Welches ist besser? Wie wählen Sie Antivirensoftware?Die richtige Cybersecurity -Lösung für Ihren Mac kann schwierig sein. Dieser Vergleich von McAfee und Mackeeper hilft Ihnen, sich zwischen einer eta...Software-Tutorial Gepostet am 2025-04-17
Vergleich zwischen McAfee und Mackeeper: Welches ist besser? Wie wählen Sie Antivirensoftware?Die richtige Cybersecurity -Lösung für Ihren Mac kann schwierig sein. Dieser Vergleich von McAfee und Mackeeper hilft Ihnen, sich zwischen einer eta...Software-Tutorial Gepostet am 2025-04-17 -
 7 Sicherheitskommunikations -Apps, die Sie verwenden solltenDie Auswahl einer Messaging -App läuft häufig auf das hinaus, was Ihre Kontakte verwenden, und übersehen einen entscheidenden Faktor: Sicherheit. Wi...Software-Tutorial Gepostet am 2025-04-17
7 Sicherheitskommunikations -Apps, die Sie verwenden solltenDie Auswahl einer Messaging -App läuft häufig auf das hinaus, was Ihre Kontakte verwenden, und übersehen einen entscheidenden Faktor: Sicherheit. Wi...Software-Tutorial Gepostet am 2025-04-17 -
 Der ultimative Leitfaden zum Beschriften einer WebsiteBeyond Static: Anmerkende Webseiten mühelos Das Web sollte keine statische Erfahrung sein. Mit den richtigen Tools können Sie sich aktiv mit Webs...Software-Tutorial Gepostet am 2025-04-17
Der ultimative Leitfaden zum Beschriften einer WebsiteBeyond Static: Anmerkende Webseiten mühelos Das Web sollte keine statische Erfahrung sein. Mit den richtigen Tools können Sie sich aktiv mit Webs...Software-Tutorial Gepostet am 2025-04-17 -
 Sie können das BIOS nicht nach dem Upgrade der CPU eingeben? Praktische LösungMöchten Sie das Problem herausfinden - können nach dem CPU -Upgrade nicht auf BIOS zugreifen? Keine Panik, dieser Leitfaden von Minitool ist geschrie...Software-Tutorial Gepostet am 2025-04-17
Sie können das BIOS nicht nach dem Upgrade der CPU eingeben? Praktische LösungMöchten Sie das Problem herausfinden - können nach dem CPU -Upgrade nicht auf BIOS zugreifen? Keine Panik, dieser Leitfaden von Minitool ist geschrie...Software-Tutorial Gepostet am 2025-04-17 -
 Wie man anhängt, in Ihren Fotoerinnerungen zu erscheinenJeder mag einen guten Rückfall, daher verwenden sowohl Google -Fotos als auch Apple -Fotos seine Algorithmen, um Erinnerungen aus den vergangenen Jah...Software-Tutorial Gepostet am 2025-04-16
Wie man anhängt, in Ihren Fotoerinnerungen zu erscheinenJeder mag einen guten Rückfall, daher verwenden sowohl Google -Fotos als auch Apple -Fotos seine Algorithmen, um Erinnerungen aus den vergangenen Jah...Software-Tutorial Gepostet am 2025-04-16 -
 Die drei cleveren Formatierungstechniken von Excel sind schnellTabellenkalkulationen sollten nicht langweilig und trocken sein - wenn Sie möchten, dass die Leute sie lesen, das heißt. Erfahren Sie ein paar Tricks...Software-Tutorial Gepostet am 2025-04-16
Die drei cleveren Formatierungstechniken von Excel sind schnellTabellenkalkulationen sollten nicht langweilig und trocken sein - wenn Sie möchten, dass die Leute sie lesen, das heißt. Erfahren Sie ein paar Tricks...Software-Tutorial Gepostet am 2025-04-16 -
 Windows 11 DNS -Adresse kann nicht gefunden werden? 10 Praktische LösungenRead our disclosure page to find out how can you help MSPoweruser sustain the editorial team Read more ...Software-Tutorial Gepostet am 2025-04-16
Windows 11 DNS -Adresse kann nicht gefunden werden? 10 Praktische LösungenRead our disclosure page to find out how can you help MSPoweruser sustain the editorial team Read more ...Software-Tutorial Gepostet am 2025-04-16 -
 Nehmen Sie die Initiative zum Datenschutz ein: Optieren und steuern Sie Ihre DatenSie sind mehr als nur ein Datenpunkt. Der Opt -out ermächtigt Sie, die Kontrolle über Ihre persönlichen Informationen wiederzugewinnen. Der B...Software-Tutorial Gepostet am 2025-04-16
Nehmen Sie die Initiative zum Datenschutz ein: Optieren und steuern Sie Ihre DatenSie sind mehr als nur ein Datenpunkt. Der Opt -out ermächtigt Sie, die Kontrolle über Ihre persönlichen Informationen wiederzugewinnen. Der B...Software-Tutorial Gepostet am 2025-04-16 -
 Kaufen Sie Machtbanken und seien Sie vor dieser MarketinglieDie Wahrheit über die mobile Leistungskapazität: Die enorme Lücke zwischen Werbekapazität und tatsächlicher Kapazität Die von Mobilfunkherstellern ...Software-Tutorial Gepostet am 2025-04-15
Kaufen Sie Machtbanken und seien Sie vor dieser MarketinglieDie Wahrheit über die mobile Leistungskapazität: Die enorme Lücke zwischen Werbekapazität und tatsächlicher Kapazität Die von Mobilfunkherstellern ...Software-Tutorial Gepostet am 2025-04-15 -
 Lösen Sie das Problem des Startups, das nach Windows 11 KB5043145 -Update stecktDieser Handbuch bietet Lösungen zur Lösung des Windows 11 -Start -up -Einfrierenproblems nach dem KB5043145 -Update. Dieses frustrierende Problem, b...Software-Tutorial Gepostet am 2025-04-15
Lösen Sie das Problem des Startups, das nach Windows 11 KB5043145 -Update stecktDieser Handbuch bietet Lösungen zur Lösung des Windows 11 -Start -up -Einfrierenproblems nach dem KB5043145 -Update. Dieses frustrierende Problem, b...Software-Tutorial Gepostet am 2025-04-15
Chinesisch lernen
- 1 Wie sagt man „gehen“ auf Chinesisch? 走路 Chinesische Aussprache, 走路 Chinesisch lernen
- 2 Wie sagt man auf Chinesisch „Flugzeug nehmen“? 坐飞机 Chinesische Aussprache, 坐飞机 Chinesisch lernen
- 3 Wie sagt man auf Chinesisch „einen Zug nehmen“? 坐火车 Chinesische Aussprache, 坐火车 Chinesisch lernen
- 4 Wie sagt man auf Chinesisch „Bus nehmen“? 坐车 Chinesische Aussprache, 坐车 Chinesisch lernen
- 5 Wie sagt man „Fahren“ auf Chinesisch? 开车 Chinesische Aussprache, 开车 Chinesisch lernen
- 6 Wie sagt man Schwimmen auf Chinesisch? 游泳 Chinesische Aussprache, 游泳 Chinesisch lernen
- 7 Wie sagt man auf Chinesisch „Fahrrad fahren“? 骑自行车 Chinesische Aussprache, 骑自行车 Chinesisch lernen
- 8 Wie sagt man auf Chinesisch Hallo? 你好Chinesische Aussprache, 你好Chinesisch lernen
- 9 Wie sagt man „Danke“ auf Chinesisch? 谢谢Chinesische Aussprache, 谢谢Chinesisch lernen
- 10 How to say goodbye in Chinese? 再见Chinese pronunciation, 再见Chinese learning
























