Bereitstellen einer Java Azure-Funktion in Azure Container Apps
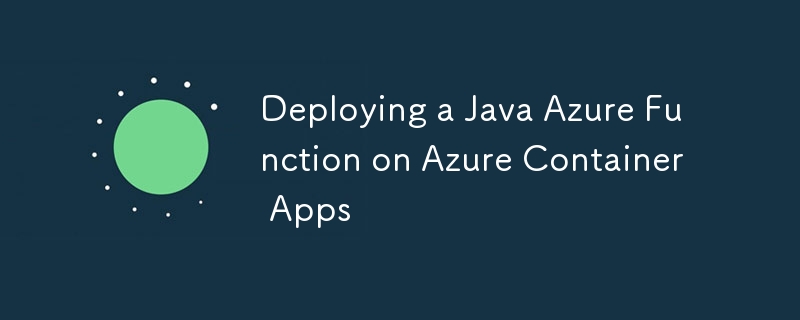
Azure Functions bietet integrierte Unterstützung für die Entwicklung, Bereitstellung und Verwaltung von Container-Funktions-Apps in Azure Container Apps. Dies erleichtert die Ausführung und Verwaltung von Azure Functions mithilfe des integrierten Azure-Verwaltungsportals im Vergleich zur unabhängigen Ausführung von Azure Functions in Containerumgebungen wie Azure Kubernetes Service (AKS). Darüber hinaus können Sie durch die Nutzung der von Azure Container Apps bereitgestellten Funktionen problemlos Funktionen wie KEDA, Dapr, Envoy, Skalierung, Überwachung, Sicherheit und Zugriffskontrolle für Ihre Azure-Funktionen nutzen.
[Referenz]
Azure Container Apps-Hosting von Azure Functions
Erstellen Sie Ihre ersten Containerfunktionen auf Azure Container Apps
Umgebungsvariablen festlegen
Im Folgenden sind die Umgebungsvariablen aufgeführt, die sich auf die Erstellung von Azure Container Apps-Ressourcen beziehen. Hier geben Sie verschiedene Namen und Installationsorte für die von Ihnen erstellten Ressourcen sowie den Namen und das Tag des Container-Images an.
# Azure Container Apps resource names export LOCATION=eastus export RESOURCE_GROUP_NAME=yoshio-rg export CONTAINER_REGISTRY_NAME=cajava2411 export CONTAINER_ENVIRONMENT=YoshioContainerEnvironment export STORAGE_NAME=yoshiojavastorage export AZURE_FUNCTION_NAME=yoshiojavafunc # Container image name and tag export C_IMAGE_NAME=tyoshio2002/java-function-on-aca export C_IMAGE_TAG=1.0
Erstellen und Testen eines Java Azure-Funktionsprojekts
1. Erstellen Sie ein Azure Functions für Java Maven-Projekt
Erstellen Sie zunächst ein Maven-Projekt für Azure Functions für Java. Dieses Maven-Projekt ist für die Erstellung von Azure-Funktionen mit Java 21 konzipiert. Verwenden Sie den Befehl mvn archetype:generate, um das Projekt zu erstellen und die Parameter nach Bedarf zu ändern.
mvn archetype:generate \ -DinteractiveMode=false \ -DarchetypeGroupId=com.microsoft.azure \ -DarchetypeArtifactId=azure-functions-archetype \ -DgroupId=com.yoshio3 \ -Dpackage=com.yoshio3 \ -DartifactId=yoshiojavafunc \ -DappName=Java-Azure-Functions \ -DappRegion=$LOCATION \ -DjavaVersion=21 \ -Dversion=1.0-SNAPSHOT \ -Ddocker
Durch die Ausführung des obigen Befehls wird automatisch eine Verzeichnisstruktur erstellt und Function.java enthält Beispielcode für eine Azure-Funktion mit einem HTTP-Trigger. Außerdem wird ein Dockerfile erstellt, das die Konfiguration für die Ausführung von Azure Functions in einer Docker-Containerumgebung enthält.
├── Dockerfile
├── host.json
├── local.settings.json
├── pom.xml
└── src
├── main
│ └── java
│ └── com
│ └── yoshio3
│ └── Function.java
└── test
└── java
└── com
└── yoshio3
├── FunctionTest.java
└── HttpResponseMessageMock.java
2. Führen Sie die Azure-Funktion lokal aus
Erstellen Sie das Maven-Projekt und führen Sie die Azure-Funktionen lokal aus. Führen Sie die folgenden Befehle aus, um die Azure-Funktionen mit dem HTTP-Trigger zu starten.
mvn clean package mvn azure-functions:run
Sobald die Azure-Funktionen ausgeführt werden, öffnen Sie ein anderes Terminal und führen Sie den folgenden Befehl aus, um eine Anfrage an den HTTP-Trigger zu senden. Sie sollten eine Antwort mit der Aufschrift „Hello, World“ erhalten.
curl "http://localhost:7071/api/HttpExample?name=World" # Output: Hello, World
Erstellen und Testen des Azure Functions-Container-Images
1. Erstellen und testen Sie das Docker-Image
Verwenden Sie die automatisch generierte Docker-Datei, um das Azure Functions-Container-Image zu erstellen. Führen Sie den folgenden Befehl aus, um das Image zu erstellen.
docker build -t $C_IMAGE_NAME:$C_IMAGE_TAG -f ./Dockerfile .
Führen Sie nach Abschluss des Builds den folgenden Befehl aus, um zu überprüfen, ob das Image erstellt wurde.
docker images | grep $C_IMAGE_NAME # Output: tyoshio2002/java-function-on-aca 1.0 bcf471e6f774 9 hours ago 1.46GB
Sobald das Image erstellt wurde, führen Sie den folgenden Befehl aus, um das Azure Functions-Containerimage lokal zu testen. Der Azure Functions-Container verwendet intern HTTP-Port 80, sodass Sie ihn für den lokalen Zugriff Port 8080 zuordnen. Führen Sie nach dem Start des Containers den Befehl „curl“ aus, um eine Anfrage an den Azure Functions-HTTP-Trigger zu senden. Wenn alles korrekt funktioniert, sollten Sie „Hello, World“ erhalten.
docker run -p 8080:80 -it $C_IMAGE_NAME:$C_IMAGE_TAG curl "http://localhost:8080/api/HttpExample?name=World" # Output: Hello, World
Übertragen des Container-Images an Azure Container Registry
1. Melden Sie sich bei Azure CLI an
Melden Sie sich zunächst über die Azure-CLI bei Azure an. Führen Sie den folgenden Befehl aus, um sich anzumelden.
az login
2. Erstellen Sie eine Ressourcengruppe
Erstellen Sie eine Ressourcengruppe in Azure. Diese Ressourcengruppe wird zum Gruppieren von Ressourcen im Zusammenhang mit Azure Container Registry und Azure Container Apps verwendet.
az group create --name $RESOURCE_GROUP_NAME --location $LOCATION
3. Erstellen Sie Azure Container Registry und melden Sie sich dort an
Erstellen Sie eine Azure Container Registry und melden Sie sich an. Azure Container Registry ist eine private Containerregistrierung zum Übertragen von Container-Images.
az acr create --resource-group $RESOURCE_GROUP_NAME --name $CONTAINER_REGISTRY_NAME --sku Basic az acr login --name $CONTAINER_REGISTRY_NAME
4. Rufen Sie den Azure Container Registry-Servernamen ab
Rufen Sie den Servernamen der erstellten Azure Container Registry ab. Der Servername hat das Format $CONTAINER_REGISTRY_NAME.azurecr.io.
CONTAINER_REGISTRY_SERVER=$(az acr show --name $CONTAINER_REGISTRY_NAME --query loginServer --output tsv)
5. Übertragen Sie das Image per Push an Azure Container Registry
Um das lokal erstellte Container-Image an Azure Container Registry zu übertragen, taggen Sie das Image mit dem Tag-Befehl. Verwenden Sie nach dem Markieren den Push-Befehl, um das Bild zu pushen.
docker tag $C_IMAGE_NAME:$C_IMAGE_TAG $CONTAINER_REGISTRY_SERVER/$C_IMAGE_NAME:$C_IMAGE_TAG docker push $CONTAINER_REGISTRY_SERVER/$C_IMAGE_NAME:$C_IMAGE_TAG
Erstellen von Azure-Container-Apps und Bereitstellen der Java Azure-Funktion
1. Registrieren Sie Erweiterungen und Ressourcenanbieter in der Azure CLI
Um Azure Container Apps über Azure CLI zu erstellen und zu verwalten, registrieren Sie die erforderlichen Erweiterungen und Ressourcenanbieter.
az upgrade az extension add --name containerapp --upgrade -y az provider register --namespace Microsoft.Web az provider register --namespace Microsoft.App az provider register --namespace Microsoft.OperationalInsights
2. Erstellen Sie eine Azure Container Apps-Umgebung
Erstellen Sie eine Umgebung für Azure Container Apps. Dieser Befehl richtet die Konfiguration ein, die zum Hosten von Azure Container Apps erforderlich ist.
az containerapp env create --name $CONTAINER_ENVIRONMENT --enable-workload-profiles --resource-group $RESOURCE_GROUP_NAME --location $LOCATION
3. Erstellen Sie ein Speicherkonto für Azure Functions
Azure Functions erfordert beim Erstellen einer Funktions-App-Instanz ein Speicherkonto. Erstellen Sie daher ein allgemeines Speicherkonto für Azure Functions.
az storage account create --name $STORAGE_NAME --location $LOCATION --resource-group $RESOURCE_GROUP_NAME --sku Standard_LRS
4. Erstellen Sie eine Instanz der Java Azure-Funktion in Azure Container Apps
Erstellen Sie eine Instanz der Java Azure-Funktion in Azure Container Apps. Führen Sie den folgenden Befehl aus, um die Instanz zu erstellen. Da die Azure-Funktion mit Java 21 erstellt wird, geben Sie --runtime java.
an.
az functionapp create --name $AZURE_FUNCTION_NAME \ --resource-group $RESOURCE_GROUP_NAME \ --environment $CONTAINER_ENVIRONMENT \ --storage-account $STORAGE_NAME \ --workload-profile-name "Consumption" \ --max-replicas 15 \ --min-replicas 1 \ --functions-version 4 \ --runtime java \ --image $CONTAINER_REGISTRY_SERVER/$C_IMAGE_NAME:$C_IMAGE_TAG \ --assign-identity
5. Weisen Sie der Azure-Funktion eine Rolle für den Zugriff auf Azure Container Registry zu
Konfigurieren Sie abschließend den sicheren Zugriff für Azure Functions auf Azure Container Registry. Aktivieren Sie die vom System verwaltete Identität für Azure Functions und weisen Sie die ACRPull-Rolle für den Zugriff zu.
FUNCTION_APP_ID=$(az functionapp identity assign --name $AZURE_FUNCTION_NAME --resource-group $RESOURCE_GROUP_NAME --query principalId --output tsv) ACR_ID=$(az acr show --name $CONTAINER_REGISTRY_NAME --query id --output tsv) az role assignment create --assignee $FUNCTION_APP_ID --role AcrPull --scope $ACR_ID
6. Rufen Sie die URL der Azure-Funktion ab
Rufen Sie abschließend die URL der HTTP-Triggerfunktion der bereitgestellten Azure-Funktion ab. Verwenden Sie den Befehl az functionapp function show, um die Details der Azure Functions-Funktion abzurufen.
az functionapp function show --resource-group $RESOURCE_GROUP_NAME --name $AZURE_FUNCTION_NAME --function-name HttpExample --query invokeUrlTemplate # Output: "https://yoshiojavafunc.niceocean-********.eastus.azurecontainerapps.io/api/httpexample"
Sie können dann mit dem Curl-Befehl eine Anfrage an die abgerufene URL senden, um zu bestätigen, dass die Azure-Funktionen ordnungsgemäß funktionieren.
curl "https://yoshiojavafunc.niceocean-********.eastus.azurecontainerapps.io/api/httpexample?name=World" # Expected Output: Hello, World
Wenn alles richtig eingerichtet ist, sollten Sie eine Antwort mit der Aufschrift „Hello, World“ erhalten, die bestätigt, dass Ihre Azure-Funktion wie erwartet funktioniert.
Zusammenfassung
In diesem Leitfaden haben Sie Folgendes gelernt:
- Richten Sie Umgebungsvariablen für Ihre Azure-Ressourcen ein.
- Erstellen Sie ein Java Azure Function-Projekt mit Maven.
- Führen Sie die Azure-Funktion zum Testen lokal aus.
- Erstellen Sie ein Docker-Image für die Azure-Funktion.
- Übertragen Sie das Docker-Image per Push an Azure Container Registry.
- Erstellen Sie eine Azure Container Apps-Umgebung und stellen Sie die Java Azure-Funktion bereit.
- Weisen Sie die erforderlichen Rollen für den sicheren Zugriff auf Azure Container Registry zu.
- Rufen Sie die URL der bereitgestellten Azure-Funktion ab und testen Sie sie.
Indem Sie diese Schritte befolgen, können Sie eine Java Azure-Funktion erfolgreich auf Azure Container Apps bereitstellen und dabei die Vorteile der Containerisierung und die integrierten Verwaltungsfunktionen von Azure nutzen. Wenn Sie weitere Fragen haben oder Hilfe bei bestimmten Schritten benötigen, können Sie uns gerne fragen!
-
 Wie zeige ich das aktuelle Datum und die aktuelle Uhrzeit in "DD/MM/JJJJ HH: MM: SS.SS" -Format in Java richtig?wie man aktuelles Datum und Uhrzeit in "dd/mm/yyyy hh: mm: ss.sS" Format In dem vorgesehenen Java -Code, das Problem mit der Ausstel...Programmierung Gepostet am 2025-04-09
Wie zeige ich das aktuelle Datum und die aktuelle Uhrzeit in "DD/MM/JJJJ HH: MM: SS.SS" -Format in Java richtig?wie man aktuelles Datum und Uhrzeit in "dd/mm/yyyy hh: mm: ss.sS" Format In dem vorgesehenen Java -Code, das Problem mit der Ausstel...Programmierung Gepostet am 2025-04-09 -
 Wie kann ich UTF-8-Dateinamen in den Dateisystemfunktionen von PHP bewältigen?Lösung: URL codieren Dateinamen , um dieses Problem zu beheben. Verwenden Sie die Urlencode-Funktion, um den gewünschten Ordnernamen in ein U...Programmierung Gepostet am 2025-04-09
Wie kann ich UTF-8-Dateinamen in den Dateisystemfunktionen von PHP bewältigen?Lösung: URL codieren Dateinamen , um dieses Problem zu beheben. Verwenden Sie die Urlencode-Funktion, um den gewünschten Ordnernamen in ein U...Programmierung Gepostet am 2025-04-09 -
 Wie behandle ich den Benutzereingang im exklusiven Modus von Java von Java?verwandeln Benutzereingaben im Vollbildmodus in java Einführung Wenn eine Java -Anwendung im Vollbildmodus exklusiver Modus ausgeführt wird,...Programmierung Gepostet am 2025-04-09
Wie behandle ich den Benutzereingang im exklusiven Modus von Java von Java?verwandeln Benutzereingaben im Vollbildmodus in java Einführung Wenn eine Java -Anwendung im Vollbildmodus exklusiver Modus ausgeführt wird,...Programmierung Gepostet am 2025-04-09 -
 Warum nicht "Körper {Rand: 0; } `Immer den oberen Rand in CSS entfernen?adressieren die Entfernung von Körperrand in CSS Für Anfänger -Webentwickler kann das Entfernen des Randes des Körperelements eine verwirrende...Programmierung Gepostet am 2025-04-09
Warum nicht "Körper {Rand: 0; } `Immer den oberen Rand in CSS entfernen?adressieren die Entfernung von Körperrand in CSS Für Anfänger -Webentwickler kann das Entfernen des Randes des Körperelements eine verwirrende...Programmierung Gepostet am 2025-04-09 -
 Wie kann ich mehrere Benutzertypen (Schüler, Lehrer und Administratoren) in ihre jeweiligen Aktivitäten in einer Firebase -App umleiten?rot: Wie man mehrere Benutzertypen zu jeweiligen Aktivitäten umleitet Login. Der aktuelle Code verwaltet die Umleitung für zwei Benutzertypen erf...Programmierung Gepostet am 2025-04-09
Wie kann ich mehrere Benutzertypen (Schüler, Lehrer und Administratoren) in ihre jeweiligen Aktivitäten in einer Firebase -App umleiten?rot: Wie man mehrere Benutzertypen zu jeweiligen Aktivitäten umleitet Login. Der aktuelle Code verwaltet die Umleitung für zwei Benutzertypen erf...Programmierung Gepostet am 2025-04-09 -
 Wie setze ich Tasten in JavaScript -Objekten dynamisch ein?wie man einen dynamischen Schlüssel für eine JavaScript -Objektvariable erstellt beim Versuch, einen dynamischen Schlüssel für ein JavaScript -O...Programmierung Gepostet am 2025-04-09
Wie setze ich Tasten in JavaScript -Objekten dynamisch ein?wie man einen dynamischen Schlüssel für eine JavaScript -Objektvariable erstellt beim Versuch, einen dynamischen Schlüssel für ein JavaScript -O...Programmierung Gepostet am 2025-04-09 -
 Warum kann Microsoft Visual C ++ keine zweiphasige Vorlage-Instanziierung korrekt implementieren?Das Geheimnis von "kaputte" Two-Phase-Vorlage Instantiation in Microsoft visual c Problemanweisung: Benutzer werden häufig besorgt...Programmierung Gepostet am 2025-04-09
Warum kann Microsoft Visual C ++ keine zweiphasige Vorlage-Instanziierung korrekt implementieren?Das Geheimnis von "kaputte" Two-Phase-Vorlage Instantiation in Microsoft visual c Problemanweisung: Benutzer werden häufig besorgt...Programmierung Gepostet am 2025-04-09 -
 Wie beheben Sie die "ungültige Verwendung der Gruppenfunktion" in MySQL beim Finden der Maximalzahl?wie man die maximale zählende mit mysql in mysql abrufen Wählen Sie max (count (*)) aus der Emp1 -Gruppe nach Namen; ERROR 1111 (HY000): Ungül...Programmierung Gepostet am 2025-04-09
Wie beheben Sie die "ungültige Verwendung der Gruppenfunktion" in MySQL beim Finden der Maximalzahl?wie man die maximale zählende mit mysql in mysql abrufen Wählen Sie max (count (*)) aus der Emp1 -Gruppe nach Namen; ERROR 1111 (HY000): Ungül...Programmierung Gepostet am 2025-04-09 -
 So laden Sie Dateien mit zusätzlichen Parametern mit java.net.urlconnection und Multipart/Form-Data-Codierung hoch?Dateien mit Http-Anfragen hochladen , um Dateien auf einen HTTP-Server hochzuladen und gleichzeitig zusätzliche Parameter zu senden. Hier ist e...Programmierung Gepostet am 2025-04-09
So laden Sie Dateien mit zusätzlichen Parametern mit java.net.urlconnection und Multipart/Form-Data-Codierung hoch?Dateien mit Http-Anfragen hochladen , um Dateien auf einen HTTP-Server hochzuladen und gleichzeitig zusätzliche Parameter zu senden. Hier ist e...Programmierung Gepostet am 2025-04-09 -
 Wie erfasst und streamen Sie Stdout in Echtzeit für die Ausführung von Chatbot -Befehl?Das Problem liegt im traditionellen Ansatz, der alle Stdout sammelt und es als einzige Antwort zurückgibt. Um dies zu überwinden, brauchen wir e...Programmierung Gepostet am 2025-04-09
Wie erfasst und streamen Sie Stdout in Echtzeit für die Ausführung von Chatbot -Befehl?Das Problem liegt im traditionellen Ansatz, der alle Stdout sammelt und es als einzige Antwort zurückgibt. Um dies zu überwinden, brauchen wir e...Programmierung Gepostet am 2025-04-09 -
 Warum zeigt keine Firefox -Bilder mithilfe der CSS `Content` -Eigenschaft an?Bilder mit Inhalts -URL in Firefox Es wurde ein Problem aufgenommen, an dem bestimmte Browser, speziell Firefox, nicht die Bilder mit der Inha...Programmierung Gepostet am 2025-04-09
Warum zeigt keine Firefox -Bilder mithilfe der CSS `Content` -Eigenschaft an?Bilder mit Inhalts -URL in Firefox Es wurde ein Problem aufgenommen, an dem bestimmte Browser, speziell Firefox, nicht die Bilder mit der Inha...Programmierung Gepostet am 2025-04-09 -
 Wie erstelle ich eine reibungslose CSS-Animation für linksgerechte für einen DIV in seinem Container?generische CSS-Animation für linksgerechte Bewegung In diesem Artikel werden wir untersuchen, eine generische CSS-Animation zu erstellen, um e...Programmierung Gepostet am 2025-04-09
Wie erstelle ich eine reibungslose CSS-Animation für linksgerechte für einen DIV in seinem Container?generische CSS-Animation für linksgerechte Bewegung In diesem Artikel werden wir untersuchen, eine generische CSS-Animation zu erstellen, um e...Programmierung Gepostet am 2025-04-09 -
 Welche Methode zur Deklarierung mehrerer Variablen in JavaScript ist besser gewartet?deklarieren mehrere Variablen in JavaScript: Erforschung von zwei Methoden In JavaScript begegnen Entwickler häufig die Notwendigkeit, mehrere...Programmierung Gepostet am 2025-04-09
Welche Methode zur Deklarierung mehrerer Variablen in JavaScript ist besser gewartet?deklarieren mehrere Variablen in JavaScript: Erforschung von zwei Methoden In JavaScript begegnen Entwickler häufig die Notwendigkeit, mehrere...Programmierung Gepostet am 2025-04-09 -
 Können mehrere klebrige Elemente in reinem CSS übereinander gestapelt werden?Ist es möglich, in reinem CSS mehrere klebrige Elemente gestapelt zu haben? Hier: https://webthemez.com/demo/sticky-multi-header-scroll/index.ht...Programmierung Gepostet am 2025-04-09
Können mehrere klebrige Elemente in reinem CSS übereinander gestapelt werden?Ist es möglich, in reinem CSS mehrere klebrige Elemente gestapelt zu haben? Hier: https://webthemez.com/demo/sticky-multi-header-scroll/index.ht...Programmierung Gepostet am 2025-04-09 -
 Wie kann ich mit dem Python -Verständnis Wörterbücher effizient erstellen?Python Dictionary Verständnis In Python bieten Dictionary -Verständnisse eine kurze Möglichkeit, neue Wörterbücher zu generieren. Während sie de...Programmierung Gepostet am 2025-04-09
Wie kann ich mit dem Python -Verständnis Wörterbücher effizient erstellen?Python Dictionary Verständnis In Python bieten Dictionary -Verständnisse eine kurze Möglichkeit, neue Wörterbücher zu generieren. Während sie de...Programmierung Gepostet am 2025-04-09
Chinesisch lernen
- 1 Wie sagt man „gehen“ auf Chinesisch? 走路 Chinesische Aussprache, 走路 Chinesisch lernen
- 2 Wie sagt man auf Chinesisch „Flugzeug nehmen“? 坐飞机 Chinesische Aussprache, 坐飞机 Chinesisch lernen
- 3 Wie sagt man auf Chinesisch „einen Zug nehmen“? 坐火车 Chinesische Aussprache, 坐火车 Chinesisch lernen
- 4 Wie sagt man auf Chinesisch „Bus nehmen“? 坐车 Chinesische Aussprache, 坐车 Chinesisch lernen
- 5 Wie sagt man „Fahren“ auf Chinesisch? 开车 Chinesische Aussprache, 开车 Chinesisch lernen
- 6 Wie sagt man Schwimmen auf Chinesisch? 游泳 Chinesische Aussprache, 游泳 Chinesisch lernen
- 7 Wie sagt man auf Chinesisch „Fahrrad fahren“? 骑自行车 Chinesische Aussprache, 骑自行车 Chinesisch lernen
- 8 Wie sagt man auf Chinesisch Hallo? 你好Chinesische Aussprache, 你好Chinesisch lernen
- 9 Wie sagt man „Danke“ auf Chinesisch? 谢谢Chinesische Aussprache, 谢谢Chinesisch lernen
- 10 How to say goodbye in Chinese? 再见Chinese pronunciation, 再见Chinese learning

























