 Titelseite > Software-Tutorial > Fix: Komprimierter (komprimierter) Ordner fehlt im Menü „Senden an“ in Windows 10
Titelseite > Software-Tutorial > Fix: Komprimierter (komprimierter) Ordner fehlt im Menü „Senden an“ in Windows 10
Fix: Komprimierter (komprimierter) Ordner fehlt im Menü „Senden an“ in Windows 10
Wie Sie wissen, können Sie Dateien in Windows 10 einfach komprimieren, indem Sie mit der rechten Maustaste auf die Datei klicken, auf Senden an zeigen und dann die Option Komprimierter (komprimierter) Ordner auswählen das Menü. Es gibt jedoch einige Fälle, in denen einige Leute feststellen, dass das Element Komprimierter (gezippter) Ordner im Menü Senden an fehlt. Was ist dann das Problem und wie kann man es lösen? Auf dieser Seite erfahren Sie nun, wie Sie das Problem beheben können, dass „An komprimierten (gezippten) Ordner senden“ in Windows 10 fehlt.
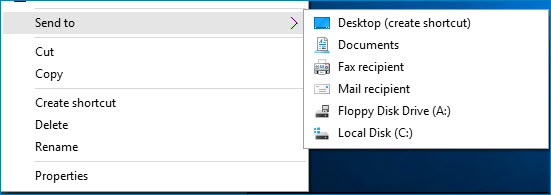
So beheben Sie das Problem, dass „An komprimierten (komprimierten) Ordner senden“ in Windows 10 fehlt
Schritt 1: Öffnen Sie das Dialogfeld „Ausführen“, indem Sie gleichzeitig die Tasten Win und R auf Ihrer Tastatur drücken. Geben Sie dann shell:sendto in das Feld „Ausführen“ ein und klicken Sie dann auf „OK“. Dies führt direkt zum Ordner SendTo. Alternativ können Sie manuell zum Pfad navigieren: C:\Benutzer\Benutzername\AppData\Roaming\Microsoft\Windows\SendTo.
Schritt 2: Wählen Sie die Registerkarte Ansicht, klicken Sie auf Ausblenden anzeigen und aktivieren Sie dann Ausgeblendete Elemente, um alle möglicherweise ausgeblendeten Dateien anzuzeigen.
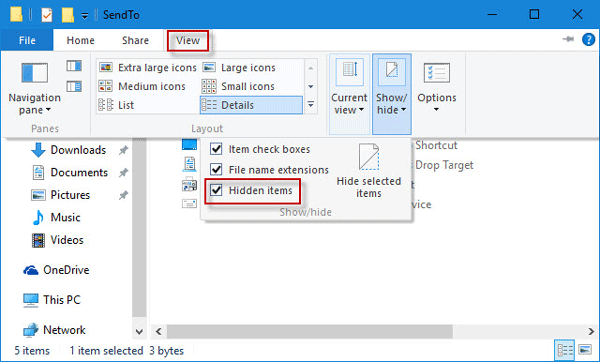
Schritt 3: Überprüfen Sie, ob der komprimierte (gezippte) Ordner im Ordner SendTo vorhanden ist. Wenn es nicht vorhanden ist, gehen Sie zu C:\Users\Default\AppData\Roaming\Microsoft\Windows\SendTo und kopieren Sie dort den komprimierten (gezippten) Ordner und fügen Sie es dann in den Ordner SendTo in C:\Benutzer\Benutzername\AppData\Roaming\Microsoft\Windows\SendTo ein. Wenn dies immer noch nicht funktioniert, laden Sie zipfldr.zip von http://www.winhelponline.com/fixes/zipfldr.zip herunter, öffnen Sie es und kopieren Sie dann die Komprimierter (komprimierter) Ordner und fügen Sie ihn in C:\Benutzer\Benutzername\AppData\Roaming\Microsoft\Windows\SendTo ein. Anschließend kann die fehlende Option „Komprimierter (komprimierter) Ordner“ im Menü „Senden an“ wiederhergestellt werden.
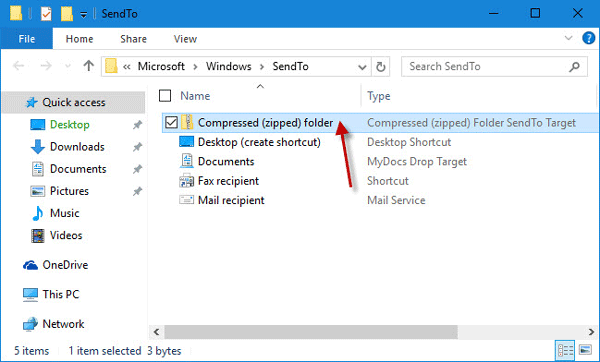
Wenn Sie sicherstellen, dass der Ordner „Komprimiert (komprimiert)“ im Ordner „Senden an“ vorhanden ist, das Element „Komprimierter (komprimierter) Ordner“ jedoch immer noch im Menü „Senden an“ fehlt, fahren Sie mit Schritt 4 unten fort.
Schritt 4: Überprüfen Sie, ob im SendTo-Ordner eine 0-Byte-Bluetooth-Datei vorhanden ist. Wenn ja, löschen Sie es, da die Datei mit dem Namen Bluetooth möglicherweise verhindert, dass das Element „Komprimierter (komprimierter) Ordner“ im Menü „Senden an“ angezeigt wird. (Dies passiert normalerweise, wenn Bluetooth nicht richtig funktioniert.)
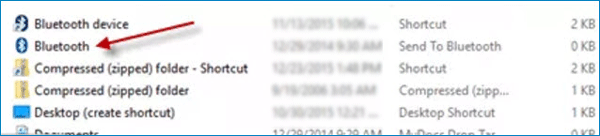
Wenn Sie sicherstellen, dass die Bluetooth-Datei nicht im SendTo-Ordner vorhanden ist, das Element „Komprimierter (komprimierter) Ordner“ jedoch immer noch im Menü „Senden an“ fehlt, fahren Sie mit Schritt 5 unten fort.
Schritt 5: Überprüfen Sie, ob der komprimierte (komprimierte) Ordner normal ist. Normalerweise wird es mit einem Zip-Symbol angezeigt. Wenn die Zuordnungseinstellungen beschädigt sind, wird möglicherweise ein generisches Symbol angezeigt und in der Spalte „Typ“ lediglich die Dateinamenerweiterung angezeigt.
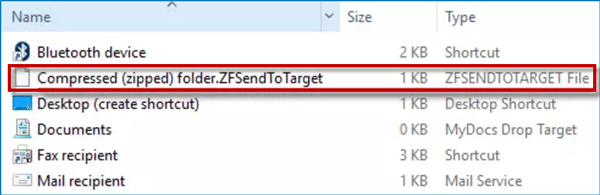
In diesem Fall können Sie das Problem mit der Eingabeaufforderung beheben. Öffnen Sie die Windows 10-Eingabeaufforderung als Administrator. Geben Sie den folgenden Befehl ein und drücken Sie die Eingabetaste.
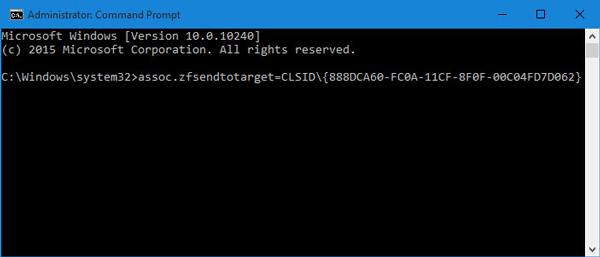
Im Allgemeinen kann die fehlende Option „Komprimierter (komprimierter) Ordner“ nach den oben genannten Schritten wieder im Menü „Senden an“ in Windows 10 wiederhergestellt werden.
-
 Wie lösche ich doppelte Fotos auf Mac?Digital Unordnung ist ein häufiges Problem, insbesondere bei Fotos. Die meisten Menschen machen zahlreiche Schüsse aus ähnlichen Blickwinkeln, was z...Software-Tutorial Gepostet am 2025-05-02
Wie lösche ich doppelte Fotos auf Mac?Digital Unordnung ist ein häufiges Problem, insbesondere bei Fotos. Die meisten Menschen machen zahlreiche Schüsse aus ähnlichen Blickwinkeln, was z...Software-Tutorial Gepostet am 2025-05-02 -
 Empfohlene beste Solarladegeräte im Jahr 2025Whether you often camp off the grid, go backpacking, or grapple with power outages, a solar charger is a nifty gadget to have in your arsenal. It can ...Software-Tutorial Gepostet am 2025-05-02
Empfohlene beste Solarladegeräte im Jahr 2025Whether you often camp off the grid, go backpacking, or grapple with power outages, a solar charger is a nifty gadget to have in your arsenal. It can ...Software-Tutorial Gepostet am 2025-05-02 -
 Die ultimative Anleitung zum Zurücksetzen Ihres Telefons ohne Daten zu verlierenverjüngen Sie Ihr Smartphone: Ein Leitfaden zu Fabrikwesen Erinnern Sie sich an diesen anfänglichen Nervenkitzel, Ihr neues Telefon einzuschalten? ...Software-Tutorial Gepostet am 2025-05-01
Die ultimative Anleitung zum Zurücksetzen Ihres Telefons ohne Daten zu verlierenverjüngen Sie Ihr Smartphone: Ein Leitfaden zu Fabrikwesen Erinnern Sie sich an diesen anfänglichen Nervenkitzel, Ihr neues Telefon einzuschalten? ...Software-Tutorial Gepostet am 2025-05-01 -
 7 Praktische Tipps für die neue Version der Nachrichtenanwendung von AppleiMessage versteckte Edelsteine: Mastering IOS 16's Enhanced Messaging Features iMessage, die sichere Messaging -Plattform von Apple, hat sich ...Software-Tutorial Gepostet am 2025-05-01
7 Praktische Tipps für die neue Version der Nachrichtenanwendung von AppleiMessage versteckte Edelsteine: Mastering IOS 16's Enhanced Messaging Features iMessage, die sichere Messaging -Plattform von Apple, hat sich ...Software-Tutorial Gepostet am 2025-05-01 -
 So verstecken Sie sich auf sozialen Plattformen wie Instagram, Facebook, xDie Aufrechterhaltung der Online -Privatsphäre in den sozialen Medien ist von entscheidender Bedeutung, selbst für enge Freunde und Familie. Viellei...Software-Tutorial Gepostet am 2025-05-01
So verstecken Sie sich auf sozialen Plattformen wie Instagram, Facebook, xDie Aufrechterhaltung der Online -Privatsphäre in den sozialen Medien ist von entscheidender Bedeutung, selbst für enge Freunde und Familie. Viellei...Software-Tutorial Gepostet am 2025-05-01 -
 Ein einfaches Tutorial zum Faxdateien auf Ihrem TelefonEinige Organisationen akzeptieren immer noch keine Dokumente per E -Mail - Sie müssen stattdessen möglicherweise Dokumente faxen. Nein, Sie können di...Software-Tutorial Gepostet am 2025-04-29
Ein einfaches Tutorial zum Faxdateien auf Ihrem TelefonEinige Organisationen akzeptieren immer noch keine Dokumente per E -Mail - Sie müssen stattdessen möglicherweise Dokumente faxen. Nein, Sie können di...Software-Tutorial Gepostet am 2025-04-29 -
 Wie lösche ich temporäre Mac -Dateien? Methoden finden und klare MethodenTemporäre Dateien auf Ihrem Mac löschen: Speicherplatz und steigern Sie Performance Temporäre Dateien, die häufig übersehen werden, können einen er...Software-Tutorial Gepostet am 2025-04-29
Wie lösche ich temporäre Mac -Dateien? Methoden finden und klare MethodenTemporäre Dateien auf Ihrem Mac löschen: Speicherplatz und steigern Sie Performance Temporäre Dateien, die häufig übersehen werden, können einen er...Software-Tutorial Gepostet am 2025-04-29 -
 Steckt die Lautstärke bei Windows bei 100%? Probieren Sie diese Lösungen ausWindows -Volumen bei 100%? Einfach zu reparieren! Computer Volumenprobleme sind Kopfschmerzen! Wenn Ihr Windows -Volumen bei 100%steckt, mach dir k...Software-Tutorial Gepostet am 2025-04-29
Steckt die Lautstärke bei Windows bei 100%? Probieren Sie diese Lösungen ausWindows -Volumen bei 100%? Einfach zu reparieren! Computer Volumenprobleme sind Kopfschmerzen! Wenn Ihr Windows -Volumen bei 100%steckt, mach dir k...Software-Tutorial Gepostet am 2025-04-29 -
 So löschen Sie Ihre Daten von einer Person -SuchseiteDieser Artikel wurde zuletzt am 24. Februar 2025 aktualisiert. Viele Menschen wissen nicht, dass eine erhebliche Menge ihrer persönlichen Date...Software-Tutorial Gepostet am 2025-04-21
So löschen Sie Ihre Daten von einer Person -SuchseiteDieser Artikel wurde zuletzt am 24. Februar 2025 aktualisiert. Viele Menschen wissen nicht, dass eine erhebliche Menge ihrer persönlichen Date...Software-Tutorial Gepostet am 2025-04-21 -
 So verschleiern Sie ein iPad als LaptopIn diesem aktualisierten Artikel (ursprünglich veröffentlicht am 31. Oktober 2019) wird untersucht, wie Sie Ihr iPad mit iPados 16 Beta -Funktionen i...Software-Tutorial Gepostet am 2025-04-21
So verschleiern Sie ein iPad als LaptopIn diesem aktualisierten Artikel (ursprünglich veröffentlicht am 31. Oktober 2019) wird untersucht, wie Sie Ihr iPad mit iPados 16 Beta -Funktionen i...Software-Tutorial Gepostet am 2025-04-21 -
 Wie reinige ich Mac -Mailbox -Cache? Wie lösche ich es auf Mac?In diesem Leitfaden wird erläutert, wie Sie den Mail -Cache auf Ihrem Mac löschen und allgemeine Probleme wie langsame Leistung und E -Mail -Ladeprob...Software-Tutorial Gepostet am 2025-04-21
Wie reinige ich Mac -Mailbox -Cache? Wie lösche ich es auf Mac?In diesem Leitfaden wird erläutert, wie Sie den Mail -Cache auf Ihrem Mac löschen und allgemeine Probleme wie langsame Leistung und E -Mail -Ladeprob...Software-Tutorial Gepostet am 2025-04-21 -
 So priorisieren Sie die Zuweisung von WLAN auf die am dringendsten benötigten Gerätemoderne Häuser haben normalerweise mehrere Geräte, die gleichzeitig mit Wi-Fi-Zugangsnetzwerken verbunden sind, was häufig zu Bandbreiten-Dichthei...Software-Tutorial Gepostet am 2025-04-19
So priorisieren Sie die Zuweisung von WLAN auf die am dringendsten benötigten Gerätemoderne Häuser haben normalerweise mehrere Geräte, die gleichzeitig mit Wi-Fi-Zugangsnetzwerken verbunden sind, was häufig zu Bandbreiten-Dichthei...Software-Tutorial Gepostet am 2025-04-19 -
 McAfee Antivirus Software Review: Ist es genug? 【Funktion, Preis】McAfee: Ein erfahrener Antivirus, aber ist es das Beste für Macs? McAfee, ein langjähriger und seriöser Name in Cybersicherheit, bietet eine robust...Software-Tutorial Gepostet am 2025-04-19
McAfee Antivirus Software Review: Ist es genug? 【Funktion, Preis】McAfee: Ein erfahrener Antivirus, aber ist es das Beste für Macs? McAfee, ein langjähriger und seriöser Name in Cybersicherheit, bietet eine robust...Software-Tutorial Gepostet am 2025-04-19 -
 OnePlus Watch 3 wird aufgrund lustiger Probleme auf April verschobenNachdem die lang erwartete OnePlus Watch 3 SmartWatch veröffentlicht wurde, kann der Kaufplan eine leichte Anpassung erfordern. Ein lächerliches P...Software-Tutorial Gepostet am 2025-04-19
OnePlus Watch 3 wird aufgrund lustiger Probleme auf April verschobenNachdem die lang erwartete OnePlus Watch 3 SmartWatch veröffentlicht wurde, kann der Kaufplan eine leichte Anpassung erfordern. Ein lächerliches P...Software-Tutorial Gepostet am 2025-04-19 -
 Tipps, um die Tap -Funktion auf der Rückseite Ihres iPhone optimal zu nutzenIm Laufe der Jahre hat Apple eine große Anzahl von Tools entwickelt, um iPhones bequemer zu gestalten. Obwohl die Funktion "zurück -zurück&qu...Software-Tutorial Gepostet am 2025-04-18
Tipps, um die Tap -Funktion auf der Rückseite Ihres iPhone optimal zu nutzenIm Laufe der Jahre hat Apple eine große Anzahl von Tools entwickelt, um iPhones bequemer zu gestalten. Obwohl die Funktion "zurück -zurück&qu...Software-Tutorial Gepostet am 2025-04-18
Chinesisch lernen
- 1 Wie sagt man „gehen“ auf Chinesisch? 走路 Chinesische Aussprache, 走路 Chinesisch lernen
- 2 Wie sagt man auf Chinesisch „Flugzeug nehmen“? 坐飞机 Chinesische Aussprache, 坐飞机 Chinesisch lernen
- 3 Wie sagt man auf Chinesisch „einen Zug nehmen“? 坐火车 Chinesische Aussprache, 坐火车 Chinesisch lernen
- 4 Wie sagt man auf Chinesisch „Bus nehmen“? 坐车 Chinesische Aussprache, 坐车 Chinesisch lernen
- 5 Wie sagt man „Fahren“ auf Chinesisch? 开车 Chinesische Aussprache, 开车 Chinesisch lernen
- 6 Wie sagt man Schwimmen auf Chinesisch? 游泳 Chinesische Aussprache, 游泳 Chinesisch lernen
- 7 Wie sagt man auf Chinesisch „Fahrrad fahren“? 骑自行车 Chinesische Aussprache, 骑自行车 Chinesisch lernen
- 8 Wie sagt man auf Chinesisch Hallo? 你好Chinesische Aussprache, 你好Chinesisch lernen
- 9 Wie sagt man „Danke“ auf Chinesisch? 谢谢Chinesische Aussprache, 谢谢Chinesisch lernen
- 10 How to say goodbye in Chinese? 再见Chinese pronunciation, 再见Chinese learning
























