 Titelseite > Software-Tutorial > Schwarzer Bildschirm beim Booten unter Windows? Hier erfahren Sie, wie Sie das Problem beheben können
Titelseite > Software-Tutorial > Schwarzer Bildschirm beim Booten unter Windows? Hier erfahren Sie, wie Sie das Problem beheben können
Schwarzer Bildschirm beim Booten unter Windows? Hier erfahren Sie, wie Sie das Problem beheben können
Ein schwarzer Bildschirm beim Booten kann frustrierend sein. Da keine sichtbaren Informationen auf dem Bildschirm angezeigt werden, kann es schwierig sein, das zugrunde liegende Problem zu identifizieren. Es gibt jedoch ein paar Dinge, die Sie tun können, um das Problem mit dem schwarzen Bildschirm unter Windows 10 und Windows 11 zu beheben.
1. Überprüfen Sie, ob Windows reagiert
Zuerst ist es wichtig zu überprüfen, ob Ihr Computer reagiert Computer und Windows booten. Drücken Sie dazu Win Strg Shift B. Dadurch wird Ihr Grafiktreiber neu gestartet und es ertönt ein Piepton.
Wenn Sie einen Piepton hören, reagiert Windows. Wenn Sie jedoch nichts hören, bedeutet dies, dass Ihr Computer nicht startet. In diesem Fall müssen Sie möglicherweise einen PC reparieren, der nicht startet, oder einen schwarzen Bildschirm reparieren.
2. Überprüfen Sie Ihren Monitor und Ihre Kabel

Dies mag einfach erscheinen, aber es ist wichtig, die Displayverbindung zu überprüfen, falls Sie dies noch nicht getan haben. Entfernen Sie zunächst alle Monitorkabel und schließen Sie sie dann wieder fest an, um sicherzustellen, dass sie sicher angeschlossen sind. Stellen Sie außerdem sicher, dass Ihr Monitor tatsächlich eingeschaltet ist.
Wenn möglich, verwenden Sie eine andere Monitorverbindung. Wechseln Sie beispielsweise von HDMI zu DisplayPort. Alternativ verwenden Sie ein neues Kabel. So können Sie feststellen, ob das Problem am Monitoranschluss oder am Kabel liegt. Sie können auch versuchen, Ihren Monitor an einen anderen Computer anzuschließen, falls verfügbar, um zu überprüfen, ob der Monitor selbst fehlerhaft ist.
3. Trennen Sie Ihre externen Geräte vom Computer.
Schalten Sie Ihren Computer aus und trennen Sie alle externen Geräte, einschließlich Maus, Tastatur, externe Festplatte und alles andere. Starten Sie Ihren Computer neu und prüfen Sie, ob der schwarze Bildschirm weiterhin angezeigt wird. Wenn das Problem dadurch behoben wird, schließen Sie jedes Gerät einzeln an, bis Sie die Ursache gefunden haben.
Sobald Sie das problematische Gerät gefunden haben, versuchen Sie, seine Treiber zu aktualisieren. Möglicherweise müssen Sie bei Bedarf bestimmte Treiber suchen und ersetzen.
4. Projektionseinstellungen anpassen
Möglicherweise sind die Projektionseinstellungen Ihres Systems falsch konfiguriert. Wenn Ihr Display beispielsweise so eingestellt ist, dass es auf einen zweiten Bildschirm projiziert, der nicht vorhanden ist, zeigt Ihr Monitor möglicherweise einen schwarzen Bildschirm an.
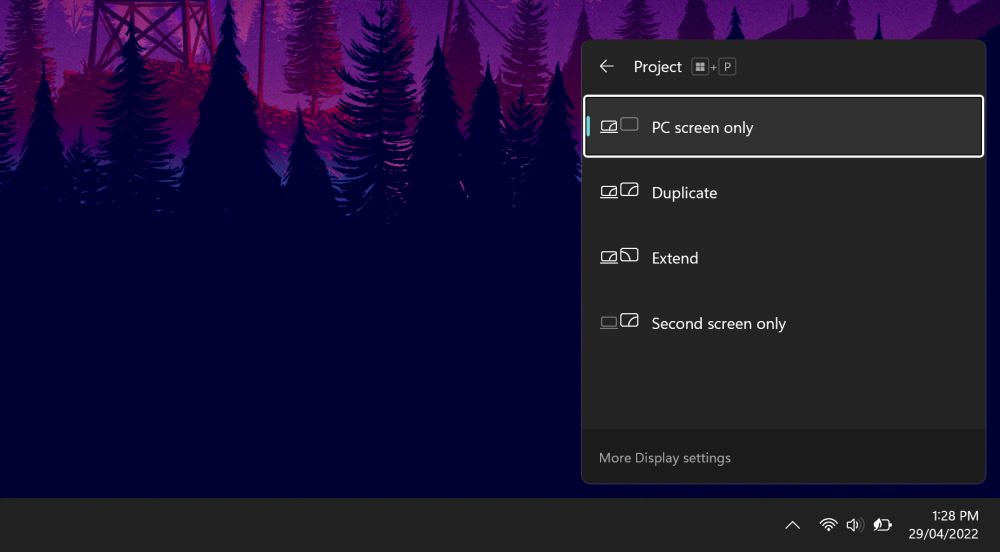
Drücken Sie Win P, um das Projektionsmenü aufzurufen. Von oben nach unten sind die Optionen „Nur PC-Bildschirm“, „Duplizieren“, „Erweitern“ und „Nur zweiter Bildschirm“. Während ersteres die Standardeinstellung ist, ist es bei Ihnen möglicherweise nicht darauf eingestellt.
Drücken Sie P, um die nächste Option hervorzuheben, und Enter, um sie auszuwählen. Da Sie dies wahrscheinlich bei dunklem Bildschirm versuchen werden, sind einige Versuche erforderlich. Wenn Sie diesen Vorgang viermal wiederholen, wird die ursprüngliche Einstellung wiederhergestellt. Hoffentlich stellt eine der Einstellungen auf dem Weg Ihre Anzeige wieder her.
5. Bildschirmtreiber neu installieren
Um Bildschirmtreiber neu zu installieren, müssen Sie im abgesicherten Modus booten. Welche Methode Sie benötigen, hängt von verschiedenen Faktoren ab. Befolgen Sie daher die folgenden Schritte und lesen Sie dann weiter, um herauszufinden, wie Sie Ihre Bildschirmtreiber neu installieren.
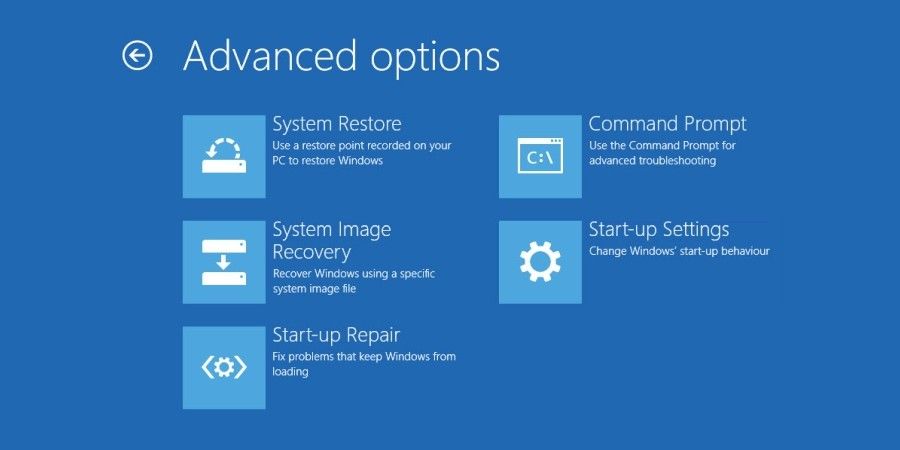
A. Sie können den Anmeldebildschirm sehen.
Starten Sie Ihren Computer neu. Halten Sie im Anmeldebildschirm die Umschalttaste gedrückt, klicken Sie auf das Power-Symbol und wählen Sie „Neu starten“. Wählen Sie nach dem Neustart „Fehlerbehebung“ > „Erweiterte Optionen“ > „Starteinstellungen“ > „Neu starten“. Auch hier wird Ihr System neu gestartet und bietet Ihnen verschiedene Optionen. Drücken Sie F5, um den abgesicherten Modus mit Netzwerk auszuwählen. Wenn das nicht funktioniert, befolgen Sie die vorherigen Schritte, wählen Sie jedoch F3.B. Sie können nichts sehen und haben ein Wiederherstellungslaufwerk.
Gut gemacht, wenn Sie bereits ein Wiederherstellungslaufwerk erstellt haben, bevor dieses Problem auftrat!
Fahren Sie Ihr System herunter und schließen Sie dann das Wiederherstellungslaufwerk an. Wählen Sie im Bildschirm „Option auswählen“ die Option „Fehlerbehebung“ > „Erweiterte Optionen“ > „Starteinstellungen“ > „Neustart“. Drücken Sie nach dem Neustart F5, um den abgesicherten Modus mit Netzwerk auszuwählen. Wenn das nicht funktioniert, befolgen Sie die vorherigen Schritte, wählen Sie jedoch F3.C. Sie können nichts sehen und haben kein Wiederherstellungslaufwerk.
Sie benötigen Zugriff auf einen funktionierenden Computer, um Windows 10/11-Installationsmedien zu erstellen. Laden Sie Windows 10 oder Windows 11 von Microsoft herunter und erstellen Sie damit dann Installationsmedien. Wenn Sie dabei Hilfe benötigen, lesen Sie unsere Anleitung zum Erstellen einer bootfähigen ISO. Anschließend müssen Sie im BIOS die Startreihenfolge festlegen, um zuerst Ihr Installationsmedium zu lesen. Auch hier gilt: Wenn Sie Hilfe benötigen, lesen Sie unsere Anleitung zum Ändern der Startreihenfolge.
Dann auf dem Installationsbildschirm:
Wählen Sie „Computer reparieren“. Wählen Sie Fehlerbehebung > Erweiterte Optionen > Starteinstellungen > Neu starten. Drücken Sie nach dem Neustart F5, um den abgesicherten Modus mit Netzwerk auszuwählen. Wenn das nicht funktioniert, befolgen Sie die vorherigen Schritte, wählen Sie jedoch F3.So installieren Sie Ihre Bildschirmtreiber neu
Sobald Sie sich im abgesicherten Modus befinden, befolgen Sie diese Schritte:
Drücken Sie Win X und klicken Sie auf Geräte-Manager. Doppelklicken Sie auf die Kategorie „Anzeigeadapter“. Klicken Sie mit der rechten Maustaste auf Ihre Grafikkarte und wählen Sie Eigenschaften. Gehen Sie zur Registerkarte Treiber.Falls verfügbar, klicken Sie auf „Treiber zurücksetzen“, wählen Sie einen Grund aus und klicken Sie auf „Ja“. Dadurch kehren Sie zum zuvor installierten Treiber zurück.
Wenn dies nicht funktioniert oder keine Option ist, wählen Sie „Deinstallieren“, um den Treiber vollständig zu entfernen. Gehen Sie dann zur Website des Herstellers (wahrscheinlich AMD, NVIDIA oder Intel) und installieren Sie einen älteren Treiber oder wenden Sie sich an den Hersteller, um Unterstützung zu erhalten.
6. Reinigen Sie das Innere Ihres Computergehäuses und beurteilen Sie Ihre interne Hardware.
Schalten Sie Ihren Computer aus, ziehen Sie den Netzstecker und öffnen Sie ihn. Überprüfen Sie alle Ihre Komponenten auf Anzeichen von Beschädigungen. Entfernen Sie jede Komponente und setzen Sie sie wieder ein. Achten Sie dabei darauf, dass sie fest sitzt.
Wenn Sie kürzlich eine der Komponenten in Ihrem Computer aktualisiert haben, z. B. die Grafikkarte oder den RAM, stellen Sie sicher, dass diese korrekt installiert ist. Wenn das Teil fehlerhaft ist, müssen Sie sich möglicherweise an den Hersteller wenden.
Das Problem mit dem schwarzen Bildschirm kann auch auftreten, wenn das Netzteil (PSU) nicht genügend Strom liefert, um die neuen Teile zu unterstützen. Verwenden Sie einen Online-Netzteilrechner, um zu überprüfen, ob Ihr Netzteil für das aktuelle Setup ausreicht.

Sie sollten außerdem sicherstellen, dass Ihr Computer nicht überhitzt. Wenn Sie Ihren PC kühl halten, verlängern Sie die Lebensdauer Ihrer Komponenten und verhindern das Problem des schwarzen Bildschirms.
Schnappen Sie sich ein Mikrofasertuch und ein Luftgebläse und entfernen Sie damit sämtlichen Staub und Schmutz im Inneren Ihres Computers, insbesondere von den Lüftern. Wenn möglich, tun Sie dies am besten im Freien, da sonst viel Staub aufgewirbelt wird. Versuchen Sie zu verhindern, dass es sich wieder im Computer festsetzt.
7. Verwenden Sie die Starthilfe oder führen Sie eine Systemwiederherstellung durch
Wie der Name schon sagt, kann die Ausführung des Starthilfe-Tools dabei helfen, Probleme zu beheben, die beim Hochfahren Ihres Windows-PCs auftreten könnten. Dieses Tool durchsucht Ihr System nach Problemen, die beim Booten zu einem schwarzen Bildschirm führen könnten, und versucht, diese zu beheben.
Wenn das Problem auch nach der Ausführung weiterhin besteht, führen Sie als letzten Ausweg eine Systemwiederherstellung durch. Dadurch kann Windows alle kürzlich an Ihrem System vorgenommenen Änderungen rückgängig machen, die das Problem mit dem schwarzen Bildschirm beim Booten verursachen könnten.
-
 So löschen Sie Ihre Daten von einer Person -SuchseiteDieser Artikel wurde zuletzt am 24. Februar 2025 aktualisiert. Viele Menschen wissen nicht, dass eine erhebliche Menge ihrer persönlichen Date...Software-Tutorial Gepostet am 2025-04-21
So löschen Sie Ihre Daten von einer Person -SuchseiteDieser Artikel wurde zuletzt am 24. Februar 2025 aktualisiert. Viele Menschen wissen nicht, dass eine erhebliche Menge ihrer persönlichen Date...Software-Tutorial Gepostet am 2025-04-21 -
 So verschleiern Sie ein iPad als LaptopIn diesem aktualisierten Artikel (ursprünglich veröffentlicht am 31. Oktober 2019) wird untersucht, wie Sie Ihr iPad mit iPados 16 Beta -Funktionen i...Software-Tutorial Gepostet am 2025-04-21
So verschleiern Sie ein iPad als LaptopIn diesem aktualisierten Artikel (ursprünglich veröffentlicht am 31. Oktober 2019) wird untersucht, wie Sie Ihr iPad mit iPados 16 Beta -Funktionen i...Software-Tutorial Gepostet am 2025-04-21 -
 Wie reinige ich Mac -Mailbox -Cache? Wie lösche ich es auf Mac?In diesem Leitfaden wird erläutert, wie Sie den Mail -Cache auf Ihrem Mac löschen und allgemeine Probleme wie langsame Leistung und E -Mail -Ladeprob...Software-Tutorial Gepostet am 2025-04-21
Wie reinige ich Mac -Mailbox -Cache? Wie lösche ich es auf Mac?In diesem Leitfaden wird erläutert, wie Sie den Mail -Cache auf Ihrem Mac löschen und allgemeine Probleme wie langsame Leistung und E -Mail -Ladeprob...Software-Tutorial Gepostet am 2025-04-21 -
 So priorisieren Sie die Zuweisung von WLAN auf die am dringendsten benötigten Gerätemoderne Häuser haben normalerweise mehrere Geräte, die gleichzeitig mit Wi-Fi-Zugangsnetzwerken verbunden sind, was häufig zu Bandbreiten-Dichthei...Software-Tutorial Gepostet am 2025-04-19
So priorisieren Sie die Zuweisung von WLAN auf die am dringendsten benötigten Gerätemoderne Häuser haben normalerweise mehrere Geräte, die gleichzeitig mit Wi-Fi-Zugangsnetzwerken verbunden sind, was häufig zu Bandbreiten-Dichthei...Software-Tutorial Gepostet am 2025-04-19 -
 McAfee Antivirus Software Review: Ist es genug? 【Funktion, Preis】McAfee: Ein erfahrener Antivirus, aber ist es das Beste für Macs? McAfee, ein langjähriger und seriöser Name in Cybersicherheit, bietet eine robust...Software-Tutorial Gepostet am 2025-04-19
McAfee Antivirus Software Review: Ist es genug? 【Funktion, Preis】McAfee: Ein erfahrener Antivirus, aber ist es das Beste für Macs? McAfee, ein langjähriger und seriöser Name in Cybersicherheit, bietet eine robust...Software-Tutorial Gepostet am 2025-04-19 -
 OnePlus Watch 3 wird aufgrund lustiger Probleme auf April verschobenNachdem die lang erwartete OnePlus Watch 3 SmartWatch veröffentlicht wurde, kann der Kaufplan eine leichte Anpassung erfordern. Ein lächerliches P...Software-Tutorial Gepostet am 2025-04-19
OnePlus Watch 3 wird aufgrund lustiger Probleme auf April verschobenNachdem die lang erwartete OnePlus Watch 3 SmartWatch veröffentlicht wurde, kann der Kaufplan eine leichte Anpassung erfordern. Ein lächerliches P...Software-Tutorial Gepostet am 2025-04-19 -
 Tipps, um die Tap -Funktion auf der Rückseite Ihres iPhone optimal zu nutzenIm Laufe der Jahre hat Apple eine große Anzahl von Tools entwickelt, um iPhones bequemer zu gestalten. Obwohl die Funktion "zurück -zurück&qu...Software-Tutorial Gepostet am 2025-04-18
Tipps, um die Tap -Funktion auf der Rückseite Ihres iPhone optimal zu nutzenIm Laufe der Jahre hat Apple eine große Anzahl von Tools entwickelt, um iPhones bequemer zu gestalten. Obwohl die Funktion "zurück -zurück&qu...Software-Tutorial Gepostet am 2025-04-18 -
 Erhalten Sie schnell Windows 11 24H2 -Updates, überspringen Sie die wartende WarteschlangeIm umfassenden Leitfaden führt Sie in Minitool mithilfe von Gruppenrichtlinien und Registrierung die Windows 11 24H2 -Wartezeile um. Aktivieren Sie M...Software-Tutorial Gepostet am 2025-04-18
Erhalten Sie schnell Windows 11 24H2 -Updates, überspringen Sie die wartende WarteschlangeIm umfassenden Leitfaden führt Sie in Minitool mithilfe von Gruppenrichtlinien und Registrierung die Windows 11 24H2 -Wartezeile um. Aktivieren Sie M...Software-Tutorial Gepostet am 2025-04-18 -
 Tipps für die Verwendung von Mobiltelefon -Hotspots: So vermeiden Sie den Anstieg des DatenverkehrsIhr Telefon als Hotspot für Ihren Laptop unterwegs ist bequem, aber Laptops sind Datenschweine. Im Gegensatz zu Telefonen, die Wi-Fi für Aufgaben wie...Software-Tutorial Gepostet am 2025-04-18
Tipps für die Verwendung von Mobiltelefon -Hotspots: So vermeiden Sie den Anstieg des DatenverkehrsIhr Telefon als Hotspot für Ihren Laptop unterwegs ist bequem, aber Laptops sind Datenschweine. Im Gegensatz zu Telefonen, die Wi-Fi für Aufgaben wie...Software-Tutorial Gepostet am 2025-04-18 -
 Welches ist besser im Vergleich zu iPhone und Android?wählen Sie zwischen iOS und Android: ein detaillierter Vergleich Der Mobiltelefonmarkt wird von zwei Hauptakteuren dominiert: iOS und Android. Bei...Software-Tutorial Gepostet am 2025-04-17
Welches ist besser im Vergleich zu iPhone und Android?wählen Sie zwischen iOS und Android: ein detaillierter Vergleich Der Mobiltelefonmarkt wird von zwei Hauptakteuren dominiert: iOS und Android. Bei...Software-Tutorial Gepostet am 2025-04-17 -
 Safari verlangsamt sich auf Mac? Das Geheimnis, um Safari zu beschleunigen!Safari Browser läuft langsam? Ein Muss zur Beschleunigung für Mac-Benutzer! safari ist einer der schnellsten Browser auf Mac, aber es ist auch nich...Software-Tutorial Gepostet am 2025-04-17
Safari verlangsamt sich auf Mac? Das Geheimnis, um Safari zu beschleunigen!Safari Browser läuft langsam? Ein Muss zur Beschleunigung für Mac-Benutzer! safari ist einer der schnellsten Browser auf Mac, aber es ist auch nich...Software-Tutorial Gepostet am 2025-04-17 -
 Ich dachte, ich würde niemals eine Brieftasche brauchen, bis dies passierteSie sind in einem schönen Restaurant mit Ihrem Geliebten; Vielleicht genießen Sie beide ein schönes Steak. Nach einer Weile heben Sie Ihre Hand und f...Software-Tutorial Gepostet am 2025-04-17
Ich dachte, ich würde niemals eine Brieftasche brauchen, bis dies passierteSie sind in einem schönen Restaurant mit Ihrem Geliebten; Vielleicht genießen Sie beide ein schönes Steak. Nach einer Weile heben Sie Ihre Hand und f...Software-Tutorial Gepostet am 2025-04-17 -
 Vergleich zwischen McAfee und Mackeeper: Welches ist besser? Wie wählen Sie Antivirensoftware?Die richtige Cybersecurity -Lösung für Ihren Mac kann schwierig sein. Dieser Vergleich von McAfee und Mackeeper hilft Ihnen, sich zwischen einer eta...Software-Tutorial Gepostet am 2025-04-17
Vergleich zwischen McAfee und Mackeeper: Welches ist besser? Wie wählen Sie Antivirensoftware?Die richtige Cybersecurity -Lösung für Ihren Mac kann schwierig sein. Dieser Vergleich von McAfee und Mackeeper hilft Ihnen, sich zwischen einer eta...Software-Tutorial Gepostet am 2025-04-17 -
 7 Sicherheitskommunikations -Apps, die Sie verwenden solltenDie Auswahl einer Messaging -App läuft häufig auf das hinaus, was Ihre Kontakte verwenden, und übersehen einen entscheidenden Faktor: Sicherheit. Wi...Software-Tutorial Gepostet am 2025-04-17
7 Sicherheitskommunikations -Apps, die Sie verwenden solltenDie Auswahl einer Messaging -App läuft häufig auf das hinaus, was Ihre Kontakte verwenden, und übersehen einen entscheidenden Faktor: Sicherheit. Wi...Software-Tutorial Gepostet am 2025-04-17 -
 Der ultimative Leitfaden zum Beschriften einer WebsiteBeyond Static: Anmerkende Webseiten mühelos Das Web sollte keine statische Erfahrung sein. Mit den richtigen Tools können Sie sich aktiv mit Webs...Software-Tutorial Gepostet am 2025-04-17
Der ultimative Leitfaden zum Beschriften einer WebsiteBeyond Static: Anmerkende Webseiten mühelos Das Web sollte keine statische Erfahrung sein. Mit den richtigen Tools können Sie sich aktiv mit Webs...Software-Tutorial Gepostet am 2025-04-17
Chinesisch lernen
- 1 Wie sagt man „gehen“ auf Chinesisch? 走路 Chinesische Aussprache, 走路 Chinesisch lernen
- 2 Wie sagt man auf Chinesisch „Flugzeug nehmen“? 坐飞机 Chinesische Aussprache, 坐飞机 Chinesisch lernen
- 3 Wie sagt man auf Chinesisch „einen Zug nehmen“? 坐火车 Chinesische Aussprache, 坐火车 Chinesisch lernen
- 4 Wie sagt man auf Chinesisch „Bus nehmen“? 坐车 Chinesische Aussprache, 坐车 Chinesisch lernen
- 5 Wie sagt man „Fahren“ auf Chinesisch? 开车 Chinesische Aussprache, 开车 Chinesisch lernen
- 6 Wie sagt man Schwimmen auf Chinesisch? 游泳 Chinesische Aussprache, 游泳 Chinesisch lernen
- 7 Wie sagt man auf Chinesisch „Fahrrad fahren“? 骑自行车 Chinesische Aussprache, 骑自行车 Chinesisch lernen
- 8 Wie sagt man auf Chinesisch Hallo? 你好Chinesische Aussprache, 你好Chinesisch lernen
- 9 Wie sagt man „Danke“ auf Chinesisch? 谢谢Chinesische Aussprache, 谢谢Chinesisch lernen
- 10 How to say goodbye in Chinese? 再见Chinese pronunciation, 再见Chinese learning
























