autoplay.dll - Was ist autoplay.dll?
Was macht autoplay.dll auf meinem Computer?
autoplay.dll ist ein Modul, das zum Betriebssystem Microsoft® Windows® der Microsoft Corporation gehört.
Nicht-systemische Prozesse wie autoplay.dll stammen von Software, die Sie auf Ihrem System installiert haben. Da die meisten Anwendungen Daten auf Ihrer Festplatte und in der Registrierung Ihres Systems speichern, ist es wahrscheinlich, dass Ihr Computer fragmentiert ist und sich ungültige Einträge angesammelt haben, was die Leistung Ihres PCs beeinträchtigen kann.
Im Windows Task-Manager können Sie sehen, welche CPU-, Speicher-, Festplatten- und Netzwerkauslastung den AUTOPLAY-Prozess verursacht. Um auf den Task-Manager zuzugreifen, halten Sie gleichzeitig die Tasten Strg Umschalttaste Esc gedrückt. Diese drei Tasten befinden sich ganz links auf Ihrer Tastatur.
Die autoplay.dll ist eine ausführbare Datei auf der Festplatte Ihres Computers. Diese Datei enthält Maschinencode. Wenn Sie die Software Microsoft® Windows® Operating System auf Ihrem PC starten, werden die in autoplay.dll enthaltenen Befehle auf Ihrem PC ausgeführt. Hierzu wird die Datei in den Arbeitsspeicher (RAM) geladen und läuft dort als AUTOPLAY-Prozess (auch Task genannt).
Ist autoplay.dll schädlich?
autoplay.dll hat noch keine Sicherheitseinstufung erhalten. Die Datei autoplay.dll sollte sich im Ordner C:\Windows\System32 befinden. Ansonsten könnte es sich um einen Trojaner handeln.
autoplay.dll wurde nicht eingestuftKann ich autoplay.dll stoppen oder entfernen?
Viele laufende Nicht-Systemprozesse können gestoppt werden, da sie nicht an der Ausführung Ihres Betriebssystems beteiligt sind.
autoplay.dll wird von „Microsoft® Windows® Operating System“ verwendet. Dies ist eine von „Microsoft Corporation“ erstellte Anwendung.
Wenn Sie das Betriebssystem Microsoft® Windows® nicht mehr verwenden, können Sie diese Software und damit autoplay.dll dauerhaft von Ihrem PC entfernen. Drücken Sie dazu gleichzeitig die Windows-Taste R und geben Sie dann „appwiz.cpl“ ein. Suchen Sie dann in der Liste der installierten Programme nach Microsoft® Windows® Operating System und deinstallieren Sie diese Anwendung.
Ist autoplay.dll CPU-intensiv?
Dieser Prozess gilt nicht als CPU-intensiv. Allerdings kann die Ausführung zu vieler Prozesse auf Ihrem System die Leistung Ihres PCs beeinträchtigen. Um die Systemüberlastung zu reduzieren, können Sie das Microsoft Systemkonfigurationsprogramm (MSConfig) oder den Windows Task-Manager verwenden, um Prozesse, die beim Start gestartet werden, manuell zu finden und zu deaktivieren.
Verwenden Sie die Windows-Ressource Überwachen Sie, um herauszufinden, welche Prozesse und Anwendungen am meisten auf die Festplatte schreiben/lesen, die meisten Daten an das Internet senden oder den meisten Speicher verbrauchen. Um auf den Ressourcenmonitor zuzugreifen, drücken Sie die Tastenkombination Windows-Taste R und geben Sie dann „resmon“ ein.
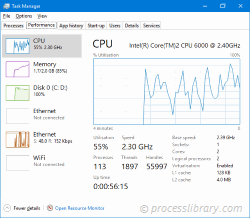
Warum erhalte ich bei autoplay.dll Fehlermeldungen?
Die meisten Autoplay-Probleme werden durch die Anwendung verursacht, die den Prozess ausführt. Der sicherste Weg, diese Fehler zu beheben, besteht darin, diese Anwendung zu aktualisieren oder zu deinstallieren. Suchen Sie daher bitte auf der Website der Microsoft Corporation nach dem neuesten Microsoft® Windows® Operating System-Update.
-
 ca15ui.dll - Was ist ca15ui.dll?Was macht ca15ui.dll auf meinem Computer? ca15ui.dll ist ein Modul, das zum Compaq A1500-Drucker von Compaq A1500 gehört. Nicht-systemische Prozesse w...Häufiges Problem Veröffentlicht am 02.11.2024
ca15ui.dll - Was ist ca15ui.dll?Was macht ca15ui.dll auf meinem Computer? ca15ui.dll ist ein Modul, das zum Compaq A1500-Drucker von Compaq A1500 gehört. Nicht-systemische Prozesse w...Häufiges Problem Veröffentlicht am 02.11.2024 -
 cmprov.dll - Was ist cmprov.dll?Was macht cmprov.dll auf meinem Computer? cmprov.dll ist eine DLL-Datei, die von SMS Server – Component Poll Provider verwendet wird und von der Micro...Häufiges Problem Veröffentlicht am 02.11.2024
cmprov.dll - Was ist cmprov.dll?Was macht cmprov.dll auf meinem Computer? cmprov.dll ist eine DLL-Datei, die von SMS Server – Component Poll Provider verwendet wird und von der Micro...Häufiges Problem Veröffentlicht am 02.11.2024 -
 bookerrlog.dll - Was ist bookerrlog.dll?Was macht bookerrlog.dll auf meinem Computer? Buchfehlerprotokoll Dieser Vorgang wird noch überprüft. Nicht-systemische Prozesse wie bookerrlog.dll st...Häufiges Problem Veröffentlicht am 02.11.2024
bookerrlog.dll - Was ist bookerrlog.dll?Was macht bookerrlog.dll auf meinem Computer? Buchfehlerprotokoll Dieser Vorgang wird noch überprüft. Nicht-systemische Prozesse wie bookerrlog.dll st...Häufiges Problem Veröffentlicht am 02.11.2024 -
 att_gnc_1b536450052a4c0ba1b8fc31f1d473f7_1.exe – Was ist att_gnc_1b536450052a4c0ba1b8fc31f1d473f7_1.exe?Was macht att_gnc_1b536450052a4c0ba1b8fc31f1d473f7_1.exe auf meinem Computer? att_gnc_1b536450052a4c0ba1b8fc31f1d473f7_1.exe ist ein Prozess, der zu I...Häufiges Problem Veröffentlicht am 02.11.2024
att_gnc_1b536450052a4c0ba1b8fc31f1d473f7_1.exe – Was ist att_gnc_1b536450052a4c0ba1b8fc31f1d473f7_1.exe?Was macht att_gnc_1b536450052a4c0ba1b8fc31f1d473f7_1.exe auf meinem Computer? att_gnc_1b536450052a4c0ba1b8fc31f1d473f7_1.exe ist ein Prozess, der zu I...Häufiges Problem Veröffentlicht am 02.11.2024 -
 cm32db4.dll - Was ist cm32db4.dll?Was macht cm32db4.dll auf meinem Computer? DLLBASE – Datenbankbibliothek für Windows Dieser Prozess wird noch überprüft. Nicht-systemische Prozesse wi...Häufiges Problem Veröffentlicht am 02.11.2024
cm32db4.dll - Was ist cm32db4.dll?Was macht cm32db4.dll auf meinem Computer? DLLBASE – Datenbankbibliothek für Windows Dieser Prozess wird noch überprüft. Nicht-systemische Prozesse wi...Häufiges Problem Veröffentlicht am 02.11.2024 -
 claswcmn32.dll - Was ist claswcmn32.dll?Was macht claswcmn32.dll auf meinem Computer? claswcmn32.dll ist ein Modul von claviscom. Nicht-systemische Prozesse wie claswcmn32.dll stammen von So...Häufiges Problem Veröffentlicht am 02.11.2024
claswcmn32.dll - Was ist claswcmn32.dll?Was macht claswcmn32.dll auf meinem Computer? claswcmn32.dll ist ein Modul von claviscom. Nicht-systemische Prozesse wie claswcmn32.dll stammen von So...Häufiges Problem Veröffentlicht am 02.11.2024 -
 cameradll.dll - Was ist cameradll.dll?Was macht cameradll.dll auf meinem Computer? cameradll.dll ist ein Modul, das zu QQ von Tencent gehört. Nicht-systemische Prozesse wie cameradll.dll s...Häufiges Problem Veröffentlicht am 02.11.2024
cameradll.dll - Was ist cameradll.dll?Was macht cameradll.dll auf meinem Computer? cameradll.dll ist ein Modul, das zu QQ von Tencent gehört. Nicht-systemische Prozesse wie cameradll.dll s...Häufiges Problem Veröffentlicht am 02.11.2024 -
 cncl390.dll - Was ist cncl390.dll?Was macht cncl390.dll auf meinem Computer? cncl390.dll ist ein Modul, das zu ScanGear von Canon Inc. gehört. Nicht-systemische Prozesse wie cncl390.dl...Häufiges Problem Veröffentlicht am 02.11.2024
cncl390.dll - Was ist cncl390.dll?Was macht cncl390.dll auf meinem Computer? cncl390.dll ist ein Modul, das zu ScanGear von Canon Inc. gehört. Nicht-systemische Prozesse wie cncl390.dl...Häufiges Problem Veröffentlicht am 02.11.2024 -
 bstorm.dll - Was ist bstorm.dll?Was macht bstorm.dll auf meinem Computer? Visio Brainstorming Solution DLL Dieser Prozess wird noch überprüft. Nicht-systemische Prozesse wie bstorm.d...Häufiges Problem Veröffentlicht am 02.11.2024
bstorm.dll - Was ist bstorm.dll?Was macht bstorm.dll auf meinem Computer? Visio Brainstorming Solution DLL Dieser Prozess wird noch überprüft. Nicht-systemische Prozesse wie bstorm.d...Häufiges Problem Veröffentlicht am 02.11.2024 -
 custmimp.dll - Was ist custmimp.dll?Was macht custmimp.dll auf meinem Computer? CustomImport Dieser Prozess wird noch überprüft. Nicht-systemische Prozesse wie custmimp.dll stammen von S...Häufiges Problem Veröffentlicht am 02.11.2024
custmimp.dll - Was ist custmimp.dll?Was macht custmimp.dll auf meinem Computer? CustomImport Dieser Prozess wird noch überprüft. Nicht-systemische Prozesse wie custmimp.dll stammen von S...Häufiges Problem Veröffentlicht am 02.11.2024 -
 cr2200cs(ver_2).dll - Was ist cr2200cs(ver_2).dll?Was macht cr2200cs(ver_2).dll auf meinem Computer? Nero Recorder-Treiber Dieser Prozess wird noch überprüft. Nicht-systemische Prozesse wie cr2200cs(v...Häufiges Problem Veröffentlicht am 02.11.2024
cr2200cs(ver_2).dll - Was ist cr2200cs(ver_2).dll?Was macht cr2200cs(ver_2).dll auf meinem Computer? Nero Recorder-Treiber Dieser Prozess wird noch überprüft. Nicht-systemische Prozesse wie cr2200cs(v...Häufiges Problem Veröffentlicht am 02.11.2024 -
 chkshare.dll - Was ist chkshare.dll?Was macht chkshare.dll auf meinem Computer? chkshare.dll ist eine DLL-Datei, die von ChkShare verwendet wird und von Aladdin erstellt wurde. Dieser Pr...Häufiges Problem Veröffentlicht am 02.11.2024
chkshare.dll - Was ist chkshare.dll?Was macht chkshare.dll auf meinem Computer? chkshare.dll ist eine DLL-Datei, die von ChkShare verwendet wird und von Aladdin erstellt wurde. Dieser Pr...Häufiges Problem Veröffentlicht am 02.11.2024 -
 crmcache.dll - Was ist crmcache.dll?Was macht crmcache.dll auf meinem Computer? crmcache.dll ist ein Modul, das zu Microsoft® CRM der Microsoft Corporation gehört. Nicht-systemische Proz...Häufiges Problem Veröffentlicht am 02.11.2024
crmcache.dll - Was ist crmcache.dll?Was macht crmcache.dll auf meinem Computer? crmcache.dll ist ein Modul, das zu Microsoft® CRM der Microsoft Corporation gehört. Nicht-systemische Proz...Häufiges Problem Veröffentlicht am 02.11.2024 -
 atttray.exe - Was ist atttray.exe?Was macht atttray.exe auf meinem Computer? atttray.exe ist ein Prozess von AT&T Knowledge Ventures, L.P. Nicht-systemische Prozesse wie atttray.exe st...Häufiges Problem Veröffentlicht am 02.11.2024
atttray.exe - Was ist atttray.exe?Was macht atttray.exe auf meinem Computer? atttray.exe ist ein Prozess von AT&T Knowledge Ventures, L.P. Nicht-systemische Prozesse wie atttray.exe st...Häufiges Problem Veröffentlicht am 02.11.2024 -
 c60runx.dll - Was ist c60runx.dll?Was macht c60runx.dll auf meinem Computer? c60runx.dll ist ein Modul, das zu Clarion 6.3 Build Clarion 6.300.00 von SoftVelocity Inc. gehört. Nicht-sy...Häufiges Problem Veröffentlicht am 02.11.2024
c60runx.dll - Was ist c60runx.dll?Was macht c60runx.dll auf meinem Computer? c60runx.dll ist ein Modul, das zu Clarion 6.3 Build Clarion 6.300.00 von SoftVelocity Inc. gehört. Nicht-sy...Häufiges Problem Veröffentlicht am 02.11.2024
Chinesisch lernen
- 1 Wie sagt man „gehen“ auf Chinesisch? 走路 Chinesische Aussprache, 走路 Chinesisch lernen
- 2 Wie sagt man auf Chinesisch „Flugzeug nehmen“? 坐飞机 Chinesische Aussprache, 坐飞机 Chinesisch lernen
- 3 Wie sagt man auf Chinesisch „einen Zug nehmen“? 坐火车 Chinesische Aussprache, 坐火车 Chinesisch lernen
- 4 Wie sagt man auf Chinesisch „Bus nehmen“? 坐车 Chinesische Aussprache, 坐车 Chinesisch lernen
- 5 Wie sagt man „Fahren“ auf Chinesisch? 开车 Chinesische Aussprache, 开车 Chinesisch lernen
- 6 Wie sagt man Schwimmen auf Chinesisch? 游泳 Chinesische Aussprache, 游泳 Chinesisch lernen
- 7 Wie sagt man auf Chinesisch „Fahrrad fahren“? 骑自行车 Chinesische Aussprache, 骑自行车 Chinesisch lernen
- 8 Wie sagt man auf Chinesisch Hallo? 你好Chinesische Aussprache, 你好Chinesisch lernen
- 9 Wie sagt man „Danke“ auf Chinesisch? 谢谢Chinesische Aussprache, 谢谢Chinesisch lernen
- 10 How to say goodbye in Chinese? 再见Chinese pronunciation, 再见Chinese learning

























