 Titelseite > Software-Tutorial > Apple Watch verfolgt den Schlaf nicht? So habe ich mein Problem behoben
Titelseite > Software-Tutorial > Apple Watch verfolgt den Schlaf nicht? So habe ich mein Problem behoben
Apple Watch verfolgt den Schlaf nicht? So habe ich mein Problem behoben
Quick Links
- Stellen Sie sicher, dass die Schlafüberwachung aktiviert ist
- Einen Schlafplan einrichten
- Setzen Sie Ihren Schlafplan zurück, um Probleme zu lösen
- Stellen Sie sicher, dass Sie den Schlaffokus verwenden
- Entfernen und priorisieren Sie Datenquellen
- Stellen Sie sicher, dass Sie mindestens vier Stunden schlafen
- Stellen Sie sicher, dass Sie genug Akku haben, um die Nacht durchzuhalten
- Starten Sie Ihre Uhr und Ihr iPhone neu, um Fehler zu beheben
- Koppeln Sie Ihre Apple Watch erneut
Tragen Sie Ihre Apple Watch nur im Bett und stellen Sie fest, dass sie Ihren Schlaf nicht aufzeichnet ist frustrierend. Dieses Problem kann zufällig und scheinbar ohne Grund auftreten. Hier sind einige Tipps, damit es wieder funktioniert.
Stellen Sie sicher, dass die Schlafaufzeichnung aktiviert ist.
Die Schlafaufzeichnung ist eine optionale Funktion Ihrer Apple Watch. Sie müssen sie daher einschalten, um sie verwenden zu können. Richten Sie die Schlafverfolgung auf Ihrer Apple Watch ein, indem Sie die Schlaf-App auf Ihrer Uhr verwenden (tippen Sie auf „Diese Uhr zum Schlafen verwenden“) oder unter „Uhr“ > „Schlaf“ auf Ihrem iPhone.
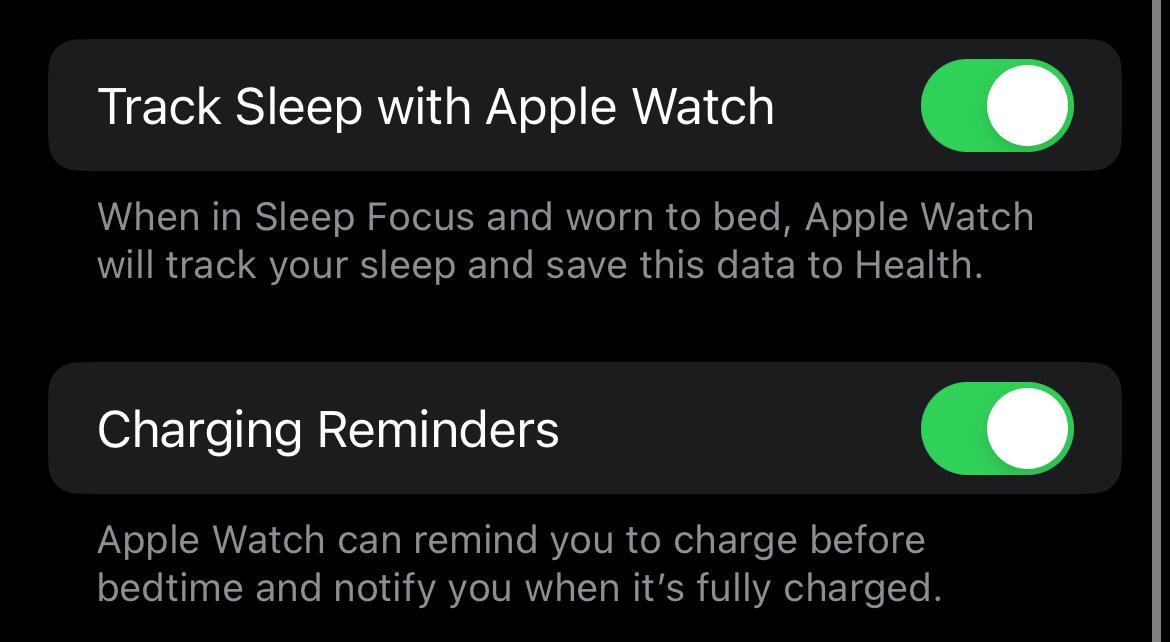
Wenn Sie Probleme haben und die Funktion aktiviert haben, können Sie sie aus- und wieder einschalten, um zu sehen, ob das hilft. Deaktivieren Sie den Schalter „Schlafmodus mit Apple Watch verfolgen“ unter „Uhr“ > „Schlafmodus“ auf Ihrem iPhone und schalten Sie ihn dann wieder ein.
Möglicherweise möchten Sie auch einen Blick unter Gesundheit > Schlaf > Datenquellen und Zugriff werfen, um sicherzustellen, dass Ihre Apple Watch als Datenquelle aufgeführt ist. Wenn dies nicht der Fall ist, lesen Sie weiter, um eine Lösung zu finden.
Schlafplan einrichten
Theoretisch müssen Sie zum Verfolgen des Schlafs mit Ihrer Apple Watch lediglich die Funktion aktivieren und einen Schlafplan einrichten. Dies teilt Ihrer Apple Watch effektiv mit, wann Sie ins Bett gehen werden, sodass sie Ihre Vitalwerte überwachen und Schlafphasen erkennen kann.
Navigieren Sie auf Ihrem iPhone zu Gesundheit > Schlaf und tippen Sie im Abschnitt „Ihr Zeitplan“ auf „Vollständiger Zeitplan und Optionen“. Legen Sie die „Schlafenszeit“- und „Aufwach“-Zeiten fest und wählen Sie die Wochentage aus, an denen Sie diesen Zeitplan beibehalten möchten. Entscheiden Sie, ob Sie einen Alarm wünschen oder nicht.
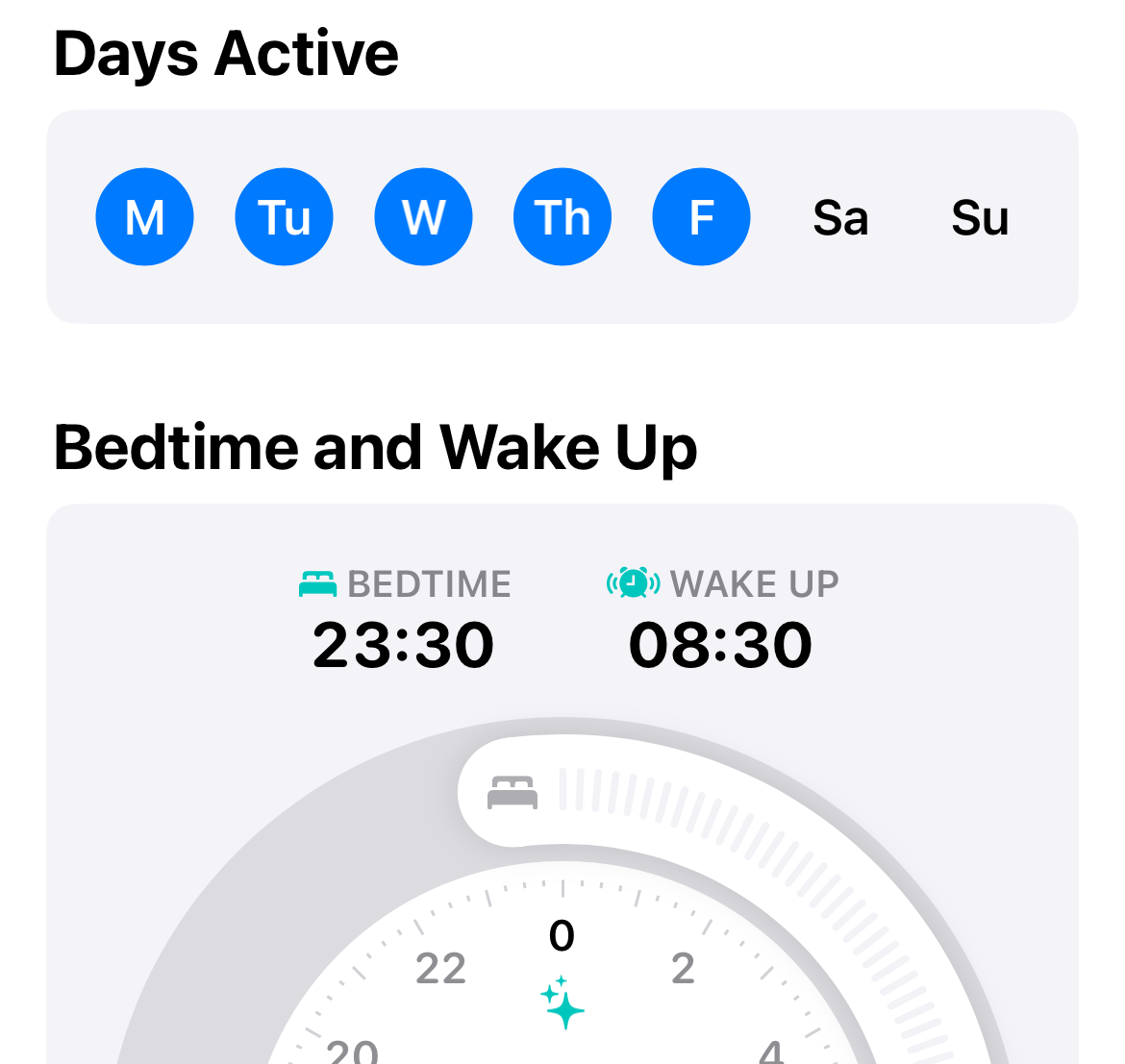
Stellen Sie sicher, dass Sie einen Schlafplan festlegen, der jeden Tag der Woche abdeckt. Wenn Sie also an Wochentagen normalerweise um 7 Uhr morgens mit einem Wecker aufwachen und am Wochenende gerne ausschlafen, erstellen Sie einen separaten Zeitplan, der nur für die Wochenenden gilt ohne Wecker.
Wenn Sie Lücken in Ihren Schlafdaten bemerken, die auf das Wochenende fallen, könnte das daran liegen, dass Sie nur einen Schlafplan erstellt haben, der nur für Wochentage gilt.
Setzen Sie Ihren Schlafplan zurück, um Probleme zu beheben.
Das Aus- und Wiedereinschalten von Funktionen kann zur Lösung von Problemen beitragen. Wenn Sie also sicher sind, dass Sie Ihren Schlafplan richtig eingerichtet haben und Ihre Uhr still ist Fehlende Tage, es könnte sich lohnen, alles zurückzusetzen.
Gehen Sie zu Gesundheit > Schlaf > Alle Schlafpläne anzeigen und löschen Sie Ihre Zeitpläne, indem Sie auf jedem einzelnen nach links wischen. Richten Sie die Funktion nun unter „Gesundheit“ > „Schlaf“ > „Vollständiger Zeitplan und Optionen“ erneut ein und stellen Sie sicher, dass jeder Wochentag abgedeckt ist.
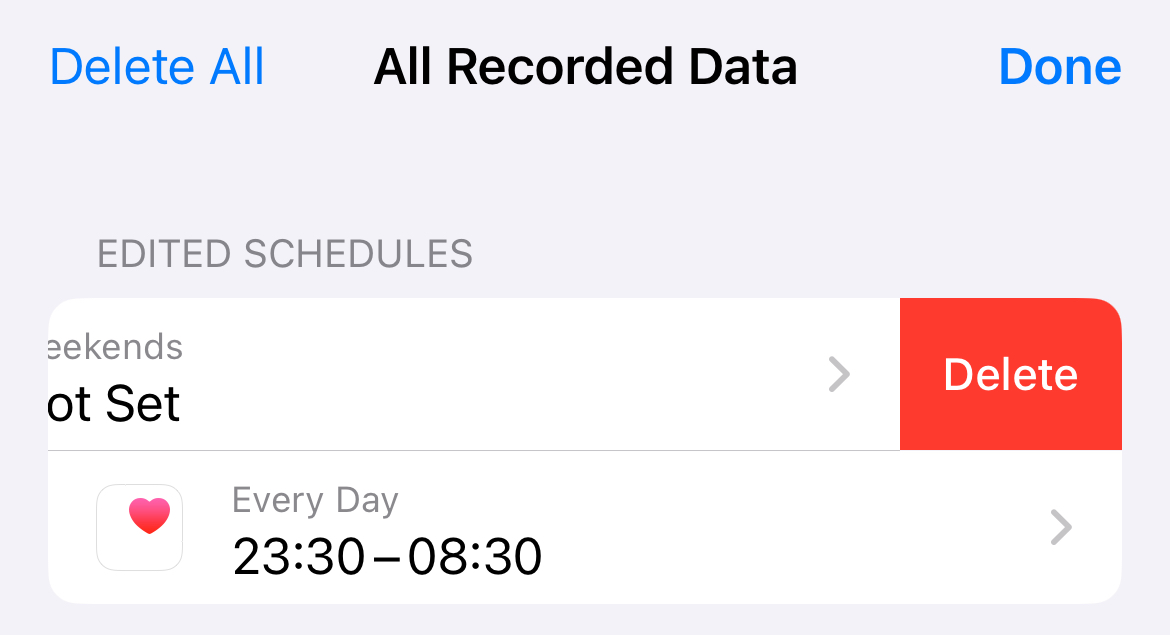
Das könnte helfen, aber Sie sollten auch…
Stellen Sie sicher, dass Sie den Schlaffokus verwenden.
Als ich den Schlaffokus ausgeschaltet habe Eines Nachts zeichnete meine Uhr versehentlich meinen Schlaf nicht auf. In Apples eigenem Support-Dokument heißt es: „Apple Watch verfolgt Ihren Schlaf basierend auf dem von Ihnen erstellten Schlafplan“, weist aber auch darauf hin, dass „Apple Watch Ihren Schlaf auch verfolgen kann, wenn Ihr Schlaffokus startet.“
Die Lösung besteht darin, sicherzustellen, dass sich Sleep Focus an Ihren Schlafplan anpasst. Zumindest scheint das bei mir funktioniert zu haben. Sie können Ihren Schlafplan als Fokusmodus unter „Gesundheit“ > „Schlaf“ > „Vollständiger Zeitplan und Optionen“ spiegeln, indem Sie den Schalter „Zeitplan für Schlaffokus verwenden“ verwenden.
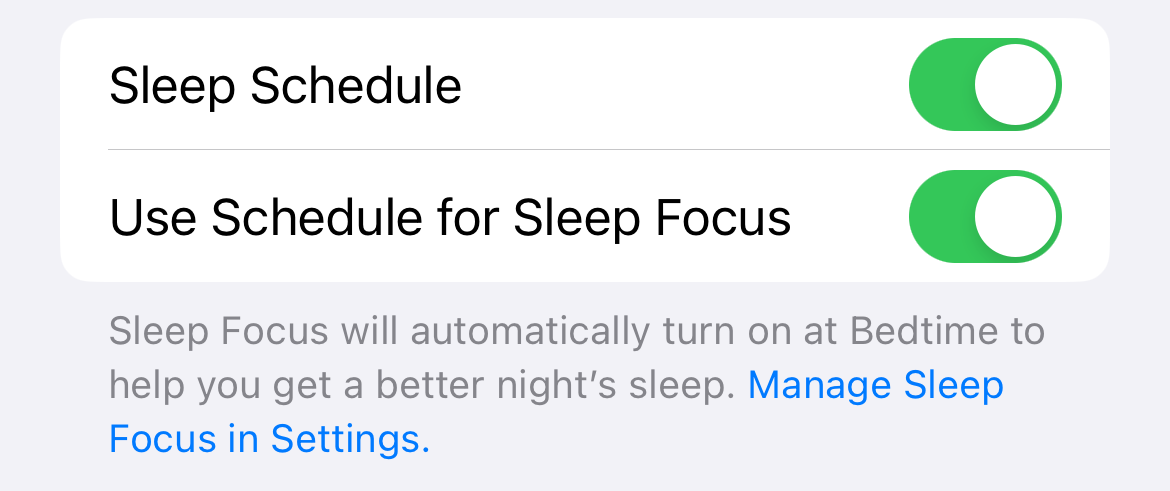
Alternativ können Sie zu Einstellungen > Fokus > Schlaf gehen und auf „Zeitplan“ tippen, um Ihre eigene Zeit festzulegen. Wenn Ihr Wecker morgens klingelt, wird der Schlaffokus deaktiviert. Wenn Sie keinen Alarm eingestellt haben, müssen Sie den Schlaffokus auf Ihrer Apple Watch über das Kontrollzentrum deaktivieren (tippen Sie einmal auf die Seitentaste und dann auf das „Bett“-Symbol).
Im Internet gibt es viele anekdotische Beweise dafür, dass die Aktivierung des Schlaffokus dabei zu helfen scheint, Probleme mit der Schlafaufzeichnung der Apple Watch zu lösen. Ein Reddit-Kommentator führt dies als Lösung dafür an, dass die Apple Watch nicht als Datenquelle angezeigt wird, während ein anderes Mitglied der Apple Support Communities behauptet, dass Sleep Focus notwendig sei, damit seine Watch den Schlaf aufzeichnen kann.
Stellen Sie wie bei Ihrem Schlafplan sicher, dass dieser Fokusmodus so eingestellt ist, dass er jeden Tag der Woche aktiviert ist.
Datenquellen entfernen und priorisieren
Navigieren Sie auf Ihrem iPhone zu Gesundheit > Schlaf > Datenquellen und Zugriff. Unter „Datenquellen“ sollte eine Liste der Apps und Geräte angezeigt werden, die zur Aufzeichnung Ihres Schlafes verwendet werden. Was oben ist, hat Vorrang vor allem, was darunter liegt.
Sie können Quellen neu anordnen und deaktivieren, sodass Ihre Apple Watch ganz oben in der Liste steht und alle Apps, die möglicherweise stören, deaktiviert werden. Möglicherweise möchten Sie auch Ihr iPhone als Datenquelle deaktivieren, obwohl ich sagen kann, dass mein iPhone aktiviert ist und die Fähigkeit meiner Apple Watch, den Schlaf zu verfolgen, nicht zu beeinträchtigen scheint.
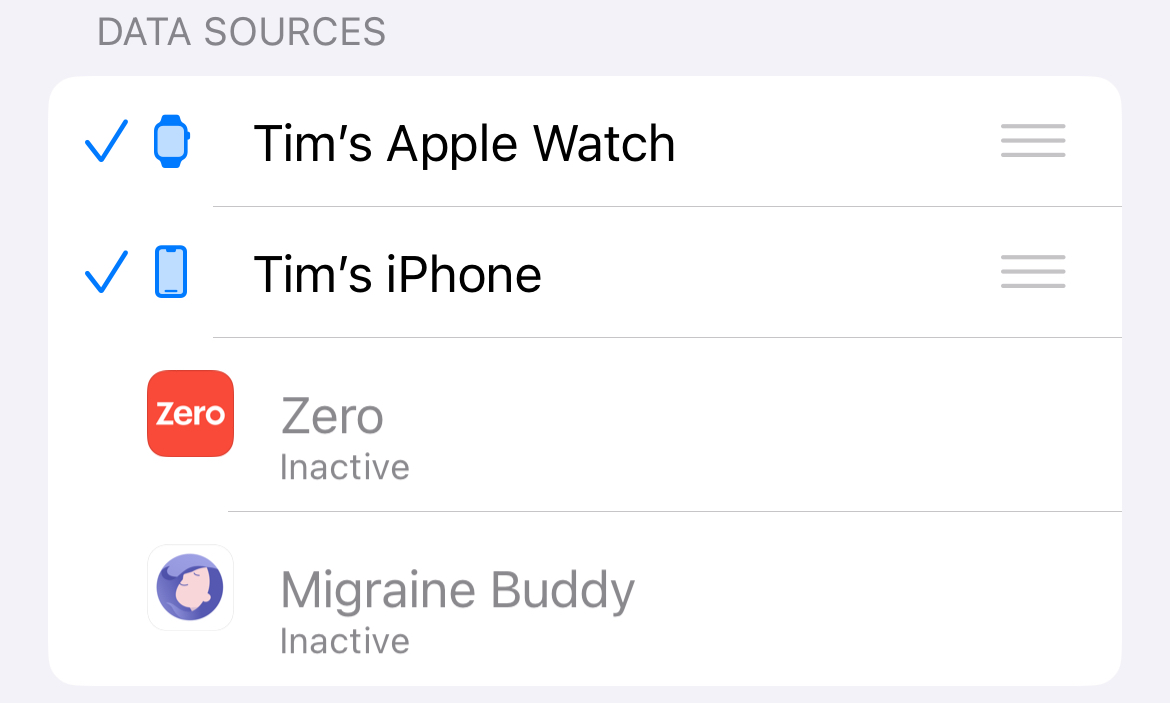
Um Änderungen vorzunehmen, müssen Sie oben im Bildschirm „Datenquellen und Zugriff“ auf „Bearbeiten“ tippen. Sie können dann auf eine Quelle tippen, um sie zu deaktivieren, oder tippen und ziehen (mithilfe der horizontalen Linien), um sie neu anzuordnen. Platzieren Sie Ihre Apple Watch oben auf dem Stapel und klicken Sie dann auf „Fertig“.
Stellen Sie sicher, dass Sie mindestens vier Stunden schlafen.
Ich muss Ihnen nicht sagen, dass Sie mehr als vier Stunden pro Nacht schlafen sollen, aber das Gleiche gilt für Ihre Apple Watch. Das Wearable muss jede Nacht mindestens vier Stunden Schlaf aufzeichnen, damit Ihr Schlaf erfasst und in der Health-App angezeigt wird.
Stellen Sie sicher, dass Sie genug Akku haben, um die Nacht durchzuhalten.
Eines Nachts ging ich ohne ausreichend Ladung ins Bett (Apple empfiehlt 30 %, um Sie durch die Nacht zu bringen) und wachte tot auf Apple Watch. Das bedeutete, dass meine Schlafdaten nicht aufgezeichnet wurden. Vielleicht ist die Uhr kaputt gegangen, bevor ich die Voraussetzung von vier Stunden Schlaf erfüllt habe, oder vielleicht gehen die Daten verloren, wenn sich Sleep Focus morgens nicht „sauber“ ausschaltet.

Was auch immer der Grund sein mag, stellen Sie sicher, dass Sie mit genügend Ladung ins Bett gehen, um die Nacht durchzustehen. Ein kurzer Ladevorgang vor dem Schlafengehen sollte ausreichen, um den Akku aufzuladen.
Starten Sie Ihre Uhr und Ihr iPhone neu, um Fehler zu beheben.
Manchmal bricht die Kommunikation zwischen Ihren Geräten zusammen. Softwarefehler und Störungen verhindern die Ausführung von Prozessen. Dies gilt für alle Geräte, einschließlich Ihres iPhones und Ihrer Apple Watch. Die Abhilfe besteht darin, beide Geräte aus- und wieder einzuschalten.
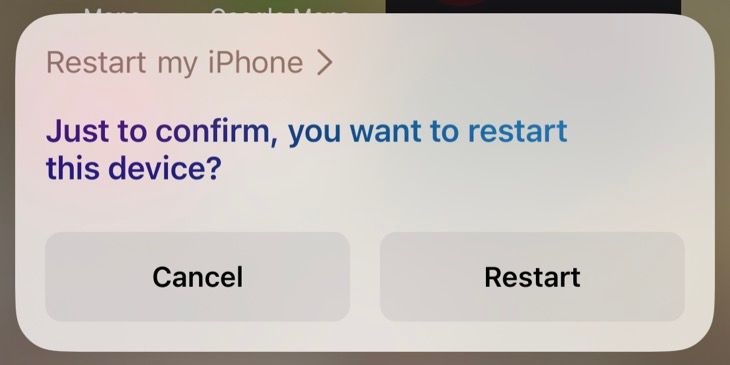
Halten Sie die Seitentaste Ihrer Uhr gedrückt, bis Sie das Stromsymbol in der oberen rechten Ecke sehen. Tippen Sie darauf und verwenden Sie dann den Schieberegler „Ausschalten“, um Ihre Uhr auszuschalten. Halten Sie die Seitentaste erneut gedrückt, um Ihre Uhr einzuschalten.
Sie können Siri bitten, Ihr iPhone für Sie neu zu starten, oder Sie können die Seitentaste und die Lauter- oder Leiser-Taste gedrückt halten, bis Sie den Schieberegler „Zum Ausschalten schieben“ sehen (drücken und halten Sie dann die Seitentaste). drücken Sie die Taste, um es wieder einzuschalten). Sobald beide Geräte wieder eingeschaltet sind, entsperren Sie beide.
Koppeln Sie Ihre Apple Watch erneut.
Die „nukleare“ Option besteht darin, Ihre Apple Watch zu entkoppeln und sie dann erneut zu koppeln. Dadurch wird Ihre Apple Watch effektiv zurückgesetzt und möglicherweise anhaltende Probleme mit der Schlafverfolgung oder anderen Aktivitäten behoben. Sie müssen Ihre Uhr erneut einrichten, einschließlich aller von Ihnen hinzugefügten Apple Pay- oder ÖPNV-Karten.
Starten Sie dazu die Watch-App auf Ihrem iPhone und tippen Sie oben links auf „Alle Uhren“. Suchen Sie die Apple Watch, die Sie für die Schlafverfolgung verwenden, tippen Sie auf die Schaltfläche „i“, wählen Sie „Apple Watch entkoppeln“ und befolgen Sie die Anweisungen.
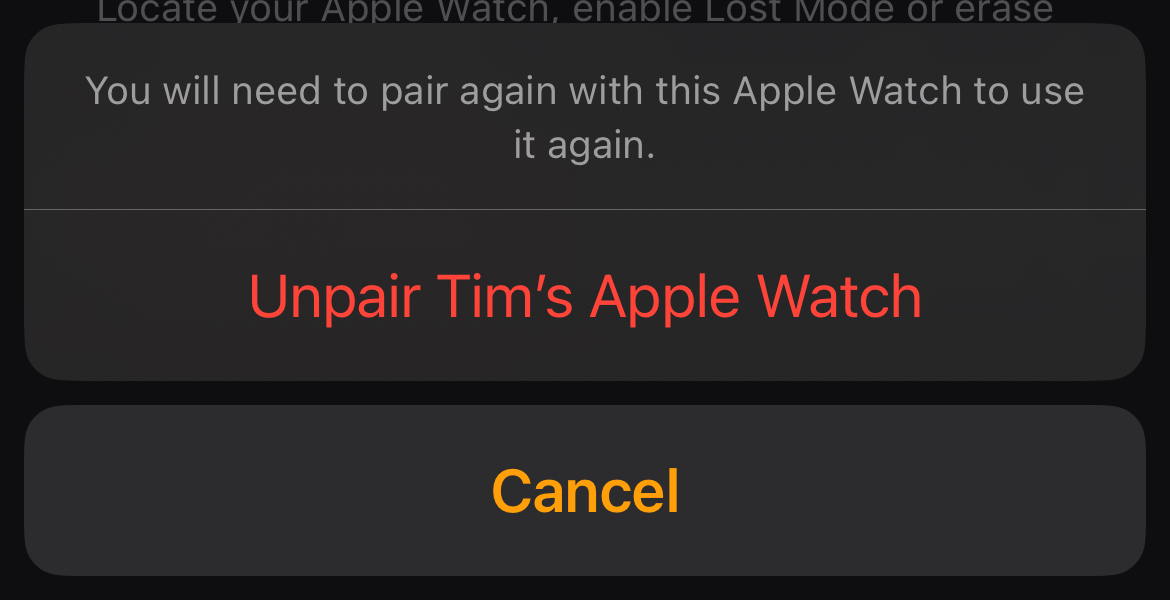
Sie müssen die Uhr erneut einrichten, indem Sie auf demselben Bildschirm auf „Uhr hinzufügen“ tippen und dann die Kamera auf das Kopplungsmuster richten, das auf Ihrer Apple Watch angezeigt wird .
Schlaf-Tracking ist nur eine der Apple Watch-Funktionen, die Sie verwenden sollten. Wenn Sie Apples Wearables noch nicht kennen, sollten Sie sich mit unseren Tipps und Tricks zur Apple Watch vertraut machen.
Ihre Änderungen wurden gespeichert
E-Mail wird gesendet
Bitte überprüfen Sie Ihre E-Mail-Adresse.
Bestätigungs-E-Mail sendenSie haben die maximale Anzahl an Themen, denen Sie in Ihrem Konto folgen, erreicht.
Verwalten Sie Ihre Follow-Liste Gefolgt Folgen mit Benachrichtigungen Folgen Entfolgen-
 Nehmen Sie die Initiative zum Datenschutz ein: Optieren und steuern Sie Ihre DatenSie sind mehr als nur ein Datenpunkt. Der Opt -out ermächtigt Sie, die Kontrolle über Ihre persönlichen Informationen wiederzugewinnen. Der B...Software-Tutorial Gepostet am 2025-04-16
Nehmen Sie die Initiative zum Datenschutz ein: Optieren und steuern Sie Ihre DatenSie sind mehr als nur ein Datenpunkt. Der Opt -out ermächtigt Sie, die Kontrolle über Ihre persönlichen Informationen wiederzugewinnen. Der B...Software-Tutorial Gepostet am 2025-04-16 -
 Kaufen Sie Machtbanken und seien Sie vor dieser MarketinglieDie Wahrheit über die mobile Leistungskapazität: Die enorme Lücke zwischen Werbekapazität und tatsächlicher Kapazität Die von Mobilfunkherstellern ...Software-Tutorial Gepostet am 2025-04-15
Kaufen Sie Machtbanken und seien Sie vor dieser MarketinglieDie Wahrheit über die mobile Leistungskapazität: Die enorme Lücke zwischen Werbekapazität und tatsächlicher Kapazität Die von Mobilfunkherstellern ...Software-Tutorial Gepostet am 2025-04-15 -
 Lösen Sie das Problem des Startups, das nach Windows 11 KB5043145 -Update stecktDieser Handbuch bietet Lösungen zur Lösung des Windows 11 -Start -up -Einfrierenproblems nach dem KB5043145 -Update. Dieses frustrierende Problem, b...Software-Tutorial Gepostet am 2025-04-15
Lösen Sie das Problem des Startups, das nach Windows 11 KB5043145 -Update stecktDieser Handbuch bietet Lösungen zur Lösung des Windows 11 -Start -up -Einfrierenproblems nach dem KB5043145 -Update. Dieses frustrierende Problem, b...Software-Tutorial Gepostet am 2025-04-15 -
 Wesentliche Artefakte für die Organisation von Hauseinrichtungen: die besten Anwendungen und Geräte清洁是一项永无止境的苦差事——新的灰尘和污垢潜伏在角落里,随时准备破坏您辛勤的成果。但是,即使您无法彻底摆脱家务,您也可以使用合适的应用程序和设备更快地整理房间。以下九款产品可以帮助您减少清洁时间,让您有更多时间去做其他事情。 Sortly 在开始擦洗之前,您需要整理散落在您家里的物品。一旦杂物不...Software-Tutorial Gepostet am 2025-04-15
Wesentliche Artefakte für die Organisation von Hauseinrichtungen: die besten Anwendungen und Geräte清洁是一项永无止境的苦差事——新的灰尘和污垢潜伏在角落里,随时准备破坏您辛勤的成果。但是,即使您无法彻底摆脱家务,您也可以使用合适的应用程序和设备更快地整理房间。以下九款产品可以帮助您减少清洁时间,让您有更多时间去做其他事情。 Sortly 在开始擦洗之前,您需要整理散落在您家里的物品。一旦杂物不...Software-Tutorial Gepostet am 2025-04-15 -
 PCI Simple Communication Controller Treiber Download -HandbuchFehlerbehebung beim PCI Simple Communications Controller Treiber: Eine umfassende Anleitung Der Treiber für einfache Kommunikationskontroller von P...Software-Tutorial Gepostet am 2025-04-15
PCI Simple Communication Controller Treiber Download -HandbuchFehlerbehebung beim PCI Simple Communications Controller Treiber: Eine umfassende Anleitung Der Treiber für einfache Kommunikationskontroller von P...Software-Tutorial Gepostet am 2025-04-15 -
 Alle Strategien zur Wiederherstellung von nicht gespeicherten OpenOffice -DokumentenSind Ihre OpenOffice -Dateien aufgrund unerwarteter Umstände wie einem Computerstromausfall nicht gespeichert? Ist es möglich, ungerettete OpenOffice...Software-Tutorial Gepostet am 2025-04-15
Alle Strategien zur Wiederherstellung von nicht gespeicherten OpenOffice -DokumentenSind Ihre OpenOffice -Dateien aufgrund unerwarteter Umstände wie einem Computerstromausfall nicht gespeichert? Ist es möglich, ungerettete OpenOffice...Software-Tutorial Gepostet am 2025-04-15 -
 10 Amazon -Funktionen, die Sie verwenden sollten我几乎所有东西都在亚马逊上购买。虽然我尽量不去想这样做会加剧我们《机器人瓦力》式的未来,但这实在太方便了,按下按钮后两天就能收到货。如果你也有同感,那就来看看这10个你真的应该使用的亚马逊功能吧。 使用亚马逊当日送达安排送货 亚马逊的魅力之一就是能够在你想到需要某样东西的时候立即购买。这样,你就能...Software-Tutorial Gepostet am 2025-04-14
10 Amazon -Funktionen, die Sie verwenden sollten我几乎所有东西都在亚马逊上购买。虽然我尽量不去想这样做会加剧我们《机器人瓦力》式的未来,但这实在太方便了,按下按钮后两天就能收到货。如果你也有同感,那就来看看这10个你真的应该使用的亚马逊功能吧。 使用亚马逊当日送达安排送货 亚马逊的魅力之一就是能够在你想到需要某样东西的时候立即购买。这样,你就能...Software-Tutorial Gepostet am 2025-04-14 -
 Monster Hunter Wilderness PC -Kommunikationsfehler, schnelle LösungBegegnung auf den Kommunikationsfehler des Monster Hunter Wilds S9052-TAD-W79J? Dieses frustrierende Problem betrifft viele Spieler, aber mehrere Lö...Software-Tutorial Gepostet am 2025-04-14
Monster Hunter Wilderness PC -Kommunikationsfehler, schnelle LösungBegegnung auf den Kommunikationsfehler des Monster Hunter Wilds S9052-TAD-W79J? Dieses frustrierende Problem betrifft viele Spieler, aber mehrere Lö...Software-Tutorial Gepostet am 2025-04-14 -
 Übertragen Sie die WhatsApp -Emojis problemlos in Signal und TelegrammYou thought convincing your friends to swap WhatsApp for Telegram or Signal would be the hardest thing about switching messaging apps. But the...Software-Tutorial Gepostet am 2025-04-14
Übertragen Sie die WhatsApp -Emojis problemlos in Signal und TelegrammYou thought convincing your friends to swap WhatsApp for Telegram or Signal would be the hardest thing about switching messaging apps. But the...Software-Tutorial Gepostet am 2025-04-14 -
 7 macOS -Funktionen lassen mich Windows 11 Laptop verlassenNach Jahren der Verwendung von Windows 11 habe ich mir nie vorgestellt, dass ich den Schalter machen würde. MacOS bietet jedoch mehrere nachdenkliche...Software-Tutorial Gepostet am 2025-04-14
7 macOS -Funktionen lassen mich Windows 11 Laptop verlassenNach Jahren der Verwendung von Windows 11 habe ich mir nie vorgestellt, dass ich den Schalter machen würde. MacOS bietet jedoch mehrere nachdenkliche...Software-Tutorial Gepostet am 2025-04-14 -
 Neue iOS 12 -Funktionen stehen zur Verbesserung Ihres iPhone -Erlebnisses zur VerfügungiOS 12:iPhone操作系统最新版本带来的七大改进 我们六月首次获悉iPhone操作系统的最新版本iOS 12。本周,苹果公司的新更新将开始向兼容设备(包括iPhone 5C及之后发布的所有机型)推出。 除了性能提升外,该软件还带来了许多酷炫的新功能。为了帮助您充分利用这些扩展功能,我们对iO...Software-Tutorial Gepostet am 2025-04-14
Neue iOS 12 -Funktionen stehen zur Verbesserung Ihres iPhone -Erlebnisses zur VerfügungiOS 12:iPhone操作系统最新版本带来的七大改进 我们六月首次获悉iPhone操作系统的最新版本iOS 12。本周,苹果公司的新更新将开始向兼容设备(包括iPhone 5C及之后发布的所有机型)推出。 除了性能提升外,该软件还带来了许多酷炫的新功能。为了帮助您充分利用这些扩展功能,我们对iO...Software-Tutorial Gepostet am 2025-04-14 -
 Innenfeuer und 9 intelligente Beleuchtungstipps, dynamische Erfahrungdas volle Potenzial Ihrer intelligenten Lichter freischalten: 11 clevere Hacks zu versuchen! Sie haben in intelligente Lichter investiert - gehe...Software-Tutorial Gepostet am 2025-04-13
Innenfeuer und 9 intelligente Beleuchtungstipps, dynamische Erfahrungdas volle Potenzial Ihrer intelligenten Lichter freischalten: 11 clevere Hacks zu versuchen! Sie haben in intelligente Lichter investiert - gehe...Software-Tutorial Gepostet am 2025-04-13 -
 Effektiver Weg, um abiotischer Start -up -Absturz zu lösenIch glaube, Sie müssen abiotischen Faktor gespielt haben, wenn Sie ein Spielfan sind. Warst du es jemals wegen eines Spiels zum Spielen nicht spielen?...Software-Tutorial Gepostet am 2025-04-13
Effektiver Weg, um abiotischer Start -up -Absturz zu lösenIch glaube, Sie müssen abiotischen Faktor gespielt haben, wenn Sie ein Spielfan sind. Warst du es jemals wegen eines Spiels zum Spielen nicht spielen?...Software-Tutorial Gepostet am 2025-04-13 -
 Wie kann man das Yahoo -Umleitungsvirus auf Mac vollständig entfernen?leitet Sie der Webbrowser Ihres Macs nach Yahoo um, unabhängig von Ihrem gewählten Browser oder Suchmaschine? Dies zeigt eine wahrscheinliche Infekt...Software-Tutorial Gepostet am 2025-04-13
Wie kann man das Yahoo -Umleitungsvirus auf Mac vollständig entfernen?leitet Sie der Webbrowser Ihres Macs nach Yahoo um, unabhängig von Ihrem gewählten Browser oder Suchmaschine? Dies zeigt eine wahrscheinliche Infekt...Software-Tutorial Gepostet am 2025-04-13
Chinesisch lernen
- 1 Wie sagt man „gehen“ auf Chinesisch? 走路 Chinesische Aussprache, 走路 Chinesisch lernen
- 2 Wie sagt man auf Chinesisch „Flugzeug nehmen“? 坐飞机 Chinesische Aussprache, 坐飞机 Chinesisch lernen
- 3 Wie sagt man auf Chinesisch „einen Zug nehmen“? 坐火车 Chinesische Aussprache, 坐火车 Chinesisch lernen
- 4 Wie sagt man auf Chinesisch „Bus nehmen“? 坐车 Chinesische Aussprache, 坐车 Chinesisch lernen
- 5 Wie sagt man „Fahren“ auf Chinesisch? 开车 Chinesische Aussprache, 开车 Chinesisch lernen
- 6 Wie sagt man Schwimmen auf Chinesisch? 游泳 Chinesische Aussprache, 游泳 Chinesisch lernen
- 7 Wie sagt man auf Chinesisch „Fahrrad fahren“? 骑自行车 Chinesische Aussprache, 骑自行车 Chinesisch lernen
- 8 Wie sagt man auf Chinesisch Hallo? 你好Chinesische Aussprache, 你好Chinesisch lernen
- 9 Wie sagt man „Danke“ auf Chinesisch? 谢谢Chinesische Aussprache, 谢谢Chinesisch lernen
- 10 How to say goodbye in Chinese? 再见Chinese pronunciation, 再见Chinese learning
























