Ein AirPod funktioniert nicht? Hier erfahren Sie, was zu tun ist
Funktioniert einer Ihrer AirPods plötzlich nicht mehr? Bevor Sie davon ausgehen, dass es sich um ein Hardwareproblem handelt, und sich für eine Reparatur oder einen Austausch des AirPod an Apple wenden, befolgen Sie diese einfachen Schritte zur Fehlerbehebung, da sich das Problem dadurch oft schnell beheben lässt.
1. Überprüfen Sie den Akku Ihres AirPods
Es ist möglich, dass einer Ihrer AirPods nicht mehr funktioniert, weil der Akku leer ist. Jeder AirPod verfügt über eine eigene Akkuladung, und wenn diese leer ist, funktioniert der jeweilige AirPod nicht mehr. Sie müssen den Akkustand jedes AirPods überprüfen, um festzustellen, ob das das Problem ist.
Legen Sie beide AirPods wieder in das Ladeetui und lassen Sie sie mindestens 30–60 Sekunden oder bis zu einigen Minuten lang aufladen. Öffnen Sie dann die Hülle und halten Sie sie in die Nähe Ihres iPhones, um zu sehen, wie der Akku herausspringt. Oder verwenden Sie bei geöffnetem Gehäuse die App „Einstellungen“, um den Akkuladestand der AirPods anzuzeigen.
Denken Sie daran, dass Ihr AirPods-Gehäuse auch über einen eigenen Akku verfügt. Damit dies funktioniert, stellen Sie sicher, dass auch die AirPods-Hülle vollständig aufgeladen ist.
2. Starten Sie das verbundene Gerät neu.
Sobald Sie den Akkustand Ihrer AirPods überprüft und sichergestellt haben, dass sie aufgeladen sind, ist es an der Zeit, das Gerät, mit dem Sie Ihre AirPods verwenden, neu zu starten.
Möglicherweise liegt ein Problem mit Ihrem angeschlossenen Gerät, z. B. Ihrem Computer oder Smartphone, vor, das dazu führt, dass die Verbindung zu einem Ihrer AirPods unterbrochen wird. In diesem Fall reicht möglicherweise ein Neustart aus, um einen AirPod zu reparieren, der nicht funktioniert.
Starten Sie Ihr iPhone, Ihren Windows-Computer, Ihr Android-Gerät oder Ihren Mac neu – was auch immer Sie mit Ihren AirPods verwenden. Sobald Ihr Gerät eingeschaltet und Bluetooth aktiviert ist, prüfen Sie, ob beide AirPods eine Verbindung herstellen und wieder ordnungsgemäß funktionieren.
3. Passen Sie die Audiobalance auf Ihren Geräten an
Bei den meisten Geräten können Sie die Lautstärke für jeden AirPod einzeln einstellen. Wenn Sie oder jemand anderes diese Einstellung angepasst und den Ton nur an einen der AirPods weitergeleitet hat, ist das möglicherweise der Grund, warum Sie vom anderen keinen Ton hören. Es könnte auch der Grund sein, warum ein AirPod lauter klingt als der andere, wenn beide arbeiten.
Um die Audiobalance der AirPods auf einem iPhone anzupassen, gehen Sie zu Einstellungen > Barrierefreiheit und scrollen Sie nach unten, bis Sie den Abschnitt „Hören“ sehen. Sie sehen einen Schieberegler mit einem L links und einem R rechts. Stellen Sie diesen Schieberegler so ein, dass sich die Markierung in der Mitte befindet. Dadurch wird sichergestellt, dass beide AirPods den Ton mit der gleichen Lautstärke wiedergeben.
Um die Audiobalance der AirPods auf Android anzupassen, öffnen Sie die App „Einstellungen“ und suchen Sie nach „Barrierefreiheit“. Öffnen Sie diesen Abschnitt und suchen Sie den Schieberegler für die Audiobalance. Stellen Sie sicher, dass sich die Anzeige in der Mitte des Schiebereglers befindet, sodass sowohl Ihr linker als auch Ihr rechter AirPods den gleichen Audiopegel haben.
Auf einem Mac können Sie die Audiobalance der AirPods anpassen, indem Sie Systemeinstellungen > Ton öffnen und die Registerkarte „Ausgabe“ auswählen. Stellen Sie dann sicher, dass Ihre AirPods ausgewählt sind, und stellen Sie den Balance-Schieberegler auf die Mitte.
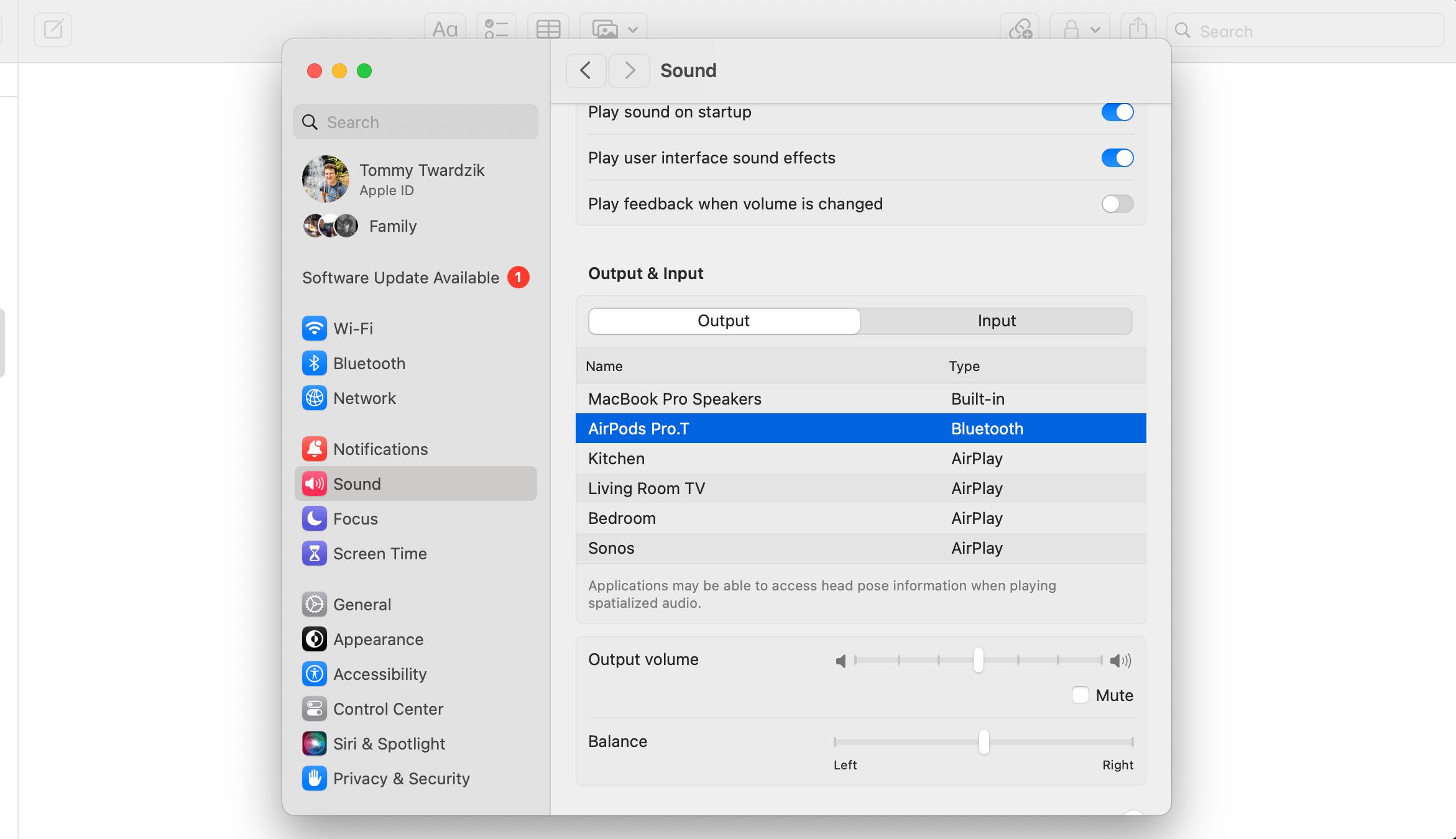
Sie können die Audiobalance der AirPods unter Windows 11 anpassen, indem Sie Einstellungen > System > Ton öffnen. Wählen Sie dann Ihre AirPods aus der Liste der Ausgabegeräte aus und stellen Sie die Schieberegler für den linken und rechten Kanal so ein, dass sie gleich sind.
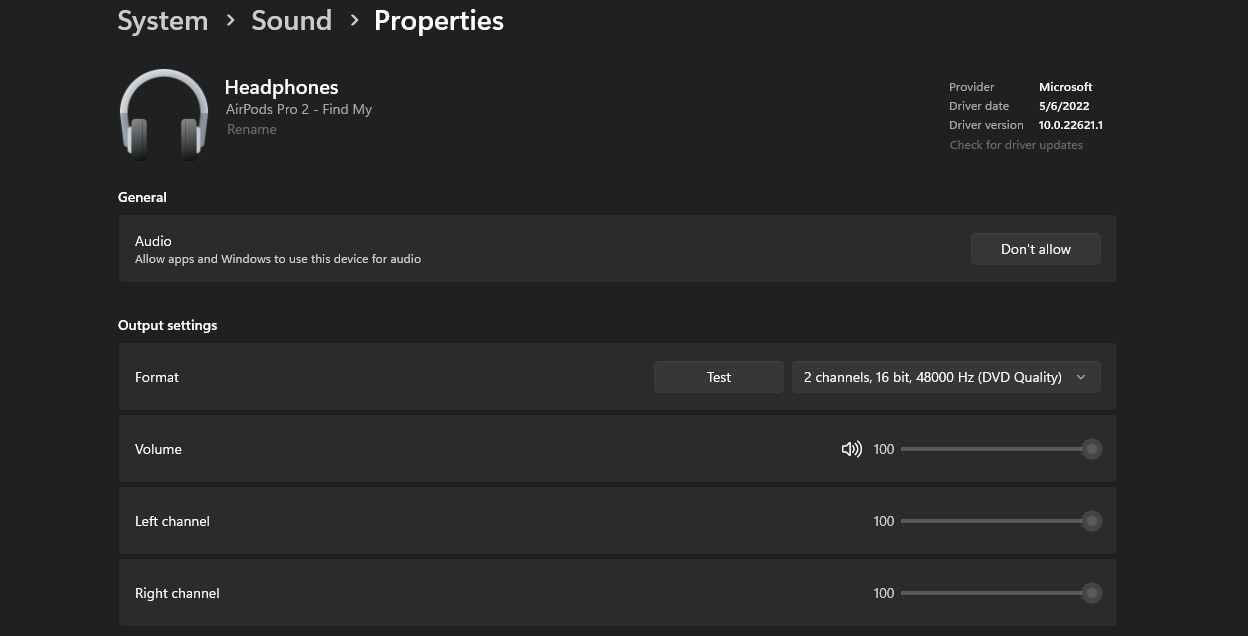
4. Testen Sie Ihre AirPods mit anderen Geräten
Es sind nicht immer Ihre AirPods, die Probleme haben. Manchmal funktioniert einer Ihrer AirPods aufgrund eines Problems mit Ihrem Smartphone oder Computer nicht mehr.
Versuchen Sie in diesem Fall, Ihre AirPods mit Ihren anderen Geräten zu verwenden und prüfen Sie, ob Sie den Ton auf beiden AirPods hören können.
Wenn beide AirPods auf einem anderen Gerät einwandfrei funktionieren, wissen Sie, dass das Problem bei Ihrem primären Gerät liegt und müssen es stattdessen beheben. Lesen Sie unseren AirPods-Fehlerbehebungsleitfaden für Ihr spezifisches Gerät, um zu sehen, ob eine der vorgeschlagenen Lösungen Ihr Problem beheben kann.
5. Vergessen Sie Ihre AirPods von Ihren Geräten
Eine der besten Möglichkeiten, Probleme mit Bluetooth-Geräten zu beheben, besteht darin, sie auf Ihrem Telefon oder einem anderen Gerät zu vergessen und sie dann erneut zu koppeln. Dadurch kann Ihr Gerät eine neue Bluetooth-Verbindung herstellen.
Um AirPods auf einem iPhone zu vergessen, öffnen Sie die App „Einstellungen“ und tippen Sie auf „Bluetooth“. Suchen Sie Ihre AirPods in der Liste und tippen Sie auf das Info-Symbol (i) daneben. Tippen Sie dann auf „Dieses Gerät vergessen“.
Um AirPods auf Android zu vergessen, öffnen Sie Einstellungen > Bluetooth. Tippen Sie unter „Gekoppelte Geräte“ auf das Zahnradsymbol neben dem Namen Ihrer AirPods und wählen Sie dann je nach Gerät „Entkoppeln“ oder „Entfernen“ aus.
Um AirPods auf einem Mac zu vergessen, klicken Sie auf das Control Center-Symbol in der Menüleiste und dann auf Bluetooth > Bluetooth-Einstellungen. Die Systemeinstellungen-App wird geöffnet. Klicken Sie auf das Info-Symbol (i) neben Ihren AirPods und wählen Sie „Dieses Gerät ignorieren“.
Um AirPods unter Windows zu vergessen, klicken Sie auf Start > Einstellungen > Bluetooth & Geräte. Klicken Sie dann auf Geräte und suchen Sie Ihre AirPods in der Liste. Klicken Sie auf die drei Punkte neben ihrem Namen und wählen Sie Gerät entfernen.
Nach dem Entkoppeln müssen Sie Ihre AirPods erneut mit Ihrem Gerät koppeln. Überprüfen Sie dann, ob beide AirPods funktionieren.
6. Setzen Sie Ihre AirPods auf die Werkseinstellungen zurück
Wenn Ihre AirPods nach dem Entkoppeln und erneuten Koppeln immer noch nicht funktionieren, versuchen Sie, sie auf die Werkseinstellungen zurückzusetzen. Sobald sie entkoppelt sind, stecken Sie Ihre AirPods in das Ladeetui, aber schließen Sie den Deckel nicht.
Halten Sie die Setup-Taste auf der Rückseite des AirPods-Ladeetuis 15 Sekunden lang gedrückt, bis das Licht auf der Vorderseite gelb und weiß blinkt. Lassen Sie dann den Knopf los und halten Sie bei geöffnetem Deckel Ihre AirPods-Hülle in die Nähe Ihres iPhones.
Ihr iPhone fordert Sie auf, sie einzurichten. Wenn Sie ein anderes Gerät verwenden, befolgen Sie die Standardschritte zur Bluetooth-Einrichtung.
7. Setzen Sie die Netzwerkeinstellungen Ihres Telefons zurück
Die Netzwerkeinstellungen Ihres Telefons legen fest, wie es eine Verbindung zu verschiedenen anderen Geräten herstellt. Es lohnt sich, zu den Standardeinstellungen zurückzukehren, um zu sehen, ob dadurch der nicht funktionierende AirPod behoben wird.
Sobald die Einstellungen zurückgesetzt wurden, können Sie sie manuell auf Ihren Geräten neu konfigurieren. Nach dem Zurücksetzen Ihrer Netzwerkeinstellungen müssen Sie die Verbindung zu Wi-Fi-Netzwerken auch manuell wiederherstellen.
Um die Netzwerkeinstellungen auf Ihrem iPhone zurückzusetzen, gehen Sie zu Einstellungen > Allgemein > iPhone übertragen oder zurücksetzen > Zurücksetzen und wählen Sie Netzwerkeinstellungen zurücksetzen.
Um die Netzwerkeinstellungen auf einem Android-Gerät zurückzusetzen, öffnen Sie Einstellungen > System und tippen Sie auf Optionen zurücksetzen. Tippen Sie dann auf „WLAN, Mobilfunk & Bluetooth zurücksetzen“ und bestätigen Sie Ihre Auswahl, indem Sie auf „Einstellungen zurücksetzen“ tippen. Beachten Sie, dass die genauen Schritte je nach Android-Gerät leicht variieren können.
Wenn Sie nur Audio von einem Ihrer AirPods hören können, verwenden Sie die oben beschriebenen Methoden und prüfen Sie, ob Sie Ihren fehlerhaften AirPod wieder ordnungsgemäß funktionieren lassen können. Wenn das Problem auf falsch konfigurierte Einstellungen oder einen Softwarefehler zurückzuführen ist, sollten Sie es in den meisten Fällen beheben können.
Wenn Ihr linker oder rechter AirPod auch nach Befolgen der oben genannten Schritte immer noch nicht funktioniert, liegt möglicherweise ein Fehler in der Hardware Ihres AirPods. Am besten wenden Sie sich an den Apple Support, um weitere Hilfe zu erhalten oder einen Ersatz-AirPod zu bestellen.
-
 So priorisieren Sie die Zuweisung von WLAN auf die am dringendsten benötigten Gerätemoderne Häuser haben normalerweise mehrere Geräte, die gleichzeitig mit Wi-Fi-Zugangsnetzwerken verbunden sind, was häufig zu Bandbreiten-Dichthei...Software-Tutorial Gepostet am 2025-04-19
So priorisieren Sie die Zuweisung von WLAN auf die am dringendsten benötigten Gerätemoderne Häuser haben normalerweise mehrere Geräte, die gleichzeitig mit Wi-Fi-Zugangsnetzwerken verbunden sind, was häufig zu Bandbreiten-Dichthei...Software-Tutorial Gepostet am 2025-04-19 -
 McAfee Antivirus Software Review: Ist es genug? 【Funktion, Preis】McAfee: Ein erfahrener Antivirus, aber ist es das Beste für Macs? McAfee, ein langjähriger und seriöser Name in Cybersicherheit, bietet eine robust...Software-Tutorial Gepostet am 2025-04-19
McAfee Antivirus Software Review: Ist es genug? 【Funktion, Preis】McAfee: Ein erfahrener Antivirus, aber ist es das Beste für Macs? McAfee, ein langjähriger und seriöser Name in Cybersicherheit, bietet eine robust...Software-Tutorial Gepostet am 2025-04-19 -
 OnePlus Watch 3 wird aufgrund lustiger Probleme auf April verschobenNachdem die lang erwartete OnePlus Watch 3 SmartWatch veröffentlicht wurde, kann der Kaufplan eine leichte Anpassung erfordern. Ein lächerliches P...Software-Tutorial Gepostet am 2025-04-19
OnePlus Watch 3 wird aufgrund lustiger Probleme auf April verschobenNachdem die lang erwartete OnePlus Watch 3 SmartWatch veröffentlicht wurde, kann der Kaufplan eine leichte Anpassung erfordern. Ein lächerliches P...Software-Tutorial Gepostet am 2025-04-19 -
 Tipps, um die Tap -Funktion auf der Rückseite Ihres iPhone optimal zu nutzenIm Laufe der Jahre hat Apple eine große Anzahl von Tools entwickelt, um iPhones bequemer zu gestalten. Obwohl die Funktion "zurück -zurück&qu...Software-Tutorial Gepostet am 2025-04-18
Tipps, um die Tap -Funktion auf der Rückseite Ihres iPhone optimal zu nutzenIm Laufe der Jahre hat Apple eine große Anzahl von Tools entwickelt, um iPhones bequemer zu gestalten. Obwohl die Funktion "zurück -zurück&qu...Software-Tutorial Gepostet am 2025-04-18 -
 Erhalten Sie schnell Windows 11 24H2 -Updates, überspringen Sie die wartende WarteschlangeIm umfassenden Leitfaden führt Sie in Minitool mithilfe von Gruppenrichtlinien und Registrierung die Windows 11 24H2 -Wartezeile um. Aktivieren Sie M...Software-Tutorial Gepostet am 2025-04-18
Erhalten Sie schnell Windows 11 24H2 -Updates, überspringen Sie die wartende WarteschlangeIm umfassenden Leitfaden führt Sie in Minitool mithilfe von Gruppenrichtlinien und Registrierung die Windows 11 24H2 -Wartezeile um. Aktivieren Sie M...Software-Tutorial Gepostet am 2025-04-18 -
 Tipps für die Verwendung von Mobiltelefon -Hotspots: So vermeiden Sie den Anstieg des DatenverkehrsIhr Telefon als Hotspot für Ihren Laptop unterwegs ist bequem, aber Laptops sind Datenschweine. Im Gegensatz zu Telefonen, die Wi-Fi für Aufgaben wie...Software-Tutorial Gepostet am 2025-04-18
Tipps für die Verwendung von Mobiltelefon -Hotspots: So vermeiden Sie den Anstieg des DatenverkehrsIhr Telefon als Hotspot für Ihren Laptop unterwegs ist bequem, aber Laptops sind Datenschweine. Im Gegensatz zu Telefonen, die Wi-Fi für Aufgaben wie...Software-Tutorial Gepostet am 2025-04-18 -
 Welches ist besser im Vergleich zu iPhone und Android?wählen Sie zwischen iOS und Android: ein detaillierter Vergleich Der Mobiltelefonmarkt wird von zwei Hauptakteuren dominiert: iOS und Android. Bei...Software-Tutorial Gepostet am 2025-04-17
Welches ist besser im Vergleich zu iPhone und Android?wählen Sie zwischen iOS und Android: ein detaillierter Vergleich Der Mobiltelefonmarkt wird von zwei Hauptakteuren dominiert: iOS und Android. Bei...Software-Tutorial Gepostet am 2025-04-17 -
 Safari verlangsamt sich auf Mac? Das Geheimnis, um Safari zu beschleunigen!Safari Browser läuft langsam? Ein Muss zur Beschleunigung für Mac-Benutzer! safari ist einer der schnellsten Browser auf Mac, aber es ist auch nich...Software-Tutorial Gepostet am 2025-04-17
Safari verlangsamt sich auf Mac? Das Geheimnis, um Safari zu beschleunigen!Safari Browser läuft langsam? Ein Muss zur Beschleunigung für Mac-Benutzer! safari ist einer der schnellsten Browser auf Mac, aber es ist auch nich...Software-Tutorial Gepostet am 2025-04-17 -
 Ich dachte, ich würde niemals eine Brieftasche brauchen, bis dies passierteSie sind in einem schönen Restaurant mit Ihrem Geliebten; Vielleicht genießen Sie beide ein schönes Steak. Nach einer Weile heben Sie Ihre Hand und f...Software-Tutorial Gepostet am 2025-04-17
Ich dachte, ich würde niemals eine Brieftasche brauchen, bis dies passierteSie sind in einem schönen Restaurant mit Ihrem Geliebten; Vielleicht genießen Sie beide ein schönes Steak. Nach einer Weile heben Sie Ihre Hand und f...Software-Tutorial Gepostet am 2025-04-17 -
 Vergleich zwischen McAfee und Mackeeper: Welches ist besser? Wie wählen Sie Antivirensoftware?Die richtige Cybersecurity -Lösung für Ihren Mac kann schwierig sein. Dieser Vergleich von McAfee und Mackeeper hilft Ihnen, sich zwischen einer eta...Software-Tutorial Gepostet am 2025-04-17
Vergleich zwischen McAfee und Mackeeper: Welches ist besser? Wie wählen Sie Antivirensoftware?Die richtige Cybersecurity -Lösung für Ihren Mac kann schwierig sein. Dieser Vergleich von McAfee und Mackeeper hilft Ihnen, sich zwischen einer eta...Software-Tutorial Gepostet am 2025-04-17 -
 7 Sicherheitskommunikations -Apps, die Sie verwenden solltenDie Auswahl einer Messaging -App läuft häufig auf das hinaus, was Ihre Kontakte verwenden, und übersehen einen entscheidenden Faktor: Sicherheit. Wi...Software-Tutorial Gepostet am 2025-04-17
7 Sicherheitskommunikations -Apps, die Sie verwenden solltenDie Auswahl einer Messaging -App läuft häufig auf das hinaus, was Ihre Kontakte verwenden, und übersehen einen entscheidenden Faktor: Sicherheit. Wi...Software-Tutorial Gepostet am 2025-04-17 -
 Der ultimative Leitfaden zum Beschriften einer WebsiteBeyond Static: Anmerkende Webseiten mühelos Das Web sollte keine statische Erfahrung sein. Mit den richtigen Tools können Sie sich aktiv mit Webs...Software-Tutorial Gepostet am 2025-04-17
Der ultimative Leitfaden zum Beschriften einer WebsiteBeyond Static: Anmerkende Webseiten mühelos Das Web sollte keine statische Erfahrung sein. Mit den richtigen Tools können Sie sich aktiv mit Webs...Software-Tutorial Gepostet am 2025-04-17 -
 Sie können das BIOS nicht nach dem Upgrade der CPU eingeben? Praktische LösungMöchten Sie das Problem herausfinden - können nach dem CPU -Upgrade nicht auf BIOS zugreifen? Keine Panik, dieser Leitfaden von Minitool ist geschrie...Software-Tutorial Gepostet am 2025-04-17
Sie können das BIOS nicht nach dem Upgrade der CPU eingeben? Praktische LösungMöchten Sie das Problem herausfinden - können nach dem CPU -Upgrade nicht auf BIOS zugreifen? Keine Panik, dieser Leitfaden von Minitool ist geschrie...Software-Tutorial Gepostet am 2025-04-17 -
 Wie man anhängt, in Ihren Fotoerinnerungen zu erscheinenJeder mag einen guten Rückfall, daher verwenden sowohl Google -Fotos als auch Apple -Fotos seine Algorithmen, um Erinnerungen aus den vergangenen Jah...Software-Tutorial Gepostet am 2025-04-16
Wie man anhängt, in Ihren Fotoerinnerungen zu erscheinenJeder mag einen guten Rückfall, daher verwenden sowohl Google -Fotos als auch Apple -Fotos seine Algorithmen, um Erinnerungen aus den vergangenen Jah...Software-Tutorial Gepostet am 2025-04-16 -
 Die drei cleveren Formatierungstechniken von Excel sind schnellTabellenkalkulationen sollten nicht langweilig und trocken sein - wenn Sie möchten, dass die Leute sie lesen, das heißt. Erfahren Sie ein paar Tricks...Software-Tutorial Gepostet am 2025-04-16
Die drei cleveren Formatierungstechniken von Excel sind schnellTabellenkalkulationen sollten nicht langweilig und trocken sein - wenn Sie möchten, dass die Leute sie lesen, das heißt. Erfahren Sie ein paar Tricks...Software-Tutorial Gepostet am 2025-04-16
Chinesisch lernen
- 1 Wie sagt man „gehen“ auf Chinesisch? 走路 Chinesische Aussprache, 走路 Chinesisch lernen
- 2 Wie sagt man auf Chinesisch „Flugzeug nehmen“? 坐飞机 Chinesische Aussprache, 坐飞机 Chinesisch lernen
- 3 Wie sagt man auf Chinesisch „einen Zug nehmen“? 坐火车 Chinesische Aussprache, 坐火车 Chinesisch lernen
- 4 Wie sagt man auf Chinesisch „Bus nehmen“? 坐车 Chinesische Aussprache, 坐车 Chinesisch lernen
- 5 Wie sagt man „Fahren“ auf Chinesisch? 开车 Chinesische Aussprache, 开车 Chinesisch lernen
- 6 Wie sagt man Schwimmen auf Chinesisch? 游泳 Chinesische Aussprache, 游泳 Chinesisch lernen
- 7 Wie sagt man auf Chinesisch „Fahrrad fahren“? 骑自行车 Chinesische Aussprache, 骑自行车 Chinesisch lernen
- 8 Wie sagt man auf Chinesisch Hallo? 你好Chinesische Aussprache, 你好Chinesisch lernen
- 9 Wie sagt man „Danke“ auf Chinesisch? 谢谢Chinesische Aussprache, 谢谢Chinesisch lernen
- 10 How to say goodbye in Chinese? 再见Chinese pronunciation, 再见Chinese learning

























