 Titelseite > Software-Tutorial > AirDrop funktioniert nicht? Mit diesen 16 Tipps können Sie das Problem schnell beheben
Titelseite > Software-Tutorial > AirDrop funktioniert nicht? Mit diesen 16 Tipps können Sie das Problem schnell beheben
AirDrop funktioniert nicht? Mit diesen 16 Tipps können Sie das Problem schnell beheben
AirDrop bietet Ihnen drei Sichtbarkeitsoptionen: „Alle“, „Nur Kontakte“ oder „Empfangen aus“. Wenn Ihr Gerät bei AirDrop nicht angezeigt wird, ist der Empfang möglicherweise deaktiviert. Wechseln Sie daher je nach Empfänger zu „Alle“ oder „Nur Kontakte“.
Öffnen Sie das Kontrollzentrum auf Ihrem iPhone oder iPad und tippen und halten Sie dann oben links, um eine AirDrop-Schaltfläche anzuzeigen. Wählen Sie Ihre bevorzugte Option.
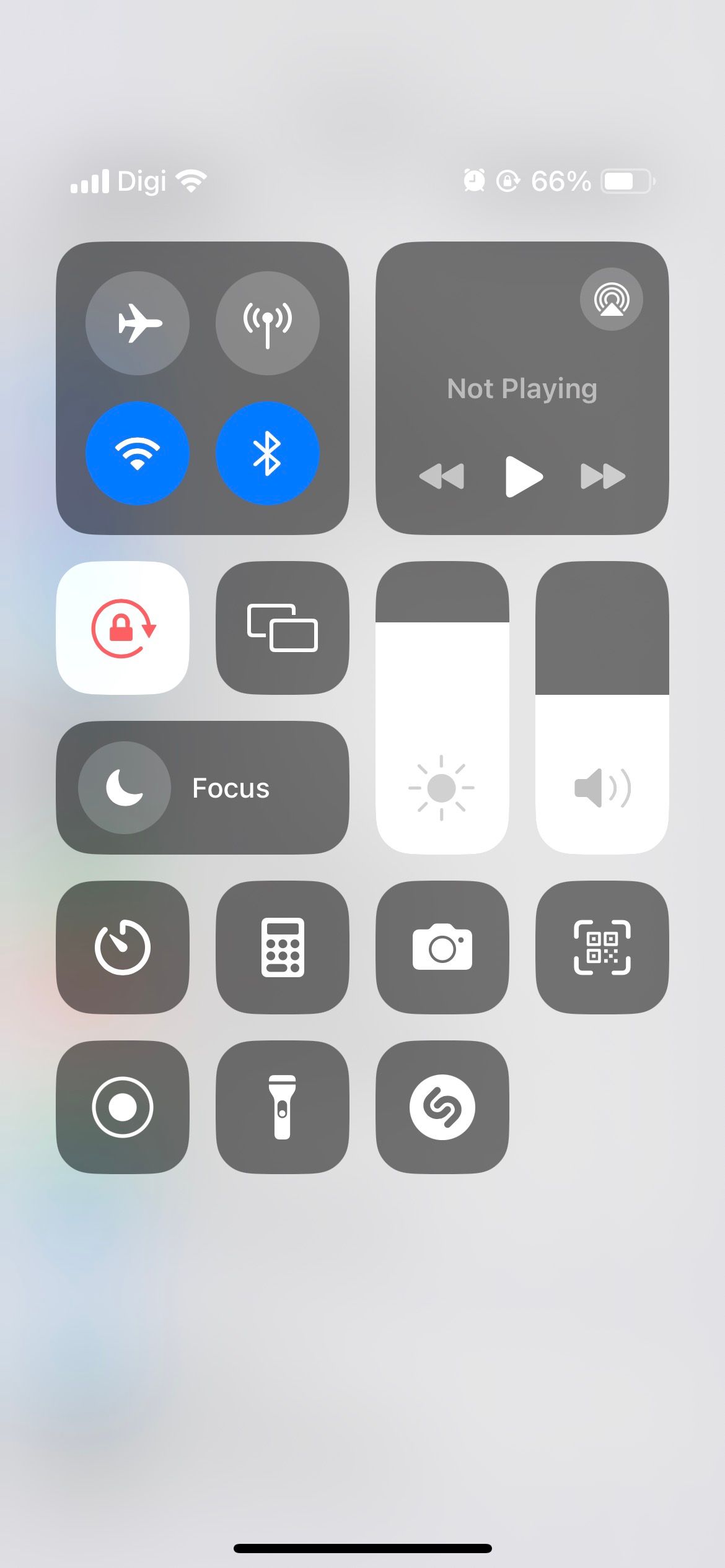
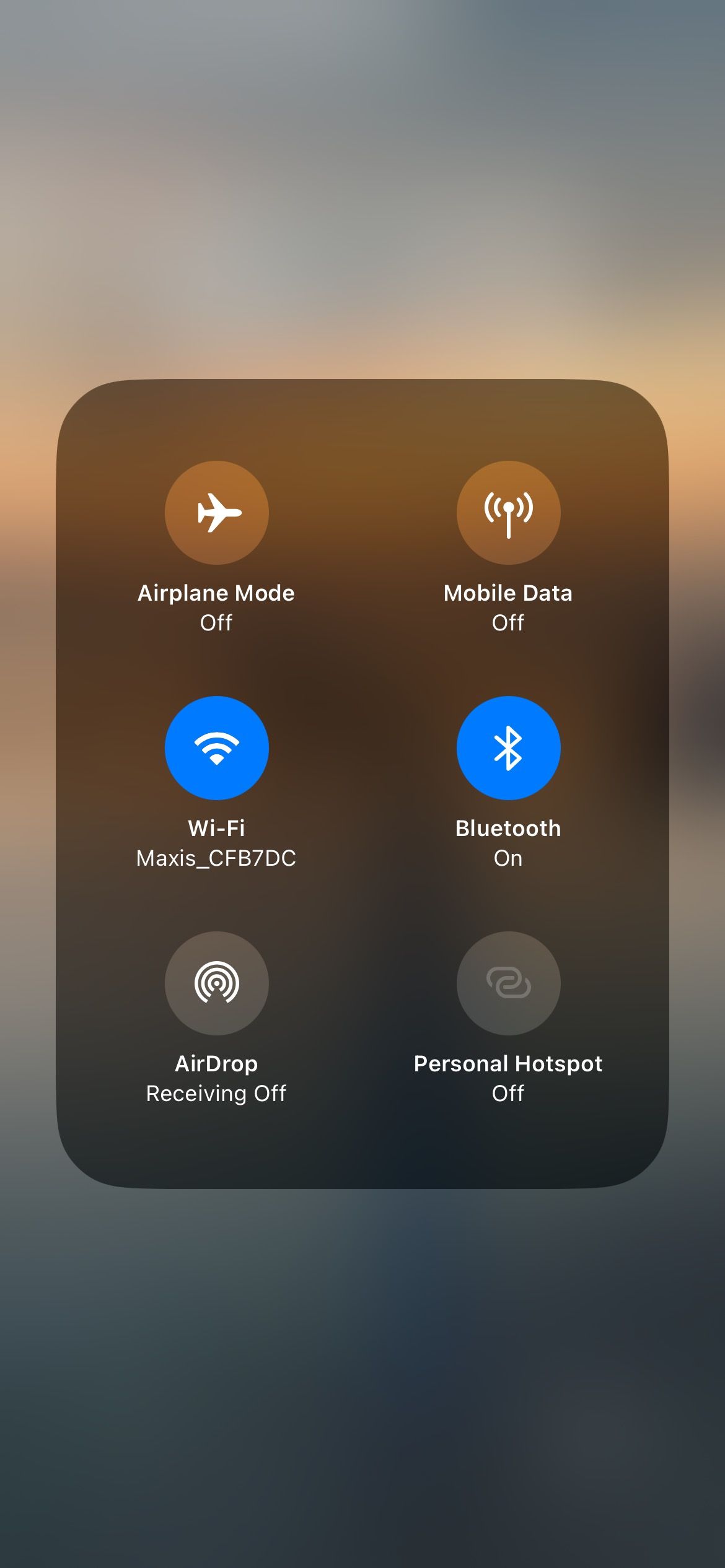
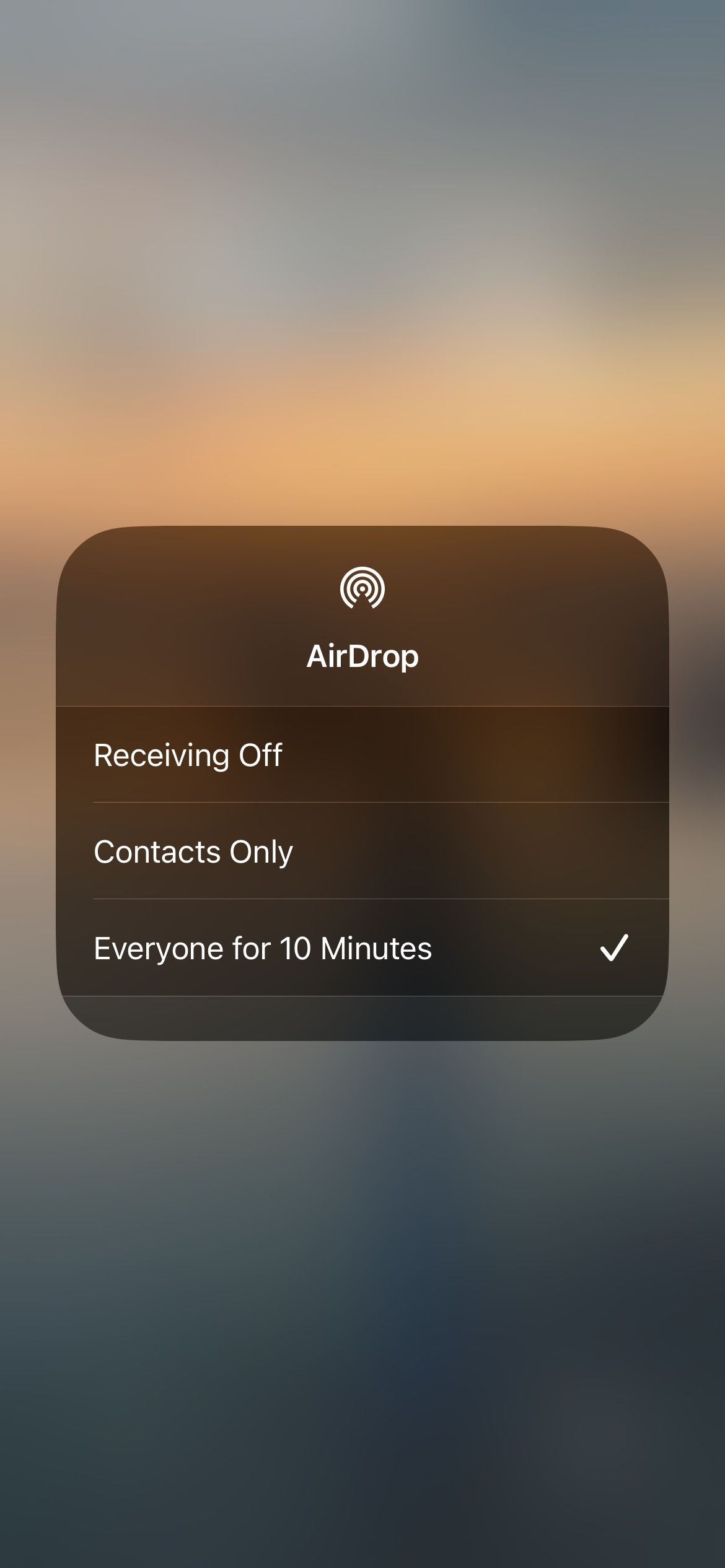
Öffnen Sie auf einem Mac das Kontrollzentrum und klicken Sie oben links auf AirDrop. Wählen Sie im daraufhin angezeigten Fenster „Jeder“ oder „Nur Kontakte“ aus.
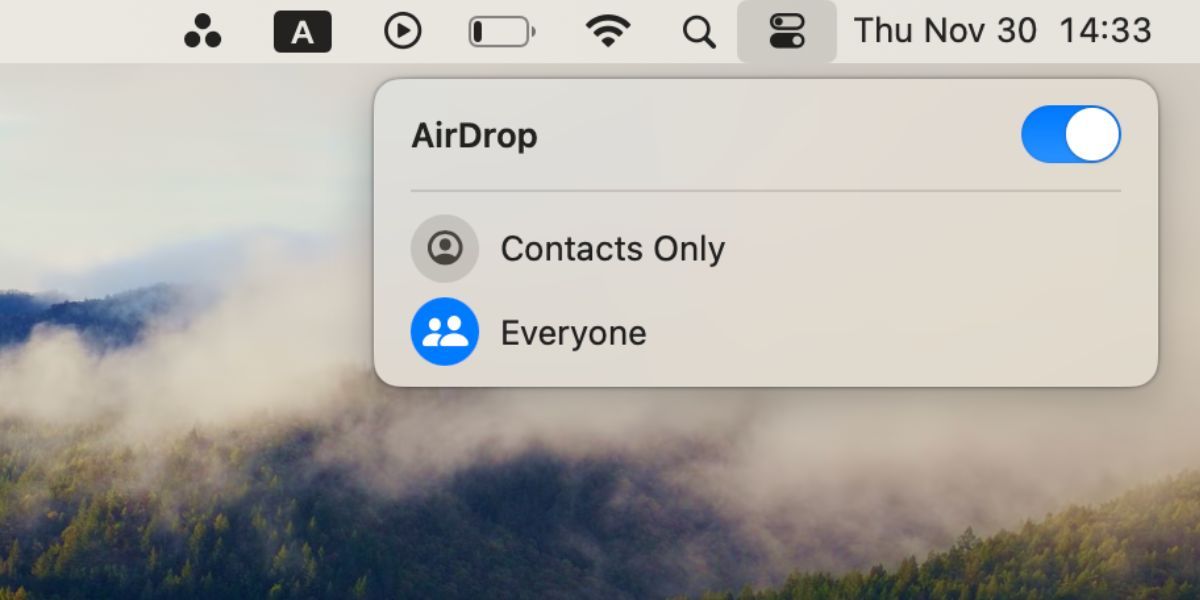
2. Bereiten Sie beide Geräte auf den Empfang einer AirDrop-Anfrage vor
Ihr Gerät kann nicht erkannt werden, wenn es gesperrt ist und sich im Ruhemodus befindet. Sie müssen Ihr Gerät auf eingehende AirDrop-Übertragungen vorbereiten, damit es mit größerer Wahrscheinlichkeit ohne Verzögerung auf dem Gerät einer anderen Person angezeigt wird.
Entsperren Sie Ihr iPhone oder iPad und lassen Sie es auf dem Startbildschirm, um es vorzubereiten. Öffnen Sie auf einem Mac ein neues Finder-Fenster und wählen Sie in der Menüleiste „Gehe zu“ > „AirDrop“, um eine AirDrop-Anfrage vorzubereiten.
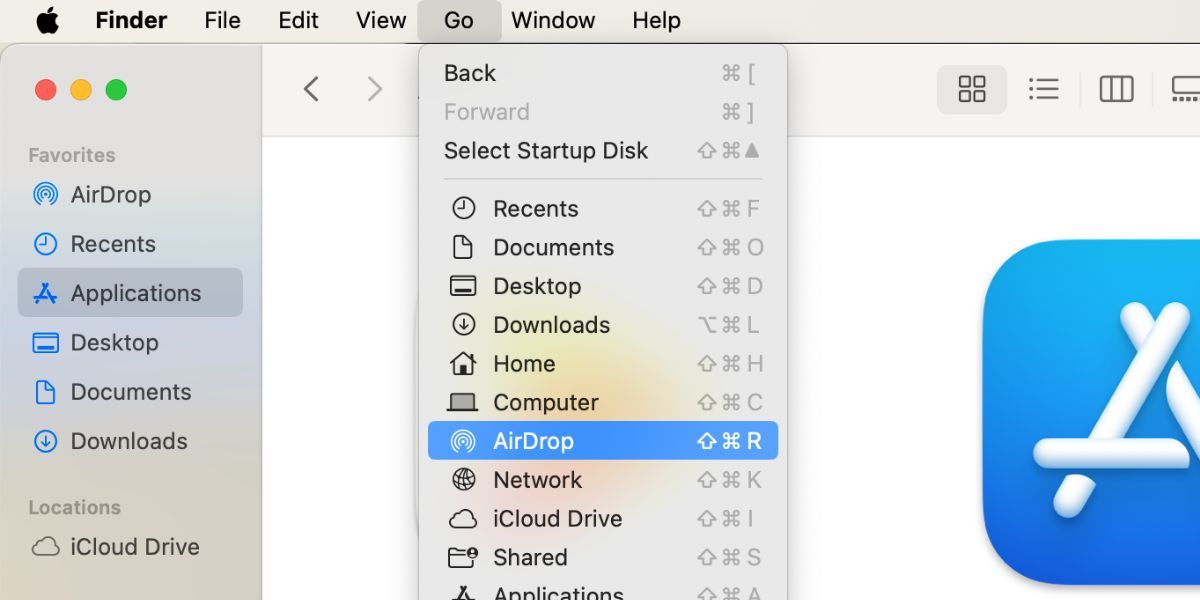
3. AirDrop-Einschränkungen deaktivieren
Wenn AirDrop überhaupt nicht angezeigt wird, haben Sie es möglicherweise in Ihren Inhalts- und Datenschutzbeschränkungen für die Bildschirmzeit blockiert. Gehen Sie auf einem iPhone oder iPad zu Einstellungen > Bildschirmzeit > Inhalts- und Datenschutzbeschränkungen > Erlaubte Apps.
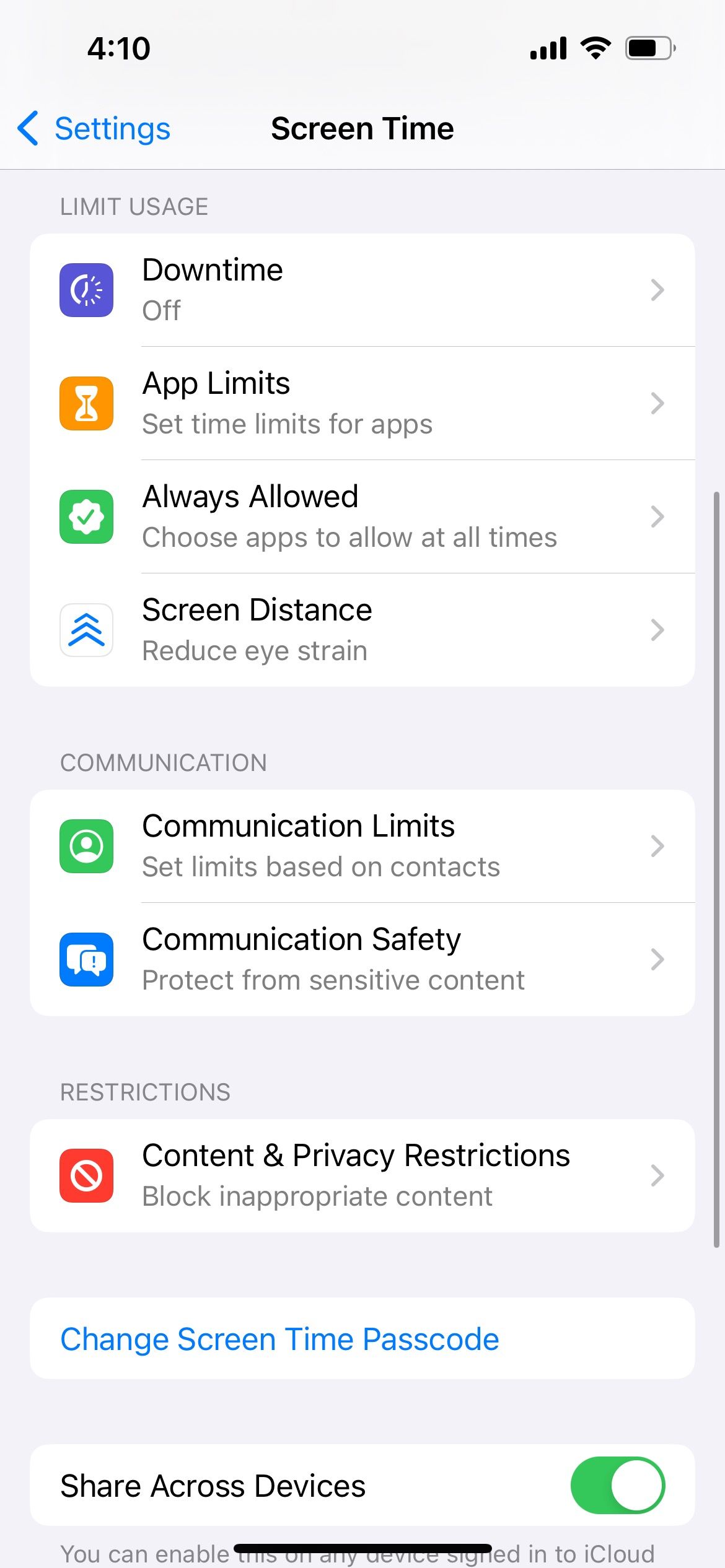
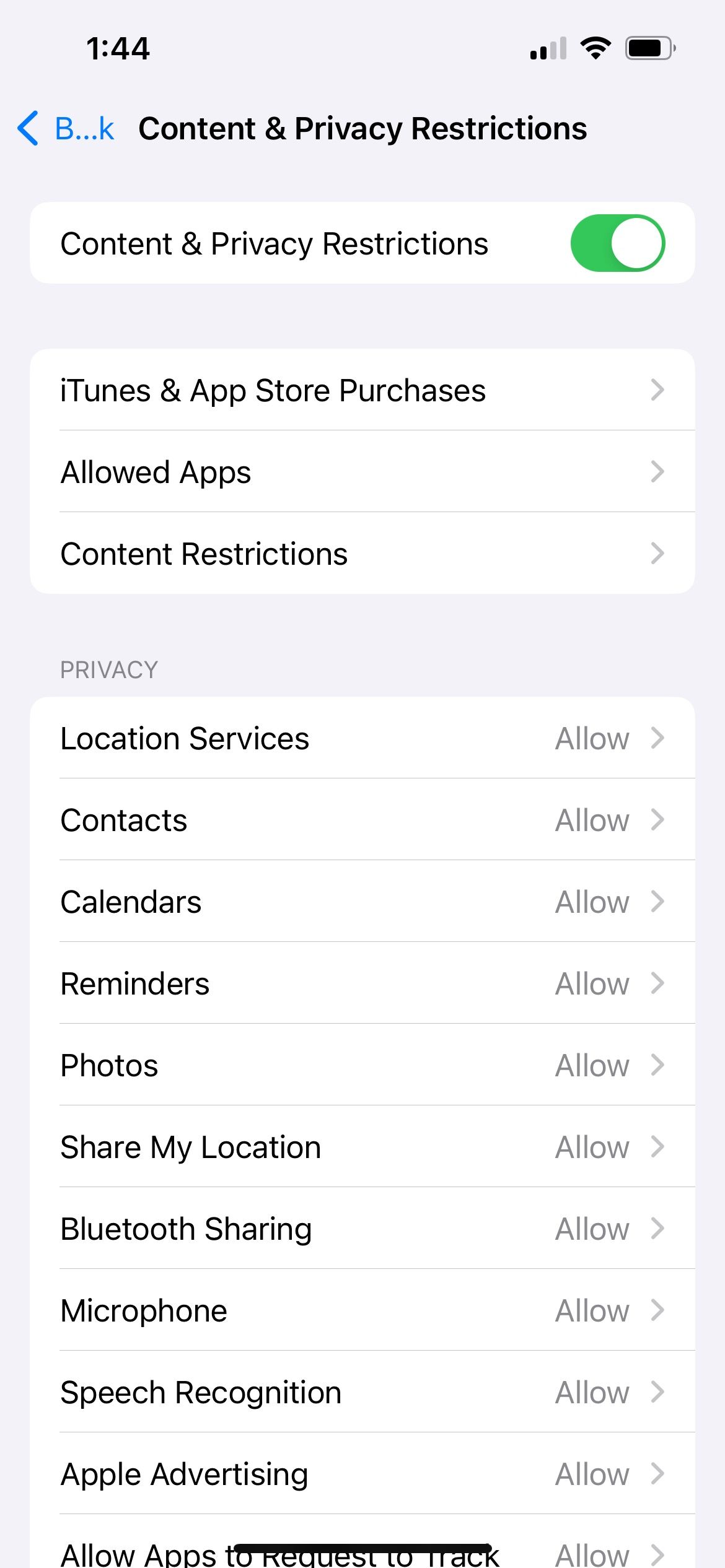
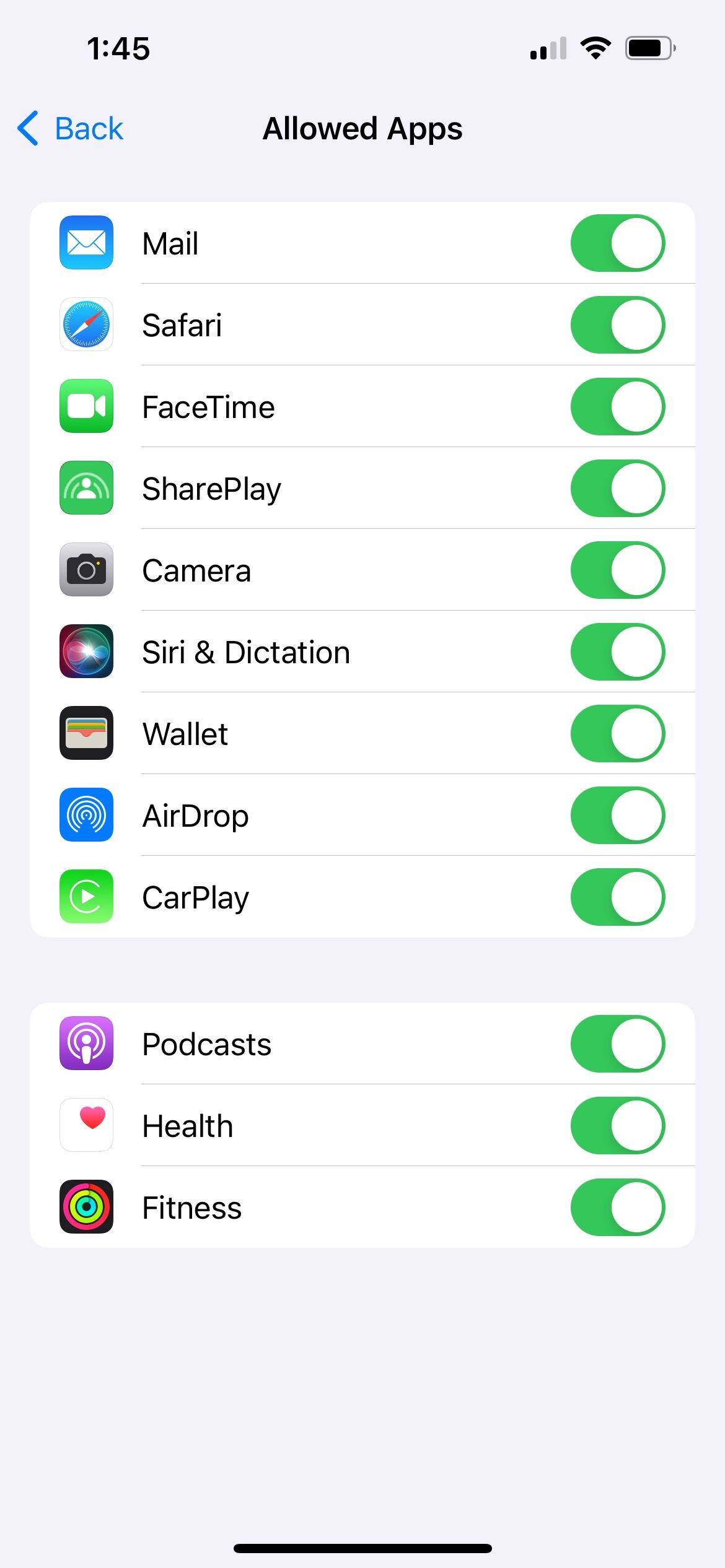
Gehen Sie auf einem Mac zu Systemeinstellungen > Bildschirmzeit > Inhalt & Datenschutz > App-Einschränkungen.
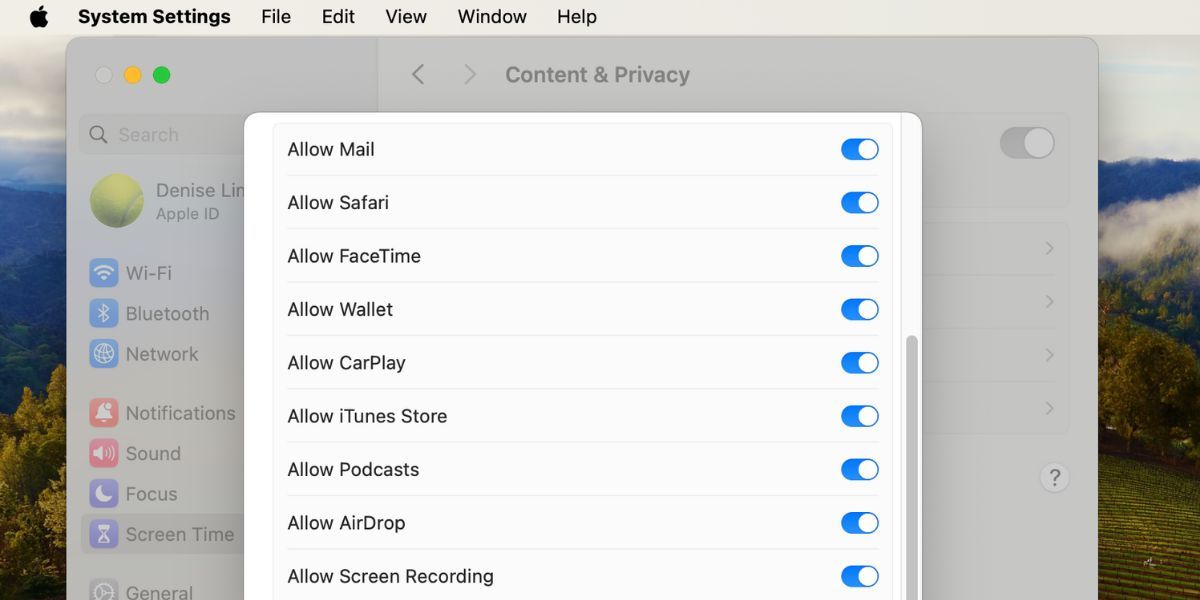
Stellen Sie sicher, dass AirDrop für jedes Gerät aktiviert ist. Möglicherweise müssen Sie Ihren Bildschirmzeit-Passcode eingeben, um diese Änderungen vorzunehmen.
4. AirDrop über Mobilfunk aktivieren
Die Reichweite von AirDrop (Bluetooth) beträgt etwa 30 Fuß. Wenn Sie sich also über diese Distanz hinaus bewegen, funktioniert AirDrop nicht mehr. Wenn Sie Ihr Gerät jedoch auf iOS/iPadOS 17.1 (oder höher) aktualisiert haben, können Sie eine Einstellung aktivieren, die es ermöglicht, dass AirDrop-Dateiübertragungen auch dann fortgesetzt werden, wenn Sie den Bereich verlassen.
Gehen Sie auf Ihrem iPhone oder iPad zu Einstellungen > Allgemein > AirDrop und schalten Sie „Mobile Daten verwenden“ ein, um sicherzustellen, dass Übertragungen über LTE oder 5G erfolgen.
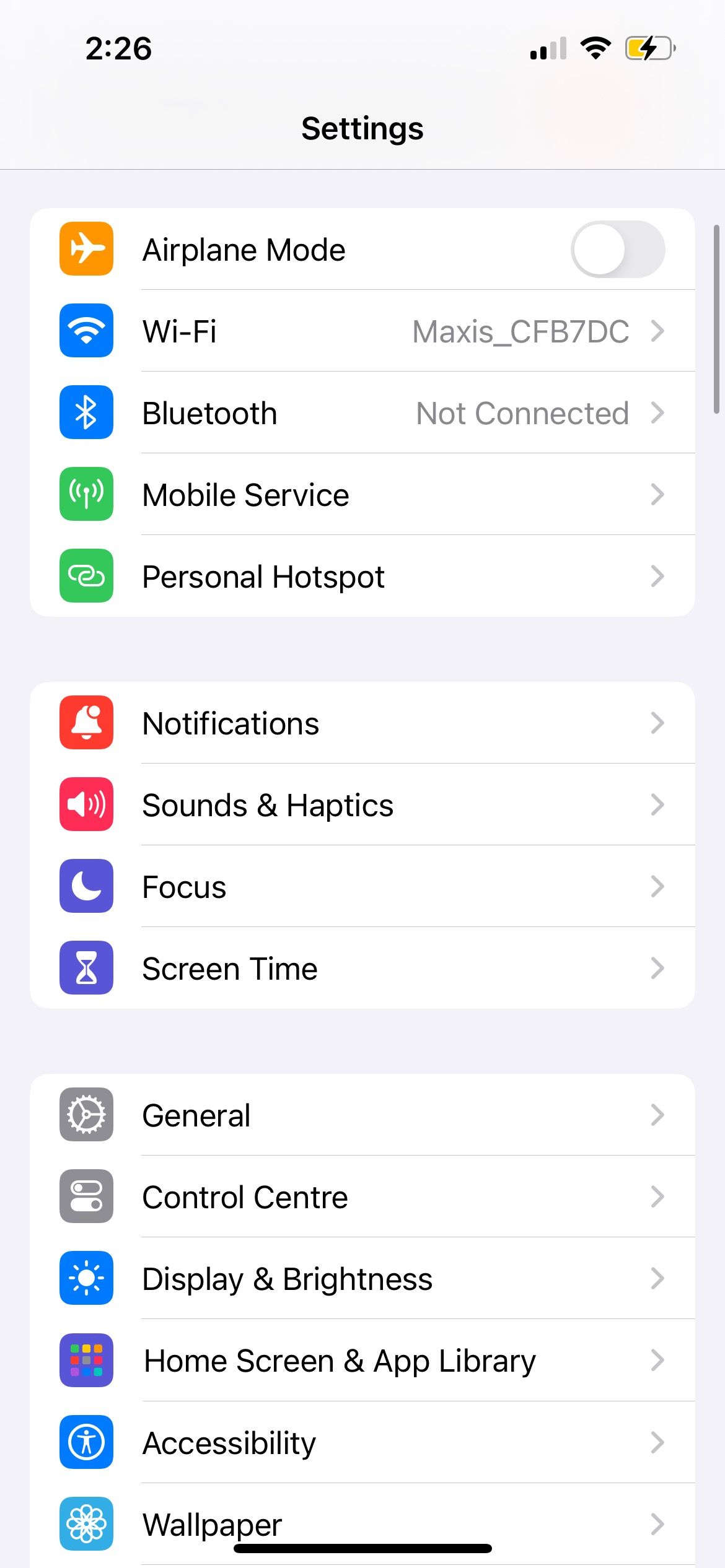

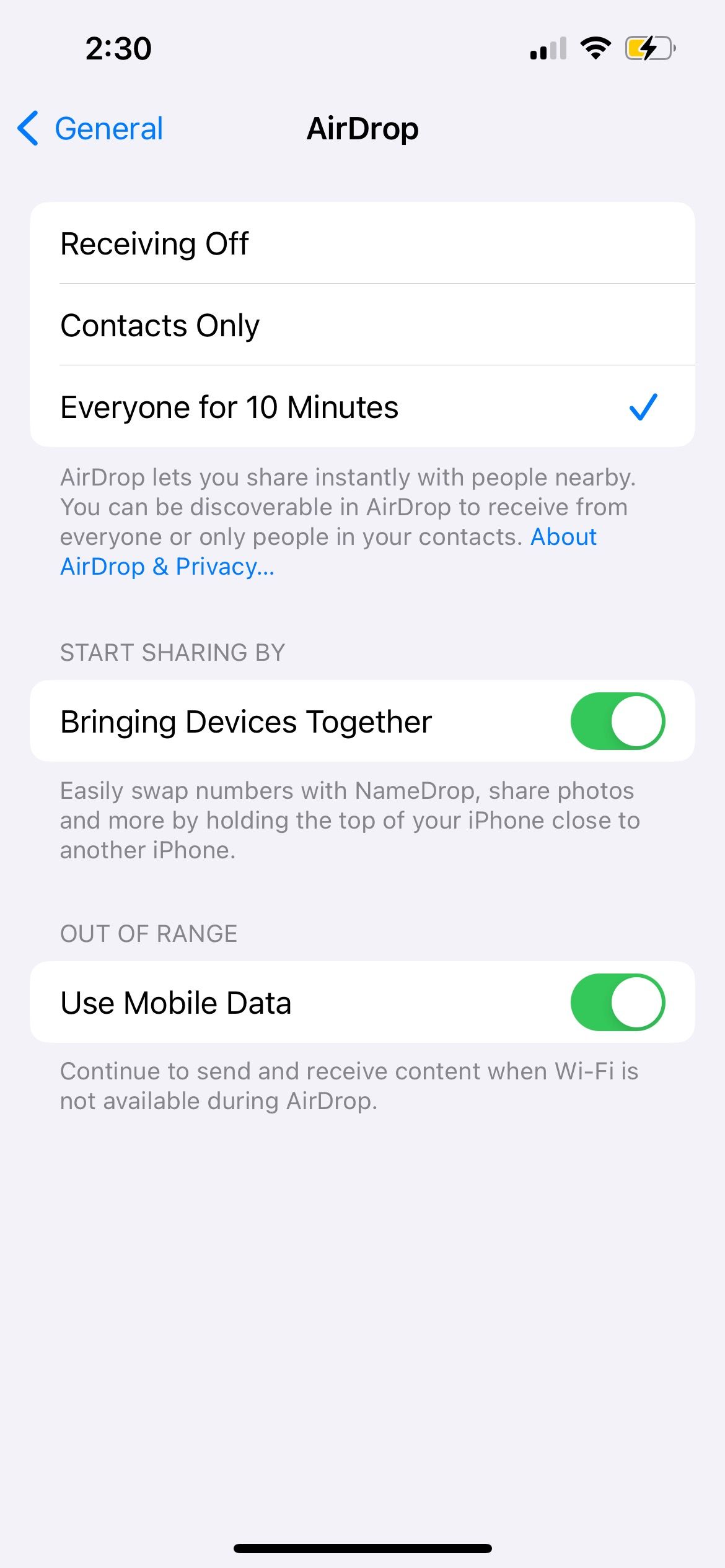
5. Teilen durch Zusammenführen von Geräten zulassen
Dieser spezielle Fix ist spezifisch für NameDrop, eine Funktion, die Apple zusammen mit iOS 17 eingeführt hat. Sie können NameDrop verwenden, um Teilen Sie Kontaktinformationen, indem Sie die Oberkante zweier iPhones nahe beieinander platzieren.
Wenn NameDrop nicht funktioniert, überprüfen Sie, ob Ihr Gerät über die richtigen Einstellungen verfügt. Gehen Sie auf Ihrem iPhone zu „Einstellungen“ > „Allgemein“ > „AirDrop“ und aktivieren Sie die Option „Geräte zusammenführen“, falls Sie dies noch nicht getan haben.
Beachten Sie, dass Sie mit NameDrop nur neue Kontaktinformationen teilen können. Sie können einen vorhandenen Kontakt nicht mit NameDrop aktualisieren.
6. Deaktivieren Sie den „Bitte nicht stören“-Modus
Ihr Gerät empfängt möglicherweise keine Übertragungsanfragen von AirDrop, wenn „Bitte nicht stören“ oder ein anderer Fokusmodus aktiviert ist. Öffnen Sie das Kontrollzentrum und klicken Sie auf das Fokus-Symbol (standardmäßig ein Mondsymbol), um es auf Ihrem iPhone, iPad oder Mac auszuschalten.
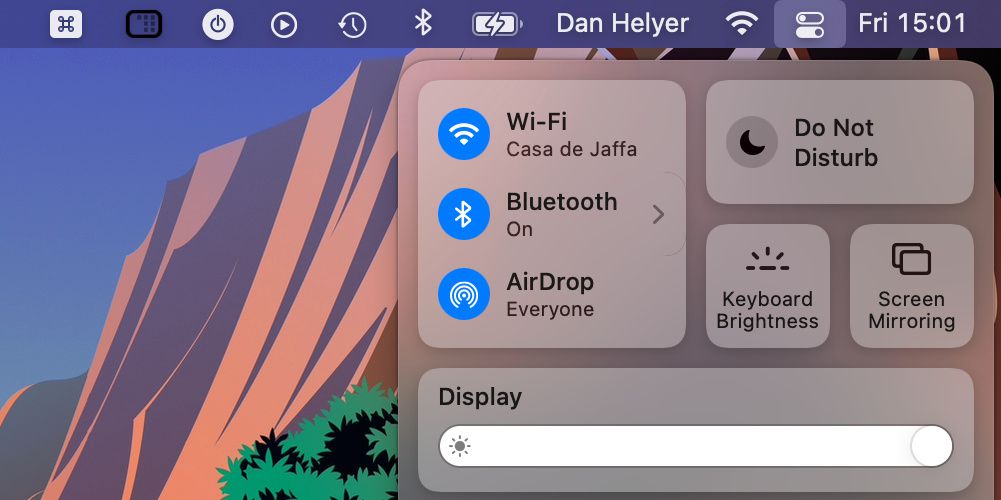
7. Starten Sie WLAN und Bluetooth auf beiden Geräten neu.
Eine besonders nützliche Lösung, wenn AirDrop nicht funktioniert, besteht darin, WLAN und Bluetooth zu deaktivieren und erneut zu aktivieren. Öffnen Sie das Kontrollzentrum auf Ihrem iPhone, iPad oder Mac und klicken Sie auf die WLAN- und Bluetooth-Symbole, um sie auszuschalten. Wählen Sie sie dann erneut aus, um sie wieder einzuschalten.
8. AirDrop von einem dritten Apple-Gerät aus verwenden
Dies ist nicht für jeden eine Option, aber wenn Sie ein Ersatz-Apple-Gerät haben, sollten Sie versuchen, dieses für die Verbindung über AirDrop zu verwenden. Wenn Ihr iPhone, iPad oder Mac auf diesem neuen Gerät angezeigt wird, wird es normalerweise plötzlich auch auf dem Originalgerät angezeigt.
9. Senden Sie eine einzelne Datei statt mehrerer Dateien
Mit AirDrop können Sie viele Arten von Dateien gleichzeitig teilen. Wenn AirDrop jedoch nicht funktioniert, sollten Sie über eine Vereinfachung nachdenken, indem Sie stattdessen jeweils nur eine Datei senden.
AirDrop-Dateien werden automatisch in einer relevanten App geöffnet. Beispielsweise werden Bilder in der Fotos-App geöffnet, mehrere Dateitypen werden jedoch nicht immer in derselben App geöffnet. Dies könnte erklären, warum Ihre AirDrop-Übertragung fehlgeschlagen ist.
10. Überprüfen Sie den Download-Ordner auf fehlende Dateien.
Wenn AirDrop eine Datei an Ihr Gerät gesendet hat, Sie sie aber nicht finden können, sehen Sie im Download-Ordner nach. Öffnen Sie auf einem iPhone die App „Dateien“ und wählen Sie unten die Registerkarte „Durchsuchen“ aus. Gehen Sie dann zu iCloud Drive oder „Auf meinem iPhone“ und tippen Sie auf den Ordner „Downloads“.
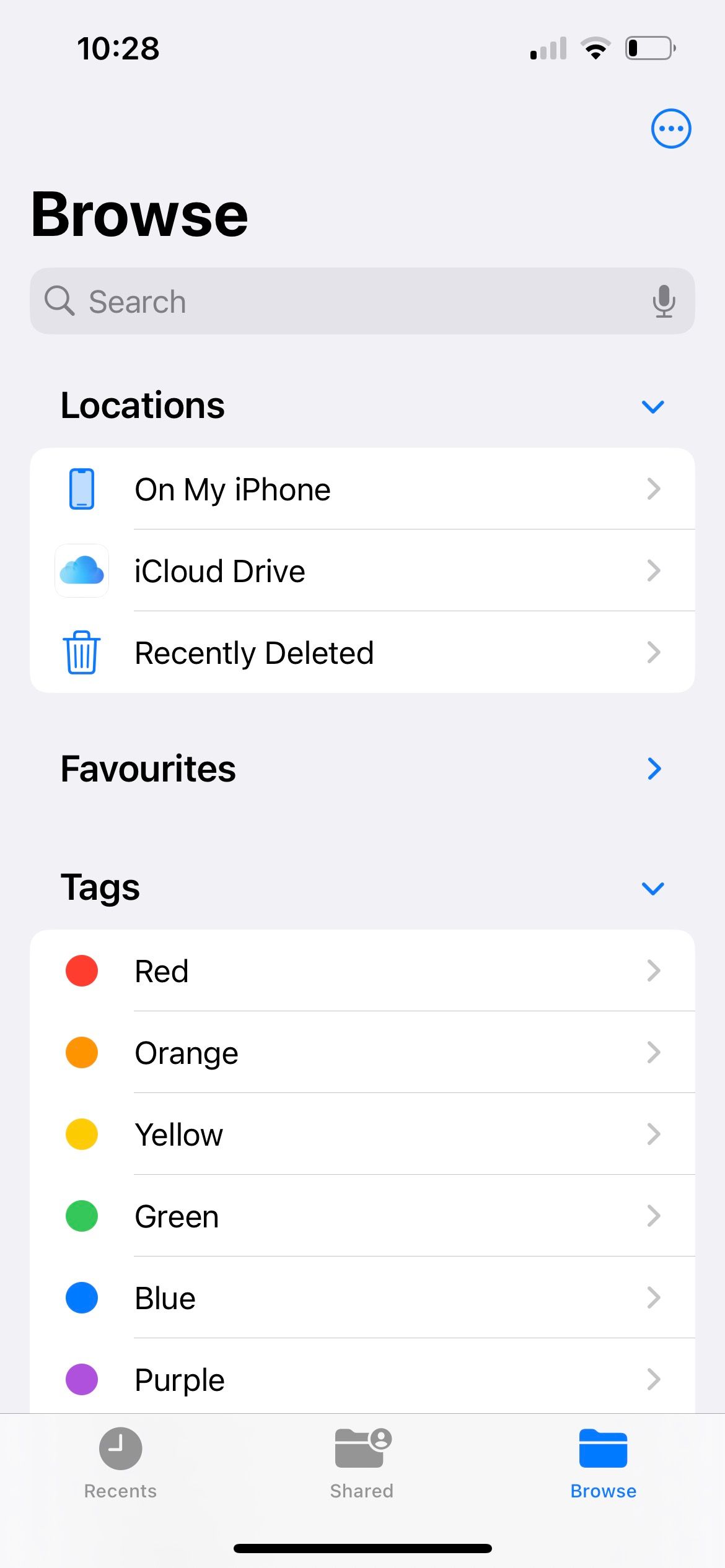
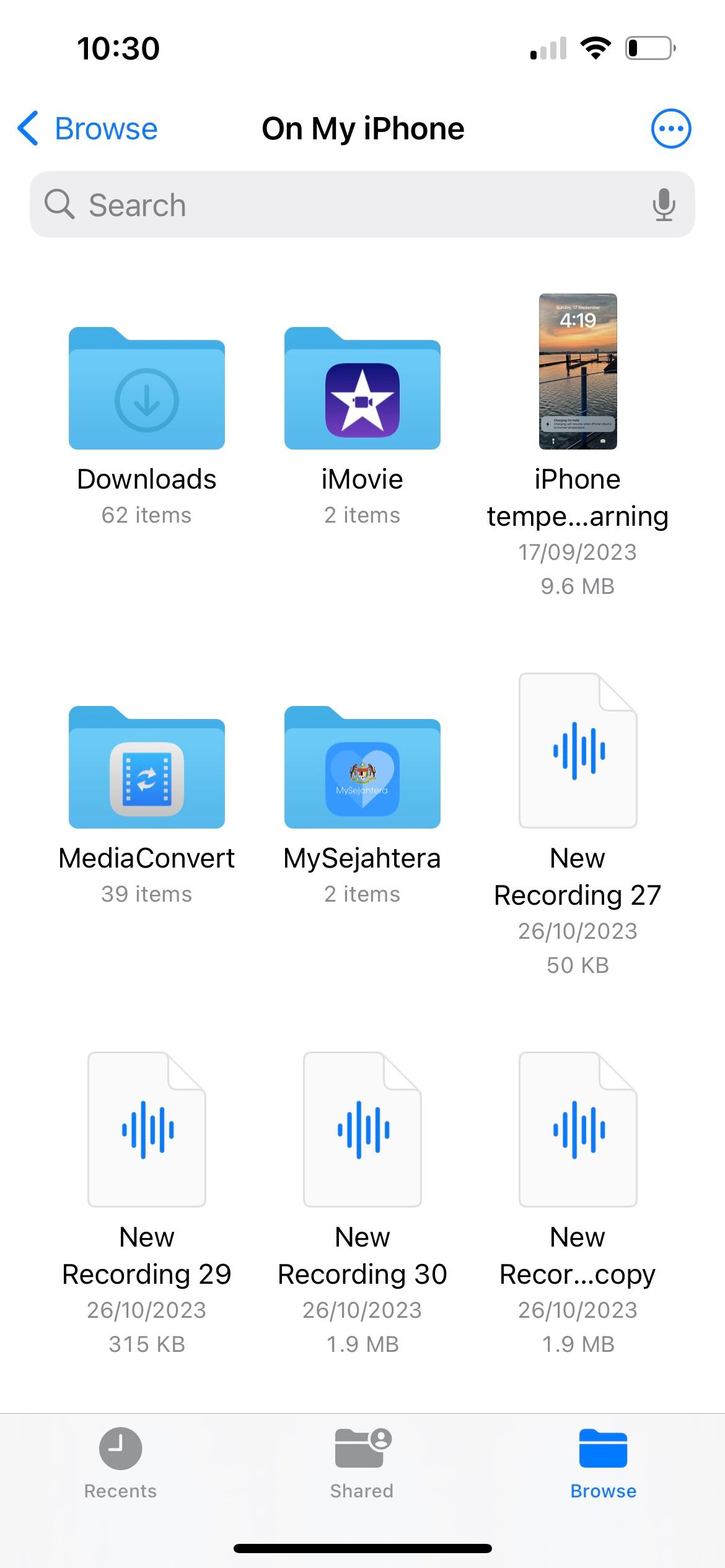
Auf einem Mac finden Sie den Ordner „Downloads“ normalerweise, indem Sie ein neues Finder-Fenster öffnen und die Option-Befehl-L-Taste drücken. Möglicherweise finden Sie ihn auch neben dem Papierkorb in Ihrem Dock.
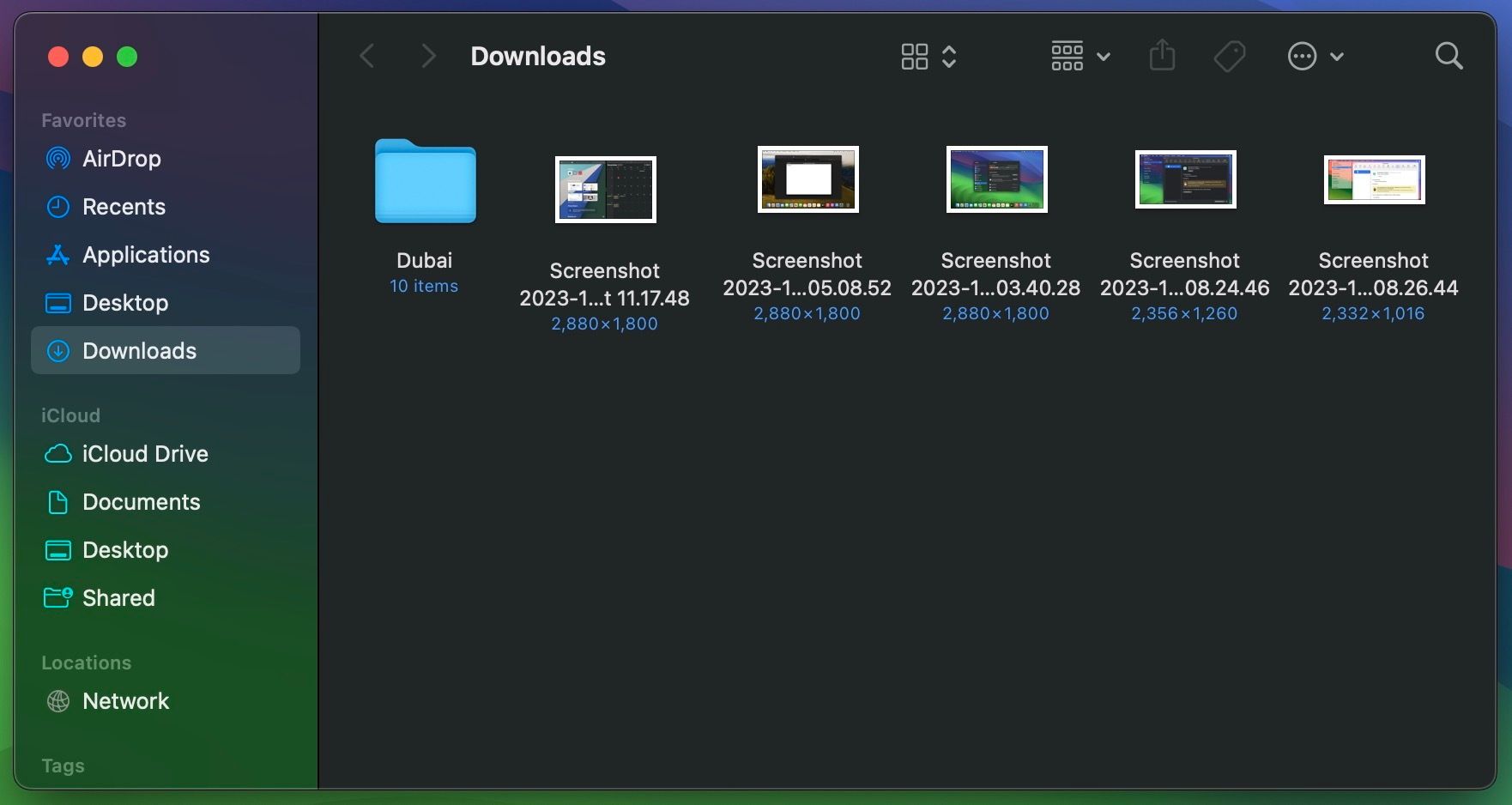
11. Schalten Sie Ihr VPN aus, damit AirDrop funktioniert.
Einige Benutzer stellten fest, dass AirDrop nicht funktionierte, bis sie das VPN auf ihrem iPhone oder Mac deaktivierten. Möglicherweise müssen Sie dies in der VPN-App oder in Ihren Geräteeinstellungen tun.
Gehen Sie dazu auf einem iPhone oder iPad zu Einstellungen > VPN. Gehen Sie auf einem Mac zu Systemeinstellungen > Netzwerk > VPN.
12. Öffnen Sie die Firewall Ihres Mac für mehr Verbindungen
Die Firewall auf Ihrem Mac ist möglicherweise so eingestellt, dass alle eingehenden Verbindungen blockiert werden, was häufig auch neue AirDrop-Übertragungen einschließt. Sie müssen diese Einschränkungen in den Systemeinstellungen aufheben, wenn AirDrop immer noch nicht funktioniert.
Gehen Sie zu Systemeinstellungen > Netzwerk > Firewall. Schalten Sie die Firewall aus und geben Sie das Administratorkennwort Ihres Mac ein, wenn Sie dazu aufgefordert werden.
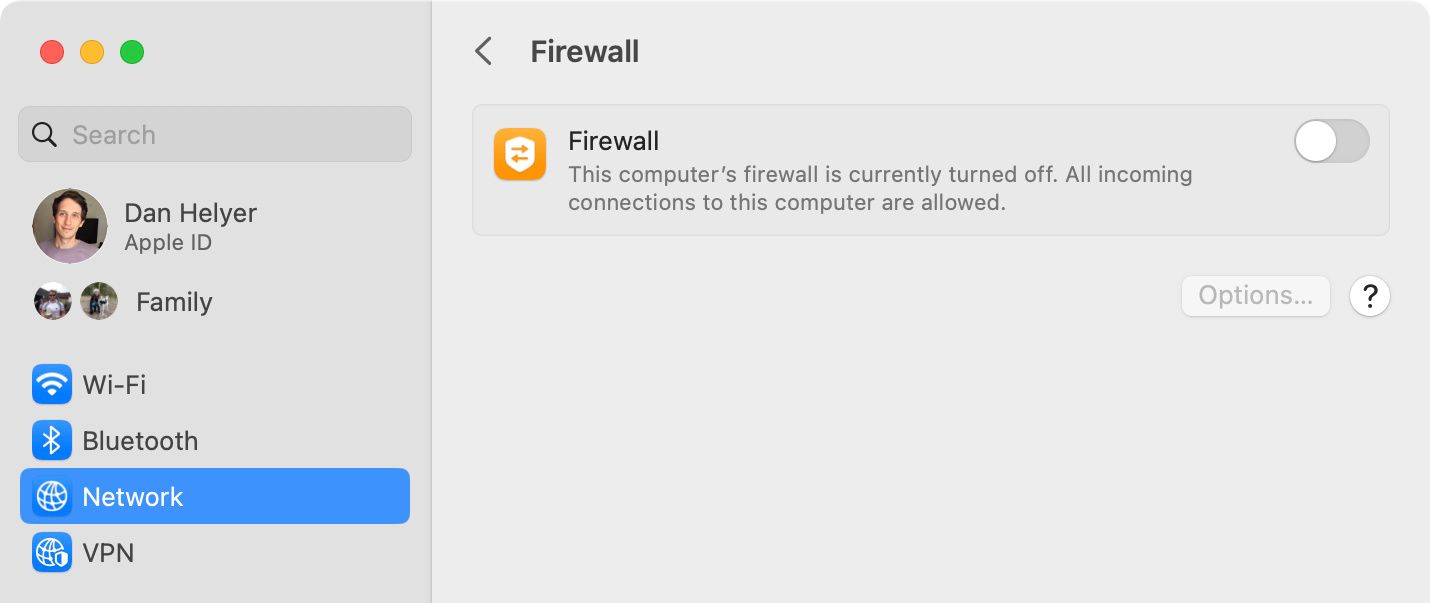
13. Melden Sie sich erneut bei Ihrem Apple-ID-Konto an.
Gehen Sie auf Ihrem iPhone oder Mac zu „Einstellungen“ bzw. „Systemeinstellungen“ und wählen Sie dann oben im Menü „Ihr Name“ aus und wählen Sie unten auf der folgenden Seite „Abmelden“. Wählen Sie die Daten aus, die auf Ihrem Gerät gespeichert werden sollen, und bestätigen Sie dann, dass Sie sich abmelden möchten.
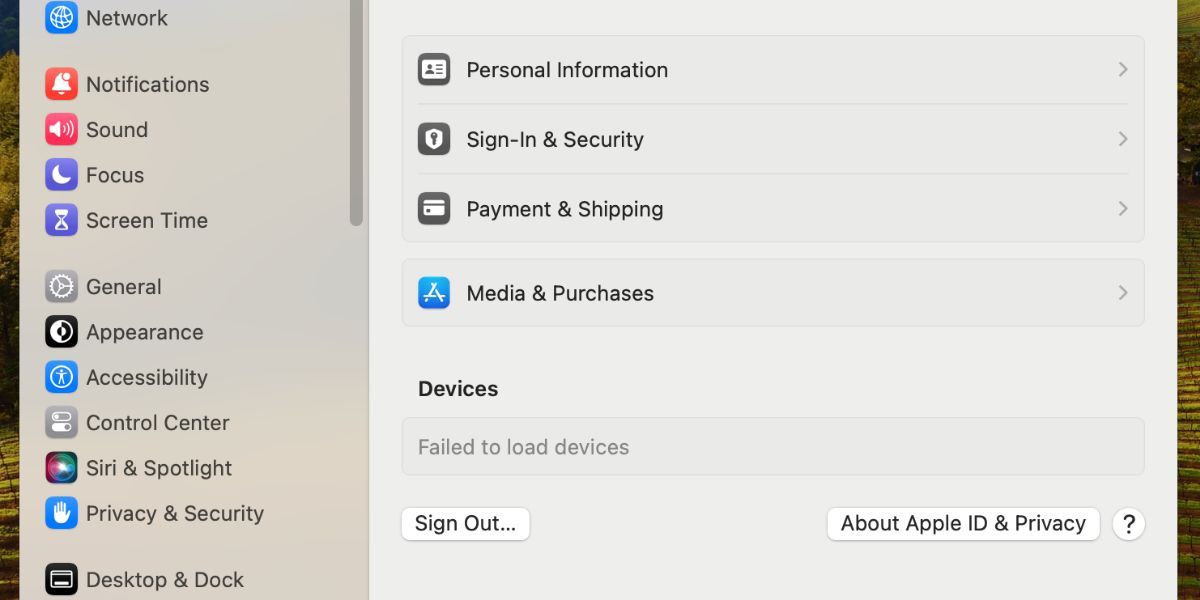
Es spielt keine große Rolle, ob Sie Daten auf Ihrem Gerät behalten, da Sie planen, sich erneut bei demselben Konto anzumelden. Kehren Sie nach dem Abmelden zu „Einstellungen“ oder „Systemeinstellungen“ zurück, um sich erneut bei Ihrer Apple-ID anzumelden.
14. Aktualisieren Sie das Betriebssystem
Apple veröffentlicht regelmäßig iOS-, iPadOS- und macOS-Updates, um nicht nur neue Funktionen hinzuzufügen, sondern auch Softwarefehler zu beheben und Sicherheitsprobleme zu beheben. Wenn AirDrop immer noch nicht funktioniert, installieren Sie die neuesten Updates für Ihre Geräte, um das Problem hoffentlich zu beheben.
Gehen Sie auf einem iPhone oder iPad zu Einstellungen > Allgemein > Software-Update. Gehen Sie auf einem Mac zu Systemeinstellungen > Allgemein > Software-Update, um nach einer neueren Version zu suchen.
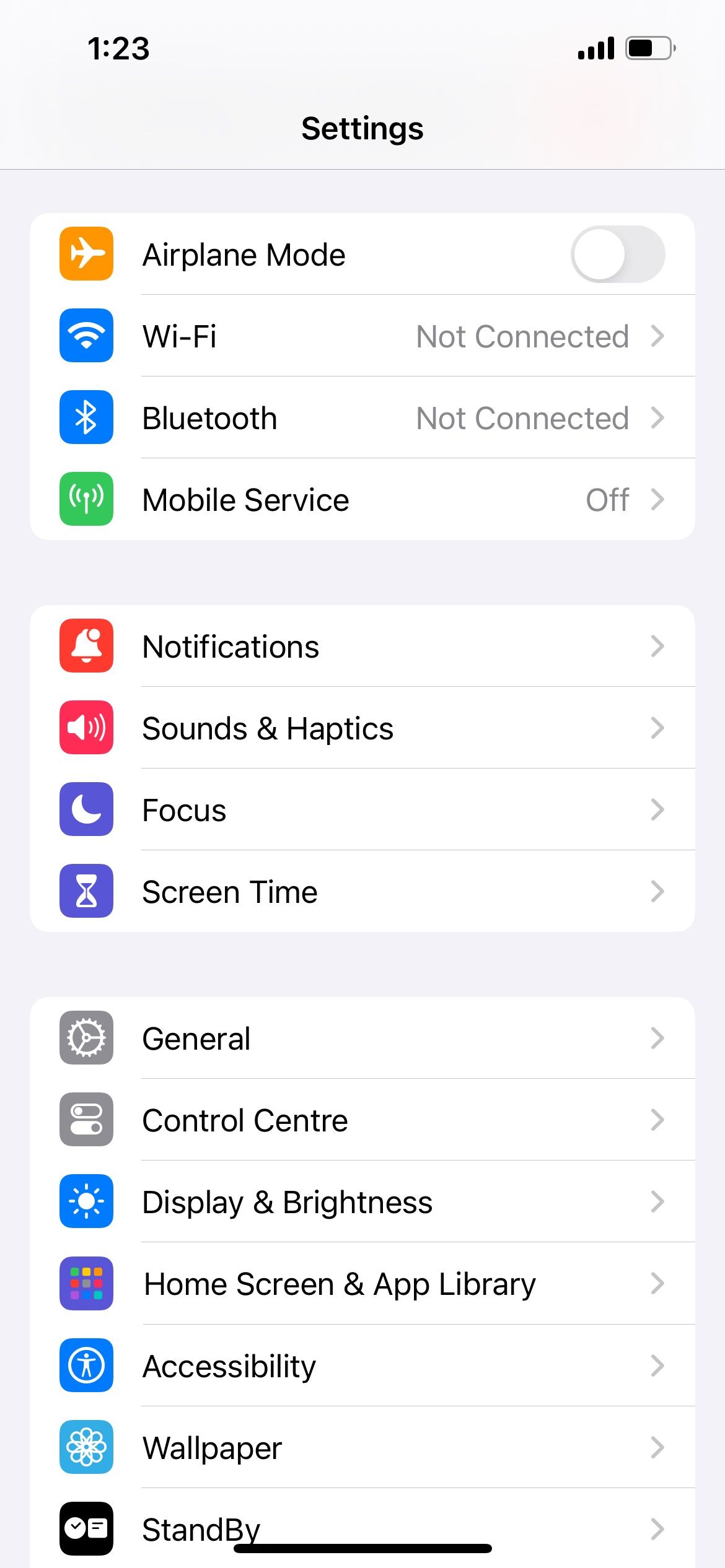

15. Starten Sie beide Geräte neu
Dies ist ein klassischer Tipp zur Fehlerbehebung, weil er so effektiv ist. Möglicherweise reicht ein Neustart Ihres iPhone, iPad oder Mac aus, damit AirDrop wieder funktioniert. Und es dauert nur einen Moment, es auszuprobieren.
16. Setzen Sie die Netzwerkeinstellungen auf Ihrem Gerät zurück
Sie können die Netzwerkeinstellungen auf einem iPhone oder iPad zurücksetzen, um alle Arten von WLAN- oder Bluetooth-Problemen zu beheben, einschließlich Problemen beim Empfang von AirDrop arbeiten. Wenn Sie diese Einstellungen zurücksetzen, vergisst Ihr Gerät alle von Ihnen gespeicherten WLAN-Passwörter, sodass Sie erneut manuell eine Verbindung zu vertrauenswürdigen Netzwerken herstellen müssen.
Wenn Sie trotzdem fortfahren möchten, gehen Sie zu Einstellungen > Allgemein > [Gerät] übertragen oder zurücksetzen > Zurücksetzen und tippen Sie auf Netzwerkeinstellungen zurücksetzen. Geben Sie Ihren Passcode ein und bestätigen Sie dann, dass Sie die Netzwerkeinstellungen zurücksetzen möchten.
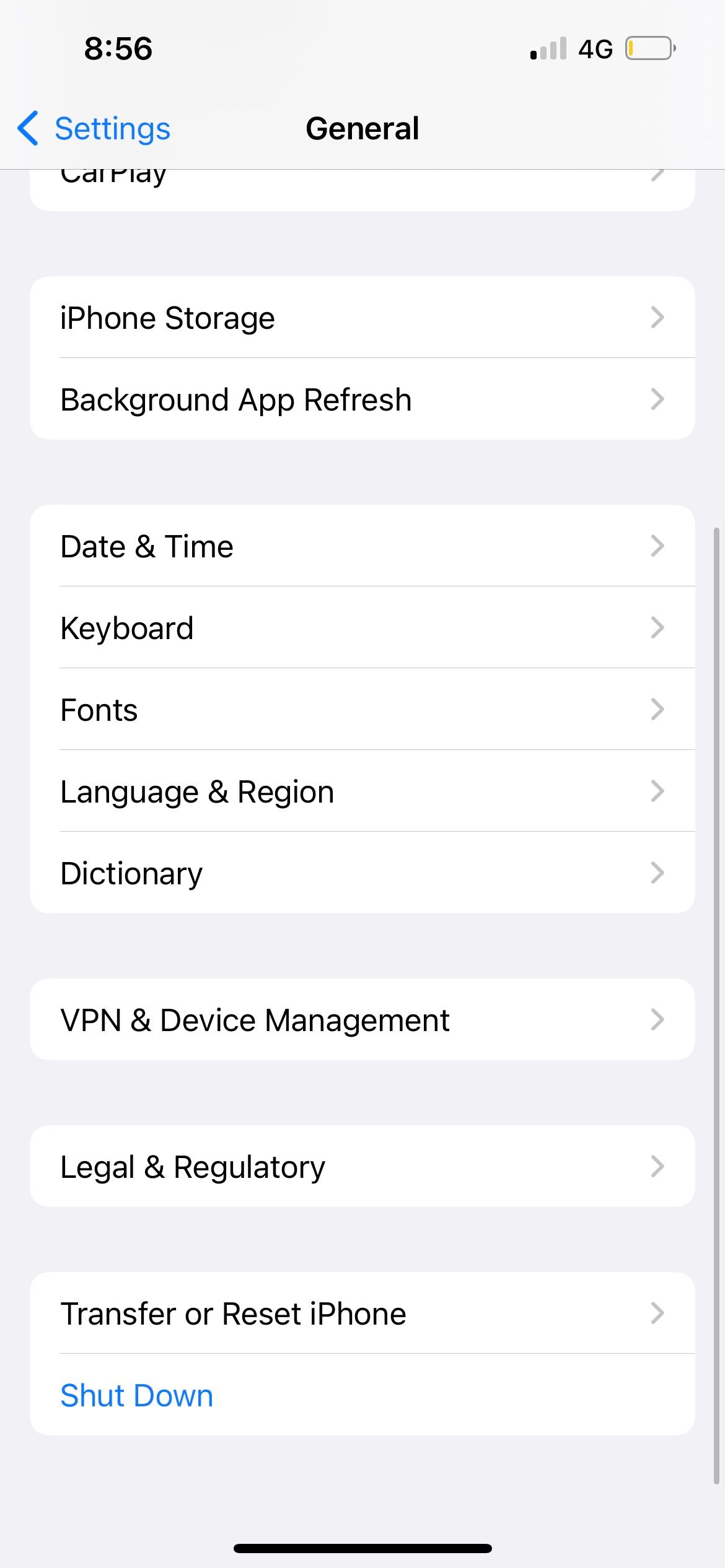
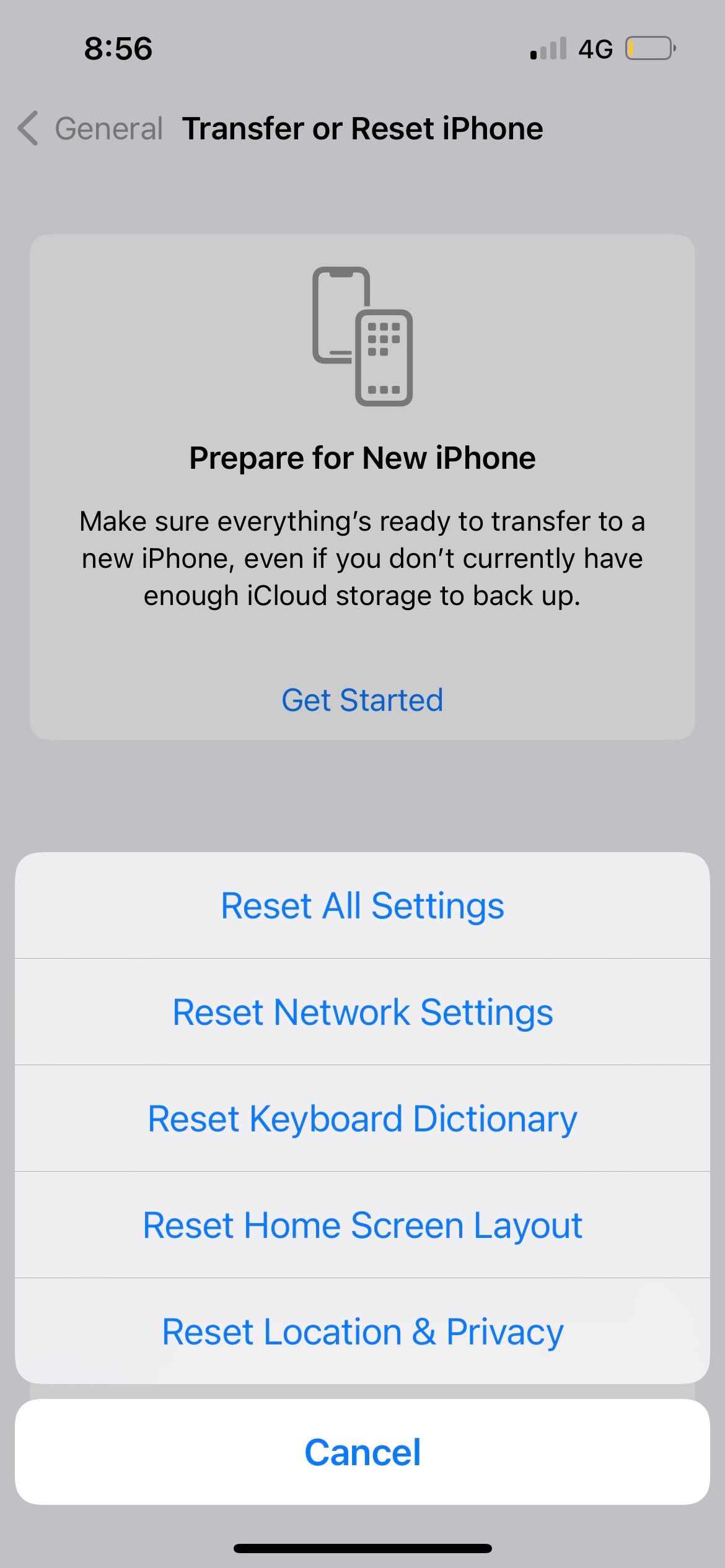
Leider verfügt macOS nicht über eine ähnliche Option zum Zurücksetzen des Netzwerks, sodass Sie andere Anweisungen befolgen müssen, um die Netzwerkeinstellungen auf Ihrem Mac zurückzusetzen.
Wir hoffen, dass Sie mit den oben genannten Schritten zur Fehlerbehebung AirDrop und NameDrop wieder verwenden können. Wenn das Problem weiterhin besteht, wenden Sie sich für weitere Unterstützung am besten an den Apple Support.
Damit die Funktion funktioniert, müssen Sie im Allgemeinen nur sicherstellen, dass Sie WLAN und Bluetooth auf Ihren Geräten aktiviert haben und über die richtigen Einstellungen verfügen, damit sich beide Geräte gegenseitig erkennen können.
-
 So löschen Sie Ihre Daten von einer Person -SuchseiteDieser Artikel wurde zuletzt am 24. Februar 2025 aktualisiert. Viele Menschen wissen nicht, dass eine erhebliche Menge ihrer persönlichen Date...Software-Tutorial Gepostet am 2025-04-21
So löschen Sie Ihre Daten von einer Person -SuchseiteDieser Artikel wurde zuletzt am 24. Februar 2025 aktualisiert. Viele Menschen wissen nicht, dass eine erhebliche Menge ihrer persönlichen Date...Software-Tutorial Gepostet am 2025-04-21 -
 So verschleiern Sie ein iPad als LaptopIn diesem aktualisierten Artikel (ursprünglich veröffentlicht am 31. Oktober 2019) wird untersucht, wie Sie Ihr iPad mit iPados 16 Beta -Funktionen i...Software-Tutorial Gepostet am 2025-04-21
So verschleiern Sie ein iPad als LaptopIn diesem aktualisierten Artikel (ursprünglich veröffentlicht am 31. Oktober 2019) wird untersucht, wie Sie Ihr iPad mit iPados 16 Beta -Funktionen i...Software-Tutorial Gepostet am 2025-04-21 -
 Wie reinige ich Mac -Mailbox -Cache? Wie lösche ich es auf Mac?In diesem Leitfaden wird erläutert, wie Sie den Mail -Cache auf Ihrem Mac löschen und allgemeine Probleme wie langsame Leistung und E -Mail -Ladeprob...Software-Tutorial Gepostet am 2025-04-21
Wie reinige ich Mac -Mailbox -Cache? Wie lösche ich es auf Mac?In diesem Leitfaden wird erläutert, wie Sie den Mail -Cache auf Ihrem Mac löschen und allgemeine Probleme wie langsame Leistung und E -Mail -Ladeprob...Software-Tutorial Gepostet am 2025-04-21 -
 So priorisieren Sie die Zuweisung von WLAN auf die am dringendsten benötigten Gerätemoderne Häuser haben normalerweise mehrere Geräte, die gleichzeitig mit Wi-Fi-Zugangsnetzwerken verbunden sind, was häufig zu Bandbreiten-Dichthei...Software-Tutorial Gepostet am 2025-04-19
So priorisieren Sie die Zuweisung von WLAN auf die am dringendsten benötigten Gerätemoderne Häuser haben normalerweise mehrere Geräte, die gleichzeitig mit Wi-Fi-Zugangsnetzwerken verbunden sind, was häufig zu Bandbreiten-Dichthei...Software-Tutorial Gepostet am 2025-04-19 -
 McAfee Antivirus Software Review: Ist es genug? 【Funktion, Preis】McAfee: Ein erfahrener Antivirus, aber ist es das Beste für Macs? McAfee, ein langjähriger und seriöser Name in Cybersicherheit, bietet eine robust...Software-Tutorial Gepostet am 2025-04-19
McAfee Antivirus Software Review: Ist es genug? 【Funktion, Preis】McAfee: Ein erfahrener Antivirus, aber ist es das Beste für Macs? McAfee, ein langjähriger und seriöser Name in Cybersicherheit, bietet eine robust...Software-Tutorial Gepostet am 2025-04-19 -
 OnePlus Watch 3 wird aufgrund lustiger Probleme auf April verschobenNachdem die lang erwartete OnePlus Watch 3 SmartWatch veröffentlicht wurde, kann der Kaufplan eine leichte Anpassung erfordern. Ein lächerliches P...Software-Tutorial Gepostet am 2025-04-19
OnePlus Watch 3 wird aufgrund lustiger Probleme auf April verschobenNachdem die lang erwartete OnePlus Watch 3 SmartWatch veröffentlicht wurde, kann der Kaufplan eine leichte Anpassung erfordern. Ein lächerliches P...Software-Tutorial Gepostet am 2025-04-19 -
 Tipps, um die Tap -Funktion auf der Rückseite Ihres iPhone optimal zu nutzenIm Laufe der Jahre hat Apple eine große Anzahl von Tools entwickelt, um iPhones bequemer zu gestalten. Obwohl die Funktion "zurück -zurück&qu...Software-Tutorial Gepostet am 2025-04-18
Tipps, um die Tap -Funktion auf der Rückseite Ihres iPhone optimal zu nutzenIm Laufe der Jahre hat Apple eine große Anzahl von Tools entwickelt, um iPhones bequemer zu gestalten. Obwohl die Funktion "zurück -zurück&qu...Software-Tutorial Gepostet am 2025-04-18 -
 Erhalten Sie schnell Windows 11 24H2 -Updates, überspringen Sie die wartende WarteschlangeIm umfassenden Leitfaden führt Sie in Minitool mithilfe von Gruppenrichtlinien und Registrierung die Windows 11 24H2 -Wartezeile um. Aktivieren Sie M...Software-Tutorial Gepostet am 2025-04-18
Erhalten Sie schnell Windows 11 24H2 -Updates, überspringen Sie die wartende WarteschlangeIm umfassenden Leitfaden führt Sie in Minitool mithilfe von Gruppenrichtlinien und Registrierung die Windows 11 24H2 -Wartezeile um. Aktivieren Sie M...Software-Tutorial Gepostet am 2025-04-18 -
 Tipps für die Verwendung von Mobiltelefon -Hotspots: So vermeiden Sie den Anstieg des DatenverkehrsIhr Telefon als Hotspot für Ihren Laptop unterwegs ist bequem, aber Laptops sind Datenschweine. Im Gegensatz zu Telefonen, die Wi-Fi für Aufgaben wie...Software-Tutorial Gepostet am 2025-04-18
Tipps für die Verwendung von Mobiltelefon -Hotspots: So vermeiden Sie den Anstieg des DatenverkehrsIhr Telefon als Hotspot für Ihren Laptop unterwegs ist bequem, aber Laptops sind Datenschweine. Im Gegensatz zu Telefonen, die Wi-Fi für Aufgaben wie...Software-Tutorial Gepostet am 2025-04-18 -
 Welches ist besser im Vergleich zu iPhone und Android?wählen Sie zwischen iOS und Android: ein detaillierter Vergleich Der Mobiltelefonmarkt wird von zwei Hauptakteuren dominiert: iOS und Android. Bei...Software-Tutorial Gepostet am 2025-04-17
Welches ist besser im Vergleich zu iPhone und Android?wählen Sie zwischen iOS und Android: ein detaillierter Vergleich Der Mobiltelefonmarkt wird von zwei Hauptakteuren dominiert: iOS und Android. Bei...Software-Tutorial Gepostet am 2025-04-17 -
 Safari verlangsamt sich auf Mac? Das Geheimnis, um Safari zu beschleunigen!Safari Browser läuft langsam? Ein Muss zur Beschleunigung für Mac-Benutzer! safari ist einer der schnellsten Browser auf Mac, aber es ist auch nich...Software-Tutorial Gepostet am 2025-04-17
Safari verlangsamt sich auf Mac? Das Geheimnis, um Safari zu beschleunigen!Safari Browser läuft langsam? Ein Muss zur Beschleunigung für Mac-Benutzer! safari ist einer der schnellsten Browser auf Mac, aber es ist auch nich...Software-Tutorial Gepostet am 2025-04-17 -
 Ich dachte, ich würde niemals eine Brieftasche brauchen, bis dies passierteSie sind in einem schönen Restaurant mit Ihrem Geliebten; Vielleicht genießen Sie beide ein schönes Steak. Nach einer Weile heben Sie Ihre Hand und f...Software-Tutorial Gepostet am 2025-04-17
Ich dachte, ich würde niemals eine Brieftasche brauchen, bis dies passierteSie sind in einem schönen Restaurant mit Ihrem Geliebten; Vielleicht genießen Sie beide ein schönes Steak. Nach einer Weile heben Sie Ihre Hand und f...Software-Tutorial Gepostet am 2025-04-17 -
 Vergleich zwischen McAfee und Mackeeper: Welches ist besser? Wie wählen Sie Antivirensoftware?Die richtige Cybersecurity -Lösung für Ihren Mac kann schwierig sein. Dieser Vergleich von McAfee und Mackeeper hilft Ihnen, sich zwischen einer eta...Software-Tutorial Gepostet am 2025-04-17
Vergleich zwischen McAfee und Mackeeper: Welches ist besser? Wie wählen Sie Antivirensoftware?Die richtige Cybersecurity -Lösung für Ihren Mac kann schwierig sein. Dieser Vergleich von McAfee und Mackeeper hilft Ihnen, sich zwischen einer eta...Software-Tutorial Gepostet am 2025-04-17 -
 7 Sicherheitskommunikations -Apps, die Sie verwenden solltenDie Auswahl einer Messaging -App läuft häufig auf das hinaus, was Ihre Kontakte verwenden, und übersehen einen entscheidenden Faktor: Sicherheit. Wi...Software-Tutorial Gepostet am 2025-04-17
7 Sicherheitskommunikations -Apps, die Sie verwenden solltenDie Auswahl einer Messaging -App läuft häufig auf das hinaus, was Ihre Kontakte verwenden, und übersehen einen entscheidenden Faktor: Sicherheit. Wi...Software-Tutorial Gepostet am 2025-04-17 -
 Der ultimative Leitfaden zum Beschriften einer WebsiteBeyond Static: Anmerkende Webseiten mühelos Das Web sollte keine statische Erfahrung sein. Mit den richtigen Tools können Sie sich aktiv mit Webs...Software-Tutorial Gepostet am 2025-04-17
Der ultimative Leitfaden zum Beschriften einer WebsiteBeyond Static: Anmerkende Webseiten mühelos Das Web sollte keine statische Erfahrung sein. Mit den richtigen Tools können Sie sich aktiv mit Webs...Software-Tutorial Gepostet am 2025-04-17
Chinesisch lernen
- 1 Wie sagt man „gehen“ auf Chinesisch? 走路 Chinesische Aussprache, 走路 Chinesisch lernen
- 2 Wie sagt man auf Chinesisch „Flugzeug nehmen“? 坐飞机 Chinesische Aussprache, 坐飞机 Chinesisch lernen
- 3 Wie sagt man auf Chinesisch „einen Zug nehmen“? 坐火车 Chinesische Aussprache, 坐火车 Chinesisch lernen
- 4 Wie sagt man auf Chinesisch „Bus nehmen“? 坐车 Chinesische Aussprache, 坐车 Chinesisch lernen
- 5 Wie sagt man „Fahren“ auf Chinesisch? 开车 Chinesische Aussprache, 开车 Chinesisch lernen
- 6 Wie sagt man Schwimmen auf Chinesisch? 游泳 Chinesische Aussprache, 游泳 Chinesisch lernen
- 7 Wie sagt man auf Chinesisch „Fahrrad fahren“? 骑自行车 Chinesische Aussprache, 骑自行车 Chinesisch lernen
- 8 Wie sagt man auf Chinesisch Hallo? 你好Chinesische Aussprache, 你好Chinesisch lernen
- 9 Wie sagt man „Danke“ auf Chinesisch? 谢谢Chinesische Aussprache, 谢谢Chinesisch lernen
- 10 How to say goodbye in Chinese? 再见Chinese pronunciation, 再见Chinese learning
























