 Titelseite > Software-Tutorial > 7 unterhaltsame Möglichkeiten, den versehentlich erstellten iPhone-Fotoausschnitt zu verwenden
Titelseite > Software-Tutorial > 7 unterhaltsame Möglichkeiten, den versehentlich erstellten iPhone-Fotoausschnitt zu verwenden
7 unterhaltsame Möglichkeiten, den versehentlich erstellten iPhone-Fotoausschnitt zu verwenden
Es ist überraschend einfach, versehentlich einen Ausschnitt eines Motivs zu erstellen, während Sie Ihre Fotobibliothek auf einem iPhone (oder einem iPad und einem Mac) durchsuchen. Was kann man also eigentlich mit ihnen machen?
Das Erstellen von Ausschnitten ist einfach.
Solange Sie ein iPhone XS oder ein iPhone SE der zweiten Generation oder neuer haben, ist das Erstellen eines Ausschnitts so einfach, dass Sie es wahrscheinlich aus Versehen tun. Sie können Motive auf Fotos isolieren, darunter Menschen, Haustiere und unbelebte Objekte wie Schilder oder Kleidung.
Tippen Sie dazu in der Fotos-App auf ein Foto, um es anzuzeigen, und tippen Sie dann auf das Motiv und halten Sie es gedrückt. Wenn Sie Live-Fotos aktiviert haben, müssen Sie dies möglicherweise ein paar Mal versuchen, da durch Tippen und Halten auch das Live-Foto abgespielt wird. Sobald Sie erfolgreich sind, sehen Sie am Rand des Betreffs ein Umrissformular und daneben erscheinen „Kopieren“ und „Teilen…“.
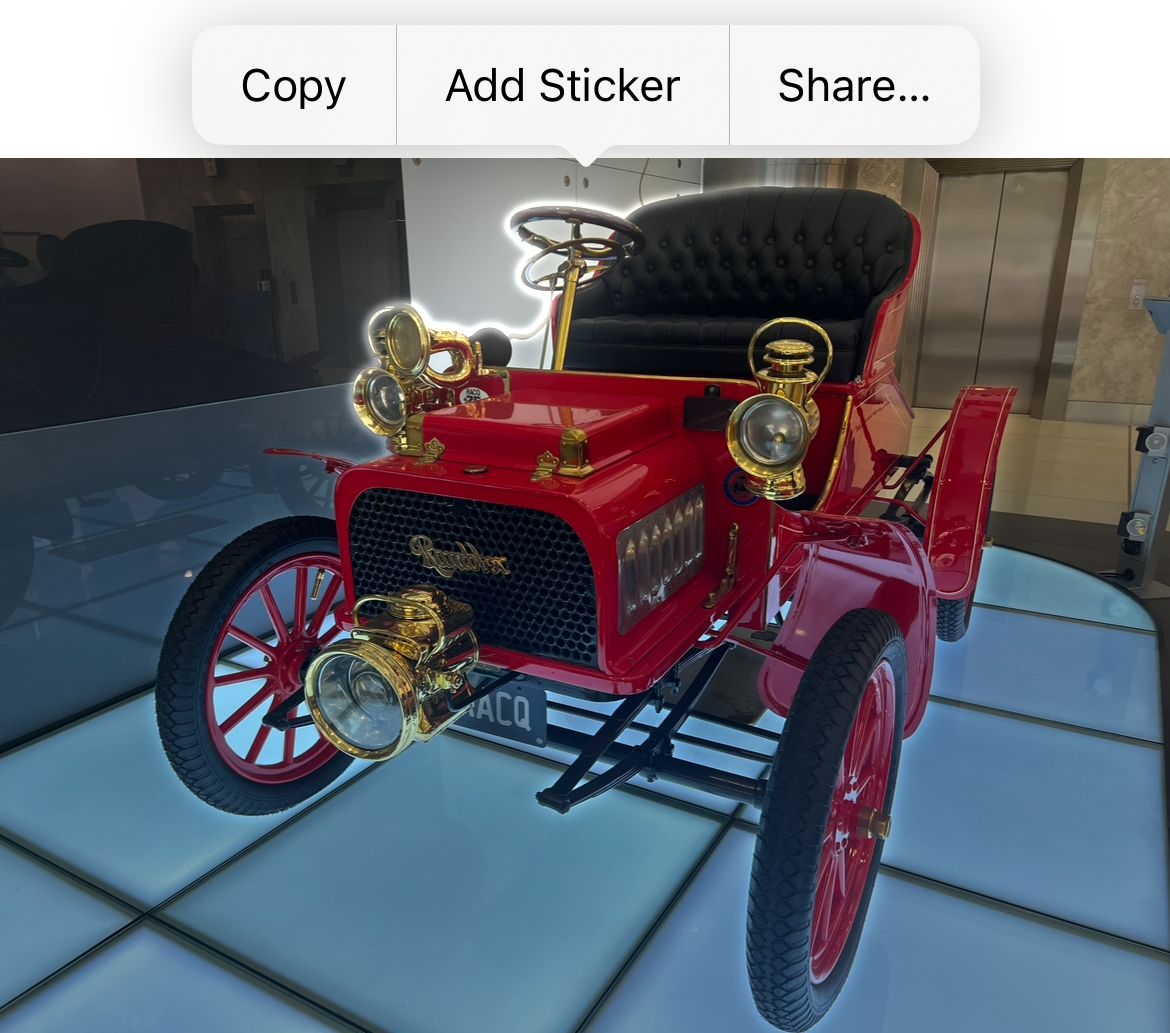
Sie können auch Ausschnitte mit der Dateien-App erstellen und so Motive in Bildern isolieren, die auf Ihrem iCloud Drive oder im internen Speicher gespeichert sind. Drücken Sie dazu lange auf ein Foto und wählen Sie im Menü „Schnellaktionen“ den Eintrag „Hintergrund entfernen“ aus. In Safari können Sie lange auf ein Foto drücken, um das Kontextmenü anzuzeigen, und dann „Betreff kopieren“ wählen, um den Betreff in Ihre Zwischenablage zu kopieren.
Für einige der unten aufgeführten Verwendungszwecke müssen Sie das Bild in Ihrer Fotobibliothek speichern, während andere ausschließlich über die Zwischenablage Ihres Geräts funktionieren.
Aufkleber mit Fotoausschnitten erstellen
Aufkleber sind eine iMessage-Funktion, mit der Sie ein Blatt mit benutzerdefinierten „Aufklebern“ (wie Emojis) speichern und versenden, diese aber auch über den darin enthaltenen Inhalt kleben können Nachrichtenfenster. Wenn Sie auf einen Aufkleber tippen, wird dieser in Ihre Nachricht eingefügt. Alternativ können Sie lange drücken und den Aufkleber anschließend in den Chat ziehen und loslassen.
Diese Funktion macht viel Spaß, hängt aber vom iMessage-Protokoll ab, was bedeutet, dass andere Parteien ein iPhone (oder ein Apple-Gerät) benötigen. Aufkleber finden Sie im Plus-Menü „ “, das neben dem Feld „Verfassen“ in einer Nachrichtenkonversation angezeigt wird.
Sie können statische und animierte Aufkleber erstellen. Animierte Aufkleber werden aus Live-Fotos erstellt, während statische Aufkleber aus jeder Art von Foto stammen können. Um einen Aufkleber zu erstellen, stellen Sie sicher, dass das Bild, das Sie verwenden möchten, in Ihrer Fotobibliothek gespeichert ist. Öffnen Sie dann die Fotos-App und suchen Sie das Bild.
Tippen Sie auf den Betreff und halten Sie ihn gedrückt, bis Sie die Umrissform sehen. Tippen Sie dann auf „Aufkleber hinzufügen“ und eine Überlagerung wird angezeigt. Dadurch wird ein statischer Aufkleber erstellt. Sie können auf den Aufkleber tippen und ihn gedrückt halten und dann „Effekt hinzufügen“ wählen, um „Live“ ein- oder auszuschalten und stattdessen einen animierten Aufkleber zu erstellen. Sie können auch zusätzliche visuelle Effekte hinzufügen.
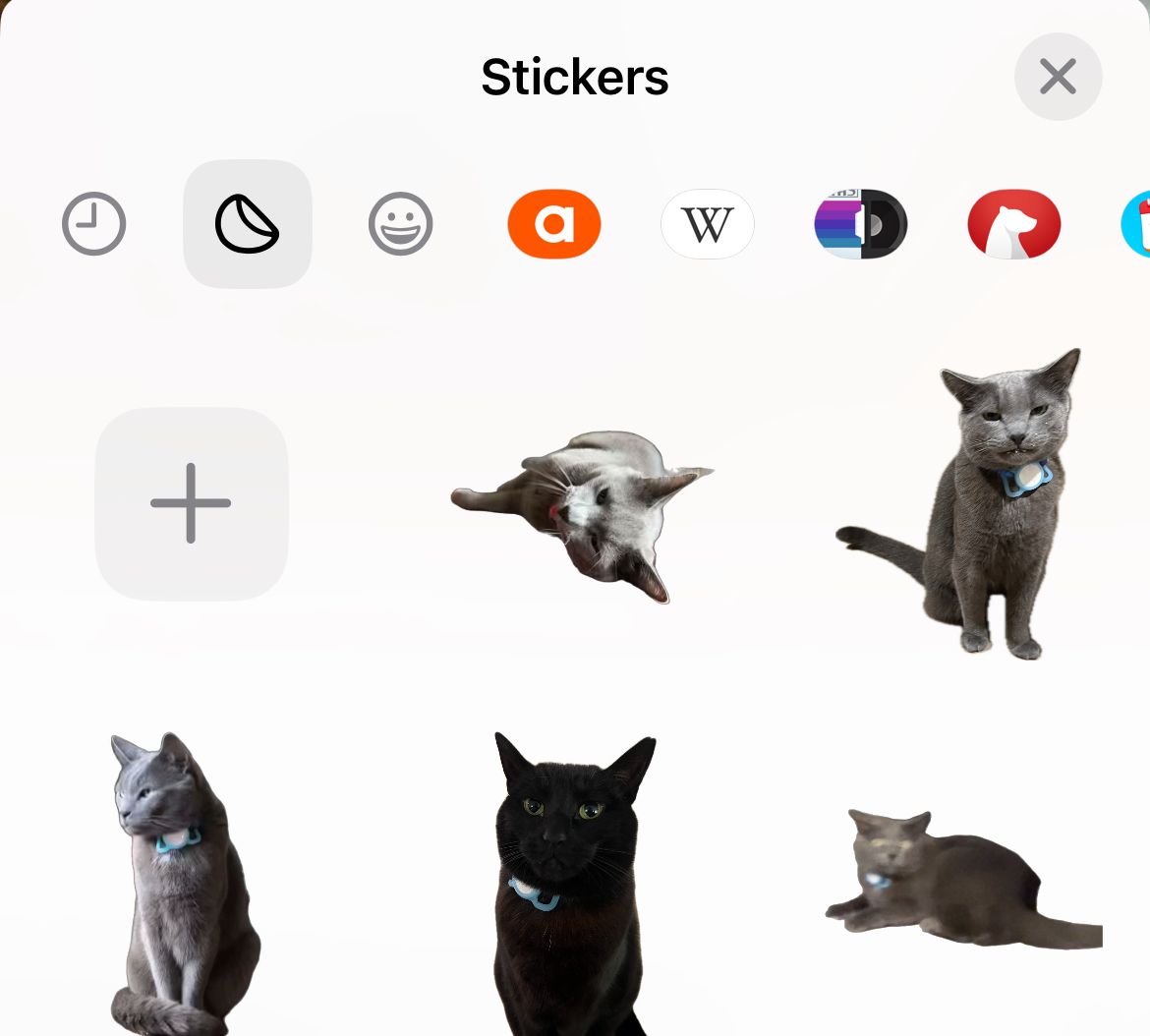
Um einen Aufkleber zu entfernen, tippen und halten Sie ihn und wählen Sie „Löschen“. Dank der Wunder von iCloud werden Ihre Aufkleber zwischen Geräten synchronisiert. Sie können in der Nachrichten-App auf einem Mac darauf zugreifen, allerdings können Sie sie (derzeit) nicht auf einem Mac erstellen.
Erstellen Sie ein Moodboard
Ein Moodboard ist eine visuelle Collage aus Ideen, die Bilder, Text und andere Medien enthält. Durch die einfache Möglichkeit, Motive aus Bildern auszuschneiden, kann die Erstellung eines Moodboards schnell und einfach erfolgen, sodass Sie nichts mehr von Hand ausschneiden müssen. Wenn Sie in Safari die Option „Betreff kopieren“ verwenden (nachdem Sie lange auf ein Bild gedrückt haben), müssen Sie nicht einmal ein Bild auf Ihrem Gerät speichern, um es zu verwenden.
Apples Freeform ist möglicherweise das beste Tool für diesen Job. Die Verwendung dieses kollaborativen Whiteboard-Tools ist völlig kostenlos, lässt sich mit anderen Apple-Geräten, einschließlich iPad und Mac, synchronisieren und ermöglicht es Ihnen, Ihre Kreationen mit Freunden zu teilen. Die App wird standardmäßig mit iOS installiert. Falls Sie sie jedoch gelöscht haben, können Sie Freeform jederzeit aus dem App Store herunterladen.
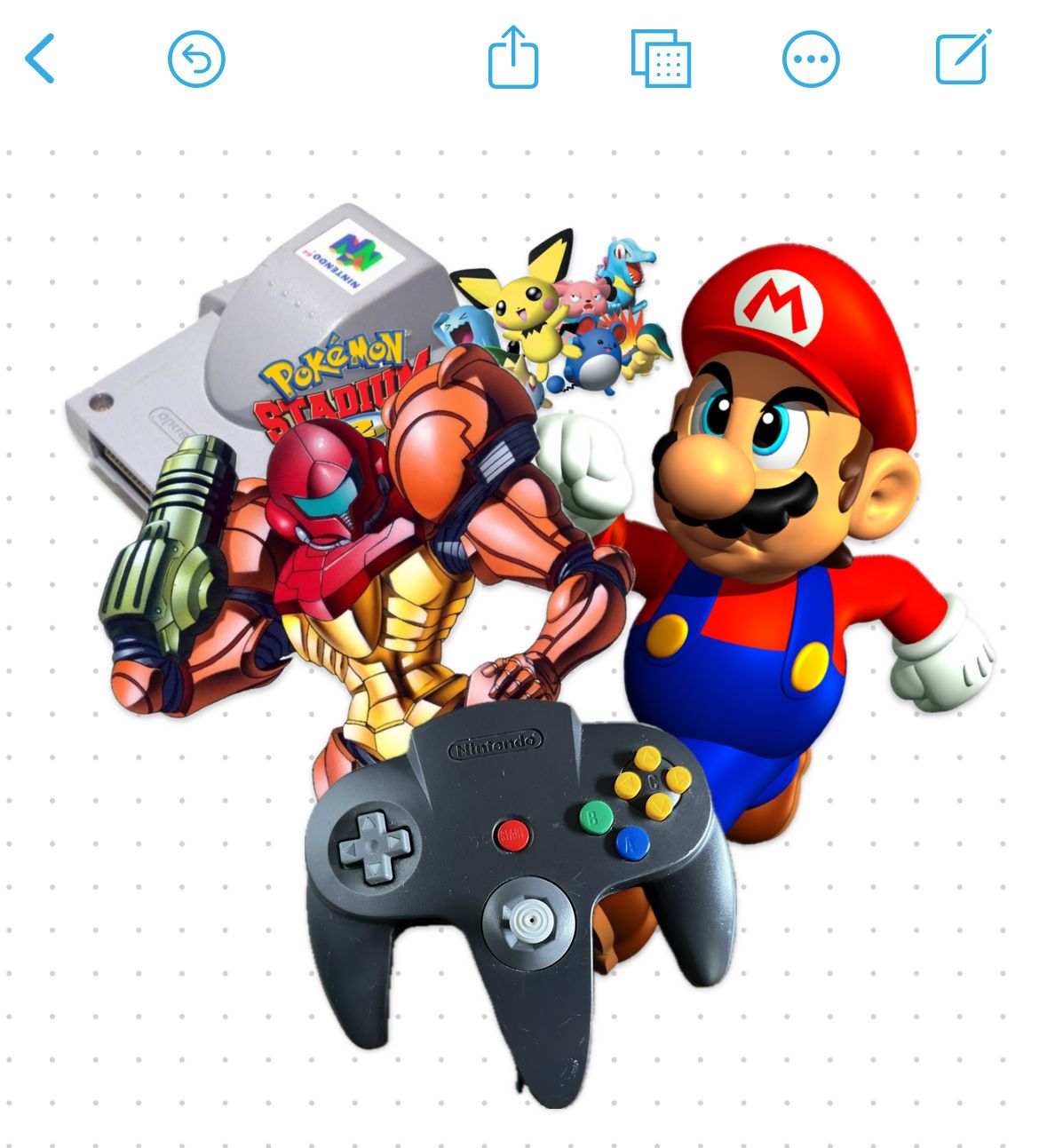
Sobald Sie einen Betreff in Ihre Zwischenablage kopiert haben, fügen Sie ihn in ein Freeform-Dokument ein, indem Sie auf eine leere Stelle tippen und im Kontextmenü „Einfügen“ auswählen. Anschließend können Sie Ihr Moodboard entsprechend verschieben, skalieren und anordnen. Wenn Sie ein Moodboard mit Nicht-Apple-Benutzern erstellen möchten, müssen Sie stattdessen auf ein Drittanbieter-Tool wie Microsoft Whiteboard oder eine agile Notiz-App wie OneNote zurückgreifen.
Moodboards können lustig und funktional sein. Sie können damit Lookbooks für Wohndesign, Haare und Schönheit, Mode, Kunst und Design und vieles mehr erstellen. Wenn Sie sich für so etwas interessieren, kann die Subjektisolation ein wertvolles Hilfsmittel sein.
Erstellen Sie ein visuelles Protokoll mit Outfits und mehr.
Dies war eine Idee, die ich vom TikTok-Benutzer macaulay_flower geteilt gesehen habe, und es ist ein Geniestreich. Durch die Aufnahme eines Ganzkörper-Selfies können Sie ein visuelles Protokoll der Outfits erstellen, das einfach in Apple Notes gespeichert werden kann. Jedes Mal, wenn Ihnen ein neuer Look einfällt, nehmen Sie ein weiteres Bild auf, kopieren Sie das Thema und fügen Sie es in Ihre Notiz ein.
Das Beste an dieser Funktion ist die Art und Weise, wie Notes jedes Thema als kleine Miniaturansicht speichert, die dann angeklickt und durchgewischt werden kann. Sie erhalten einen Überblick über Ihre „Sammlung“ und können dann auf jede einzelne davon tippen, um sie besser anzusehen. Es gibt keinen Grund, warum dies bei Frisuren, Make-up-Routinen, Schmuckkombinationen, zubereiteten Speisen und mehr nicht funktionieren könnte.
Um optimale Ergebnisse zu erzielen, halten Sie die Beleuchtung, Pose und Ausrichtung zwischen den Bildern konsistent. Bei Outfits oder Make-up geht das relativ einfach, wenn man seine Selfies jeden Tag vor dem gleichen Spiegel macht. Bei undurchsichtigeren visuellen Protokollen könnte dies etwas mehr Sorgfalt erfordern.
Verwenden Sie sie in Instagram-Geschichten.
Sobald Sie ein Thema in Ihre Zwischenablage kopiert haben, ist es einfach, es in einer Instagram-Geschichte zu verwenden, wenn Sie wissen, wie. Sobald Sie Ihren Hintergrund sortiert haben, können Sie auf eine beliebige Stelle im Rahmen tippen, um Text hinzuzufügen. Tippen Sie erneut, um die Option „Einfügen“ anzuzeigen, und fügen Sie damit ein Thema aus Ihrer Zwischenablage zu Ihrer Story hinzu.

Sie können es dann im Rahmen verschieben, skalieren und alles noch einmal machen. Instagram scheint das einzige soziale Netzwerk zu sein, das sich diesen Trick zunutze machen kann.
Markieren Sie das Motiv in fast jeder App.
Sie können diese Ausschnitte in Ihre Zwischenablage kopieren oder auf die Option „Teilen“ tippen, um sie fast überall zu verwenden. Viele dieser Anwendungsfälle hängen von der Funktionalität der Zwischenablage ab, und manchmal muss man über den Tellerrand schauen, um das Potenzial zu erkennen.
Sie können beispielsweise einen Betreff direkt in eine E-Mail einfügen und so den Hintergrund effektiv entfernen. Dies kann dazu beitragen, das Motiv hervorzuheben und unordentliche oder störende Elemente aus Ihrem Bild zu entfernen. Sie können Ihre Ausschnitte auch mithilfe der universellen Zwischenablage in die Notes-App, einen Slack-Chat oder irgendwo auf Ihrem Mac einfügen.
Darüber hinaus können Sie in Erinnerungen „Teilen“, wenn Sie eine visuelle Darstellung des Artikels, des Buchcovers, der Person usw. wünschen. Sie können das Bild auch in eine Nachrichtenkonversation einfügen oder „teilen“ und so den Prozess überspringen, bei dem Sie Ihr Bild vor der Verwendung in einen Aufkleber umwandeln müssen.
Verwenden Sie sie in Memes, Postern und kreativen Projekten.
Heutzutage können Sie fast alles auf Ihrem iPhone oder iPad erledigen, auch kreative Arbeiten. Das iPhone verfügt nicht über eine richtige „Photoshop-äquivalente“ App zum Entwerfen von Bildern und zum Kombinieren mehrerer Ausschnitte auf einer einzigen Leinwand, aber es gibt Möglichkeiten, wie Sie das iPhone verwenden können, um kreative Arbeiten zu erledigen.
Für grobe und fertige Memes und schnelle Designs ist Freeform möglicherweise die beste App für diesen Job. Sie können einer leeren Leinwand mehrere Themen hinzufügen, Text hinzufügen und dann als PDF auf einen Drucker exportieren oder einfach die Screenshot-Funktion verwenden, um schnell ein PNG zu erstellen.
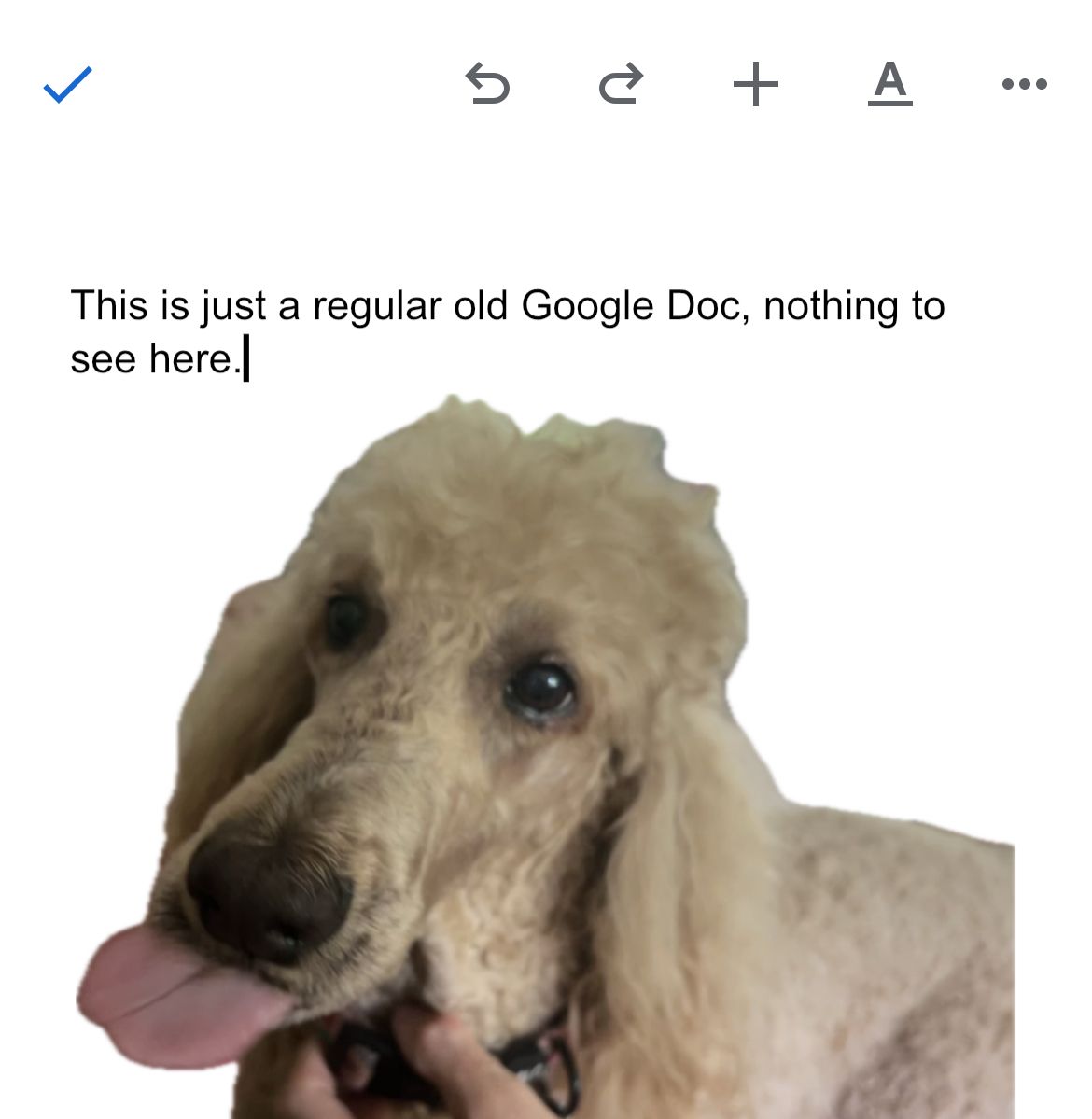
Neben Diashow-Tools wie Google Slides und Apple Keynote unterstützen auch Veröffentlichungs-Apps wie Apple Pages und Google Docs diese Funktion nativ. Design- und Layout-Apps wie Canva und PicCollage unterstützen beide das Einfügen von Motiven, sobald diese in die Zwischenablage kopiert wurden.
Mit diesen Apps können Sie Vorlagen nutzen, um eine Vielzahl digitaler und druckbarer Materialien zu entwerfen, von Instagram-Posts bis hin zu Visitenkarten. In den meisten Fällen müssen Sie lediglich tippen oder lange tippen und „Einfügen“ auswählen. Manchmal finden Sie diese Option stattdessen unter einem Menü mit Auslassungspunkten „…“.
Viele Apps unterstützen diese Funktion, Sie müssen nur experimentieren. Obwohl Sie die Auswahl im Rahmen des Themenisolationsprozesses nicht verfeinern können, erleichtert die Funktion die Erstellung beeindruckend aussehender Arbeiten auf Mobilgeräten erheblich.
Zur Verwendung als transparentes PNG speichern
Eher ein Tipp zum „Für später speichern“ als alles andere, aber sobald Sie ein Motiv in Fotos isoliert haben, können Sie das Menü „Teilen“ verwenden zum „Speichern in Dateien“ oder zum Exportieren in eine Notiz zur anderweitigen Verwendung. Dadurch wird ein PNG-Bild mit transparentem Hintergrund erstellt, das sich ideal für die Verwendung in Projekten eignet.
Wenn Sie an einem Mac arbeiten, können Sie natürlich jederzeit mit der rechten Maustaste auf ein Bild in Fotos klicken und auch „Betreff kopieren“ wählen.
Das Isolieren von Motiven wird durch maschinelles Lernen ermöglicht, wobei Apple seine Software darauf trainiert hat, Motive zu erkennen. Mit derselben Technologie können Sie Ihre Fotobibliothek nach Schlüsselwörtern (z. B. Katze oder Kaffee) durchsuchen, um relevante Ergebnisse zu finden.
Es ist nicht perfekt, aber es ist eine große Hilfe, wenn Sie versuchen, Tausende von Bildern und Videos zu durchsuchen.
-
 So löschen Sie Ihre Daten von einer Person -SuchseiteDieser Artikel wurde zuletzt am 24. Februar 2025 aktualisiert. Viele Menschen wissen nicht, dass eine erhebliche Menge ihrer persönlichen Date...Software-Tutorial Gepostet am 2025-04-21
So löschen Sie Ihre Daten von einer Person -SuchseiteDieser Artikel wurde zuletzt am 24. Februar 2025 aktualisiert. Viele Menschen wissen nicht, dass eine erhebliche Menge ihrer persönlichen Date...Software-Tutorial Gepostet am 2025-04-21 -
 So verschleiern Sie ein iPad als LaptopIn diesem aktualisierten Artikel (ursprünglich veröffentlicht am 31. Oktober 2019) wird untersucht, wie Sie Ihr iPad mit iPados 16 Beta -Funktionen i...Software-Tutorial Gepostet am 2025-04-21
So verschleiern Sie ein iPad als LaptopIn diesem aktualisierten Artikel (ursprünglich veröffentlicht am 31. Oktober 2019) wird untersucht, wie Sie Ihr iPad mit iPados 16 Beta -Funktionen i...Software-Tutorial Gepostet am 2025-04-21 -
 Wie reinige ich Mac -Mailbox -Cache? Wie lösche ich es auf Mac?In diesem Leitfaden wird erläutert, wie Sie den Mail -Cache auf Ihrem Mac löschen und allgemeine Probleme wie langsame Leistung und E -Mail -Ladeprob...Software-Tutorial Gepostet am 2025-04-21
Wie reinige ich Mac -Mailbox -Cache? Wie lösche ich es auf Mac?In diesem Leitfaden wird erläutert, wie Sie den Mail -Cache auf Ihrem Mac löschen und allgemeine Probleme wie langsame Leistung und E -Mail -Ladeprob...Software-Tutorial Gepostet am 2025-04-21 -
 So priorisieren Sie die Zuweisung von WLAN auf die am dringendsten benötigten Gerätemoderne Häuser haben normalerweise mehrere Geräte, die gleichzeitig mit Wi-Fi-Zugangsnetzwerken verbunden sind, was häufig zu Bandbreiten-Dichthei...Software-Tutorial Gepostet am 2025-04-19
So priorisieren Sie die Zuweisung von WLAN auf die am dringendsten benötigten Gerätemoderne Häuser haben normalerweise mehrere Geräte, die gleichzeitig mit Wi-Fi-Zugangsnetzwerken verbunden sind, was häufig zu Bandbreiten-Dichthei...Software-Tutorial Gepostet am 2025-04-19 -
 McAfee Antivirus Software Review: Ist es genug? 【Funktion, Preis】McAfee: Ein erfahrener Antivirus, aber ist es das Beste für Macs? McAfee, ein langjähriger und seriöser Name in Cybersicherheit, bietet eine robust...Software-Tutorial Gepostet am 2025-04-19
McAfee Antivirus Software Review: Ist es genug? 【Funktion, Preis】McAfee: Ein erfahrener Antivirus, aber ist es das Beste für Macs? McAfee, ein langjähriger und seriöser Name in Cybersicherheit, bietet eine robust...Software-Tutorial Gepostet am 2025-04-19 -
 OnePlus Watch 3 wird aufgrund lustiger Probleme auf April verschobenNachdem die lang erwartete OnePlus Watch 3 SmartWatch veröffentlicht wurde, kann der Kaufplan eine leichte Anpassung erfordern. Ein lächerliches P...Software-Tutorial Gepostet am 2025-04-19
OnePlus Watch 3 wird aufgrund lustiger Probleme auf April verschobenNachdem die lang erwartete OnePlus Watch 3 SmartWatch veröffentlicht wurde, kann der Kaufplan eine leichte Anpassung erfordern. Ein lächerliches P...Software-Tutorial Gepostet am 2025-04-19 -
 Tipps, um die Tap -Funktion auf der Rückseite Ihres iPhone optimal zu nutzenIm Laufe der Jahre hat Apple eine große Anzahl von Tools entwickelt, um iPhones bequemer zu gestalten. Obwohl die Funktion "zurück -zurück&qu...Software-Tutorial Gepostet am 2025-04-18
Tipps, um die Tap -Funktion auf der Rückseite Ihres iPhone optimal zu nutzenIm Laufe der Jahre hat Apple eine große Anzahl von Tools entwickelt, um iPhones bequemer zu gestalten. Obwohl die Funktion "zurück -zurück&qu...Software-Tutorial Gepostet am 2025-04-18 -
 Erhalten Sie schnell Windows 11 24H2 -Updates, überspringen Sie die wartende WarteschlangeIm umfassenden Leitfaden führt Sie in Minitool mithilfe von Gruppenrichtlinien und Registrierung die Windows 11 24H2 -Wartezeile um. Aktivieren Sie M...Software-Tutorial Gepostet am 2025-04-18
Erhalten Sie schnell Windows 11 24H2 -Updates, überspringen Sie die wartende WarteschlangeIm umfassenden Leitfaden führt Sie in Minitool mithilfe von Gruppenrichtlinien und Registrierung die Windows 11 24H2 -Wartezeile um. Aktivieren Sie M...Software-Tutorial Gepostet am 2025-04-18 -
 Tipps für die Verwendung von Mobiltelefon -Hotspots: So vermeiden Sie den Anstieg des DatenverkehrsIhr Telefon als Hotspot für Ihren Laptop unterwegs ist bequem, aber Laptops sind Datenschweine. Im Gegensatz zu Telefonen, die Wi-Fi für Aufgaben wie...Software-Tutorial Gepostet am 2025-04-18
Tipps für die Verwendung von Mobiltelefon -Hotspots: So vermeiden Sie den Anstieg des DatenverkehrsIhr Telefon als Hotspot für Ihren Laptop unterwegs ist bequem, aber Laptops sind Datenschweine. Im Gegensatz zu Telefonen, die Wi-Fi für Aufgaben wie...Software-Tutorial Gepostet am 2025-04-18 -
 Welches ist besser im Vergleich zu iPhone und Android?wählen Sie zwischen iOS und Android: ein detaillierter Vergleich Der Mobiltelefonmarkt wird von zwei Hauptakteuren dominiert: iOS und Android. Bei...Software-Tutorial Gepostet am 2025-04-17
Welches ist besser im Vergleich zu iPhone und Android?wählen Sie zwischen iOS und Android: ein detaillierter Vergleich Der Mobiltelefonmarkt wird von zwei Hauptakteuren dominiert: iOS und Android. Bei...Software-Tutorial Gepostet am 2025-04-17 -
 Safari verlangsamt sich auf Mac? Das Geheimnis, um Safari zu beschleunigen!Safari Browser läuft langsam? Ein Muss zur Beschleunigung für Mac-Benutzer! safari ist einer der schnellsten Browser auf Mac, aber es ist auch nich...Software-Tutorial Gepostet am 2025-04-17
Safari verlangsamt sich auf Mac? Das Geheimnis, um Safari zu beschleunigen!Safari Browser läuft langsam? Ein Muss zur Beschleunigung für Mac-Benutzer! safari ist einer der schnellsten Browser auf Mac, aber es ist auch nich...Software-Tutorial Gepostet am 2025-04-17 -
 Ich dachte, ich würde niemals eine Brieftasche brauchen, bis dies passierteSie sind in einem schönen Restaurant mit Ihrem Geliebten; Vielleicht genießen Sie beide ein schönes Steak. Nach einer Weile heben Sie Ihre Hand und f...Software-Tutorial Gepostet am 2025-04-17
Ich dachte, ich würde niemals eine Brieftasche brauchen, bis dies passierteSie sind in einem schönen Restaurant mit Ihrem Geliebten; Vielleicht genießen Sie beide ein schönes Steak. Nach einer Weile heben Sie Ihre Hand und f...Software-Tutorial Gepostet am 2025-04-17 -
 Vergleich zwischen McAfee und Mackeeper: Welches ist besser? Wie wählen Sie Antivirensoftware?Die richtige Cybersecurity -Lösung für Ihren Mac kann schwierig sein. Dieser Vergleich von McAfee und Mackeeper hilft Ihnen, sich zwischen einer eta...Software-Tutorial Gepostet am 2025-04-17
Vergleich zwischen McAfee und Mackeeper: Welches ist besser? Wie wählen Sie Antivirensoftware?Die richtige Cybersecurity -Lösung für Ihren Mac kann schwierig sein. Dieser Vergleich von McAfee und Mackeeper hilft Ihnen, sich zwischen einer eta...Software-Tutorial Gepostet am 2025-04-17 -
 7 Sicherheitskommunikations -Apps, die Sie verwenden solltenDie Auswahl einer Messaging -App läuft häufig auf das hinaus, was Ihre Kontakte verwenden, und übersehen einen entscheidenden Faktor: Sicherheit. Wi...Software-Tutorial Gepostet am 2025-04-17
7 Sicherheitskommunikations -Apps, die Sie verwenden solltenDie Auswahl einer Messaging -App läuft häufig auf das hinaus, was Ihre Kontakte verwenden, und übersehen einen entscheidenden Faktor: Sicherheit. Wi...Software-Tutorial Gepostet am 2025-04-17 -
 Der ultimative Leitfaden zum Beschriften einer WebsiteBeyond Static: Anmerkende Webseiten mühelos Das Web sollte keine statische Erfahrung sein. Mit den richtigen Tools können Sie sich aktiv mit Webs...Software-Tutorial Gepostet am 2025-04-17
Der ultimative Leitfaden zum Beschriften einer WebsiteBeyond Static: Anmerkende Webseiten mühelos Das Web sollte keine statische Erfahrung sein. Mit den richtigen Tools können Sie sich aktiv mit Webs...Software-Tutorial Gepostet am 2025-04-17
Chinesisch lernen
- 1 Wie sagt man „gehen“ auf Chinesisch? 走路 Chinesische Aussprache, 走路 Chinesisch lernen
- 2 Wie sagt man auf Chinesisch „Flugzeug nehmen“? 坐飞机 Chinesische Aussprache, 坐飞机 Chinesisch lernen
- 3 Wie sagt man auf Chinesisch „einen Zug nehmen“? 坐火车 Chinesische Aussprache, 坐火车 Chinesisch lernen
- 4 Wie sagt man auf Chinesisch „Bus nehmen“? 坐车 Chinesische Aussprache, 坐车 Chinesisch lernen
- 5 Wie sagt man „Fahren“ auf Chinesisch? 开车 Chinesische Aussprache, 开车 Chinesisch lernen
- 6 Wie sagt man Schwimmen auf Chinesisch? 游泳 Chinesische Aussprache, 游泳 Chinesisch lernen
- 7 Wie sagt man auf Chinesisch „Fahrrad fahren“? 骑自行车 Chinesische Aussprache, 骑自行车 Chinesisch lernen
- 8 Wie sagt man auf Chinesisch Hallo? 你好Chinesische Aussprache, 你好Chinesisch lernen
- 9 Wie sagt man „Danke“ auf Chinesisch? 谢谢Chinesische Aussprache, 谢谢Chinesisch lernen
- 10 How to say goodbye in Chinese? 再见Chinese pronunciation, 再见Chinese learning
























