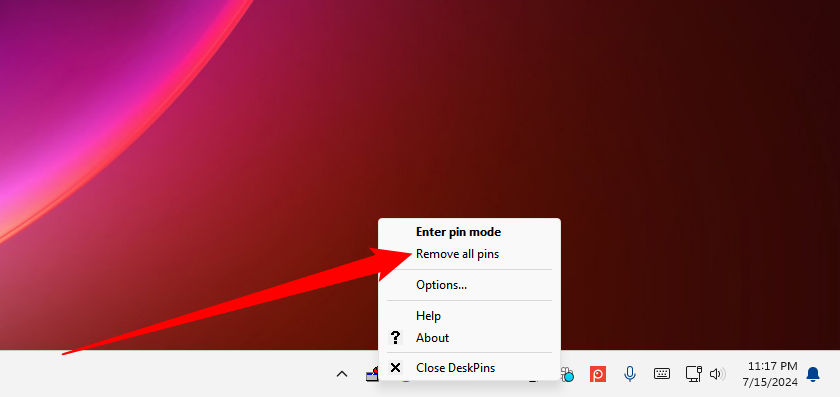Titelseite > Software-Tutorial > 5 Möglichkeiten, ein Fenster unter Windows 10 oder Windows 11 immer im Vordergrund zu halten
Titelseite > Software-Tutorial > 5 Möglichkeiten, ein Fenster unter Windows 10 oder Windows 11 immer im Vordergrund zu halten
5 Möglichkeiten, ein Fenster unter Windows 10 oder Windows 11 immer im Vordergrund zu halten
Microsoft bietet ein offizielles Tool an, um jedes Fenster unter Windows 10 oder Windows 11 immer im Vordergrund zu halten. Wir können auch einige tolle Tools von Drittanbietern empfehlen, um jedes Fenster immer im Vordergrund zu halten – und viele Anwendungen verfügen über eine versteckte Option dafür.
Der offizielle Weg: Microsoft PowerToys
Wir empfehlen Microsoft PowerToys, damit das Fenster immer im Vordergrund bleibt. Microsoft PowerToys ist ein kostenloses Open-Source-Paket voller leistungsstarker Windows-Dienstprogramme, das von Microsoft entwickelt wurde. Das Always-on-Top PowerToy bietet eine einfache, bequeme und offizielle Möglichkeit, jedes Fenster immer im Vordergrund zu halten, und es funktioniert sowohl unter Windows 10 als auch unter Windows 11.
Um ein Fenster immer im Vordergrund zu halten, installieren Sie und Starten Sie Microsoft PowerToys. Drücken Sie Windows-Strg-T, um das aktuelle Fenster immer oben anzuzeigen. Im Fenster erscheint ein blauer Rand und ein Ton ertönt. Drücken Sie Windows-Strg-T, um Ihre Änderung rückgängig zu machen und Windows das Fenster normal behandeln zu lassen.
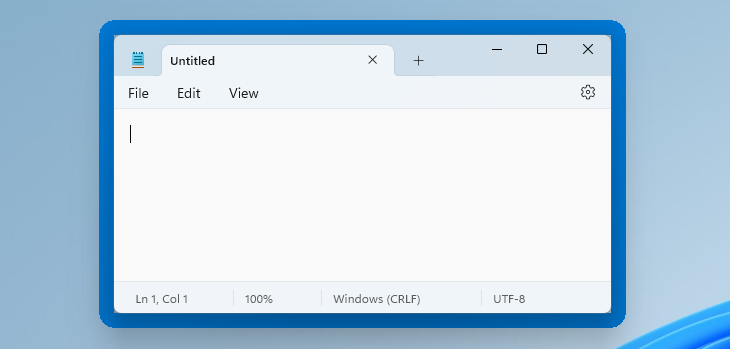
Sie können dieses Verhalten anpassen, indem Sie das Fenster „PowerToys-Einstellungen“ öffnen. Starten Sie dazu „PowerToys“ über das Windows-Startmenü oder klicken Sie auf das PowerToys-Symbol im Infobereich Ihrer Taskleiste und dann auf das zahnradförmige Einstellungssymbol.
Wählen Sie in der Seitenleiste „Immer im Vordergrund“. Wenn die Tastenkombination nicht funktioniert hat, stellen Sie sicher, dass das PowerToy „Immer im Vordergrund“ hier oben aktiviert ist. Sie können die Optionen hier verwenden, um die Tastenkombination zu ändern, zu steuern, ob ein farbiger Rahmen um das Fenster angezeigt wird, und diesen Rahmen anzupassen, auszuwählen, ob der Ton abgespielt wird, und Fenster zu konfigurieren, die nie immer im Vordergrund angezeigt werden.
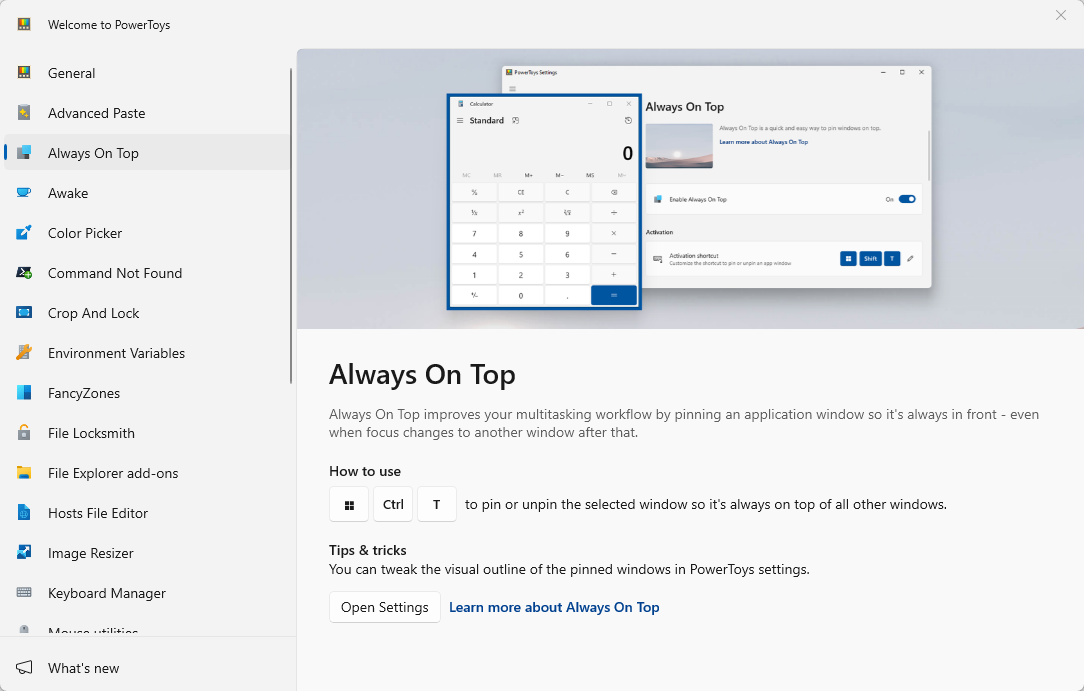
Wir sind große Fans von Microsoft PowerToys. Das Paket ist voll von weiteren nützlichen Dienstprogrammen, und es besteht eine gute Chance, dass Sie darin noch etwas Nützliches finden.
Wir empfehlen die Microsoft PowerToys-Methode als unsere erste Wahl. Sie können andere PowerToys im Fenster „PowerToys-Einstellungen“ deaktivieren, wenn Ihnen das Durcheinander nicht gefällt. Im Folgenden behandeln wir jedoch eine Reihe anderer einfacher Dienstprogramme und Methoden, um ein Fenster immer im Vordergrund zu halten.
Mit einer Tastenkombination: AutoHotkey
Mit dem hervorragenden und nützlichen AutoHotkey-Programm können Sie ein einfaches Skript erstellen, das Ihr aktuell aktives Fenster so einstellt, dass es immer im Vordergrund ist, wenn Sie eine bestimmte Tastenkombination drücken . Das resultierende Skript ist leichtgewichtig und verbraucht nicht viele Ressourcen und fügt Ihrem System keine unnötige Unordnung hinzu. Sie können AutoHotkey sogar verwenden, um das Skript in eine eigene ausführbare Datei zu kompilieren, wenn Sie nicht das vollständige AutoHotkey-Programm laufen lassen möchten – oder wenn Sie das Skript einfach auf andere PCs übertragen möchten.
Zuerst müssen Sie AutoHotkey herunterladen und installieren.
Wenn das erledigt ist, müssen Sie ein neues Skript erstellen (wenn Sie AutoHotkey bereits verwenden, können Sie dies gerne zu einem aktuellen Skript hinzufügen oder ein neues erstellen). Um ein neues Skript zu erstellen, klicken Sie mit der rechten Maustaste irgendwo auf Ihrem Desktop oder in einem Datei-Explorer-Fenster, zeigen Sie auf das Menü „Neu“ und wählen Sie dann die Option „AutoHotkey-Skript“.
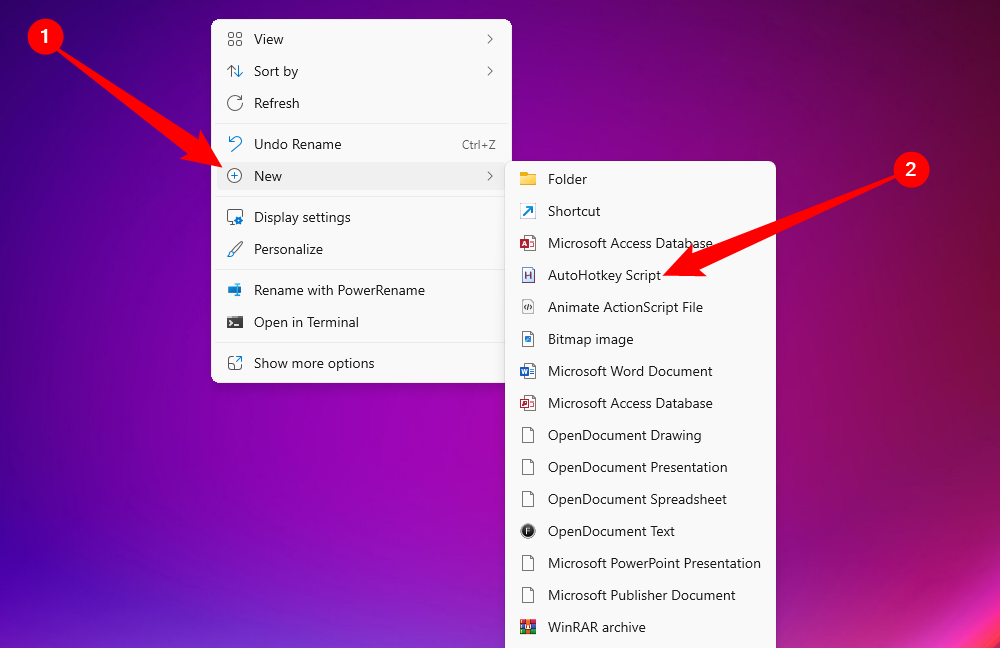
Geben Sie der neuen Skriptdatei einen beliebigen Namen, klicken Sie auf und dann auf „Bearbeiten“. Wenn Sie dazu aufgefordert werden, öffnen Sie das Skript im Editor.
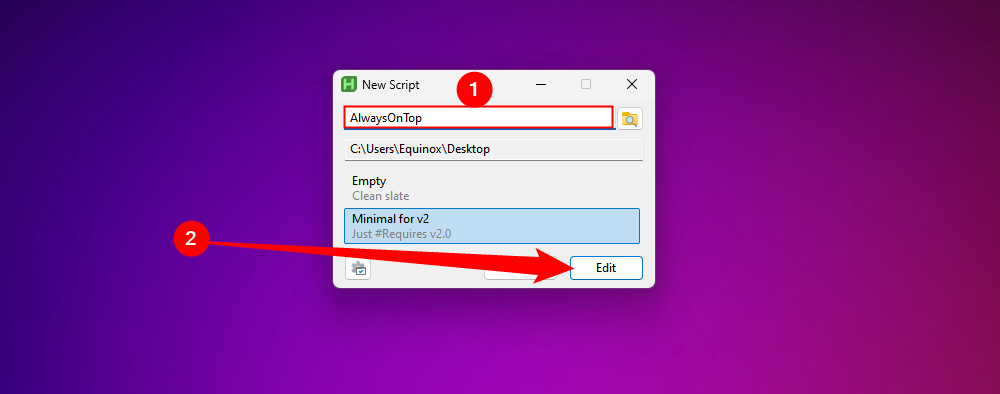
Fügen Sie im Notepad-Fenster unten die folgende Codezeile ein. Anschließend können Sie das Skript speichern und schließen.
^space::{WinSetAlwaysOnTop -1, "A"} 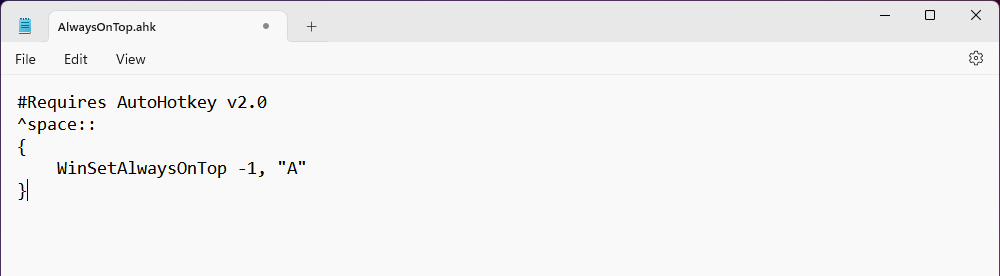
Doppelklicken Sie anschließend auf Ihr Skript, um es auszuführen. Sie erkennen die Ausführung daran, dass in Ihrer Taskleiste ein grünes „H“-Logo angezeigt wird, um Sie darüber zu informieren, dass es als Hintergrundprozess ausgeführt wird.
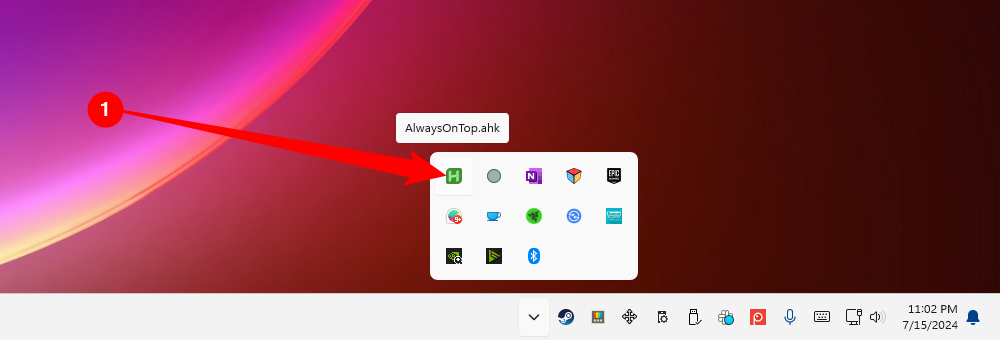
Sie können jetzt die Strg-Leertaste drücken, um jedes derzeit aktive Fenster so einzustellen, dass es immer im Vordergrund ist. Drücken Sie erneut die Strg-Leertaste, um das Fenster so einzustellen, dass es nicht mehr immer oben ist.
Und wenn Ihnen die Strg-Leertaste-Kombination nicht gefällt, können Sie den ^SPACE-Teil des Skripts ändern, um eine neue Tastenkombination festzulegen. Weitere Informationen finden Sie in der Hotkeys-Dokumentation auf der Website von AutoHotkey.
Verwenden einer Maus: DeskPins
Wenn Sie lieber eine Maus als Tastaturkürzel verwenden, bietet DeskPins eine supereinfache Möglichkeit, Fenster immer im Vordergrund zu platzieren, indem Sie sie einfach anheften.
Zuerst müssen Sie DeskPins herunterladen und installieren. Fahren Sie nach der Installation fort und führen Sie DeskPins aus. Sie werden sehen, dass Ihrer Taskleiste ein Stecknadelsymbol hinzugefügt wird.
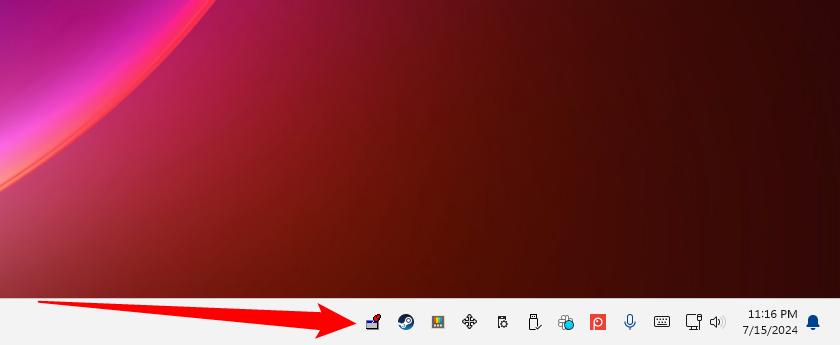
Wenn Sie ein Fenster haben, das Sie so anheften möchten, dass es immer oben angezeigt wird, klicken Sie auf das Taskleistensymbol. Ihr Zeiger verwandelt sich in eine Stecknadel, und Sie können dann auf ein beliebiges Fenster klicken, um es so anzuheften, dass es immer oben ist. Bei angehefteten Fenstern ist in der Titelleiste tatsächlich eine rote Markierung angebracht, sodass Sie leicht erkennen können, welche Fenster angeheftet sind und welche nicht.
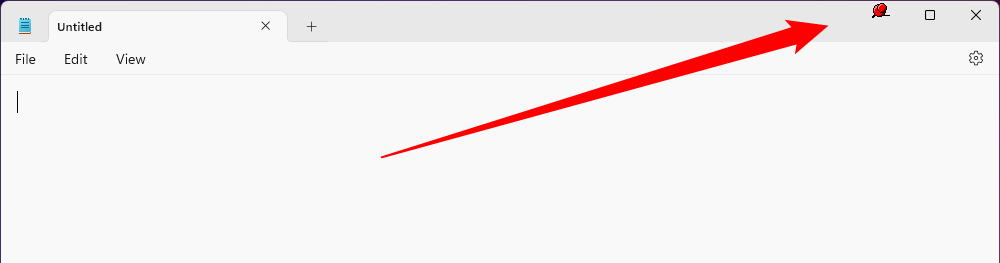
Um eine Stecknadel aus einem Fenster zu entfernen, bewegen Sie Ihre Maus über die Stecknadel. Ihr Zeiger zeigt ein kleines „X“ an, um Sie darüber zu informieren, dass Sie dabei sind, den Stift zu entfernen. Und wenn Sie Pins aus allen angehefteten Fenstern auf einmal entfernen möchten, klicken Sie mit der rechten Maustaste auf das Taskleistensymbol und wählen Sie dann die Option „Alle Pins entfernen“.
Ohne zusätzliche Installation: Integrierte App-Optionen
Viele Apps verfügen über integrierte Optionen, sodass Sie ihre Fenster so einstellen können, dass sie immer im Vordergrund angezeigt werden . Sie finden diese Optionen häufig in Mediaplayern, Systemdienstprogrammen und anderen Tools, die Sie möglicherweise ständig sehen möchten. Programme, die Plug-Ins akzeptieren, verfügen möglicherweise auch über ein Always-on-Top-Plugin, das Sie installieren können.
Der Windows Task-Manager ist eine integrierte Anwendung, die diese Option beispielsweise unter Windows 10 und Windows 11 bietet. Um den Task-Manager unter Windows 10 immer im Vordergrund zu halten, klicken Sie im Task-Manager-Fenster auf „Optionen“ > „Immer im Vordergrund“. (Wenn Sie das Menü „Optionen“ oben im Fenster nicht sehen, klicken Sie unten auf „Weitere Details“.)
Um den Task-Manager unter Windows 11 immer im Vordergrund zu halten, öffnen Sie die Aufgabe Wählen Sie im Manager-Menü „Einstellungen“ und aktivieren Sie unter „Fensterverwaltung“ die Option „Immer im Vordergrund“. Der Task-Manager merkt sich diese Einstellung für die Zukunft.
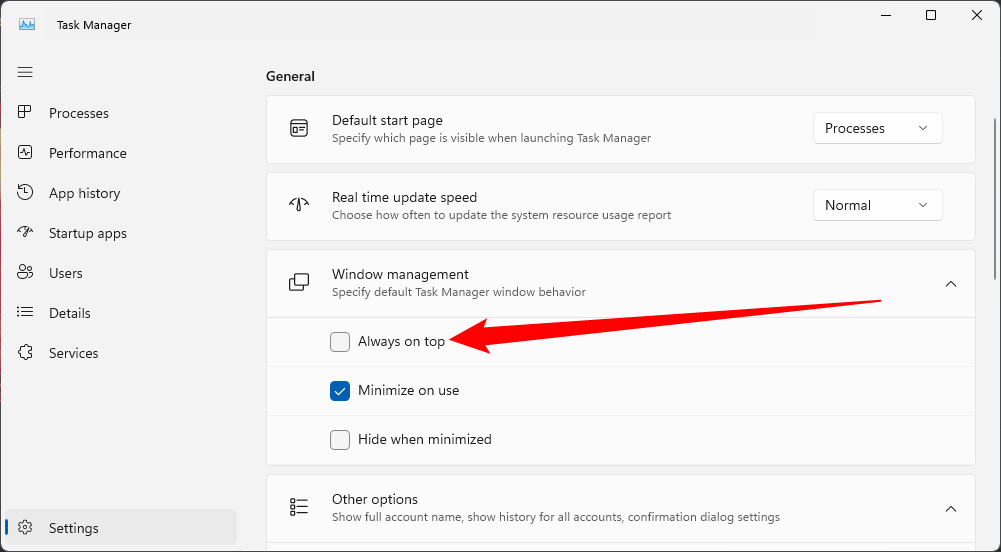
So aktivieren Sie die integrierte Option „Immer im Vordergrund“ in einigen anderen beliebten Programmen:
- VLC: Klicken Sie auf „Video“ > „Immer im Vordergrund“.
- Prozess-Explorer: Klicken Sie auf Optionen > Immer im Vordergrund.
Zusätzlich zu diesen Apps bieten einige größere, umfassender ausgestattete Fenster- und Desktop-Dienstprogramme auch die Möglichkeit, Windows immer im Vordergrund zu halten. DisplayFusion beispielsweise bietet diese Funktion (sogar in der kostenlosen Version), bietet aber auch Tools zur Verwaltung mehrerer Monitore, zur Steuerung des Desktops und der Fenster auf vielfältige Weise und sogar zur Optimierung anderer Windows-Einstellungen. Actual Window Manager bietet diese Funktion ebenfalls und fügt außerdem über 50 weitere Desktop-Verwaltungstools hinzu. Wenn Sie eine davon bereits nutzen – oder an den anderen Funktionen interessiert sind – dann probieren Sie sie auf jeden Fall aus.
-
 Ich würde ein Telefon mit austauschbaren Kameraobjektiven lieben: Warum ist es nicht passiert?So gut wie Telefonkameras geworden sind, könnten sie viel bessere Aufnahmen machen, indem sie abnehmbare Objektive verwenden, genau wie engagierte Ka...Software-Tutorial Gepostet am 2025-03-25
Ich würde ein Telefon mit austauschbaren Kameraobjektiven lieben: Warum ist es nicht passiert?So gut wie Telefonkameras geworden sind, könnten sie viel bessere Aufnahmen machen, indem sie abnehmbare Objektive verwenden, genau wie engagierte Ka...Software-Tutorial Gepostet am 2025-03-25 -
 So streamen Sie Ihre PC -Spiele auf alle Ihre BildschirmeJenseits von Musik und Filmen gewinnt das Streaming von Spielen schnell an Popularität. Hier geht es nicht nur um Cloud-basierte Spiele. Sie könn...Software-Tutorial Gepostet am 2025-03-24
So streamen Sie Ihre PC -Spiele auf alle Ihre BildschirmeJenseits von Musik und Filmen gewinnt das Streaming von Spielen schnell an Popularität. Hier geht es nicht nur um Cloud-basierte Spiele. Sie könn...Software-Tutorial Gepostet am 2025-03-24 -
 So starten Sie einen Remote -PC im abgesicherten Modus mit Networking neuLesen Sie unsere Offenlegungsseite, um herauszufinden, wie Sie MspowerUser helfen können, das redaktionelle Team aufrechtzuerhalten ...Software-Tutorial Gepostet am 2025-03-24
So starten Sie einen Remote -PC im abgesicherten Modus mit Networking neuLesen Sie unsere Offenlegungsseite, um herauszufinden, wie Sie MspowerUser helfen können, das redaktionelle Team aufrechtzuerhalten ...Software-Tutorial Gepostet am 2025-03-24 -
 Samsung Galaxy S25+ gegen Galaxy S24+: Das Upgrade wert?Samsung Galaxy S25 gegen S24: Ist das Upgrade es wert? Das Samsung Galaxy S25 verfügt über einen leistungsstärkeren Prozessor und eine verbesserte ...Software-Tutorial Gepostet am 2025-03-24
Samsung Galaxy S25+ gegen Galaxy S24+: Das Upgrade wert?Samsung Galaxy S25 gegen S24: Ist das Upgrade es wert? Das Samsung Galaxy S25 verfügt über einen leistungsstärkeren Prozessor und eine verbesserte ...Software-Tutorial Gepostet am 2025-03-24 -
 Was ist Apple CarPlay und ist es besser, als nur ein Telefon in Ihrem Auto zu verwenden?Apple CarPlay:驾车更安全、更便捷的iPhone体验 Apple CarPlay 为您提供了一种比在车内使用手机更安全的方式,让您轻松访问应用程序和Siri功能。虽然无线CarPlay更加方便,无需连接手机,但有线CarPlay更为常见且运行良好。您可以通过更改壁纸、添加、删除和重新排列...Software-Tutorial Gepostet am 2025-03-24
Was ist Apple CarPlay und ist es besser, als nur ein Telefon in Ihrem Auto zu verwenden?Apple CarPlay:驾车更安全、更便捷的iPhone体验 Apple CarPlay 为您提供了一种比在车内使用手机更安全的方式,让您轻松访问应用程序和Siri功能。虽然无线CarPlay更加方便,无需连接手机,但有线CarPlay更为常见且运行良好。您可以通过更改壁纸、添加、删除和重新排列...Software-Tutorial Gepostet am 2025-03-24 -
 Top -Tech -Angebote: Pixel 9 Pro XL, Samsung Portable SSD, Videotorklingel und mehrDie technischen Angebote dieser Woche sind zu gut, um es zu verpassen, egal ob Sie nach den Schnäppchen für die Präsidenten oder nach einer Überrasch...Software-Tutorial Gepostet am 2025-03-23
Top -Tech -Angebote: Pixel 9 Pro XL, Samsung Portable SSD, Videotorklingel und mehrDie technischen Angebote dieser Woche sind zu gut, um es zu verpassen, egal ob Sie nach den Schnäppchen für die Präsidenten oder nach einer Überrasch...Software-Tutorial Gepostet am 2025-03-23 -
 Android 16 konnte endlich Ordnung zur Benachrichtigung des Chaos bringenAndroid 16 kann die Funktion "gebündelt" starten, um das Problem der Benachrichtigungsüberlastung zu lösen! Angesichts der zunehmenden Anz...Software-Tutorial Gepostet am 2025-03-23
Android 16 konnte endlich Ordnung zur Benachrichtigung des Chaos bringenAndroid 16 kann die Funktion "gebündelt" starten, um das Problem der Benachrichtigungsüberlastung zu lösen! Angesichts der zunehmenden Anz...Software-Tutorial Gepostet am 2025-03-23 -
 5 Möglichkeiten, Ihre digitalen Fotos in die reale Welt zu bringen将珍藏的数码照片带入现实生活,让回忆更加生动!本文介绍五种方法,让您不再让照片沉睡在电子设备中,而是以更持久、更令人愉悦的方式展示它们。 本文已更新,最初发表于2018年3月1日 手机拍照如此便捷,照片却常常被遗忘?别让照片蒙尘!以下五种方法,让您轻松将心爱的照片变为可触可感的现实存在。 使用专业照...Software-Tutorial Gepostet am 2025-03-23
5 Möglichkeiten, Ihre digitalen Fotos in die reale Welt zu bringen将珍藏的数码照片带入现实生活,让回忆更加生动!本文介绍五种方法,让您不再让照片沉睡在电子设备中,而是以更持久、更令人愉悦的方式展示它们。 本文已更新,最初发表于2018年3月1日 手机拍照如此便捷,照片却常常被遗忘?别让照片蒙尘!以下五种方法,让您轻松将心爱的照片变为可触可感的现实存在。 使用专业照...Software-Tutorial Gepostet am 2025-03-23 -
 Warum funktioniert das Mousepad meines Laptops nicht richtig, wenn er mit dem Ladegerät verbunden ist?Gründe, warum der Mousepad Ihres Laptops nicht funktioniert, wenn er an angeschlossen ist Bevor wir mit der Fehlerbehebung mit diesem Problem begin...Software-Tutorial Gepostet am 2025-03-23
Warum funktioniert das Mousepad meines Laptops nicht richtig, wenn er mit dem Ladegerät verbunden ist?Gründe, warum der Mousepad Ihres Laptops nicht funktioniert, wenn er an angeschlossen ist Bevor wir mit der Fehlerbehebung mit diesem Problem begin...Software-Tutorial Gepostet am 2025-03-23 -
 Top 5 effektive Methoden für Riot -Client -Fehler, die nicht gefunden wurdenStellen Sie sich vor, Sie möchten eine Pause machen, indem Sie ein Spiel spielen, Ihr Aufstand funktioniert nicht und zeigt Ihnen eine nicht gefunden...Software-Tutorial Gepostet am 2025-03-23
Top 5 effektive Methoden für Riot -Client -Fehler, die nicht gefunden wurdenStellen Sie sich vor, Sie möchten eine Pause machen, indem Sie ein Spiel spielen, Ihr Aufstand funktioniert nicht und zeigt Ihnen eine nicht gefunden...Software-Tutorial Gepostet am 2025-03-23 -
 10 Google Chrome Flags, die Sie jetzt einschalten müssenFreischsperle Google Chrome's Hidden Power: 10 Wesentliche Flags, die jetzt aktiviert werden können! Google Chrome bietet zwei verschiedene ...Software-Tutorial Gepostet am 2025-03-23
10 Google Chrome Flags, die Sie jetzt einschalten müssenFreischsperle Google Chrome's Hidden Power: 10 Wesentliche Flags, die jetzt aktiviert werden können! Google Chrome bietet zwei verschiedene ...Software-Tutorial Gepostet am 2025-03-23 -
 Samsung startet eine kinderfreundliche Galaxy-Uhr (aber es ist eigentlich nicht neu)Samsung und Google haben sich zusammengetan, um eine kinderfreundliche Smartwatch zu erstellen, aber sie starten kein neues physisches Produkt. Die n...Software-Tutorial Gepostet am 2025-03-23
Samsung startet eine kinderfreundliche Galaxy-Uhr (aber es ist eigentlich nicht neu)Samsung und Google haben sich zusammengetan, um eine kinderfreundliche Smartwatch zu erstellen, aber sie starten kein neues physisches Produkt. Die n...Software-Tutorial Gepostet am 2025-03-23 -
 Das beste Samsung Galaxy S25 plus Fälle von 2025Auswählen des perfekten Samsung Galaxy S25 Plus Fall: Der Anleitung eines Käufers Herzlichen Glückwunsch zu Ihrem neuen Samsung Galaxy S25 Plus! ...Software-Tutorial Gepostet am 2025-03-23
Das beste Samsung Galaxy S25 plus Fälle von 2025Auswählen des perfekten Samsung Galaxy S25 Plus Fall: Der Anleitung eines Käufers Herzlichen Glückwunsch zu Ihrem neuen Samsung Galaxy S25 Plus! ...Software-Tutorial Gepostet am 2025-03-23 -
 Beste 11 Snipping -Tools für MacIn diesem Artikel werden die besten Screen -Snipping -Tools für Mac -Benutzer untersucht. MacOS enthält ein integriertes Screenshot-Tool, aber viele...Software-Tutorial Gepostet am 2025-03-23
Beste 11 Snipping -Tools für MacIn diesem Artikel werden die besten Screen -Snipping -Tools für Mac -Benutzer untersucht. MacOS enthält ein integriertes Screenshot-Tool, aber viele...Software-Tutorial Gepostet am 2025-03-23 -
 Schützen Sie Ihre Privatsphäre online mit diesen datenschutz-Browser-Erweiterungen我们都知道Facebook和其他公司会收集我们的数据。但这只是冰山一角。从购物网站到社交网络,各种网站的网络追踪器都会追踪您的在线活动,只要您在互联网上活动,它们就会跟踪您。这些广告商和其他方会收集有关我们习惯的数据——然后出售这些数据。 这种行为的普遍性可能会使保护您的隐私看起来像是一项不可能完...Software-Tutorial Gepostet am 2025-03-22
Schützen Sie Ihre Privatsphäre online mit diesen datenschutz-Browser-Erweiterungen我们都知道Facebook和其他公司会收集我们的数据。但这只是冰山一角。从购物网站到社交网络,各种网站的网络追踪器都会追踪您的在线活动,只要您在互联网上活动,它们就会跟踪您。这些广告商和其他方会收集有关我们习惯的数据——然后出售这些数据。 这种行为的普遍性可能会使保护您的隐私看起来像是一项不可能完...Software-Tutorial Gepostet am 2025-03-22
Chinesisch lernen
- 1 Wie sagt man „gehen“ auf Chinesisch? 走路 Chinesische Aussprache, 走路 Chinesisch lernen
- 2 Wie sagt man auf Chinesisch „Flugzeug nehmen“? 坐飞机 Chinesische Aussprache, 坐飞机 Chinesisch lernen
- 3 Wie sagt man auf Chinesisch „einen Zug nehmen“? 坐火车 Chinesische Aussprache, 坐火车 Chinesisch lernen
- 4 Wie sagt man auf Chinesisch „Bus nehmen“? 坐车 Chinesische Aussprache, 坐车 Chinesisch lernen
- 5 Wie sagt man „Fahren“ auf Chinesisch? 开车 Chinesische Aussprache, 开车 Chinesisch lernen
- 6 Wie sagt man Schwimmen auf Chinesisch? 游泳 Chinesische Aussprache, 游泳 Chinesisch lernen
- 7 Wie sagt man auf Chinesisch „Fahrrad fahren“? 骑自行车 Chinesische Aussprache, 骑自行车 Chinesisch lernen
- 8 Wie sagt man auf Chinesisch Hallo? 你好Chinesische Aussprache, 你好Chinesisch lernen
- 9 Wie sagt man „Danke“ auf Chinesisch? 谢谢Chinesische Aussprache, 谢谢Chinesisch lernen
- 10 How to say goodbye in Chinese? 再见Chinese pronunciation, 再见Chinese learning