 Titelseite > Software-Tutorial > 4 Möglichkeiten, die Datenträgerverwaltung in Windows 10 und 11 zu öffnen
Titelseite > Software-Tutorial > 4 Möglichkeiten, die Datenträgerverwaltung in Windows 10 und 11 zu öffnen
4 Möglichkeiten, die Datenträgerverwaltung in Windows 10 und 11 zu öffnen
Im Gegensatz zu externen Laufwerken können Sie unter Windows nicht einfach eine neue interne SSD anschließen und sofort verwenden. Sie müssen einen ersten Einrichtungsvorgang mit einem Dienstprogramm namens „Datenträgerverwaltung“ durchführen. Wofür auch immer Sie dieses Tool benötigen, wir zeigen Ihnen, wie Sie es öffnen.
Was ist die Windows-Datenträgerverwaltung?
Die Datenträgerverwaltung ist ein integriertes Systemdienstprogramm, mit dem Sie erweiterte speicherbezogene Aufgaben wie das Erstellen oder Formatieren einer Festplattenpartition, die Größenänderung einer Partition durch Erweitern oder Verkleinern des Volumes und das Initialisieren des Volumes ausführen können.
Wenn Sie ein neues internes Laufwerk physisch an Ihren PC anschließen, erkennt Windows es als leere Festplatte ohne zugewiesenen Speicherplatz. Daher wird es nicht im Datei-Explorer angezeigt. Mit der Datenträgerverwaltung können Sie eine Partition erstellen und so Ihr neues Laufwerk im Betriebssystem nutzbar machen.
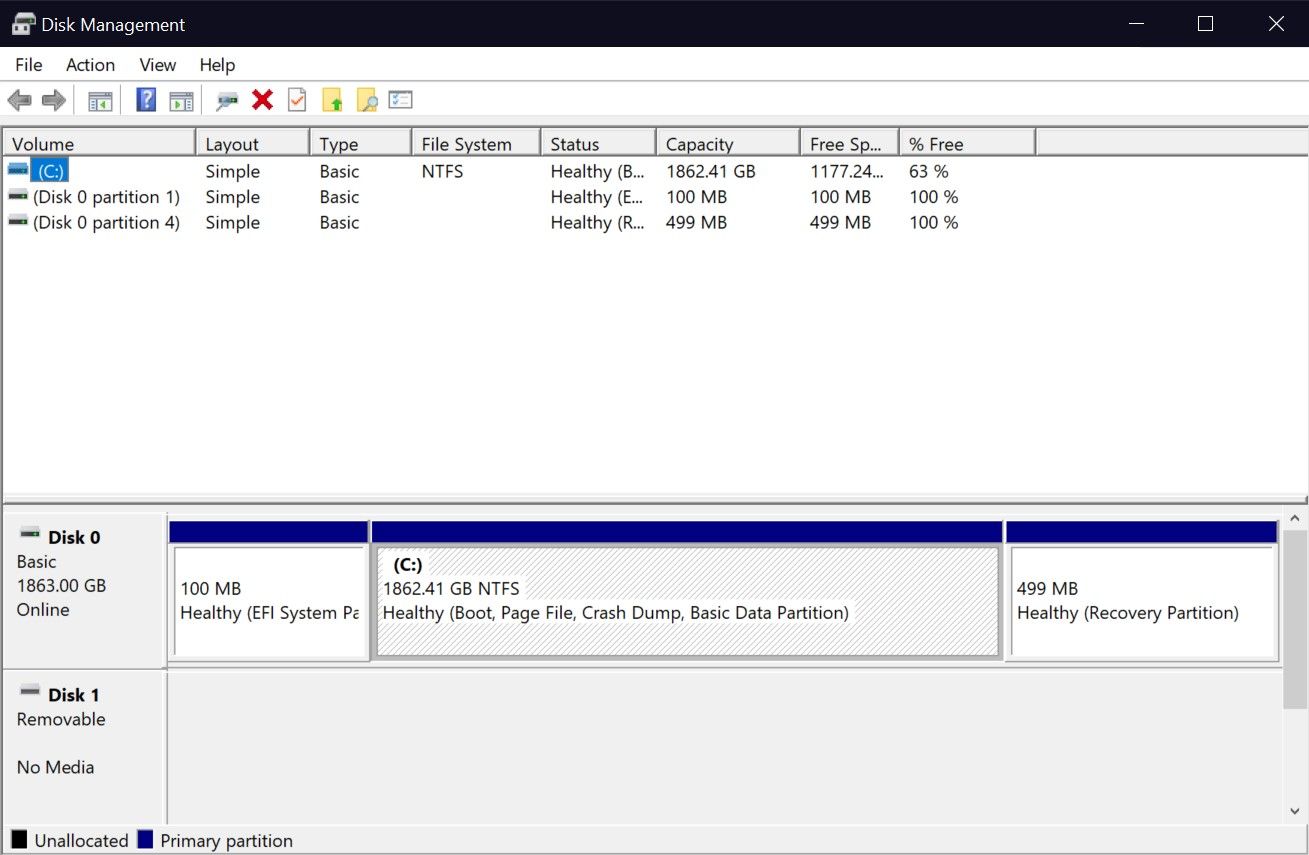
1. Suchen Sie nach Datenträgerverwaltung in Windows
Mit der Suchfunktion in Windows 10 und 11 können Sie jede App auf Ihrem Computer öffnen, unabhängig davon, wo sie gespeichert ist. Sie können damit auch ein integriertes Dienstprogramm wie die Datenträgerverwaltung starten. Die Suchergebnisse könnten Sie jedoch verwirren, da die Datenträgerverwaltung hier nicht direkt angezeigt wird. Lassen Sie uns dies klarstellen:
- Wenn Sie Datenträgerverwaltung in die Suchleiste des Startmenüs eingeben, erhalten Sie ein indirektes Ergebnis. Aber das ist tatsächlich das richtige Ergebnis; Sie müssen lediglich auf „Festplattenpartitionen erstellen und formatieren“ klicken, um das Datenträgerverwaltungstool zu starten.
- Alternativ können Sie diskmgmt.msc in die Suchleiste des Startmenüs eingeben, um ein direkteres Ergebnis zu erhalten. Wenn Sie auf die beste Übereinstimmung klicken, gelangen Sie zur Datenträgerverwaltung.
Beide Suchbegriffe bewirken dasselbe. Obwohl als Ergebnis nicht „Datenträgerverwaltung“ angezeigt wird, startet die beste Übereinstimmung dennoch das Programm, das Sie zum Initialisieren oder Verwalten Ihrer Speicherlaufwerke benötigen.
2. Starten Sie die Datenträgerverwaltung über das Schnellzugriffsmenü.
Obwohl die Suchmethode beliebt sein mag, ist das Starten der Datenträgerverwaltung über das Schnellzugriffsmenü die einfachste Möglichkeit, das Dienstprogramm zur Datenträgerverwaltung in Windows zu öffnen . Das Beste daran? Sie müssen nicht einmal Ihre Tastatur verwenden, was mit keiner anderen Methode auf dieser Liste vergleichbar ist.
Alles, was Sie tun müssen, ist mit der rechten Maustaste auf das Windows-Logo in der Taskleiste zu klicken (oder auf Win
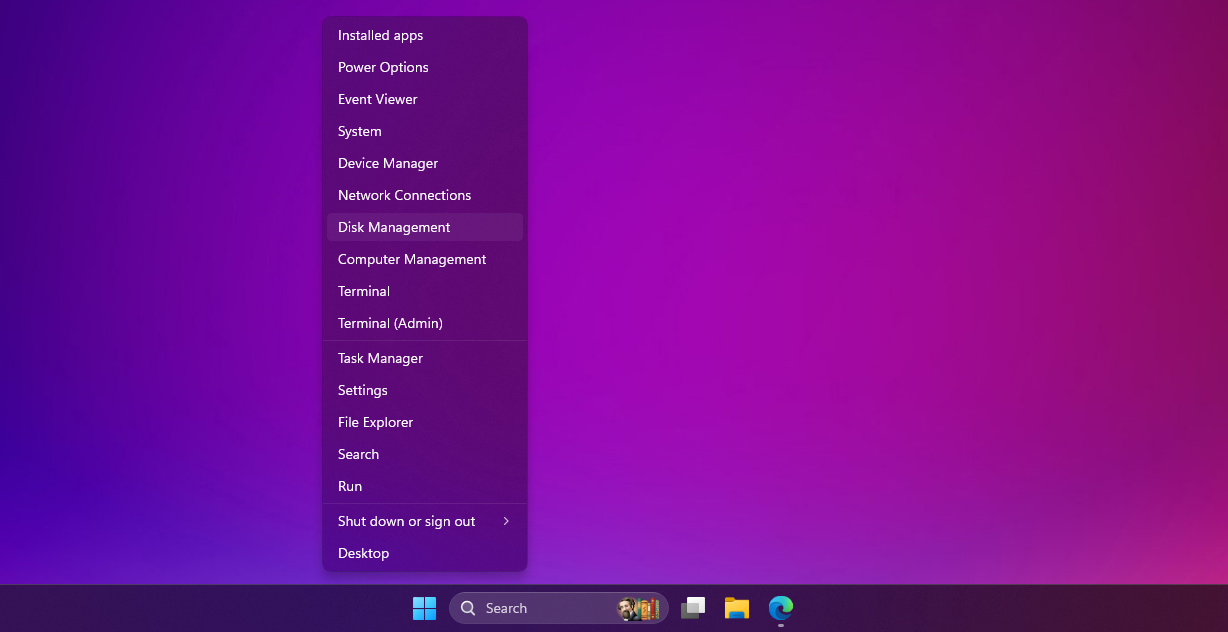
Wenn das Programm geöffnet wird, können Sie Ihre verbundenen Laufwerke sehen und mit der Verwaltung ihrer Partitionen beginnen.
3. Verwenden Sie das Dialogfeld „Ausführen“, um die Datenträgerverwaltung zu öffnen.
Wie der Name schon sagt, können Sie mit dem Dialogfeld „Ausführen“ jedes Programm auf Ihrem Windows-PC ausführen oder öffnen, vorausgesetzt, Sie kennen den vollständigen Dateipfad. Sie können auch jede im Verzeichnis C:\Windows gespeicherte ausführbare Datei ausführen, indem Sie den Dateinamen eingeben. Es kann ein großartiges Produktivitätstool sein, wenn Sie genau wissen, welche Windows-Ausführungsbefehle Sie verwenden müssen.
Hier konzentrieren wir uns auf den Befehl, den Sie eingeben müssen, um das Dienstprogramm zur Datenträgerverwaltung zu öffnen. Um das Befehlsfenster „Ausführen“ zu öffnen, drücken Sie Windows R. Geben Sie nun diskmgmt.msc ein und drücken Sie die Eingabetaste, um die Datenträgerverwaltung zu starten.
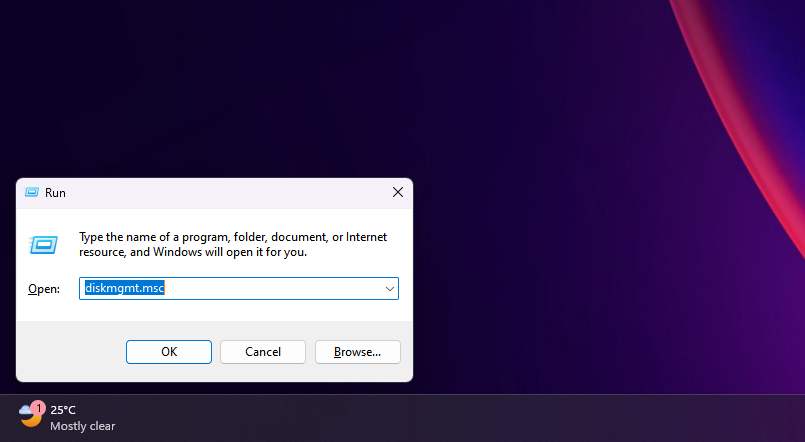
Diese Art, die Datenträgerverwaltung zu öffnen, ist vorzuziehen, wenn Sie mit der Tastatur beschäftigt sind und nicht zur Maus greifen möchten.
4. Öffnen Sie die Datenträgerverwaltung über die Systemsteuerung.
Wenn Sie schon seit einiger Zeit Windows-Benutzer sind, sind Sie wahrscheinlich bereits mit der Systemsteuerung vertraut. Wenn nicht, ist dies ein Ziel auf Ihrem Windows-PC, an dem sich wichtige Systemdienstprogramme befinden – auch einige, für die es in der Einstellungen-App kein modernes Äquivalent gibt.
Die Systemsteuerung wird hauptsächlich zum Ändern von Systemeinstellungen, zum Konfigurieren Ihres Netzwerks, zum Verwalten Ihrer Geräte und Benutzerkonten und mehr verwendet. Um über die Systemsteuerung auf die Datenträgerverwaltung zuzugreifen, befolgen Sie diese Anweisungen:
- Geben Sie „Systemsteuerung“ in die Suchleiste des Startmenüs ein und wählen Sie die beste Übereinstimmung aus.
- Wechseln Sie oben rechts zu Kategorie, falls diese noch nicht ausgewählt ist.
- Wählen Sie System und Sicherheit und scrollen Sie nach unten.
- Unter Windows-Tools (oder Verwaltungstools unter Windows 10) sehen Sie mehrere Optionen für Festplatten. Klicken Sie auf Festplattenpartitionen erstellen und formatieren, um die Datenträgerverwaltung zu öffnen.
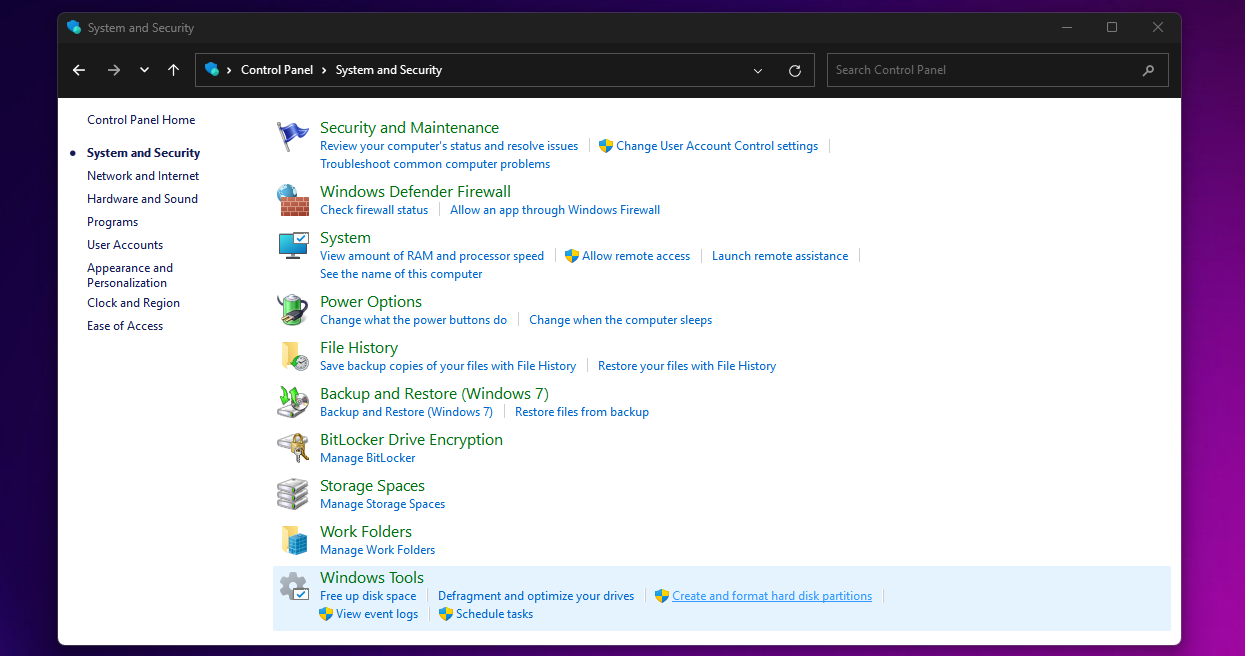
Machen Sie nicht den Fehler, auf Verwaltung/Windows-Tools zu klicken. Dadurch wird stattdessen der Datei-Explorer geöffnet.
Obwohl wir hier nur vier Methoden aufgelistet haben, bietet Windows mehr Optionen zum Öffnen der Datenträgerverwaltung. Sie können beispielsweise diskmgmt eingeben und in der Eingabeaufforderung oder Windows PowerShell die Eingabetaste drücken, um die Datenträgerverwaltung zu starten. Sie finden die Datenträgerverwaltung auch in der Computerverwaltungs-App unter Windows.
Obwohl Sie nur eine dieser Methoden erlernen müssen, um das Dienstprogramm zur Datenträgerverwaltung auf Ihrem Windows-Computer zu öffnen, ist es immer gut, eine alternative Option zu kennen, die in bestimmten Situationen möglicherweise besser ist. Sie möchten Ihre Hände nicht von der Tastatur nehmen? Verwenden Sie den Befehl „Ausführen“. Zu faul, die Hand von der Maus zu nehmen? Verwenden Sie das Schnellzugriffsmenü.
Probieren Sie diese Methoden selbst aus und finden Sie heraus, was für Sie am besten funktioniert. Egal, ob Sie eine neue SSD einrichten oder ein vorhandenes Laufwerk in Windows partitionieren möchten, auf die Datenträgerverwaltung müssen Sie sich verlassen.
-
 So löschen Sie Ihre Daten von einer Person -SuchseiteDieser Artikel wurde zuletzt am 24. Februar 2025 aktualisiert. Viele Menschen wissen nicht, dass eine erhebliche Menge ihrer persönlichen Date...Software-Tutorial Gepostet am 2025-04-21
So löschen Sie Ihre Daten von einer Person -SuchseiteDieser Artikel wurde zuletzt am 24. Februar 2025 aktualisiert. Viele Menschen wissen nicht, dass eine erhebliche Menge ihrer persönlichen Date...Software-Tutorial Gepostet am 2025-04-21 -
 So verschleiern Sie ein iPad als LaptopIn diesem aktualisierten Artikel (ursprünglich veröffentlicht am 31. Oktober 2019) wird untersucht, wie Sie Ihr iPad mit iPados 16 Beta -Funktionen i...Software-Tutorial Gepostet am 2025-04-21
So verschleiern Sie ein iPad als LaptopIn diesem aktualisierten Artikel (ursprünglich veröffentlicht am 31. Oktober 2019) wird untersucht, wie Sie Ihr iPad mit iPados 16 Beta -Funktionen i...Software-Tutorial Gepostet am 2025-04-21 -
 Wie reinige ich Mac -Mailbox -Cache? Wie lösche ich es auf Mac?In diesem Leitfaden wird erläutert, wie Sie den Mail -Cache auf Ihrem Mac löschen und allgemeine Probleme wie langsame Leistung und E -Mail -Ladeprob...Software-Tutorial Gepostet am 2025-04-21
Wie reinige ich Mac -Mailbox -Cache? Wie lösche ich es auf Mac?In diesem Leitfaden wird erläutert, wie Sie den Mail -Cache auf Ihrem Mac löschen und allgemeine Probleme wie langsame Leistung und E -Mail -Ladeprob...Software-Tutorial Gepostet am 2025-04-21 -
 So priorisieren Sie die Zuweisung von WLAN auf die am dringendsten benötigten Gerätemoderne Häuser haben normalerweise mehrere Geräte, die gleichzeitig mit Wi-Fi-Zugangsnetzwerken verbunden sind, was häufig zu Bandbreiten-Dichthei...Software-Tutorial Gepostet am 2025-04-19
So priorisieren Sie die Zuweisung von WLAN auf die am dringendsten benötigten Gerätemoderne Häuser haben normalerweise mehrere Geräte, die gleichzeitig mit Wi-Fi-Zugangsnetzwerken verbunden sind, was häufig zu Bandbreiten-Dichthei...Software-Tutorial Gepostet am 2025-04-19 -
 McAfee Antivirus Software Review: Ist es genug? 【Funktion, Preis】McAfee: Ein erfahrener Antivirus, aber ist es das Beste für Macs? McAfee, ein langjähriger und seriöser Name in Cybersicherheit, bietet eine robust...Software-Tutorial Gepostet am 2025-04-19
McAfee Antivirus Software Review: Ist es genug? 【Funktion, Preis】McAfee: Ein erfahrener Antivirus, aber ist es das Beste für Macs? McAfee, ein langjähriger und seriöser Name in Cybersicherheit, bietet eine robust...Software-Tutorial Gepostet am 2025-04-19 -
 OnePlus Watch 3 wird aufgrund lustiger Probleme auf April verschobenNachdem die lang erwartete OnePlus Watch 3 SmartWatch veröffentlicht wurde, kann der Kaufplan eine leichte Anpassung erfordern. Ein lächerliches P...Software-Tutorial Gepostet am 2025-04-19
OnePlus Watch 3 wird aufgrund lustiger Probleme auf April verschobenNachdem die lang erwartete OnePlus Watch 3 SmartWatch veröffentlicht wurde, kann der Kaufplan eine leichte Anpassung erfordern. Ein lächerliches P...Software-Tutorial Gepostet am 2025-04-19 -
 Tipps, um die Tap -Funktion auf der Rückseite Ihres iPhone optimal zu nutzenIm Laufe der Jahre hat Apple eine große Anzahl von Tools entwickelt, um iPhones bequemer zu gestalten. Obwohl die Funktion "zurück -zurück&qu...Software-Tutorial Gepostet am 2025-04-18
Tipps, um die Tap -Funktion auf der Rückseite Ihres iPhone optimal zu nutzenIm Laufe der Jahre hat Apple eine große Anzahl von Tools entwickelt, um iPhones bequemer zu gestalten. Obwohl die Funktion "zurück -zurück&qu...Software-Tutorial Gepostet am 2025-04-18 -
 Erhalten Sie schnell Windows 11 24H2 -Updates, überspringen Sie die wartende WarteschlangeIm umfassenden Leitfaden führt Sie in Minitool mithilfe von Gruppenrichtlinien und Registrierung die Windows 11 24H2 -Wartezeile um. Aktivieren Sie M...Software-Tutorial Gepostet am 2025-04-18
Erhalten Sie schnell Windows 11 24H2 -Updates, überspringen Sie die wartende WarteschlangeIm umfassenden Leitfaden führt Sie in Minitool mithilfe von Gruppenrichtlinien und Registrierung die Windows 11 24H2 -Wartezeile um. Aktivieren Sie M...Software-Tutorial Gepostet am 2025-04-18 -
 Tipps für die Verwendung von Mobiltelefon -Hotspots: So vermeiden Sie den Anstieg des DatenverkehrsIhr Telefon als Hotspot für Ihren Laptop unterwegs ist bequem, aber Laptops sind Datenschweine. Im Gegensatz zu Telefonen, die Wi-Fi für Aufgaben wie...Software-Tutorial Gepostet am 2025-04-18
Tipps für die Verwendung von Mobiltelefon -Hotspots: So vermeiden Sie den Anstieg des DatenverkehrsIhr Telefon als Hotspot für Ihren Laptop unterwegs ist bequem, aber Laptops sind Datenschweine. Im Gegensatz zu Telefonen, die Wi-Fi für Aufgaben wie...Software-Tutorial Gepostet am 2025-04-18 -
 Welches ist besser im Vergleich zu iPhone und Android?wählen Sie zwischen iOS und Android: ein detaillierter Vergleich Der Mobiltelefonmarkt wird von zwei Hauptakteuren dominiert: iOS und Android. Bei...Software-Tutorial Gepostet am 2025-04-17
Welches ist besser im Vergleich zu iPhone und Android?wählen Sie zwischen iOS und Android: ein detaillierter Vergleich Der Mobiltelefonmarkt wird von zwei Hauptakteuren dominiert: iOS und Android. Bei...Software-Tutorial Gepostet am 2025-04-17 -
 Safari verlangsamt sich auf Mac? Das Geheimnis, um Safari zu beschleunigen!Safari Browser läuft langsam? Ein Muss zur Beschleunigung für Mac-Benutzer! safari ist einer der schnellsten Browser auf Mac, aber es ist auch nich...Software-Tutorial Gepostet am 2025-04-17
Safari verlangsamt sich auf Mac? Das Geheimnis, um Safari zu beschleunigen!Safari Browser läuft langsam? Ein Muss zur Beschleunigung für Mac-Benutzer! safari ist einer der schnellsten Browser auf Mac, aber es ist auch nich...Software-Tutorial Gepostet am 2025-04-17 -
 Ich dachte, ich würde niemals eine Brieftasche brauchen, bis dies passierteSie sind in einem schönen Restaurant mit Ihrem Geliebten; Vielleicht genießen Sie beide ein schönes Steak. Nach einer Weile heben Sie Ihre Hand und f...Software-Tutorial Gepostet am 2025-04-17
Ich dachte, ich würde niemals eine Brieftasche brauchen, bis dies passierteSie sind in einem schönen Restaurant mit Ihrem Geliebten; Vielleicht genießen Sie beide ein schönes Steak. Nach einer Weile heben Sie Ihre Hand und f...Software-Tutorial Gepostet am 2025-04-17 -
 Vergleich zwischen McAfee und Mackeeper: Welches ist besser? Wie wählen Sie Antivirensoftware?Die richtige Cybersecurity -Lösung für Ihren Mac kann schwierig sein. Dieser Vergleich von McAfee und Mackeeper hilft Ihnen, sich zwischen einer eta...Software-Tutorial Gepostet am 2025-04-17
Vergleich zwischen McAfee und Mackeeper: Welches ist besser? Wie wählen Sie Antivirensoftware?Die richtige Cybersecurity -Lösung für Ihren Mac kann schwierig sein. Dieser Vergleich von McAfee und Mackeeper hilft Ihnen, sich zwischen einer eta...Software-Tutorial Gepostet am 2025-04-17 -
 7 Sicherheitskommunikations -Apps, die Sie verwenden solltenDie Auswahl einer Messaging -App läuft häufig auf das hinaus, was Ihre Kontakte verwenden, und übersehen einen entscheidenden Faktor: Sicherheit. Wi...Software-Tutorial Gepostet am 2025-04-17
7 Sicherheitskommunikations -Apps, die Sie verwenden solltenDie Auswahl einer Messaging -App läuft häufig auf das hinaus, was Ihre Kontakte verwenden, und übersehen einen entscheidenden Faktor: Sicherheit. Wi...Software-Tutorial Gepostet am 2025-04-17 -
 Der ultimative Leitfaden zum Beschriften einer WebsiteBeyond Static: Anmerkende Webseiten mühelos Das Web sollte keine statische Erfahrung sein. Mit den richtigen Tools können Sie sich aktiv mit Webs...Software-Tutorial Gepostet am 2025-04-17
Der ultimative Leitfaden zum Beschriften einer WebsiteBeyond Static: Anmerkende Webseiten mühelos Das Web sollte keine statische Erfahrung sein. Mit den richtigen Tools können Sie sich aktiv mit Webs...Software-Tutorial Gepostet am 2025-04-17
Chinesisch lernen
- 1 Wie sagt man „gehen“ auf Chinesisch? 走路 Chinesische Aussprache, 走路 Chinesisch lernen
- 2 Wie sagt man auf Chinesisch „Flugzeug nehmen“? 坐飞机 Chinesische Aussprache, 坐飞机 Chinesisch lernen
- 3 Wie sagt man auf Chinesisch „einen Zug nehmen“? 坐火车 Chinesische Aussprache, 坐火车 Chinesisch lernen
- 4 Wie sagt man auf Chinesisch „Bus nehmen“? 坐车 Chinesische Aussprache, 坐车 Chinesisch lernen
- 5 Wie sagt man „Fahren“ auf Chinesisch? 开车 Chinesische Aussprache, 开车 Chinesisch lernen
- 6 Wie sagt man Schwimmen auf Chinesisch? 游泳 Chinesische Aussprache, 游泳 Chinesisch lernen
- 7 Wie sagt man auf Chinesisch „Fahrrad fahren“? 骑自行车 Chinesische Aussprache, 骑自行车 Chinesisch lernen
- 8 Wie sagt man auf Chinesisch Hallo? 你好Chinesische Aussprache, 你好Chinesisch lernen
- 9 Wie sagt man „Danke“ auf Chinesisch? 谢谢Chinesische Aussprache, 谢谢Chinesisch lernen
- 10 How to say goodbye in Chinese? 再见Chinese pronunciation, 再见Chinese learning
























