 Titelseite > Software-Tutorial > 2 Optionen zum Entfernen eines Microsoft-Kontos von einem Windows 10-Laptop/PC
Titelseite > Software-Tutorial > 2 Optionen zum Entfernen eines Microsoft-Kontos von einem Windows 10-Laptop/PC
2 Optionen zum Entfernen eines Microsoft-Kontos von einem Windows 10-Laptop/PC
Mein Mann hat mir freundlicherweise meinen neuen Laptop eingerichtet, als ich beschäftigt war, aber gedankenlos sein Microsoft-Konto benutzte, nicht meins. Jetzt finde ich keine Möglichkeit, es zu entfernen und durch meins zu ersetzen. Für jede Hilfe wäre ich sehr dankbar.
Das ist eine Frage in der Microsoft-Community und Tausende von Menschen haben die gleiche Frage. Wenn Sie sich in einer ähnlichen Situation befinden, wie können Sie ein Microsoft-Konto von Ihrem Windows 10-Laptop/PC entfernen? Mach dir keine Sorge. Diese Seite hilft Ihnen, dieses Problem zu lösen.
- Option 1: durch Wechsel vom Microsoft-Konto zum lokalen Konto
- Option 2: Entfernen Sie ein Microsoft-Konto mithilfe eines lokalen Kontos
Option 1: durch Wechsel vom Microsoft-Konto zum lokalen Konto
Schritt 1: Melden Sie sich bei Windows 10 mit dem Microsoft-Konto an.
Schritt 2: Öffnen Sie die Einstellungen mit Windows I-Tasten und gehen Sie dann zu „Konten (Ihre Konten, E-Mail, Synchronisierung, Arbeit, Familie)“.
Schritt 3: Klicken Sie auf der linken Seite auf „Ihre Daten“ und dann auf der rechten Seite auf „Stattdessen mit einem lokalen Konto anmelden“.
Schritt 4: Wenn Sie nach Ihrem aktuellen Passwort gefragt werden, geben Sie das aktuelle Passwort Ihres Microsoft-Kontos ein und klicken Sie dann auf Weiter.
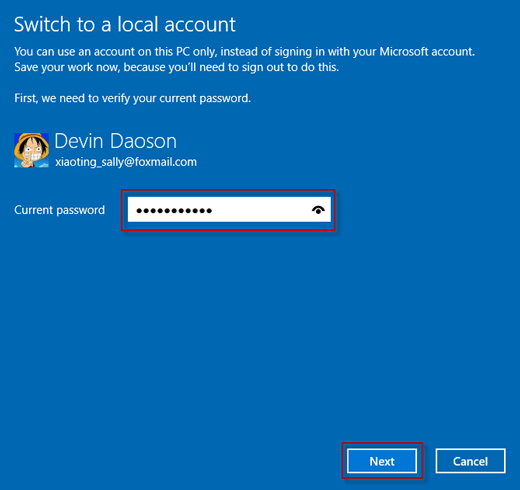
Schritt 5: Geben Sie den gewünschten Benutzernamen, das Passwort und den Passworthinweis für Ihr lokales Konto ein und klicken Sie dann auf Weiter. Der Benutzername ist erforderlich, das Passwort und der Passworthinweis sind optional.
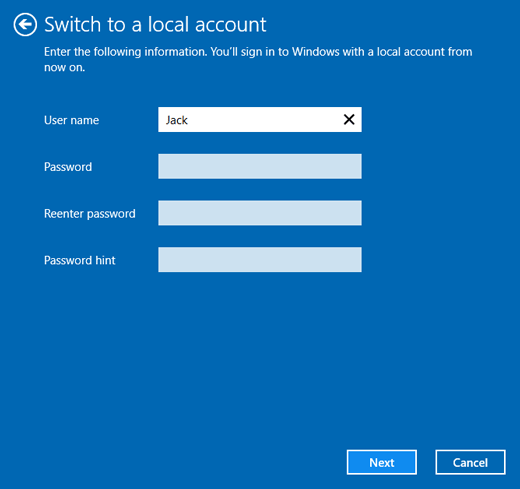
Schritt 6: Klicken Sie auf „Abmelden“ und „Fertig stellen“. Windows 10 meldet sich dann vom Microsoft-Konto ab.
Schritt 7: Wenn Sie sich auf dem Anmeldebildschirm befinden, melden Sie sich mit dem lokalen Konto an, das Sie gerade erstellt haben.
Schritt 8: Öffnen Sie die Einstellungen, gehen Sie zu Konten > Ihre Daten und klicken Sie dann auf „Stattdessen mit einem Microsoft-Konto anmelden“.
Schritt 9: Anschließend können Sie sich mit einem Microsoft-Konto und der gewünschten E-Mail-Adresse anmelden.
Das ist es. Auf diese Weise können Sie das ursprüngliche Microsoft-Konto entfernen und durch ein anderes ersetzen. In einigen Fällen funktioniert diese Methode jedoch möglicherweise nicht, beispielsweise wenn Sie das Kennwort für dieses ursprüngliche Microsoft-Konto nicht kennen. Wenn ja, steht Ihnen eine andere Methode zur Verfügung.
Option 2: Microsoft-Konto mit einem lokalen Administratorkonto entfernen
Wenn auf diesem Windows 10-Computer ein lokales Administratorkonto verfügbar ist, können Sie sich mit dem Administratorkonto anmelden und dann dieses unerwünschte Microsoft-Konto mit einer der folgenden drei Methoden entfernen.
Hinweise: Wenn kein Administratorkonto vorhanden ist, müssen Sie zunächst eines erstellen. Weitere Informationen finden Sie unter So erstellen Sie ein Administratorkonto, wenn Sie sich bei Windows 10 nicht anmelden können.
- Methode 1: aus den Einstellungen
- Methode 2: über die Systemsteuerung
- Methode 3: Verwendung von Netplwiz
Methode 1: Entfernen Sie ein Microsoft-Konto aus den Einstellungen
1. Melden Sie sich bei Windows 10 mit einem lokalen Administratorkonto an.
2. Öffnen Sie die Einstellungen und gehen Sie zu Konten > Familie und andere Personen. Wählen Sie im Abschnitt „Andere Personen“ das Microsoft-Konto aus und klicken Sie dann auf Entfernen.
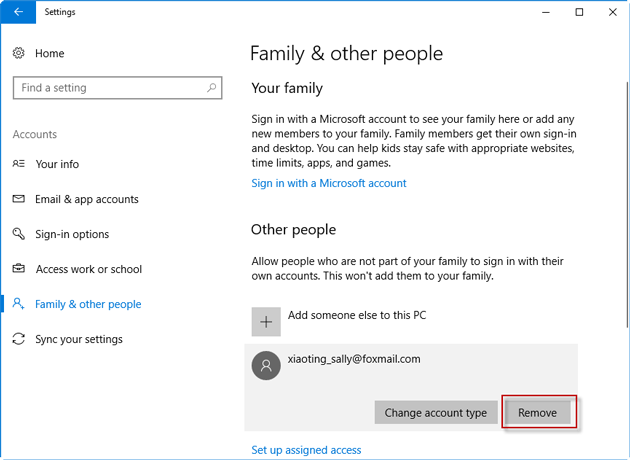
3. Klicken Sie auf „Konto und Daten löschen“. Dadurch wird das Microsoft-Konto vom Windows 10-Computer entfernt.
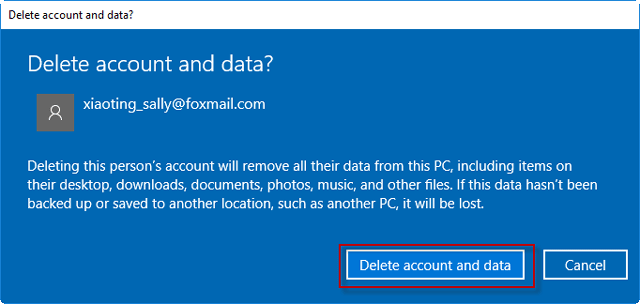
Methode 2: Entfernen Sie ein Microsoft-Konto aus der Systemsteuerung
1. Öffnen Sie die Systemsteuerung und klicken Sie dann auf Benutzerkonten > Benutzerkonten entfernen.
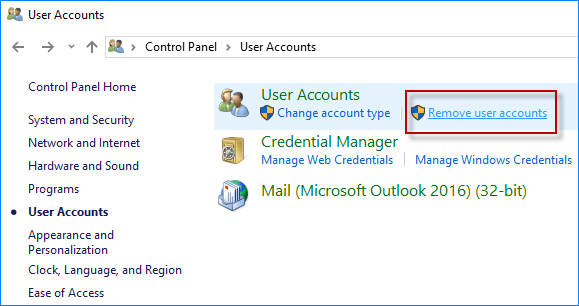
2. Wählen Sie das Microsoft-Konto aus, das Sie von diesem Windows 10-Computer entfernen möchten.
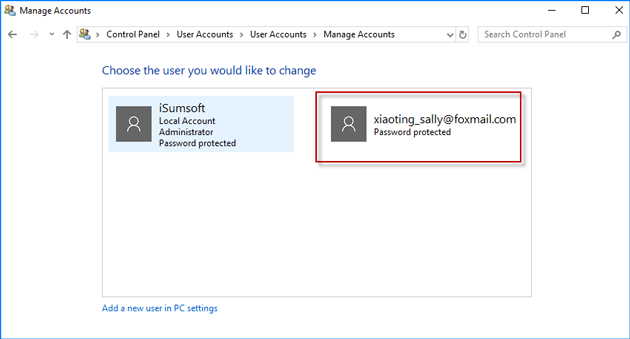
3. Klicken Sie auf der linken Seite auf den Link „Konto löschen“.
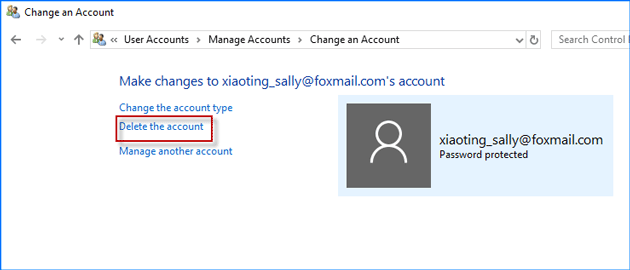
4. Klicken Sie auf die Schaltfläche „Dateien löschen“.
5. Windows 10 fragt Sie, ob Sie dieses Microsoft-Konto wirklich löschen möchten. Klicken Sie auf die Schaltfläche „Konto löschen“, um den Löschvorgang zu bestätigen.
Methode 3: Entfernen Sie ein Microsoft-Konto mit netplwiz
1. Öffnen Sie das Dialogfeld „Ausführen“ mit den Windows-R-Tasten, geben Sie dann netplwiz ein und klicken Sie auf „OK“.
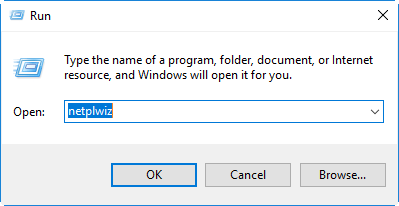
2. Nachdem sich das Fenster „Benutzerkonten“ geöffnet hat, lassen Sie die Registerkarte „Benutzer“ ausgewählt, wählen Sie das Microsoft-Konto aus, das Sie entfernen möchten, und klicken Sie dann auf die Schaltfläche „Entfernen“.
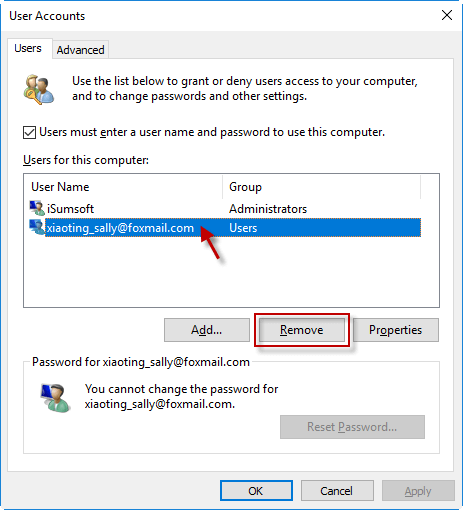
3. Sie werden gefragt, ob Sie dieses Microsoft-Konto wirklich von diesem Windows 10-Computer entfernen möchten. Klicken Sie zur Bestätigung auf „Ja“.
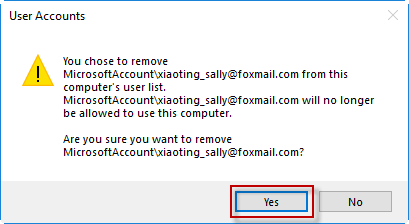
Die oben genannten Methoden sind alle Methoden, mit denen Sie ein Microsoft-Konto von einem Windows 10-Laptop/PC entfernen können.
-
 7 Praktische Tipps für die neue Version der Nachrichtenanwendung von AppleiMessage versteckte Edelsteine: Mastering IOS 16's Enhanced Messaging Features iMessage, die sichere Messaging -Plattform von Apple, hat sich ...Software-Tutorial Gepostet am 2025-05-01
7 Praktische Tipps für die neue Version der Nachrichtenanwendung von AppleiMessage versteckte Edelsteine: Mastering IOS 16's Enhanced Messaging Features iMessage, die sichere Messaging -Plattform von Apple, hat sich ...Software-Tutorial Gepostet am 2025-05-01 -
 So verstecken Sie sich auf sozialen Plattformen wie Instagram, Facebook, xDie Aufrechterhaltung der Online -Privatsphäre in den sozialen Medien ist von entscheidender Bedeutung, selbst für enge Freunde und Familie. Viellei...Software-Tutorial Gepostet am 2025-05-01
So verstecken Sie sich auf sozialen Plattformen wie Instagram, Facebook, xDie Aufrechterhaltung der Online -Privatsphäre in den sozialen Medien ist von entscheidender Bedeutung, selbst für enge Freunde und Familie. Viellei...Software-Tutorial Gepostet am 2025-05-01 -
 Ein einfaches Tutorial zum Faxdateien auf Ihrem TelefonEinige Organisationen akzeptieren immer noch keine Dokumente per E -Mail - Sie müssen stattdessen möglicherweise Dokumente faxen. Nein, Sie können di...Software-Tutorial Gepostet am 2025-04-29
Ein einfaches Tutorial zum Faxdateien auf Ihrem TelefonEinige Organisationen akzeptieren immer noch keine Dokumente per E -Mail - Sie müssen stattdessen möglicherweise Dokumente faxen. Nein, Sie können di...Software-Tutorial Gepostet am 2025-04-29 -
 Wie lösche ich temporäre Mac -Dateien? Methoden finden und klare MethodenTemporäre Dateien auf Ihrem Mac löschen: Speicherplatz und steigern Sie Performance Temporäre Dateien, die häufig übersehen werden, können einen er...Software-Tutorial Gepostet am 2025-04-29
Wie lösche ich temporäre Mac -Dateien? Methoden finden und klare MethodenTemporäre Dateien auf Ihrem Mac löschen: Speicherplatz und steigern Sie Performance Temporäre Dateien, die häufig übersehen werden, können einen er...Software-Tutorial Gepostet am 2025-04-29 -
 Steckt die Lautstärke bei Windows bei 100%? Probieren Sie diese Lösungen ausWindows -Volumen bei 100%? Einfach zu reparieren! Computer Volumenprobleme sind Kopfschmerzen! Wenn Ihr Windows -Volumen bei 100%steckt, mach dir k...Software-Tutorial Gepostet am 2025-04-29
Steckt die Lautstärke bei Windows bei 100%? Probieren Sie diese Lösungen ausWindows -Volumen bei 100%? Einfach zu reparieren! Computer Volumenprobleme sind Kopfschmerzen! Wenn Ihr Windows -Volumen bei 100%steckt, mach dir k...Software-Tutorial Gepostet am 2025-04-29 -
 So löschen Sie Ihre Daten von einer Person -SuchseiteDieser Artikel wurde zuletzt am 24. Februar 2025 aktualisiert. Viele Menschen wissen nicht, dass eine erhebliche Menge ihrer persönlichen Date...Software-Tutorial Gepostet am 2025-04-21
So löschen Sie Ihre Daten von einer Person -SuchseiteDieser Artikel wurde zuletzt am 24. Februar 2025 aktualisiert. Viele Menschen wissen nicht, dass eine erhebliche Menge ihrer persönlichen Date...Software-Tutorial Gepostet am 2025-04-21 -
 So verschleiern Sie ein iPad als LaptopIn diesem aktualisierten Artikel (ursprünglich veröffentlicht am 31. Oktober 2019) wird untersucht, wie Sie Ihr iPad mit iPados 16 Beta -Funktionen i...Software-Tutorial Gepostet am 2025-04-21
So verschleiern Sie ein iPad als LaptopIn diesem aktualisierten Artikel (ursprünglich veröffentlicht am 31. Oktober 2019) wird untersucht, wie Sie Ihr iPad mit iPados 16 Beta -Funktionen i...Software-Tutorial Gepostet am 2025-04-21 -
 Wie reinige ich Mac -Mailbox -Cache? Wie lösche ich es auf Mac?In diesem Leitfaden wird erläutert, wie Sie den Mail -Cache auf Ihrem Mac löschen und allgemeine Probleme wie langsame Leistung und E -Mail -Ladeprob...Software-Tutorial Gepostet am 2025-04-21
Wie reinige ich Mac -Mailbox -Cache? Wie lösche ich es auf Mac?In diesem Leitfaden wird erläutert, wie Sie den Mail -Cache auf Ihrem Mac löschen und allgemeine Probleme wie langsame Leistung und E -Mail -Ladeprob...Software-Tutorial Gepostet am 2025-04-21 -
 So priorisieren Sie die Zuweisung von WLAN auf die am dringendsten benötigten Gerätemoderne Häuser haben normalerweise mehrere Geräte, die gleichzeitig mit Wi-Fi-Zugangsnetzwerken verbunden sind, was häufig zu Bandbreiten-Dichthei...Software-Tutorial Gepostet am 2025-04-19
So priorisieren Sie die Zuweisung von WLAN auf die am dringendsten benötigten Gerätemoderne Häuser haben normalerweise mehrere Geräte, die gleichzeitig mit Wi-Fi-Zugangsnetzwerken verbunden sind, was häufig zu Bandbreiten-Dichthei...Software-Tutorial Gepostet am 2025-04-19 -
 McAfee Antivirus Software Review: Ist es genug? 【Funktion, Preis】McAfee: Ein erfahrener Antivirus, aber ist es das Beste für Macs? McAfee, ein langjähriger und seriöser Name in Cybersicherheit, bietet eine robust...Software-Tutorial Gepostet am 2025-04-19
McAfee Antivirus Software Review: Ist es genug? 【Funktion, Preis】McAfee: Ein erfahrener Antivirus, aber ist es das Beste für Macs? McAfee, ein langjähriger und seriöser Name in Cybersicherheit, bietet eine robust...Software-Tutorial Gepostet am 2025-04-19 -
 OnePlus Watch 3 wird aufgrund lustiger Probleme auf April verschobenNachdem die lang erwartete OnePlus Watch 3 SmartWatch veröffentlicht wurde, kann der Kaufplan eine leichte Anpassung erfordern. Ein lächerliches P...Software-Tutorial Gepostet am 2025-04-19
OnePlus Watch 3 wird aufgrund lustiger Probleme auf April verschobenNachdem die lang erwartete OnePlus Watch 3 SmartWatch veröffentlicht wurde, kann der Kaufplan eine leichte Anpassung erfordern. Ein lächerliches P...Software-Tutorial Gepostet am 2025-04-19 -
 Tipps, um die Tap -Funktion auf der Rückseite Ihres iPhone optimal zu nutzenIm Laufe der Jahre hat Apple eine große Anzahl von Tools entwickelt, um iPhones bequemer zu gestalten. Obwohl die Funktion "zurück -zurück&qu...Software-Tutorial Gepostet am 2025-04-18
Tipps, um die Tap -Funktion auf der Rückseite Ihres iPhone optimal zu nutzenIm Laufe der Jahre hat Apple eine große Anzahl von Tools entwickelt, um iPhones bequemer zu gestalten. Obwohl die Funktion "zurück -zurück&qu...Software-Tutorial Gepostet am 2025-04-18 -
 Erhalten Sie schnell Windows 11 24H2 -Updates, überspringen Sie die wartende WarteschlangeIm umfassenden Leitfaden führt Sie in Minitool mithilfe von Gruppenrichtlinien und Registrierung die Windows 11 24H2 -Wartezeile um. Aktivieren Sie M...Software-Tutorial Gepostet am 2025-04-18
Erhalten Sie schnell Windows 11 24H2 -Updates, überspringen Sie die wartende WarteschlangeIm umfassenden Leitfaden führt Sie in Minitool mithilfe von Gruppenrichtlinien und Registrierung die Windows 11 24H2 -Wartezeile um. Aktivieren Sie M...Software-Tutorial Gepostet am 2025-04-18 -
 Tipps für die Verwendung von Mobiltelefon -Hotspots: So vermeiden Sie den Anstieg des DatenverkehrsIhr Telefon als Hotspot für Ihren Laptop unterwegs ist bequem, aber Laptops sind Datenschweine. Im Gegensatz zu Telefonen, die Wi-Fi für Aufgaben wie...Software-Tutorial Gepostet am 2025-04-18
Tipps für die Verwendung von Mobiltelefon -Hotspots: So vermeiden Sie den Anstieg des DatenverkehrsIhr Telefon als Hotspot für Ihren Laptop unterwegs ist bequem, aber Laptops sind Datenschweine. Im Gegensatz zu Telefonen, die Wi-Fi für Aufgaben wie...Software-Tutorial Gepostet am 2025-04-18 -
 Welches ist besser im Vergleich zu iPhone und Android?wählen Sie zwischen iOS und Android: ein detaillierter Vergleich Der Mobiltelefonmarkt wird von zwei Hauptakteuren dominiert: iOS und Android. Bei...Software-Tutorial Gepostet am 2025-04-17
Welches ist besser im Vergleich zu iPhone und Android?wählen Sie zwischen iOS und Android: ein detaillierter Vergleich Der Mobiltelefonmarkt wird von zwei Hauptakteuren dominiert: iOS und Android. Bei...Software-Tutorial Gepostet am 2025-04-17
Chinesisch lernen
- 1 Wie sagt man „gehen“ auf Chinesisch? 走路 Chinesische Aussprache, 走路 Chinesisch lernen
- 2 Wie sagt man auf Chinesisch „Flugzeug nehmen“? 坐飞机 Chinesische Aussprache, 坐飞机 Chinesisch lernen
- 3 Wie sagt man auf Chinesisch „einen Zug nehmen“? 坐火车 Chinesische Aussprache, 坐火车 Chinesisch lernen
- 4 Wie sagt man auf Chinesisch „Bus nehmen“? 坐车 Chinesische Aussprache, 坐车 Chinesisch lernen
- 5 Wie sagt man „Fahren“ auf Chinesisch? 开车 Chinesische Aussprache, 开车 Chinesisch lernen
- 6 Wie sagt man Schwimmen auf Chinesisch? 游泳 Chinesische Aussprache, 游泳 Chinesisch lernen
- 7 Wie sagt man auf Chinesisch „Fahrrad fahren“? 骑自行车 Chinesische Aussprache, 骑自行车 Chinesisch lernen
- 8 Wie sagt man auf Chinesisch Hallo? 你好Chinesische Aussprache, 你好Chinesisch lernen
- 9 Wie sagt man „Danke“ auf Chinesisch? 谢谢Chinesische Aussprache, 谢谢Chinesisch lernen
- 10 How to say goodbye in Chinese? 再见Chinese pronunciation, 再见Chinese learning
























