 Titelseite > Software-Tutorial > 10 Microsoft Edge-Einstellungen, die ich geändert habe, um mein Surferlebnis zu verbessern
Titelseite > Software-Tutorial > 10 Microsoft Edge-Einstellungen, die ich geändert habe, um mein Surferlebnis zu verbessern
10 Microsoft Edge-Einstellungen, die ich geändert habe, um mein Surferlebnis zu verbessern
Wenn Sie von Chrome oder Firefox zu Microsoft Edge wechseln, empfehle ich dringend, einige Standardeinstellungen zu ändern, da der Browser nicht sofort perfekt ist. Hier sind die Einstellungen, die ich geändert habe, um mein Surferlebnis mit Edge zu verbessern.
1 Deaktivieren Sie den Newsfeed
Ich finde den Microsoft Edge-Newsfeed lästig und oft geradezu ablenkend. Glücklicherweise können Sie es ganz einfach in den Seiteneinstellungen deaktivieren. Um den Edge-Newsfeed zu deaktivieren, klicken Sie oben rechts auf das Zahnradsymbol (Seiteneinstellungen). Scrollen Sie dann nach unten und schalten Sie den Schalter „Feed anzeigen“ aus, um den Inhalt auszuschalten.
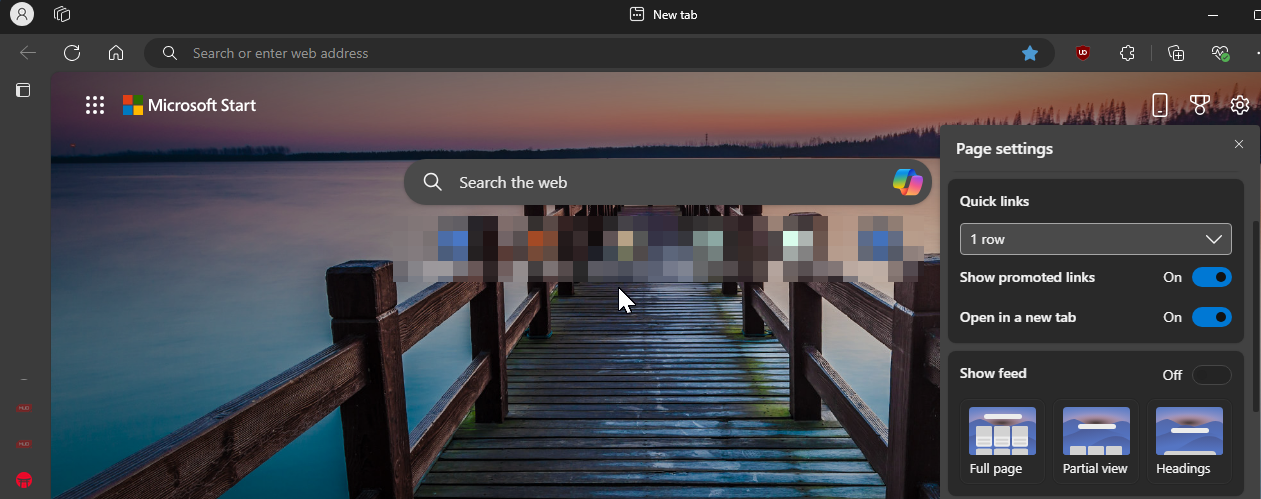
Wenn Sie den Feed nicht vollständig ausschalten möchten, wählen Sie die Option „Überschriften“, um den Inhalt zu minimieren Ablenkungen.
2 Favoritenleiste ausblenden
Die Favoritenleiste beeinträchtigt das minimalistische Erlebnis, das ich mit meinen Browsern bevorzuge. Außerdem erscheint es in allen meinen Screenshots, weshalb ich es auf neuen und aktiven Tabs gerne ausgeblendet halte. Um die Favoritenleiste zu deaktivieren, führen Sie die folgenden Schritte aus:
- Klicken Sie auf das Drei-Punkte-Menü in der oberen rechten Ecke und wählen Sie „Favoriten“. Alternativ drücken Sie Strg Umschalt O, um dasselbe zu öffnen.
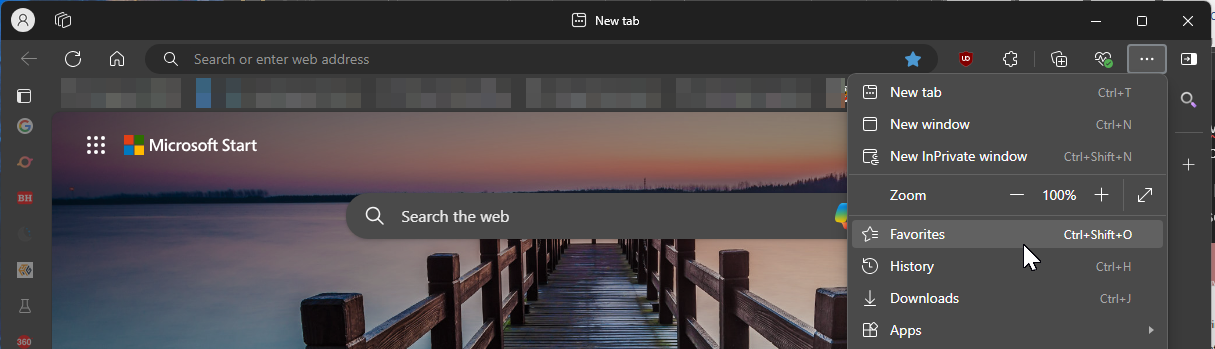
- Klicken Sie im Menü „Favoriten“ auf das Dreipunktmenü, gehen Sie zu „Favoritenleiste anzeigen“ und wählen Sie „Nie“. Wenn Sie möchten, können Sie es auch so einstellen, dass es nur auf neuen Tabs angezeigt wird, aber ich möchte es lieber ausgeschaltet lassen.
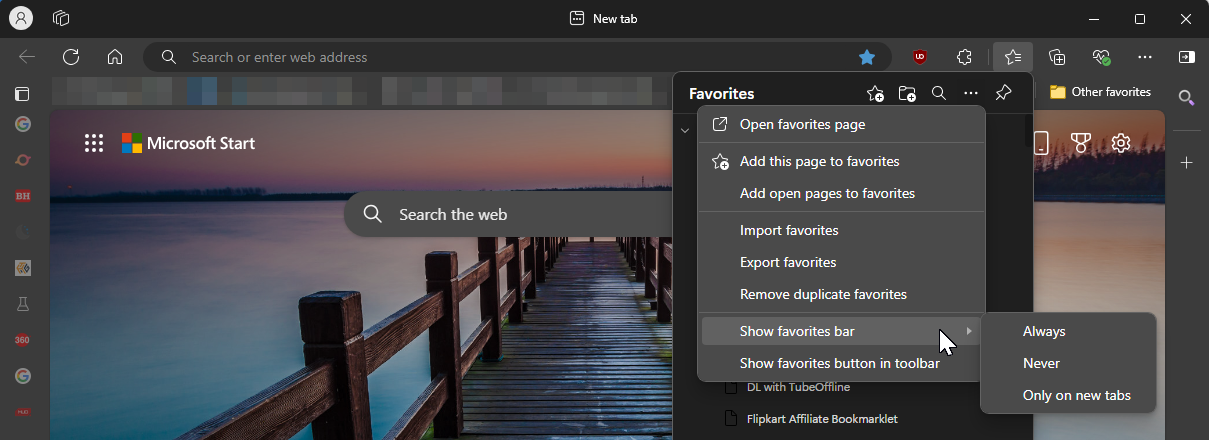
- Für einen schnelleren Zugriff auf Ihre Favoriten können Sie die Schaltfläche „Favoriten“ zur Symbolleiste hinzufügen. Öffnen Sie dazu das Menü „Favoriten“, klicken Sie auf das Menü mit den drei Punkten und klicken Sie dann in der Symbolleiste auf die Schaltfläche „Favoriten anzeigen“.
3 Vertikale Tabs verwenden
Eine meiner absoluten Lieblingsfunktionen von Edge sind vertikale Tabs. Es bietet mehr horizontale Bildschirmfläche, die ich fast ständig benötige. Ein weiterer Vorteil besteht darin, dass die Tab-Unordnung reduziert wird, da Sie sie sehen und öffnen können, ohne durch ein Meer geöffneter Tabs scrollen zu müssen. So aktivieren Sie vertikale Tabs:
- Klicken Sie mit der rechten Maustaste auf einen beliebigen geöffneten Tab und wählen Sie „Vertikale Tabs aktivieren“. Klicken Sie alternativ auf das Menüsymbol „Tab-Aktionen“ in der oberen linken Ecke und wählen Sie dann „Vertikale Tabs aktivieren“ aus.
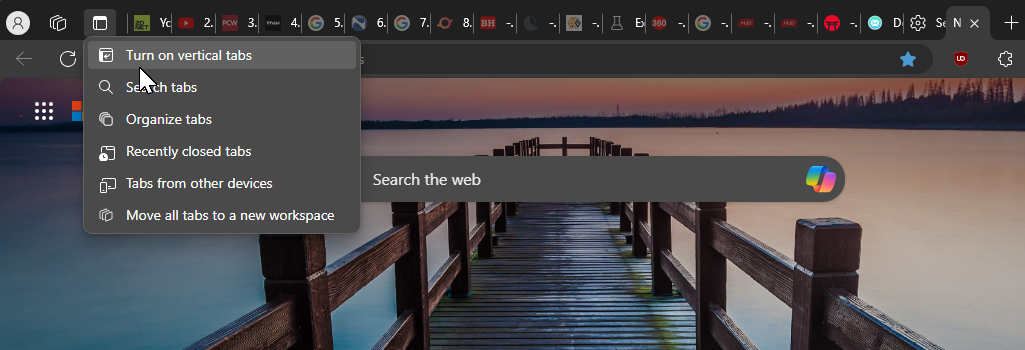
- Wenn Sie mehr Platz in der Seitenleiste benötigen, klicken Sie in der Symbolleiste auf „Bereich minimieren“ (Linkspfeilsymbol), um Reduzieren Sie die Registerkarten, um nur Symbole anzuzeigen. Wenn Sie mit der Maus über die Symbole fahren, wird es erweitert und zeigt vollständige Registerkarten an.
- Um horizontale Tabs wiederherzustellen, klicken Sie auf das Menü „Tab-Aktionen“ und wählen Sie „Vertikale Tabs deaktivieren“ aus.
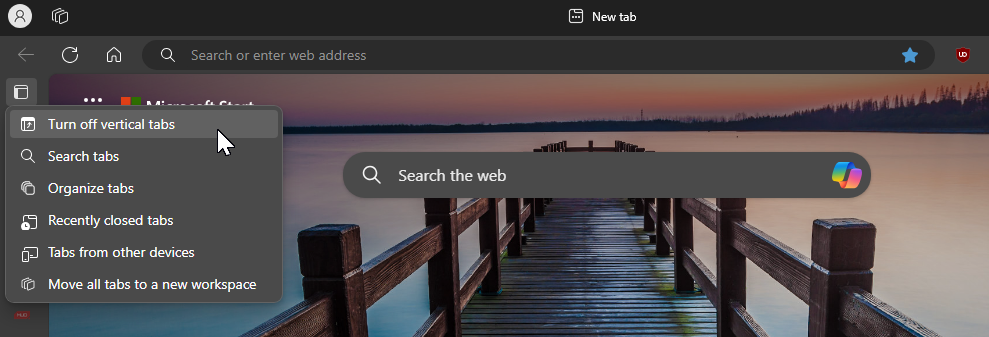
4 Automatische Wiedergabe von Medien blockieren
Einige Websites werden automatisch abgespielt Videos ohne Zustimmung des Benutzers, was zu unbeabsichtigter Datennutzung und einem störenden Surferlebnis führt. Auf Edge können Sie die Einstellung für die automatische Wiedergabe von Medien ändern, um die automatische Wiedergabe von Videos auf allen Websites zu blockieren. Befolgen Sie diese Schritte:
- Klicken Sie auf das Drei-Punkte-Menü in der oberen rechten Ecke und wählen Sie Einstellungen. Öffnen Sie im linken Bereich die Registerkarte Cookies und Website-Berechtigungen. Scrollen Sie nach unten und klicken Sie auf die Option „Automatische Medienwiedergabe“.
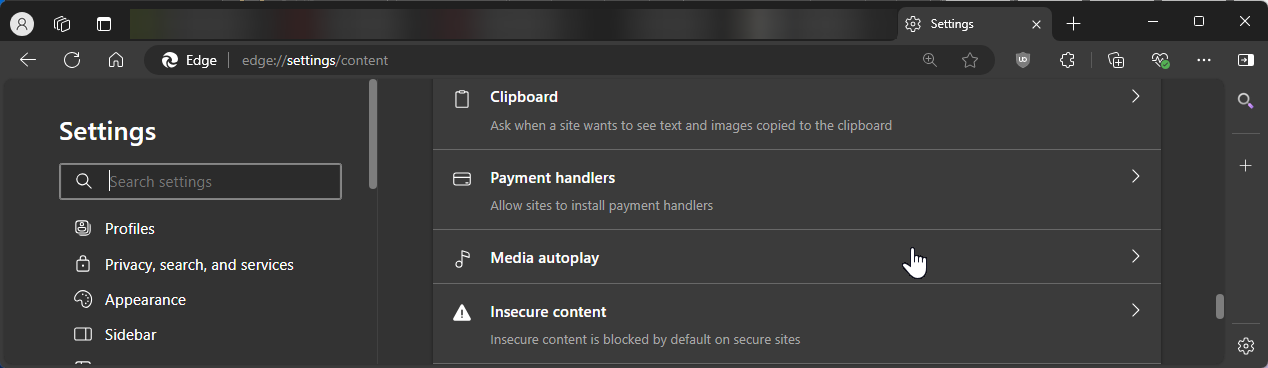
- Klicken Sie auf das Dropdown-Menü „Automatische Audio- und Videowiedergabe auf Websites steuern“ und wählen Sie „Blockieren“, um die automatische Wiedergabe auf allen Websites zu blockieren.
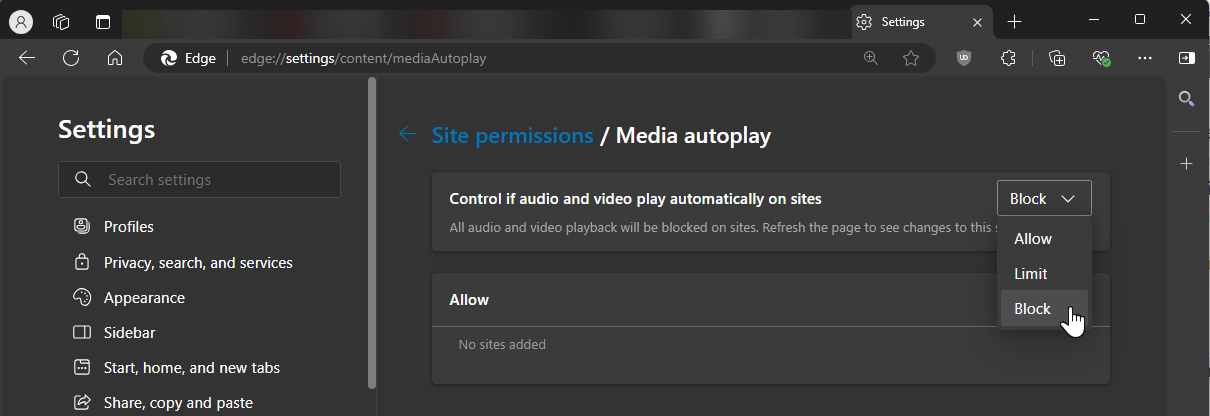
Denken Sie daran, dass das Blockieren der automatischen Wiedergabe von Medien diese auch auf Websites blockieren kann, auf denen Sie sie möglicherweise verwenden, z. B. in der YouTube-Videovorschau. Wenn dies ein Problem darstellt, stellen Sie die automatische Wiedergabe von Medien auf „Begrenzt“ ein und lassen Sie Edge entscheiden, ob die automatische Wiedergabe basierend auf Ihrer früheren Interaktion mit der Website zugelassen oder blockiert werden soll.
5 Ändern Sie die Standardsuchmaschine
Bing ist die Standardsuchmaschine in Edge. Wenn Sie eine alternative Suchmaschine wie die beliebtere Google-Suche oder das datenschutzorientierte DuckDuckGo bevorzugen, können Sie diese als Standard für Edge auf Ihrem Computer festlegen. So ändern Sie Ihre Standardsuchmaschine:
- Gehen Sie zu Einstellungen > Datenschutz, Suche und Dienste und scrollen Sie dann nach unten zum Abschnitt Dienste.
- Klicken Sie auf „Adressleiste und Suche“, dann auf die verwendete Suchmaschine in der Dropdown-Liste der Adressleiste und wählen Sie Ihre bevorzugte Suchmaschine aus.
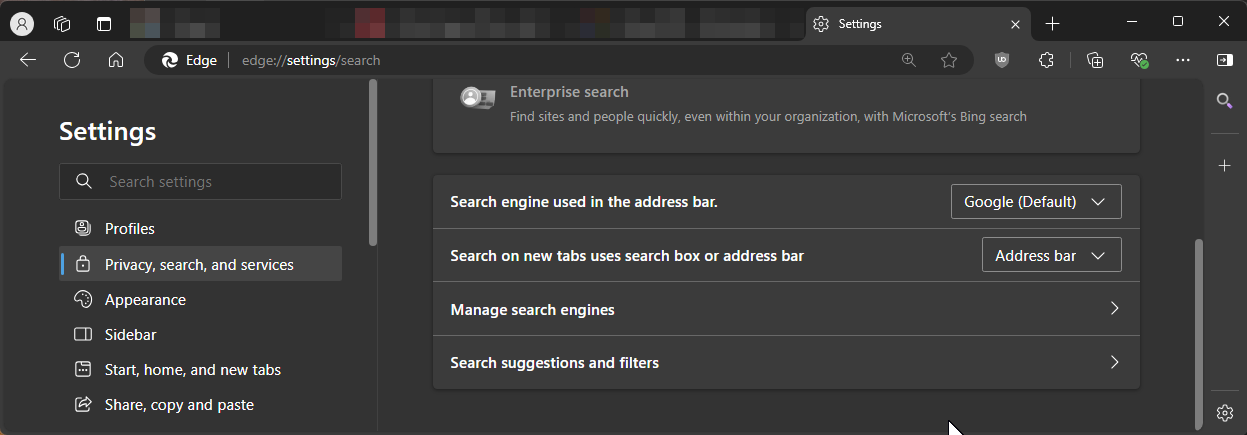
- Stellen Sie außerdem sicher, dass „Suche auf neuen Tabs verwendet“ eingestellt ist Suchfeld oder Adressleiste in die Adressleiste verschieben.
6 Website-Benachrichtigungen blockieren
Fast alle Websites, die ich besuche, bitten um Erlaubnis, Benachrichtigungen anzuzeigen. Ich kann zwar auf „Blockieren“ klicken, um diese Benachrichtigungen auf der Webseite zu stoppen, aber ich kann mich nicht erinnern, jemals eine Website zum Anzeigen von Benachrichtigungen benötigt zu haben, außer im Fall einiger seltsamer sozialer Websites.
Wenn es Sie stört Durch konsistente Benachrichtigungs-Berechtigungs-Popups können Sie diese vollständig blockieren, indem Sie Ihre Site-Berechtigungseinstellungen in Edge konfigurieren. Befolgen Sie diese Schritte:
- Klicken Sie auf das Drei-Punkte-Menü und wählen Sie dann „Einstellungen“.
- Öffnen Sie im linken Bereich die Cookies und Website-Berechtigungen. Klicken Sie unter „Alle Berechtigungen“ auf „Benachrichtigungen“.
- Deaktivieren Sie den Schalter „Vor dem Senden fragen“, um zu verhindern, dass Websites nach Berechtigungen fragen.
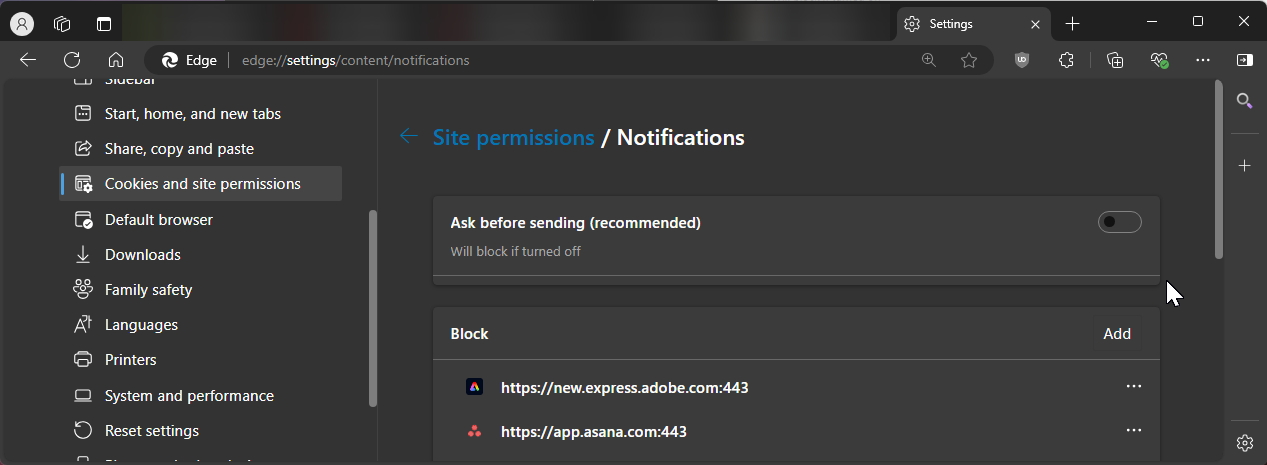
- Wenn Sie Berechtigungen nicht vollständig blockieren möchten, aktivieren Sie zum Blockieren die Option „Benachrichtigungsanfragen stillschweigen“. das Berechtigungs-Popup, aber lassen Sie Edge stillschweigend ein Benachrichtigungssymbol in der Adressleiste anzeigen.
7 Favoriten-Registerkarten beim Start automatisch öffnen
Mein Arbeitsalltag beginnt mit dem Öffnen derselben Reihe von Webseiten. Anstatt jede Website manuell zu öffnen, kann ich Edge so konfigurieren, dass diese Websites automatisch geöffnet werden, sobald ich den Browser starte. So fügen Sie Startseiten in Edge hinzu:
- Klicken Sie auf das Drei-Punkte-Menü in der oberen rechten Ecke und wählen Sie „Einstellungen“.
- Öffnen Sie als Nächstes die Registerkarten „Start“, „Startseite“ und „Neu“ im linken Bereich. Wählen Sie unter „Wenn Edge startet“ die Option „Diese Seiten öffnen“ aus. Klicken Sie dann auf „Neue Seite hinzufügen“, geben Sie die URL der Website ein und klicken Sie auf „Hinzufügen“.
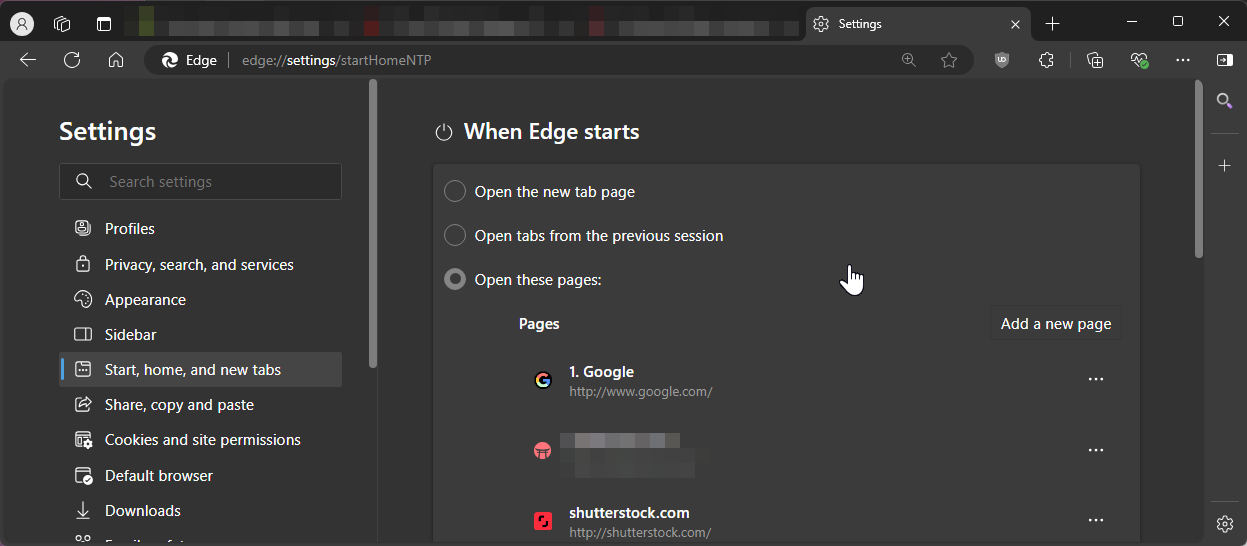
- Alternativ können Sie alle Ihre aktuell geöffneten Tabs als Startseiten festlegen, indem Sie auf „Alle geöffneten Tabs verwenden“ klicken. Um eine URL zu entfernen, klicken Sie einfach auf das Drei-Punkte-Menü neben einer URL und wählen Sie „Löschen“.
8 Mausgesten aktivieren und konfigurieren
Microsoft Edge bietet integrierte Mausgesten, mit denen Sie Tabs schnell öffnen oder schließen, nach oben oder unten scrollen, den Vollbildmodus aktivieren, oder öffnen Sie einen Inkognito-Tab. Diese Funktion ist praktisch für diejenigen, die das Touchpad ihres Laptops als primäres Eingabegerät verwenden. Um Mausgesten in Edge zu aktivieren, müssen Sie Folgendes tun:
- Gehen Sie zu Einstellungen > Darstellung.
- Scrollen Sie nach unten zu „Browser anpassen“ und schalten Sie dann den Schalter „Mausgeste aktivieren“ ein.
- Klicken Sie nun zum Erweitern auf „Mausgesten konfigurieren“, um alle auf Edge verfügbaren Mausgesten zu erkunden.
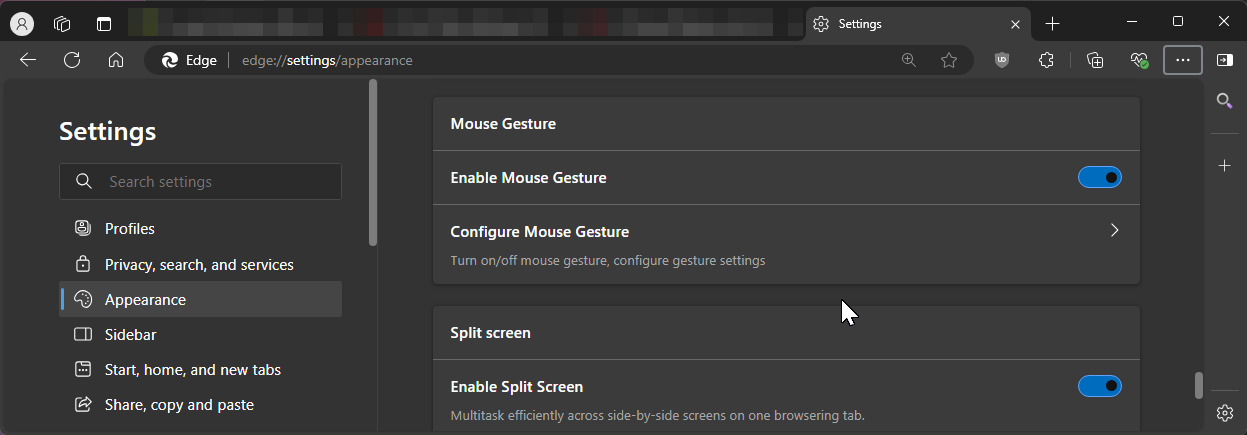
9 Aktivieren Sie Microsoft Autofill, um Formulare schneller auszufüllen.
Mit der Autofill-Funktion in Edge können Sie Formulare schneller mit Ihrem Namen, Ihrer Kontaktnummer, Ihrer Adresse und anderen Informationen ausfüllen im Browser gespeichert. Autofill ist Teil von Microsoft Wallet, wo der Browser auch Ihre Passwörter, Zahlungsinformationen und mehr speichert. Um das automatische Ausfüllen in Edge zu aktivieren, befolgen Sie diese Anweisungen:
- Gehen Sie zu Einstellungen > Profile und klicken Sie dann neben Microsoft Wallet auf „Wallet öffnen“.
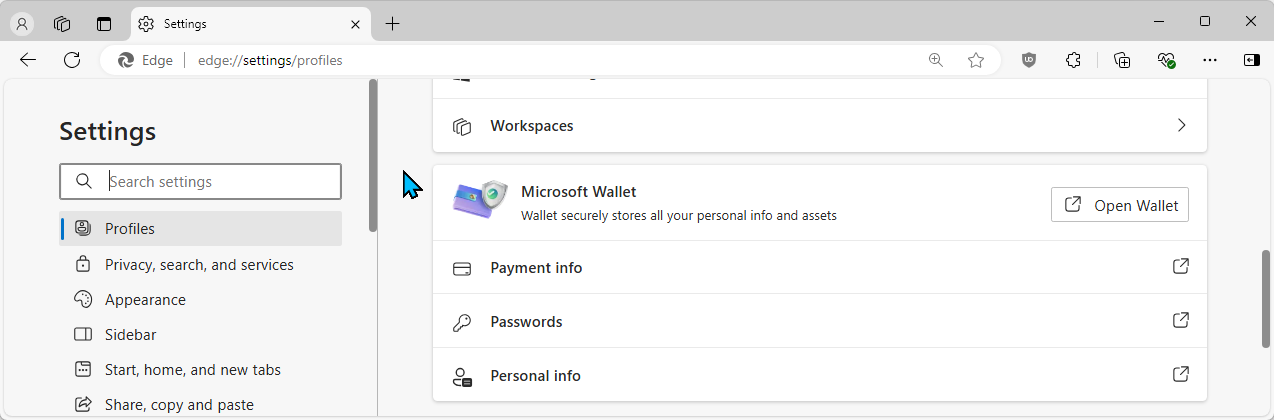
- Klicken Sie nun auf die Registerkarte „Einstellungen“. Klicken Sie im linken Bereich auf und scrollen Sie nach unten zu „Persönliche Daten“. Aktivieren Sie beide Optionen darunter.
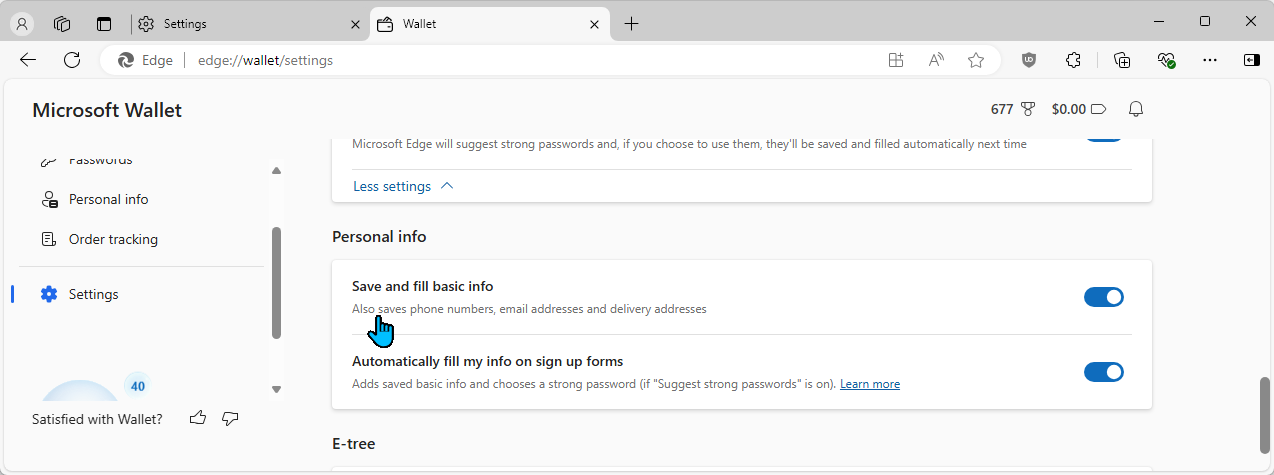
- Öffnen Sie im linken Bereich die Registerkarte „Persönliche Informationen“. Klicken Sie dann auf Adresse hinzufügen, geben Sie alle Ihre persönlichen Daten ein und klicken Sie auf Speichern.
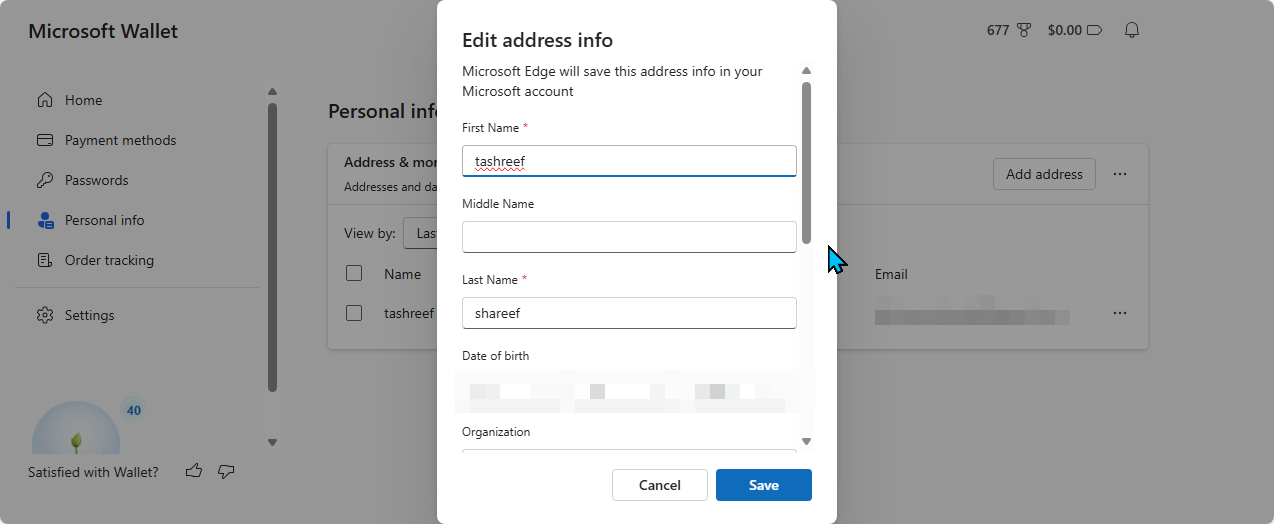
- Sie können der Liste auch mehrere Adressen hinzufügen und beim Ausfüllen eines Formulars aus diesen auswählen.
10 Aktivieren Sie den Dunkelmodus in Edge
Ich bevorzuge den Dunkelmodus aus ästhetischen Gründen, aber er reduziert auch die Belastung der Augen in dunklen Umgebungen und senkt den Stromverbrauch, um die Akkulaufzeit Ihres Laptops zu verlängern Es verfügt über ein OLED-Display.
Standardmäßig passt sich Edge an das Standarddesign Ihres Systems an. Wenn Sie jedoch ein dunkles Design nur für Ihren Browser bevorzugen, können Sie es manuell in den Einstellungen aktivieren. Gehen Sie dazu zu „Einstellungen“ > „Darstellung“ und wählen Sie dann unter „Darstellung anpassen“ die Option „Dunkel“.
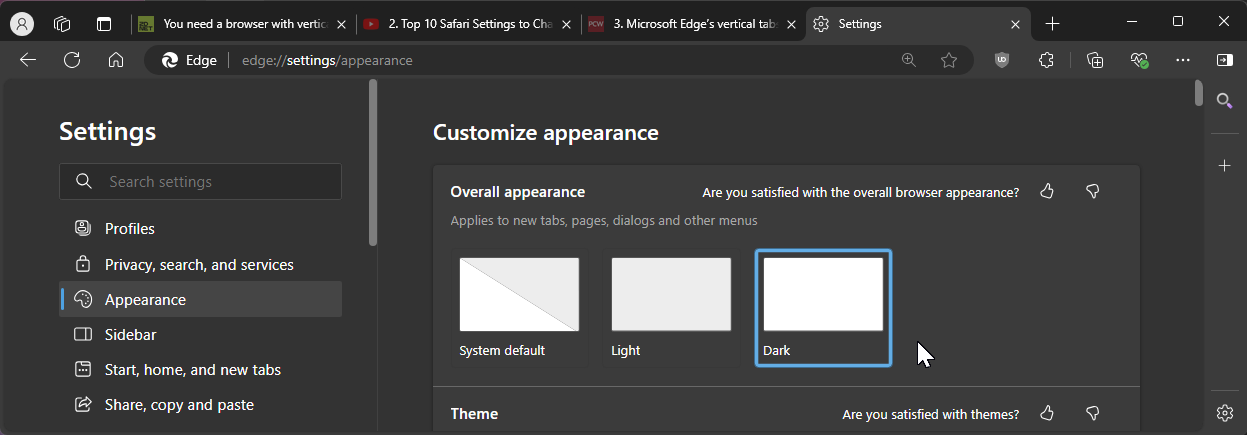
Edge wendet das dunkle Design auf neue Registerkarten, Menüs, Dialoge und Seiten an, einige Websites können dies jedoch tun Verwenden Sie weiterhin ein leichtes Thema und ignorieren Sie Ihre Vorlieben. Um dies zu verhindern, können Sie den Dunkelmodus für alle Websites erzwingen, indem Sie die experimentelle Funktion „Auto Dark Mode“ aktivieren. Folgendes müssen Sie tun:
- Geben Sie „edge://flags“ in Ihre Adressleiste ein und drücken Sie die Eingabetaste. Geben Sie in der Suchleiste Auto Dark Mode ein, um die Option zu finden.
- Klicken Sie auf das Dropdown-Menü „Automatischer Dunkelmodus für Webinhalte“ und wählen Sie „Aktiviert“ aus.
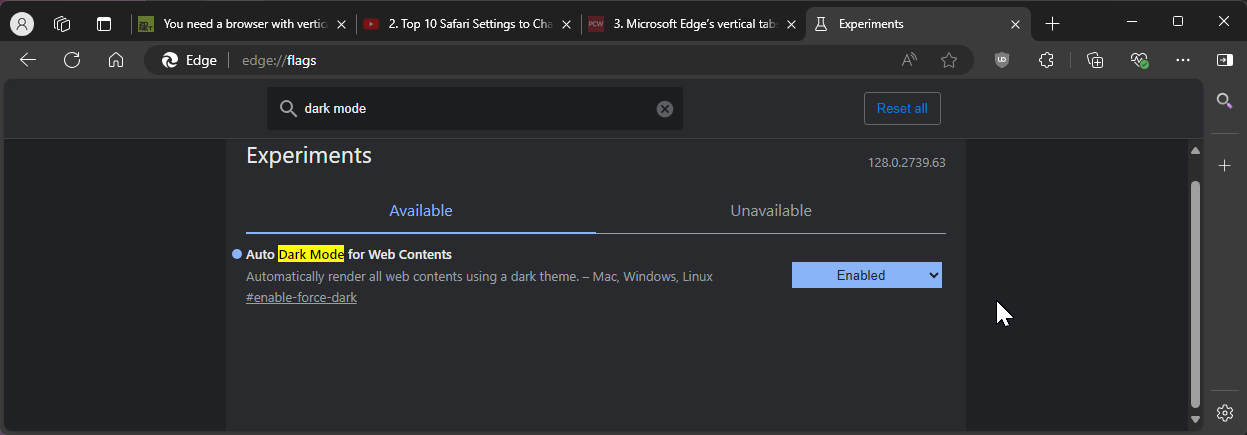
Starten Sie Ihren Browser neu, um die Änderungen zu übernehmen. Nach dem Neustart verwendet Edge auf allen Websites den Dunkelmodus, unabhängig von deren Präferenzen. Allerdings bin ich gelegentlich auf Probleme mit der Farbumkehr von Bildern gestoßen. Seien Sie sich dieser also bewusst.
Dies sind alle kleinen Änderungen, die ich seit dem Wechsel von Chrome zu Edge vorgenommen habe, um mein Surferlebnis zu verbessern. Natürlich können Sie viele weitere Einstellungen anpassen, um den Browser noch weiter an Ihre Bedürfnisse anzupassen. Aber mit diesen Optimierungen muss ich nicht mehr über einen Browser eines Drittanbieters nachdenken.
-
 So löschen Sie Ihre Daten von einer Person -SuchseiteDieser Artikel wurde zuletzt am 24. Februar 2025 aktualisiert. Viele Menschen wissen nicht, dass eine erhebliche Menge ihrer persönlichen Date...Software-Tutorial Gepostet am 2025-04-21
So löschen Sie Ihre Daten von einer Person -SuchseiteDieser Artikel wurde zuletzt am 24. Februar 2025 aktualisiert. Viele Menschen wissen nicht, dass eine erhebliche Menge ihrer persönlichen Date...Software-Tutorial Gepostet am 2025-04-21 -
 So verschleiern Sie ein iPad als LaptopIn diesem aktualisierten Artikel (ursprünglich veröffentlicht am 31. Oktober 2019) wird untersucht, wie Sie Ihr iPad mit iPados 16 Beta -Funktionen i...Software-Tutorial Gepostet am 2025-04-21
So verschleiern Sie ein iPad als LaptopIn diesem aktualisierten Artikel (ursprünglich veröffentlicht am 31. Oktober 2019) wird untersucht, wie Sie Ihr iPad mit iPados 16 Beta -Funktionen i...Software-Tutorial Gepostet am 2025-04-21 -
 Wie reinige ich Mac -Mailbox -Cache? Wie lösche ich es auf Mac?In diesem Leitfaden wird erläutert, wie Sie den Mail -Cache auf Ihrem Mac löschen und allgemeine Probleme wie langsame Leistung und E -Mail -Ladeprob...Software-Tutorial Gepostet am 2025-04-21
Wie reinige ich Mac -Mailbox -Cache? Wie lösche ich es auf Mac?In diesem Leitfaden wird erläutert, wie Sie den Mail -Cache auf Ihrem Mac löschen und allgemeine Probleme wie langsame Leistung und E -Mail -Ladeprob...Software-Tutorial Gepostet am 2025-04-21 -
 So priorisieren Sie die Zuweisung von WLAN auf die am dringendsten benötigten Gerätemoderne Häuser haben normalerweise mehrere Geräte, die gleichzeitig mit Wi-Fi-Zugangsnetzwerken verbunden sind, was häufig zu Bandbreiten-Dichthei...Software-Tutorial Gepostet am 2025-04-19
So priorisieren Sie die Zuweisung von WLAN auf die am dringendsten benötigten Gerätemoderne Häuser haben normalerweise mehrere Geräte, die gleichzeitig mit Wi-Fi-Zugangsnetzwerken verbunden sind, was häufig zu Bandbreiten-Dichthei...Software-Tutorial Gepostet am 2025-04-19 -
 McAfee Antivirus Software Review: Ist es genug? 【Funktion, Preis】McAfee: Ein erfahrener Antivirus, aber ist es das Beste für Macs? McAfee, ein langjähriger und seriöser Name in Cybersicherheit, bietet eine robust...Software-Tutorial Gepostet am 2025-04-19
McAfee Antivirus Software Review: Ist es genug? 【Funktion, Preis】McAfee: Ein erfahrener Antivirus, aber ist es das Beste für Macs? McAfee, ein langjähriger und seriöser Name in Cybersicherheit, bietet eine robust...Software-Tutorial Gepostet am 2025-04-19 -
 OnePlus Watch 3 wird aufgrund lustiger Probleme auf April verschobenNachdem die lang erwartete OnePlus Watch 3 SmartWatch veröffentlicht wurde, kann der Kaufplan eine leichte Anpassung erfordern. Ein lächerliches P...Software-Tutorial Gepostet am 2025-04-19
OnePlus Watch 3 wird aufgrund lustiger Probleme auf April verschobenNachdem die lang erwartete OnePlus Watch 3 SmartWatch veröffentlicht wurde, kann der Kaufplan eine leichte Anpassung erfordern. Ein lächerliches P...Software-Tutorial Gepostet am 2025-04-19 -
 Tipps, um die Tap -Funktion auf der Rückseite Ihres iPhone optimal zu nutzenIm Laufe der Jahre hat Apple eine große Anzahl von Tools entwickelt, um iPhones bequemer zu gestalten. Obwohl die Funktion "zurück -zurück&qu...Software-Tutorial Gepostet am 2025-04-18
Tipps, um die Tap -Funktion auf der Rückseite Ihres iPhone optimal zu nutzenIm Laufe der Jahre hat Apple eine große Anzahl von Tools entwickelt, um iPhones bequemer zu gestalten. Obwohl die Funktion "zurück -zurück&qu...Software-Tutorial Gepostet am 2025-04-18 -
 Erhalten Sie schnell Windows 11 24H2 -Updates, überspringen Sie die wartende WarteschlangeIm umfassenden Leitfaden führt Sie in Minitool mithilfe von Gruppenrichtlinien und Registrierung die Windows 11 24H2 -Wartezeile um. Aktivieren Sie M...Software-Tutorial Gepostet am 2025-04-18
Erhalten Sie schnell Windows 11 24H2 -Updates, überspringen Sie die wartende WarteschlangeIm umfassenden Leitfaden führt Sie in Minitool mithilfe von Gruppenrichtlinien und Registrierung die Windows 11 24H2 -Wartezeile um. Aktivieren Sie M...Software-Tutorial Gepostet am 2025-04-18 -
 Tipps für die Verwendung von Mobiltelefon -Hotspots: So vermeiden Sie den Anstieg des DatenverkehrsIhr Telefon als Hotspot für Ihren Laptop unterwegs ist bequem, aber Laptops sind Datenschweine. Im Gegensatz zu Telefonen, die Wi-Fi für Aufgaben wie...Software-Tutorial Gepostet am 2025-04-18
Tipps für die Verwendung von Mobiltelefon -Hotspots: So vermeiden Sie den Anstieg des DatenverkehrsIhr Telefon als Hotspot für Ihren Laptop unterwegs ist bequem, aber Laptops sind Datenschweine. Im Gegensatz zu Telefonen, die Wi-Fi für Aufgaben wie...Software-Tutorial Gepostet am 2025-04-18 -
 Welches ist besser im Vergleich zu iPhone und Android?wählen Sie zwischen iOS und Android: ein detaillierter Vergleich Der Mobiltelefonmarkt wird von zwei Hauptakteuren dominiert: iOS und Android. Bei...Software-Tutorial Gepostet am 2025-04-17
Welches ist besser im Vergleich zu iPhone und Android?wählen Sie zwischen iOS und Android: ein detaillierter Vergleich Der Mobiltelefonmarkt wird von zwei Hauptakteuren dominiert: iOS und Android. Bei...Software-Tutorial Gepostet am 2025-04-17 -
 Safari verlangsamt sich auf Mac? Das Geheimnis, um Safari zu beschleunigen!Safari Browser läuft langsam? Ein Muss zur Beschleunigung für Mac-Benutzer! safari ist einer der schnellsten Browser auf Mac, aber es ist auch nich...Software-Tutorial Gepostet am 2025-04-17
Safari verlangsamt sich auf Mac? Das Geheimnis, um Safari zu beschleunigen!Safari Browser läuft langsam? Ein Muss zur Beschleunigung für Mac-Benutzer! safari ist einer der schnellsten Browser auf Mac, aber es ist auch nich...Software-Tutorial Gepostet am 2025-04-17 -
 Ich dachte, ich würde niemals eine Brieftasche brauchen, bis dies passierteSie sind in einem schönen Restaurant mit Ihrem Geliebten; Vielleicht genießen Sie beide ein schönes Steak. Nach einer Weile heben Sie Ihre Hand und f...Software-Tutorial Gepostet am 2025-04-17
Ich dachte, ich würde niemals eine Brieftasche brauchen, bis dies passierteSie sind in einem schönen Restaurant mit Ihrem Geliebten; Vielleicht genießen Sie beide ein schönes Steak. Nach einer Weile heben Sie Ihre Hand und f...Software-Tutorial Gepostet am 2025-04-17 -
 Vergleich zwischen McAfee und Mackeeper: Welches ist besser? Wie wählen Sie Antivirensoftware?Die richtige Cybersecurity -Lösung für Ihren Mac kann schwierig sein. Dieser Vergleich von McAfee und Mackeeper hilft Ihnen, sich zwischen einer eta...Software-Tutorial Gepostet am 2025-04-17
Vergleich zwischen McAfee und Mackeeper: Welches ist besser? Wie wählen Sie Antivirensoftware?Die richtige Cybersecurity -Lösung für Ihren Mac kann schwierig sein. Dieser Vergleich von McAfee und Mackeeper hilft Ihnen, sich zwischen einer eta...Software-Tutorial Gepostet am 2025-04-17 -
 7 Sicherheitskommunikations -Apps, die Sie verwenden solltenDie Auswahl einer Messaging -App läuft häufig auf das hinaus, was Ihre Kontakte verwenden, und übersehen einen entscheidenden Faktor: Sicherheit. Wi...Software-Tutorial Gepostet am 2025-04-17
7 Sicherheitskommunikations -Apps, die Sie verwenden solltenDie Auswahl einer Messaging -App läuft häufig auf das hinaus, was Ihre Kontakte verwenden, und übersehen einen entscheidenden Faktor: Sicherheit. Wi...Software-Tutorial Gepostet am 2025-04-17 -
 Der ultimative Leitfaden zum Beschriften einer WebsiteBeyond Static: Anmerkende Webseiten mühelos Das Web sollte keine statische Erfahrung sein. Mit den richtigen Tools können Sie sich aktiv mit Webs...Software-Tutorial Gepostet am 2025-04-17
Der ultimative Leitfaden zum Beschriften einer WebsiteBeyond Static: Anmerkende Webseiten mühelos Das Web sollte keine statische Erfahrung sein. Mit den richtigen Tools können Sie sich aktiv mit Webs...Software-Tutorial Gepostet am 2025-04-17
Chinesisch lernen
- 1 Wie sagt man „gehen“ auf Chinesisch? 走路 Chinesische Aussprache, 走路 Chinesisch lernen
- 2 Wie sagt man auf Chinesisch „Flugzeug nehmen“? 坐飞机 Chinesische Aussprache, 坐飞机 Chinesisch lernen
- 3 Wie sagt man auf Chinesisch „einen Zug nehmen“? 坐火车 Chinesische Aussprache, 坐火车 Chinesisch lernen
- 4 Wie sagt man auf Chinesisch „Bus nehmen“? 坐车 Chinesische Aussprache, 坐车 Chinesisch lernen
- 5 Wie sagt man „Fahren“ auf Chinesisch? 开车 Chinesische Aussprache, 开车 Chinesisch lernen
- 6 Wie sagt man Schwimmen auf Chinesisch? 游泳 Chinesische Aussprache, 游泳 Chinesisch lernen
- 7 Wie sagt man auf Chinesisch „Fahrrad fahren“? 骑自行车 Chinesische Aussprache, 骑自行车 Chinesisch lernen
- 8 Wie sagt man auf Chinesisch Hallo? 你好Chinesische Aussprache, 你好Chinesisch lernen
- 9 Wie sagt man „Danke“ auf Chinesisch? 谢谢Chinesische Aussprache, 谢谢Chinesisch lernen
- 10 How to say goodbye in Chinese? 再见Chinese pronunciation, 再见Chinese learning
























