10 grundlegende Windows-Befehle für Anfänger
Haben Sie jemals das Gefühl, dass das Navigieren in Ihrem Windows-System wie eine nie endende Schnitzeljagd ist? Sie klicken sich durch endlose Menüs und Ordner und versuchen nur, diese eine Datei oder Einstellung zu finden. Hier kommen diese Befehle ins Spiel. Es ist so, als hätte man eine geheime Verknüpfung, um Dinge schneller zu erledigen. Wenn Sie diese 10 grundlegenden Windows-Befehle beherrschen, optimieren Sie nicht nur Ihren Arbeitsablauf, sondern kanalisieren auch Ihren inneren Hacker.
Alle in diesem Artikel aufgeführten Befehle können sowohl in der Eingabeaufforderung als auch in PowerShell verwendet werden.
1 cd: Verzeichnisse einfach wechseln
Das Navigieren im Windows-Dateisystem muss kein Labyrinth sein. Mit dem Befehl cd (Verzeichnis ändern) können Sie ganz einfach in Ihren Verzeichnissen navigieren.
Um den Befehl zu verwenden, geben Sie einfach cd gefolgt vom Verzeichnis ein, zu dem Sie navigieren möchten. Müssen Sie schnell von Ihrem Home-Verzeichnis zu Ihrem Ordner „Dokumente“ springen? Geben Sie diesen Befehl ein:
cd Documents
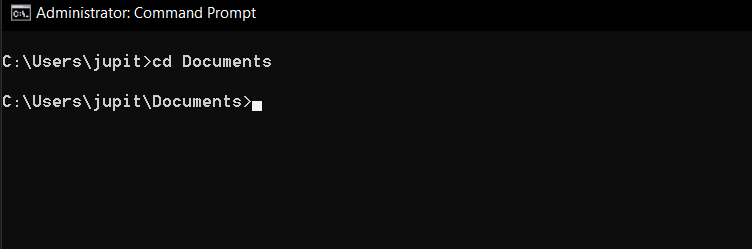
Oder vielleicht möchten Sie eine Ebene höher gehen; Sie können cd .. eingeben, um zum vorherigen Verzeichnis zurückzukehren. Dies kann nützlich sein, wenn Sie schnell durch verschiedene Verzeichnisse navigieren müssen.
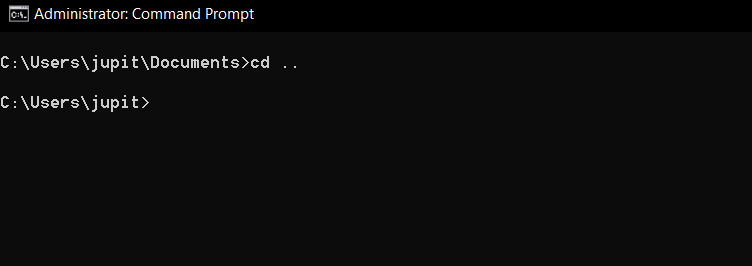
Sie können auch zu einem bestimmten Pfad navigieren, unabhängig davon, wo Sie sich befinden, indem Sie den vollständigen Pfad angeben, beginnend im Stammverzeichnis. Denken Sie daran, die richtige Syntax und Rechtschreibung zu verwenden. Um zum System32-Verzeichnis zu navigieren, geben Sie diesen Befehl ein:
cd C: WindowsSystem32
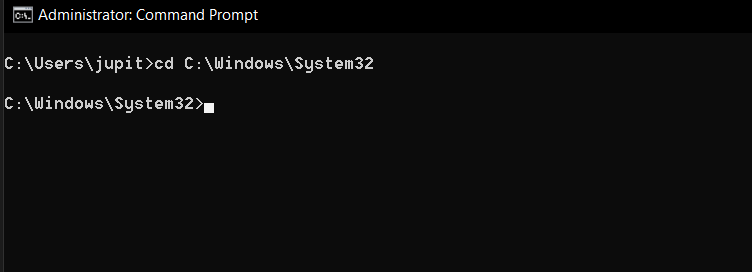
Es geht darum, Ihr Dateisystem viel zugänglicher zu machen. Für einen tieferen Einblick in das Ändern von Verzeichnissen unter Windows erfahren Sie, wie Sie Verzeichnisse in der Eingabeaufforderung unter Windows 10 ändern.
2 dir: Verzeichnisinhalte auflisten
Möchten Sie sehen, was sich in einem Ordner ohne befindet? es öffnen? Der Befehl dir (Verzeichnis) ist Ihre Antwort. Es listet alle Dateien und Verzeichnisse direkt im Terminal auf. Geben Sie einfach dir ein, um eine Liste aller Elemente im aktuellen Verzeichnis zu erhalten.
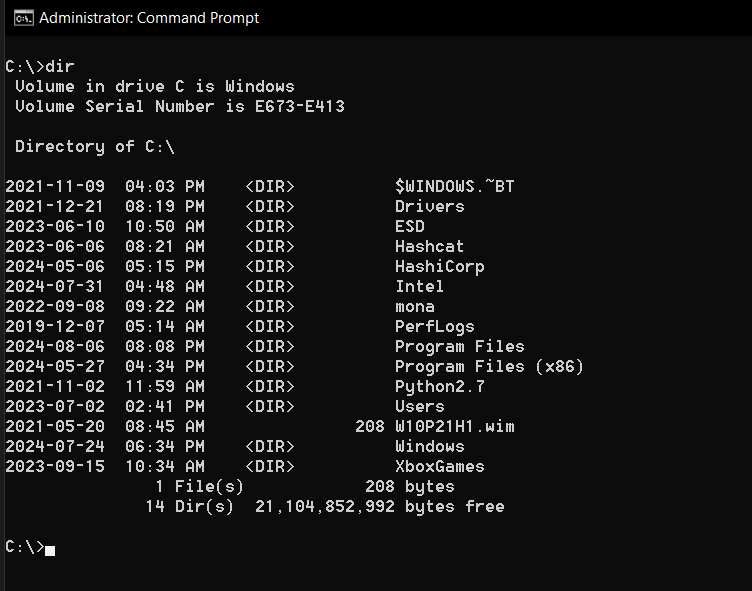
Wenn Sie dir /a eingeben, werden alle Dateien und Ordner, einschließlich versteckter, im Verzeichnis angezeigt.
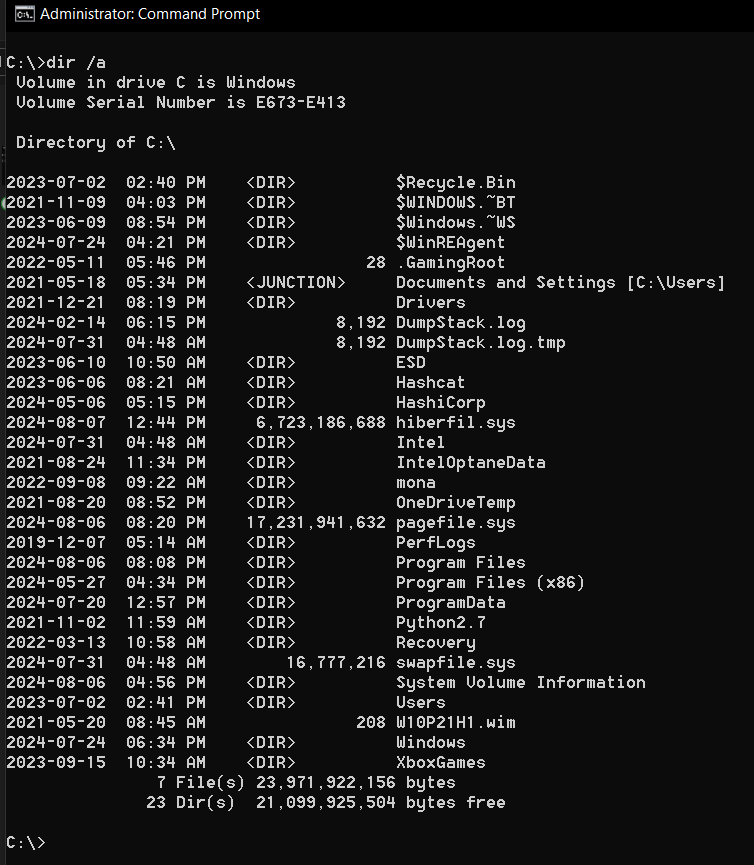
Verwenden Sie die Tabulatortaste, um Datei- und Verzeichnisnamen beim Eingeben von Befehlen automatisch zu vervollständigen, was Zeit spart und Fehler reduziert.
3 mkdir: Neue Verzeichnisse erstellen
Organisieren Sie Ihre Dateien im Handumdrehen mit dem Befehl mkdir (Verzeichnis erstellen). Erstellen Sie neue Ordner, wo immer Sie möchten. Das Erstellen eines neuen Ordners ist so einfach wie die Eingabe dieses Befehls:
mkdir NewFolder
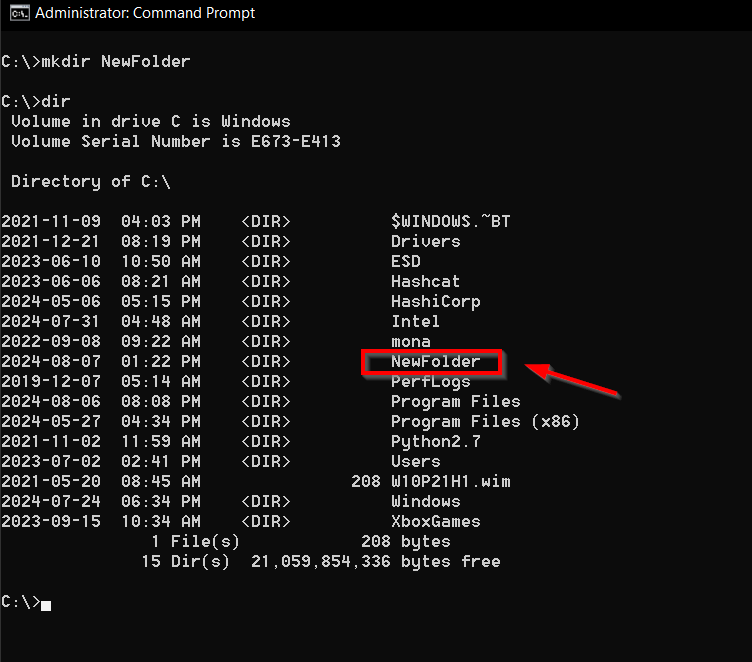
Dieser Befehl ist eine großartige Möglichkeit, Ihr System organisiert zu halten.
Wenn Sie eine verschachtelte Verzeichnisstruktur auf einmal erstellen möchten, können Sie den Befehl mkdir abc verwenden. Dieser Befehl erstellt das Verzeichnis „a“ und innerhalb von „a“ das Verzeichnis „b“ und innerhalb von „b“ das Verzeichnis „c“. Dies ist eine bequeme Möglichkeit, mehrere Verzeichnisebenen mit einem einzigen Befehl einzurichten, anstatt jedes Verzeichnis einzeln erstellen zu müssen.
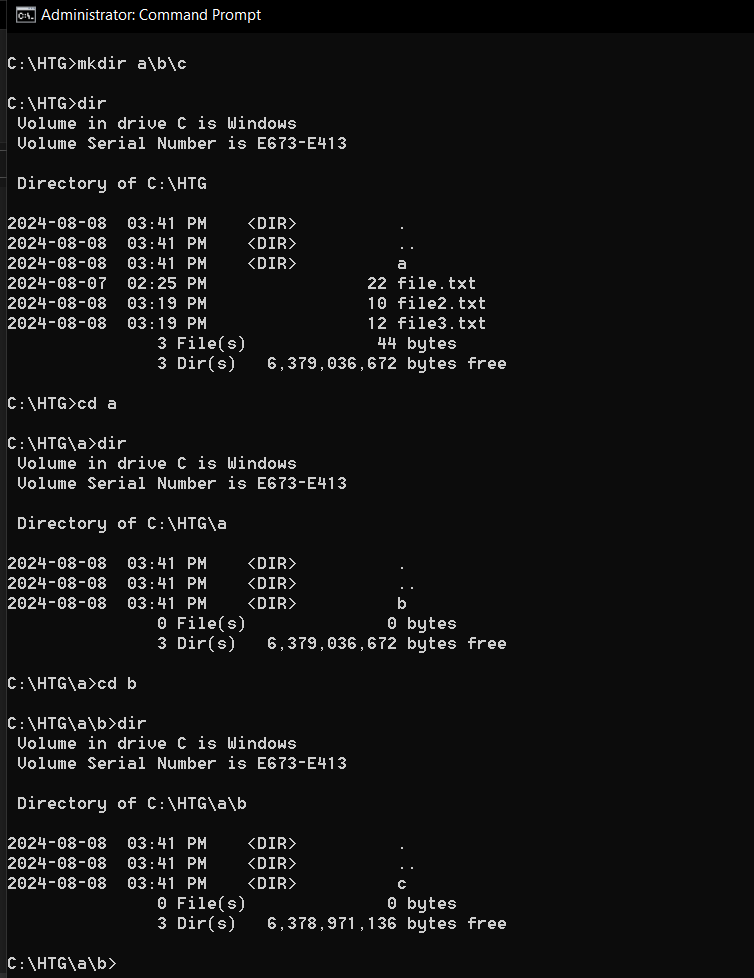
4 rmdir: Verzeichnisse entfernen
Haben Sie einen leeren Ordner, den Sie nicht benötigen? Der Befehl rmdir (Verzeichnis entfernen) erledigt das. Wenn es jedoch nicht leer ist, benötigen Sie einen anderen Ansatz. Um ein leeres Verzeichnis zu entfernen, geben Sie einfach Folgendes ein:
rmdir NewFolder
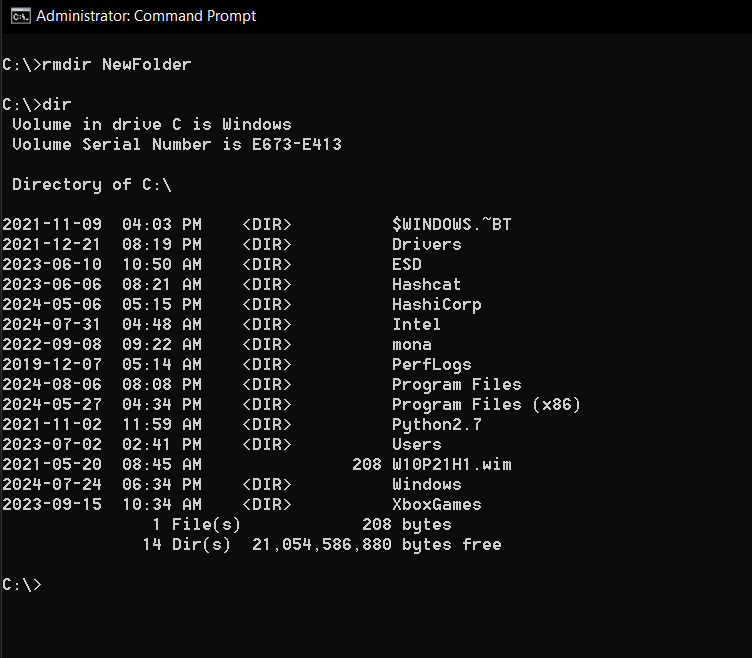
Um ein Verzeichnis zusammen mit allem darin zu entfernen, verwenden Sie den Befehl rmdir /s NewFolder.
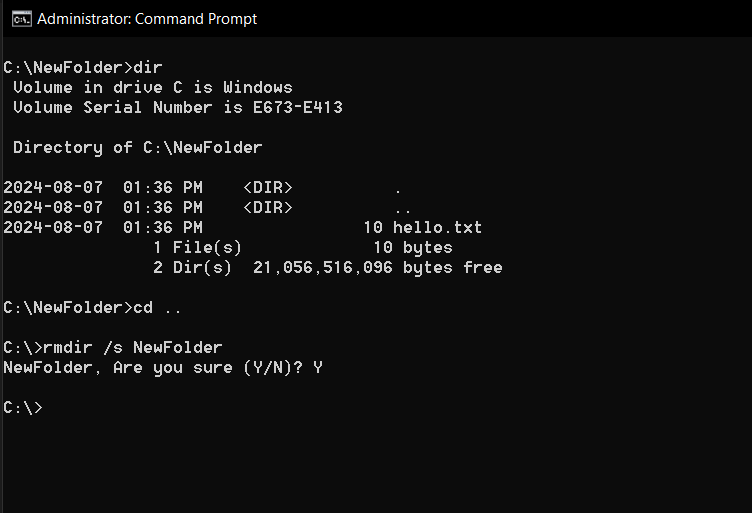
Seien Sie einfach vorsichtig mit dem zweiten und stellen Sie sicher, dass Sie wirklich wollen, dass alles weg ist.
Wenn Sie die Befehle mkdir oder rmdir verwenden, wird keine Bestätigungsmeldung angezeigt, wenn die Aktion erfolgreich ist. Um sicherzustellen, dass das Verzeichnis erstellt oder entfernt wurde, können Sie mit dem Befehl dir den Inhalt des aktuellen Verzeichnisses auflisten. Wenn die Aktion erfolgreich ist, wird das neue Verzeichnis entsprechend in der Liste angezeigt oder ausgeblendet.
Wenn Sie weitere Informationen zu einem bestimmten Befehl benötigen, geben Sie einfach help gefolgt vom Befehl ein. Wenn Sie beispielsweise weitere Informationen zum Befehl rmdir benötigen, geben Sie den Befehl help rmdir ein.
5 del: Dateien löschen
Müssen Sie eine Datei löschen? Der Befehl del erledigt das. Setzen Sie es mit Bedacht ein, denn wenn es einmal weg ist, ist es (sozusagen) weg. Gelöschte Dateien auf Festplatten werden nicht sofort gelöscht, während die Daten auf Solid-State-Laufwerken möglicherweise schneller gelöscht werden.
Um eine Datei zu löschen, geben Sie den Befehl del ein, gefolgt von der/den Datei(en), die Sie löschen möchten. Um beispielsweise file.txt zu löschen, geben Sie Folgendes ein:
del file.txt
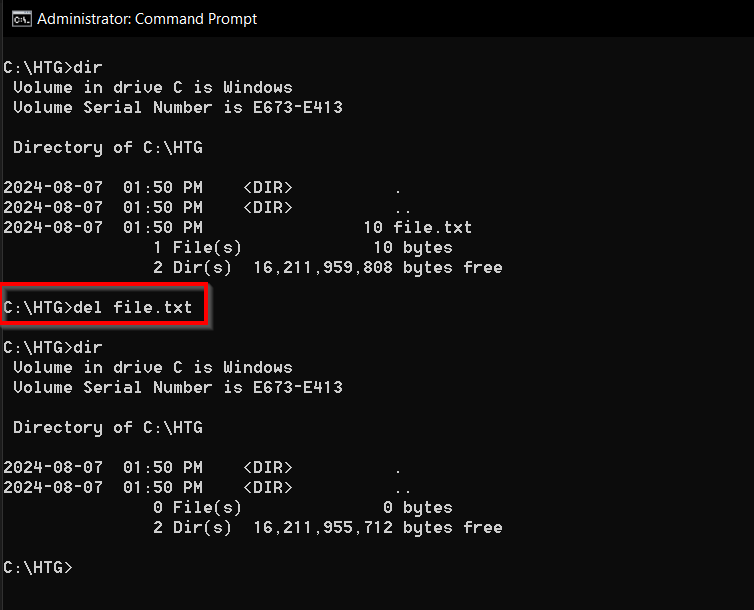
Es handelt sich um einen leistungsstarken Befehl, gehen Sie also vorsichtig damit um.
Der Befehl del gibt bei seiner Verwendung keine Antwort aus, was Sie überraschen könnte. Sobald Sie den Befehl ausführen, wird die Datei automatisch gelöscht. Sie können überprüfen, ob die Datei gelöscht wurde, indem Sie mit dem Befehl dir den Inhalt des Verzeichnisses überprüfen, in dem sich die Datei befand.
6 copy: Dateien an einen anderen Speicherort kopieren
Möchten Sie Ihre Dateien sichern? Der Kopierbefehl macht das Duplizieren von Dateien zum Kinderspiel. Um file.txt in den Ordner C:Backup zu kopieren, geben Sie Folgendes ein:
copy file.txt C:Backup
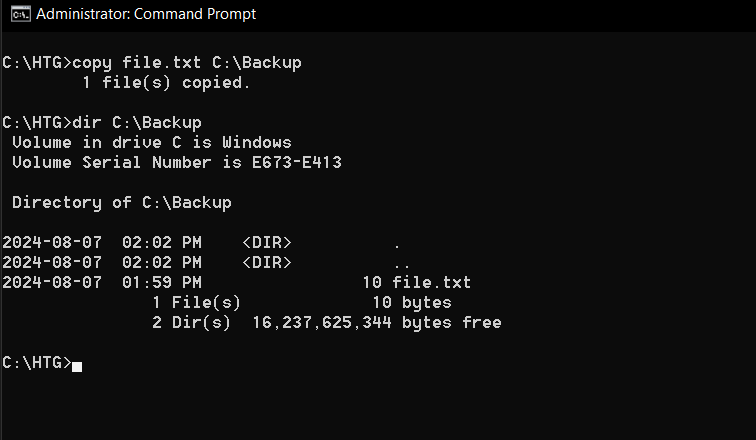
Durch Verwendung des Platzhaltersymbols „ *" gefolgt von der Dateierweiterung können Sie alle Dateien mit derselben Erweiterung kopieren. Um beispielsweise alle Textdateien in das Verzeichnis C:Backup zu kopieren, verwenden Sie diesen Befehl:
copy * .txt C:Backup
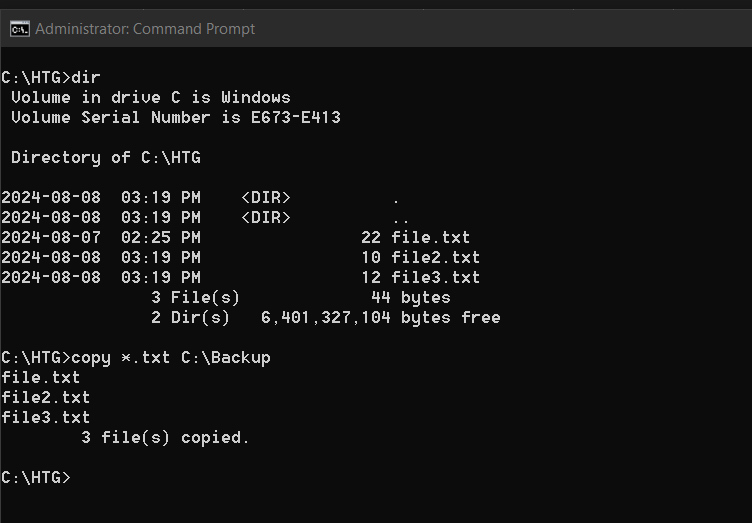
Drücken Sie F7 , um Ihren Befehlsverlauf anzuzeigen und daraus auszuwählen. Auf diese Weise können Sie vorherige Befehle problemlos erneut ausführen, ohne sie erneut eingeben zu müssen.
7 move: Dateien an einen neuen Speicherort verschieben
Organisieren Sie Ihre Dateien neu? Mit dem Befehl „Verschieben“ können Sie Dateien unter Windows verschieben, ohne sie an einen neuen Speicherort kopieren zu müssen. Um eine Datei zu verschieben, verwenden Sie den Befehl „Verschieben“, gefolgt vom Dateinamen und schließlich dem Speicherort, an den Sie sie verschieben möchten.
Um beispielsweise file.txt in den Ordner C:Backup zu verschieben, geben Sie diesen Befehl ein:
move file.txt C:Backup
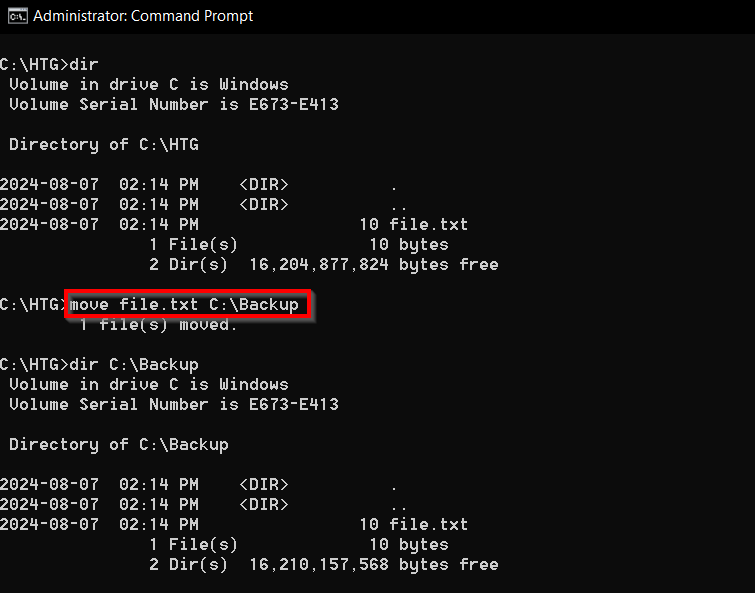
8 Typ: Inhalt einer Textdatei anzeigen
Möchten Sie einen Blick in eine Textdatei werfen, ohne sie zu öffnen? Der Typbefehl zeigt seinen Inhalt direkt im Terminal an. Dies kann durch Eingabe des Typs gefolgt von der Textdatei erfolgen, die Sie lesen möchten. Um file.txt zu lesen, verwenden Sie diesen Befehl:
type file.txt
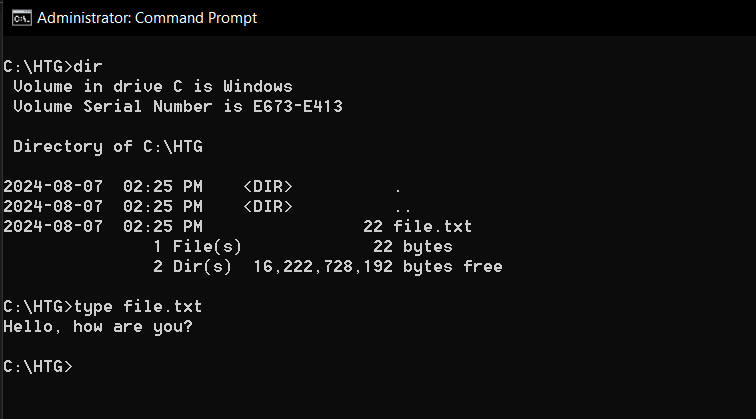
Der cls-Befehl löscht den gesamten Text vom Terminalbildschirm und sorgt so für einen sauberen Eindruck Schiefer zum Arbeiten.
9 systeminfo: Systeminformationen anzeigen
Der Befehl systeminfo bietet einen Überblick über Ihr Windows-System, ideal zur Fehlerbehebung oder zur Befriedigung Ihrer Neugier. Es zeigt Informationen wie die Betriebssystemversion, den Prozessortyp und den installierten RAM an. Es enthält auch Details zur Netzwerkkonfiguration des Computers.
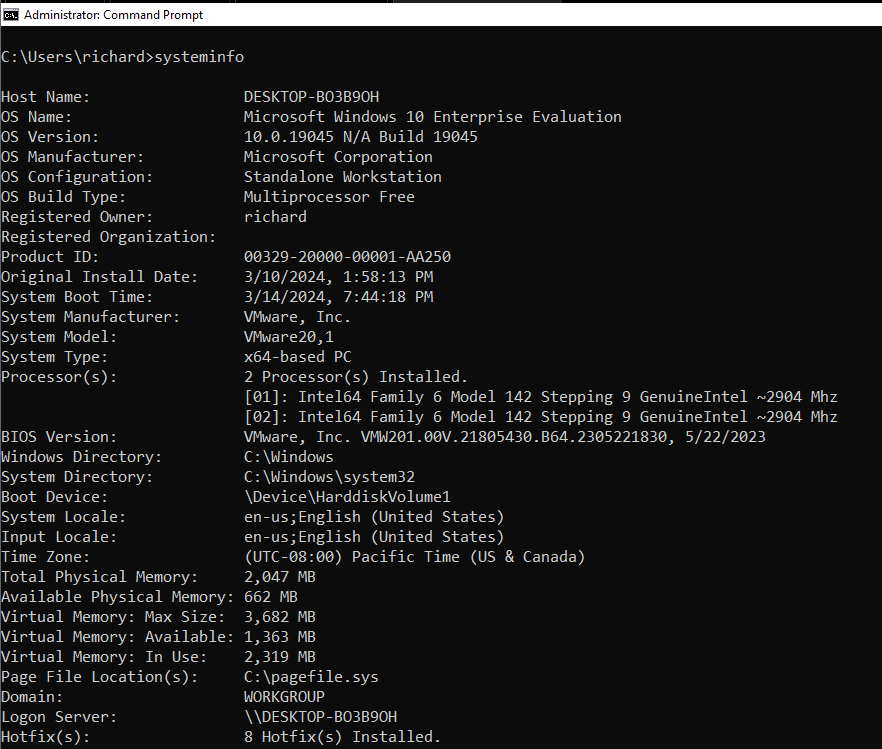
10 Baum: Verzeichnisstruktur anzeigen
Der Baumbefehl zeigt eine grafische Darstellung der Verzeichnisstruktur eines Laufwerks oder Pfads an. Dies ist eine praktische Möglichkeit, das Layout Ihrer Dateien und Ordner anzuzeigen. Um die Struktur des Benutzerverzeichnisses anzuzeigen, geben Sie diesen Befehl ein:
tree C:Users
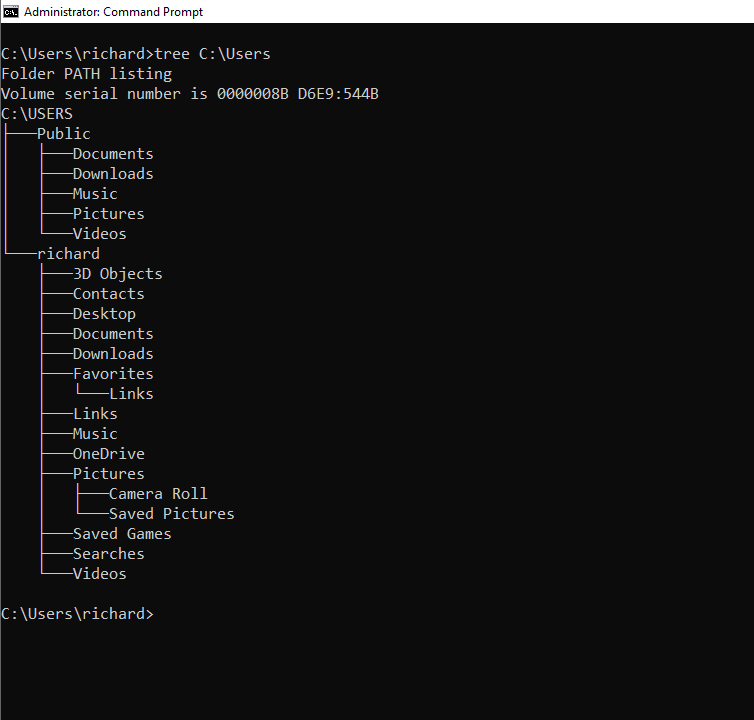
Da haben Sie es also: 10 grundlegende Windows Befehle für Anfänger, mit denen Sie sich wie ein Computergenie fühlen. Üben Sie diese Befehle, und schon bald werden Sie problemlos in Ihrem Windows-System navigieren, es verwalten und Fehler beheben können. Erforschen Sie weiter, experimentieren Sie weiter und beobachten Sie, wie Ihre Befehlszeilenfähigkeiten wachsen.
Ihre Änderungen wurden gespeichert
E-Mail wurde gesendet
E-Mail wurde bereits gesendet
Bitte überprüfen Sie Ihre E-Mail-Adresse.
Bestätigungs-E-Mail sendenSie haben Ihr Kontomaximum für verfolgte Themen erreicht.
-
 Wie lösche ich doppelte Fotos auf Mac?Digital Unordnung ist ein häufiges Problem, insbesondere bei Fotos. Die meisten Menschen machen zahlreiche Schüsse aus ähnlichen Blickwinkeln, was z...Software-Tutorial Gepostet am 2025-05-02
Wie lösche ich doppelte Fotos auf Mac?Digital Unordnung ist ein häufiges Problem, insbesondere bei Fotos. Die meisten Menschen machen zahlreiche Schüsse aus ähnlichen Blickwinkeln, was z...Software-Tutorial Gepostet am 2025-05-02 -
 Empfohlene beste Solarladegeräte im Jahr 2025Whether you often camp off the grid, go backpacking, or grapple with power outages, a solar charger is a nifty gadget to have in your arsenal. It can ...Software-Tutorial Gepostet am 2025-05-02
Empfohlene beste Solarladegeräte im Jahr 2025Whether you often camp off the grid, go backpacking, or grapple with power outages, a solar charger is a nifty gadget to have in your arsenal. It can ...Software-Tutorial Gepostet am 2025-05-02 -
 Die ultimative Anleitung zum Zurücksetzen Ihres Telefons ohne Daten zu verlierenverjüngen Sie Ihr Smartphone: Ein Leitfaden zu Fabrikwesen Erinnern Sie sich an diesen anfänglichen Nervenkitzel, Ihr neues Telefon einzuschalten? ...Software-Tutorial Gepostet am 2025-05-01
Die ultimative Anleitung zum Zurücksetzen Ihres Telefons ohne Daten zu verlierenverjüngen Sie Ihr Smartphone: Ein Leitfaden zu Fabrikwesen Erinnern Sie sich an diesen anfänglichen Nervenkitzel, Ihr neues Telefon einzuschalten? ...Software-Tutorial Gepostet am 2025-05-01 -
 7 Praktische Tipps für die neue Version der Nachrichtenanwendung von AppleiMessage versteckte Edelsteine: Mastering IOS 16's Enhanced Messaging Features iMessage, die sichere Messaging -Plattform von Apple, hat sich ...Software-Tutorial Gepostet am 2025-05-01
7 Praktische Tipps für die neue Version der Nachrichtenanwendung von AppleiMessage versteckte Edelsteine: Mastering IOS 16's Enhanced Messaging Features iMessage, die sichere Messaging -Plattform von Apple, hat sich ...Software-Tutorial Gepostet am 2025-05-01 -
 So verstecken Sie sich auf sozialen Plattformen wie Instagram, Facebook, xDie Aufrechterhaltung der Online -Privatsphäre in den sozialen Medien ist von entscheidender Bedeutung, selbst für enge Freunde und Familie. Viellei...Software-Tutorial Gepostet am 2025-05-01
So verstecken Sie sich auf sozialen Plattformen wie Instagram, Facebook, xDie Aufrechterhaltung der Online -Privatsphäre in den sozialen Medien ist von entscheidender Bedeutung, selbst für enge Freunde und Familie. Viellei...Software-Tutorial Gepostet am 2025-05-01 -
 Ein einfaches Tutorial zum Faxdateien auf Ihrem TelefonEinige Organisationen akzeptieren immer noch keine Dokumente per E -Mail - Sie müssen stattdessen möglicherweise Dokumente faxen. Nein, Sie können di...Software-Tutorial Gepostet am 2025-04-29
Ein einfaches Tutorial zum Faxdateien auf Ihrem TelefonEinige Organisationen akzeptieren immer noch keine Dokumente per E -Mail - Sie müssen stattdessen möglicherweise Dokumente faxen. Nein, Sie können di...Software-Tutorial Gepostet am 2025-04-29 -
 Wie lösche ich temporäre Mac -Dateien? Methoden finden und klare MethodenTemporäre Dateien auf Ihrem Mac löschen: Speicherplatz und steigern Sie Performance Temporäre Dateien, die häufig übersehen werden, können einen er...Software-Tutorial Gepostet am 2025-04-29
Wie lösche ich temporäre Mac -Dateien? Methoden finden und klare MethodenTemporäre Dateien auf Ihrem Mac löschen: Speicherplatz und steigern Sie Performance Temporäre Dateien, die häufig übersehen werden, können einen er...Software-Tutorial Gepostet am 2025-04-29 -
 Steckt die Lautstärke bei Windows bei 100%? Probieren Sie diese Lösungen ausWindows -Volumen bei 100%? Einfach zu reparieren! Computer Volumenprobleme sind Kopfschmerzen! Wenn Ihr Windows -Volumen bei 100%steckt, mach dir k...Software-Tutorial Gepostet am 2025-04-29
Steckt die Lautstärke bei Windows bei 100%? Probieren Sie diese Lösungen ausWindows -Volumen bei 100%? Einfach zu reparieren! Computer Volumenprobleme sind Kopfschmerzen! Wenn Ihr Windows -Volumen bei 100%steckt, mach dir k...Software-Tutorial Gepostet am 2025-04-29 -
 So löschen Sie Ihre Daten von einer Person -SuchseiteDieser Artikel wurde zuletzt am 24. Februar 2025 aktualisiert. Viele Menschen wissen nicht, dass eine erhebliche Menge ihrer persönlichen Date...Software-Tutorial Gepostet am 2025-04-21
So löschen Sie Ihre Daten von einer Person -SuchseiteDieser Artikel wurde zuletzt am 24. Februar 2025 aktualisiert. Viele Menschen wissen nicht, dass eine erhebliche Menge ihrer persönlichen Date...Software-Tutorial Gepostet am 2025-04-21 -
 So verschleiern Sie ein iPad als LaptopIn diesem aktualisierten Artikel (ursprünglich veröffentlicht am 31. Oktober 2019) wird untersucht, wie Sie Ihr iPad mit iPados 16 Beta -Funktionen i...Software-Tutorial Gepostet am 2025-04-21
So verschleiern Sie ein iPad als LaptopIn diesem aktualisierten Artikel (ursprünglich veröffentlicht am 31. Oktober 2019) wird untersucht, wie Sie Ihr iPad mit iPados 16 Beta -Funktionen i...Software-Tutorial Gepostet am 2025-04-21 -
 Wie reinige ich Mac -Mailbox -Cache? Wie lösche ich es auf Mac?In diesem Leitfaden wird erläutert, wie Sie den Mail -Cache auf Ihrem Mac löschen und allgemeine Probleme wie langsame Leistung und E -Mail -Ladeprob...Software-Tutorial Gepostet am 2025-04-21
Wie reinige ich Mac -Mailbox -Cache? Wie lösche ich es auf Mac?In diesem Leitfaden wird erläutert, wie Sie den Mail -Cache auf Ihrem Mac löschen und allgemeine Probleme wie langsame Leistung und E -Mail -Ladeprob...Software-Tutorial Gepostet am 2025-04-21 -
 So priorisieren Sie die Zuweisung von WLAN auf die am dringendsten benötigten Gerätemoderne Häuser haben normalerweise mehrere Geräte, die gleichzeitig mit Wi-Fi-Zugangsnetzwerken verbunden sind, was häufig zu Bandbreiten-Dichthei...Software-Tutorial Gepostet am 2025-04-19
So priorisieren Sie die Zuweisung von WLAN auf die am dringendsten benötigten Gerätemoderne Häuser haben normalerweise mehrere Geräte, die gleichzeitig mit Wi-Fi-Zugangsnetzwerken verbunden sind, was häufig zu Bandbreiten-Dichthei...Software-Tutorial Gepostet am 2025-04-19 -
 McAfee Antivirus Software Review: Ist es genug? 【Funktion, Preis】McAfee: Ein erfahrener Antivirus, aber ist es das Beste für Macs? McAfee, ein langjähriger und seriöser Name in Cybersicherheit, bietet eine robust...Software-Tutorial Gepostet am 2025-04-19
McAfee Antivirus Software Review: Ist es genug? 【Funktion, Preis】McAfee: Ein erfahrener Antivirus, aber ist es das Beste für Macs? McAfee, ein langjähriger und seriöser Name in Cybersicherheit, bietet eine robust...Software-Tutorial Gepostet am 2025-04-19 -
 OnePlus Watch 3 wird aufgrund lustiger Probleme auf April verschobenNachdem die lang erwartete OnePlus Watch 3 SmartWatch veröffentlicht wurde, kann der Kaufplan eine leichte Anpassung erfordern. Ein lächerliches P...Software-Tutorial Gepostet am 2025-04-19
OnePlus Watch 3 wird aufgrund lustiger Probleme auf April verschobenNachdem die lang erwartete OnePlus Watch 3 SmartWatch veröffentlicht wurde, kann der Kaufplan eine leichte Anpassung erfordern. Ein lächerliches P...Software-Tutorial Gepostet am 2025-04-19 -
 Tipps, um die Tap -Funktion auf der Rückseite Ihres iPhone optimal zu nutzenIm Laufe der Jahre hat Apple eine große Anzahl von Tools entwickelt, um iPhones bequemer zu gestalten. Obwohl die Funktion "zurück -zurück&qu...Software-Tutorial Gepostet am 2025-04-18
Tipps, um die Tap -Funktion auf der Rückseite Ihres iPhone optimal zu nutzenIm Laufe der Jahre hat Apple eine große Anzahl von Tools entwickelt, um iPhones bequemer zu gestalten. Obwohl die Funktion "zurück -zurück&qu...Software-Tutorial Gepostet am 2025-04-18
Chinesisch lernen
- 1 Wie sagt man „gehen“ auf Chinesisch? 走路 Chinesische Aussprache, 走路 Chinesisch lernen
- 2 Wie sagt man auf Chinesisch „Flugzeug nehmen“? 坐飞机 Chinesische Aussprache, 坐飞机 Chinesisch lernen
- 3 Wie sagt man auf Chinesisch „einen Zug nehmen“? 坐火车 Chinesische Aussprache, 坐火车 Chinesisch lernen
- 4 Wie sagt man auf Chinesisch „Bus nehmen“? 坐车 Chinesische Aussprache, 坐车 Chinesisch lernen
- 5 Wie sagt man „Fahren“ auf Chinesisch? 开车 Chinesische Aussprache, 开车 Chinesisch lernen
- 6 Wie sagt man Schwimmen auf Chinesisch? 游泳 Chinesische Aussprache, 游泳 Chinesisch lernen
- 7 Wie sagt man auf Chinesisch „Fahrrad fahren“? 骑自行车 Chinesische Aussprache, 骑自行车 Chinesisch lernen
- 8 Wie sagt man auf Chinesisch Hallo? 你好Chinesische Aussprache, 你好Chinesisch lernen
- 9 Wie sagt man „Danke“ auf Chinesisch? 谢谢Chinesische Aussprache, 谢谢Chinesisch lernen
- 10 How to say goodbye in Chinese? 再见Chinese pronunciation, 再见Chinese learning

























