Uploading Images in Next.js (File Uploads, Filestack)
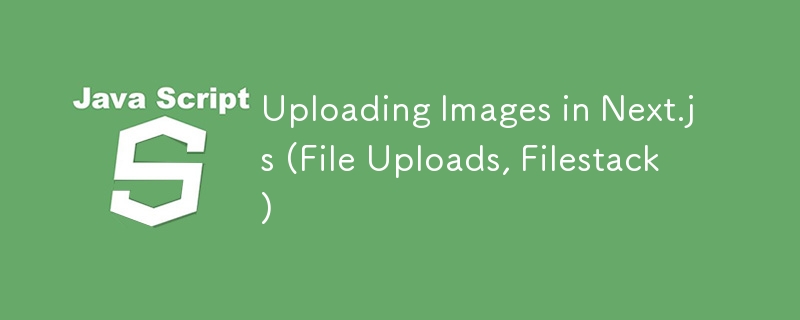
1. Introduction
Uploading images in Next.js is a common task when developing web applications. In this tutorial, we will explore two different approaches:
- Uploading files directly to your backend (with Next.js).
- Using Filestack, a service that simplifies file management in the cloud.
Prerequisites:
- Have the latest version of Next.js installed.
- Basic knowledge of React and Node.js.
- For the Filestack section, you will need a Filestack account.
2. Uploading Images Directly (File Uploads)
First, let's see how you can handle file uploads directly in Next.js without using external services.
Step 1: Create the upload form in Next.js
Create a form in your desired component to select and upload an image. Here, we use useState to store the file and fetch to send it to the backend.
import { useState } from 'react';
export default function UploadForm() {
const [selectedFile, setSelectedFile] = useState(null);
const handleFileChange = (event) => {
setSelectedFile(event.target.files[0]);
};
const handleSubmit = async (event) => {
event.preventDefault();
const formData = new FormData();
formData.append('file', selectedFile);
const response = await fetch('/api/upload', {
method: 'POST',
body: formData,
});
if (response.ok) {
console.log('File uploaded successfully');
} else {
console.error('Error uploading file');
}
};
return (
);
}
Step 2: Create the API to handle the upload
Now, create an endpoint in Next.js to process the image in the backend. We will use Next.js' API routes to handle server-side operations.
Create a file in pages/api/upload.js:
import fs from 'fs';
import path from 'path';
export const config = {
api: {
bodyParser: false, // Disable bodyParser to handle large files
},
};
export default async function handler(req, res) {
if (req.method === 'POST') {
const chunks = [];
req.on('data', (chunk) => {
chunks.push(chunk);
});
req.on('end', () => {
const buffer = Buffer.concat(chunks);
const filePath = path.resolve('.', 'uploads', 'image.png'); // Saves to the `uploads` folder
fs.writeFileSync(filePath, buffer);
res.status(200).json({ message: 'File uploaded successfully' });
});
} else {
res.status(405).json({ message: 'Method not allowed' });
}
}
Step 3: Create the upload folder
Make sure you have a folder called uploads in the root of your project. You can create it manually:
mkdir uploads
With this, you can now select an image and upload it directly to your server.
3. Uploading Images with Filestack
Now, if you prefer using an external service like Filestack, which offers file hosting, CDN, and efficient image handling, here's how you can do it.
Step 1: Install Filestack
First, we need to install the Filestack package in your Next.js project.
npm install filestack-js
Step 2: Set up Filestack in the frontend
Next, let's set up the Filestack widget in a component so that users can select and upload images. This is straightforward, as Filestack provides a ready-to-use widget.
Here’s an example implementation:
import { useState } from 'react';
import * as filestack from 'filestack-js';
const client = filestack.init('YOUR_API_KEY'); // Replace with your API Key
export default function FilestackUpload() {
const [imageUrl, setImageUrl] = useState('');
const handleUpload = async () => {
const result = await client.picker({
onUploadDone: (res) => {
setImageUrl(res.filesUploaded[0].url);
console.log('File uploaded: ', res.filesUploaded[0].url);
},
}).open();
};
return (
{imageUrl &&  }
);
}
}
);
}
Step 3: Get your Filestack API Key
For Filestack to work, you need to create an account on Filestack and generate your API Key. Replace YOUR_API_KEY in the code above with the one provided to you.
Step 4: Display the uploaded image
Once the user uploads an image, you can display it using the URL generated by Filestack:
{imageUrl &&  }
}
4. Conclusion
And that’s it! You now have two approaches to handle image uploads in a Next.js application:
- Direct upload to your backend.
- Upload using Filestack, which gives you a more advanced and scalable solution if you don't want to manage file storage yourself.
-
 How to solve the error "Cannot guess file type, use application/octet-stream..." in AppEngine?AppEngine Static File MIME Type OverrideIn AppEngine, static file handlers can occasionally override the correct MIME type, resulting in the error mes...Programming Posted on 2025-07-13
How to solve the error "Cannot guess file type, use application/octet-stream..." in AppEngine?AppEngine Static File MIME Type OverrideIn AppEngine, static file handlers can occasionally override the correct MIME type, resulting in the error mes...Programming Posted on 2025-07-13 -
 How to Capture and Stream stdout in Real Time for Chatbot Command Execution?Capturing stdout in Real Time from Command ExecutionIn the realm of developing chatbots capable of executing commands, a common requirement is the abi...Programming Posted on 2025-07-13
How to Capture and Stream stdout in Real Time for Chatbot Command Execution?Capturing stdout in Real Time from Command ExecutionIn the realm of developing chatbots capable of executing commands, a common requirement is the abi...Programming Posted on 2025-07-13 -
 Why Am I Getting a \"Class \'ZipArchive\' Not Found\" Error After Installing Archive_Zip on My Linux Server?Class 'ZipArchive' Not Found Error While Installing Archive_Zip on Linux ServerSymptom:When attempting to run a script that utilizes the ZipAr...Programming Posted on 2025-07-13
Why Am I Getting a \"Class \'ZipArchive\' Not Found\" Error After Installing Archive_Zip on My Linux Server?Class 'ZipArchive' Not Found Error While Installing Archive_Zip on Linux ServerSymptom:When attempting to run a script that utilizes the ZipAr...Programming Posted on 2025-07-13 -
 How to implement custom events using observer pattern in Java?Creating Custom Events in JavaCustom events are indispensable in many programming scenarios, enabling components to communicate with each other based ...Programming Posted on 2025-07-13
How to implement custom events using observer pattern in Java?Creating Custom Events in JavaCustom events are indispensable in many programming scenarios, enabling components to communicate with each other based ...Programming Posted on 2025-07-13 -
 How to Parse JSON Arrays in Go Using the `json` Package?Parsing JSON Arrays in Go with the JSON PackageProblem: How can you parse a JSON string representing an array in Go using the json package?Code Exampl...Programming Posted on 2025-07-13
How to Parse JSON Arrays in Go Using the `json` Package?Parsing JSON Arrays in Go with the JSON PackageProblem: How can you parse a JSON string representing an array in Go using the json package?Code Exampl...Programming Posted on 2025-07-13 -
 How to dynamically discover export package types in Go language?Finding Exported Package Types DynamicallyIn contrast to the limited type discovery capabilities in the reflect package, this article explores alterna...Programming Posted on 2025-07-13
How to dynamically discover export package types in Go language?Finding Exported Package Types DynamicallyIn contrast to the limited type discovery capabilities in the reflect package, this article explores alterna...Programming Posted on 2025-07-13 -
 How Can I Handle UTF-8 Filenames in PHP's Filesystem Functions?Handling UTF-8 Filenames in PHP's Filesystem FunctionsWhen creating folders containing UTF-8 characters using PHP's mkdir function, you may en...Programming Posted on 2025-07-13
How Can I Handle UTF-8 Filenames in PHP's Filesystem Functions?Handling UTF-8 Filenames in PHP's Filesystem FunctionsWhen creating folders containing UTF-8 characters using PHP's mkdir function, you may en...Programming Posted on 2025-07-13 -
 How to Redirect Multiple User Types (Students, Teachers, and Admins) to Their Respective Activities in a Firebase App?Red: How to Redirect Multiple User Types to Respective ActivitiesUnderstanding the ProblemIn a Firebase-based voting app with three distinct user type...Programming Posted on 2025-07-13
How to Redirect Multiple User Types (Students, Teachers, and Admins) to Their Respective Activities in a Firebase App?Red: How to Redirect Multiple User Types to Respective ActivitiesUnderstanding the ProblemIn a Firebase-based voting app with three distinct user type...Programming Posted on 2025-07-13 -
 Method for correct passing of C++ member function pointersHow to Pass Member Function Pointers in C When passing a class member function to a function that accepts a member function pointer, it's essenti...Programming Posted on 2025-07-13
Method for correct passing of C++ member function pointersHow to Pass Member Function Pointers in C When passing a class member function to a function that accepts a member function pointer, it's essenti...Programming Posted on 2025-07-13 -
 How to Simplify JSON Parsing in PHP for Multi-Dimensional Arrays?Parsing JSON with PHPTrying to parse JSON data in PHP can be challenging, especially when dealing with multi-dimensional arrays. To simplify the proce...Programming Posted on 2025-07-13
How to Simplify JSON Parsing in PHP for Multi-Dimensional Arrays?Parsing JSON with PHPTrying to parse JSON data in PHP can be challenging, especially when dealing with multi-dimensional arrays. To simplify the proce...Programming Posted on 2025-07-13 -
 How to avoid memory leaks when slicing Go language?Memory Leak in Go SlicesUnderstanding memory leaks in Go slices can be a challenge. This article aims to provide clarification by examining two approa...Programming Posted on 2025-07-13
How to avoid memory leaks when slicing Go language?Memory Leak in Go SlicesUnderstanding memory leaks in Go slices can be a challenge. This article aims to provide clarification by examining two approa...Programming Posted on 2025-07-13 -
 How Can You Define Variables in Laravel Blade Templates Elegantly?Defining Variables in Laravel Blade Templates with EleganceUnderstanding how to assign variables in Blade templates is crucial for storing data for la...Programming Posted on 2025-07-13
How Can You Define Variables in Laravel Blade Templates Elegantly?Defining Variables in Laravel Blade Templates with EleganceUnderstanding how to assign variables in Blade templates is crucial for storing data for la...Programming Posted on 2025-07-13 -
 How Can I Efficiently Create Dictionaries Using Python Comprehension?Python Dictionary ComprehensionIn Python, dictionary comprehensions offer a concise way to generate new dictionaries. While they are similar to list c...Programming Posted on 2025-07-13
How Can I Efficiently Create Dictionaries Using Python Comprehension?Python Dictionary ComprehensionIn Python, dictionary comprehensions offer a concise way to generate new dictionaries. While they are similar to list c...Programming Posted on 2025-07-13 -
 How to Efficiently Convert Timezones in PHP?Efficient Timezone Conversion in PHPIn PHP, handling timezones can be a straightforward task. This guide will provide an easy-to-implement method for ...Programming Posted on 2025-07-13
How to Efficiently Convert Timezones in PHP?Efficient Timezone Conversion in PHPIn PHP, handling timezones can be a straightforward task. This guide will provide an easy-to-implement method for ...Programming Posted on 2025-07-13 -
 How Can I Efficiently Generate URL-Friendly Slugs from Unicode Strings in PHP?Crafting a Function for Efficient Slug GenerationCreating slugs, simplified representations of Unicode strings used in URLs, can be a challenging task...Programming Posted on 2025-07-13
How Can I Efficiently Generate URL-Friendly Slugs from Unicode Strings in PHP?Crafting a Function for Efficient Slug GenerationCreating slugs, simplified representations of Unicode strings used in URLs, can be a challenging task...Programming Posted on 2025-07-13
Study Chinese
- 1 How do you say "walk" in Chinese? 走路 Chinese pronunciation, 走路 Chinese learning
- 2 How do you say "take a plane" in Chinese? 坐飞机 Chinese pronunciation, 坐飞机 Chinese learning
- 3 How do you say "take a train" in Chinese? 坐火车 Chinese pronunciation, 坐火车 Chinese learning
- 4 How do you say "take a bus" in Chinese? 坐车 Chinese pronunciation, 坐车 Chinese learning
- 5 How to say drive in Chinese? 开车 Chinese pronunciation, 开车 Chinese learning
- 6 How do you say swimming in Chinese? 游泳 Chinese pronunciation, 游泳 Chinese learning
- 7 How do you say ride a bicycle in Chinese? 骑自行车 Chinese pronunciation, 骑自行车 Chinese learning
- 8 How do you say hello in Chinese? 你好Chinese pronunciation, 你好Chinese learning
- 9 How do you say thank you in Chinese? 谢谢Chinese pronunciation, 谢谢Chinese learning
- 10 How to say goodbye in Chinese? 再见Chinese pronunciation, 再见Chinese learning

























