
If you are unable to type your password at Windows 10 login screen, the following three methods may let you log in. After you are logged in, you can try to find out the reason why Windows 10 won't let you enter the password.
Many computer woes can be solved by a simple restart. If you are unable to type the password at the login screen, try to restart Windows 10 by clicking the Shutdown button in the lower right corner of the screen. Sometimes, the Shutdown button may be greyed out for some reason. If so, force restart your computer by holding down the computer's Power button for about 5 seconds to shut it down first and then turning it on again. After computer restarts, check if you can type the password.
If restarting computer is of no avail, try this:
1. Click the Ease of Access button in the lower right corner of the login/lock screen, then select On-Screen Keyboard from the menu to open the On-Screen Keyboard.

2. Now click in the Password box, then enter your password by clicking the letters and numbers on the On-Screen Keyboard. When you are finished, you can click the eye button at the end of the Password box to check if you have typed the correct password, then click Enter to login in Windows 10.

Note: If you are unable to open the on-screen keyboard, connect a USB keyboard to your laptop then see if you can type the password.
If Windows 10 still won't let you enter the password after it restarts and also if you are unable to type using another keyboard, then it's a good idea to remove your Windows 10 password, so that you can log in without entering anything. In order to remove Windows 10 password, we recommend you use the iSumsoft Windows Password Refixer tool. Follow the steps.
Step 1: Download and install iSumsoft Windows Password Refixer on another computer. If you don't have a second computer, borrow one from somebody else. Insert a USB flash disk into one USB port of the computer, and launch iSumsoft Windows Password Refixer, then follow the on-screen steps to burn this software to the USB drive. This will create a Windows password reset disk.

Step 2: Now insert the USB flash disk into your Windows 10 computer which won't let you enter the password, and then boot the computer from the USB flash drive. To make a computer boot from a USB drive, you usually have to access the computer's BIOS menu to change the boot order.
Step 3: After computer boots from the USB drive, you will see iSumsoft Windows Password Refixer screen. It lists your Windows 10 and your user information. What you need to do is select the user you use to sign into Windows 10 and click on Reset Password button, then click Yes to confirm that you want to reset the password to blank.

Step 4: After the password is removed, now you have to restart your computer. Click the Reboot button. When it asks you to eject the disk, click Yes and quickly remove the USB flash disk from your computer. Your computer will restart normally and then automatically login in Windows 10 without requiring you to enter a password.
After you are logged in, you may want to find out the reason why Windows 10 won't let you enter the password and fix it.
1. Hardware fault might lead to this issue. You can run the Hardware and Devices troubleshooter to detect hardware problems, then follow the on-screen instructions and you may try the given suggestions and get back with the results. To open Hardware and Device troubleshooter, search \\\"hardware and devices\\\" in the Start menu, then click on \\\"Find and fix problems with devices\\\" in the search result. If this can't identify the problems, try the next method.

2. Boot your Windows 10 into safe mode. If you still can't type the password in safe mode, then your drivers have a problem, so you can update and chipset drivers and see whether the issue goes away. If you can type the password while in safe mode, then your default settings and basic drivers are not contributing to the issue.
3. If the issue still exists and you can't figure out the reason, then you may reset your PC or reinstall Windows 10.
","image":"http://www.luping.net/uploads/20240806/172292256366b1b64375f36.png","datePublished":"2024-08-06T13:36:02+08:00","dateModified":"2024-08-06T13:36:02+08:00","author":{"@type":"Person","name":"luping.net","url":"https://www.luping.net/articlelist/0_1.html"}}I have updated my new laptop to Windows 10 days ago and it worked fine until now. I turned my laptop on today and it won't let me type in the password. When I click in the Password box, I cannot type anything. I've tried Ctrl Alt Delete and nothing happens. Help!
Many people report that they can't type password at Windows 10 login screen because the password box is not showing up or greyed out, thereby causing them unable to login in. This problem just happens by chance and may be caused by various reasons, such as software changes, hardware problems, virus, and malware, etc. If you have the same problem, try the following three methods and they may help you out.
If you are unable to type your password at Windows 10 login screen, the following three methods may let you log in. After you are logged in, you can try to find out the reason why Windows 10 won't let you enter the password.
Many computer woes can be solved by a simple restart. If you are unable to type the password at the login screen, try to restart Windows 10 by clicking the Shutdown button in the lower right corner of the screen. Sometimes, the Shutdown button may be greyed out for some reason. If so, force restart your computer by holding down the computer's Power button for about 5 seconds to shut it down first and then turning it on again. After computer restarts, check if you can type the password.
If restarting computer is of no avail, try this:
1. Click the Ease of Access button in the lower right corner of the login/lock screen, then select On-Screen Keyboard from the menu to open the On-Screen Keyboard.
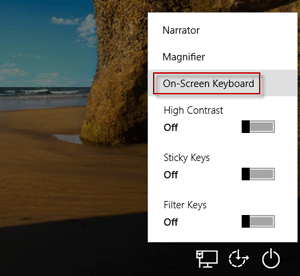
2. Now click in the Password box, then enter your password by clicking the letters and numbers on the On-Screen Keyboard. When you are finished, you can click the eye button at the end of the Password box to check if you have typed the correct password, then click Enter to login in Windows 10.
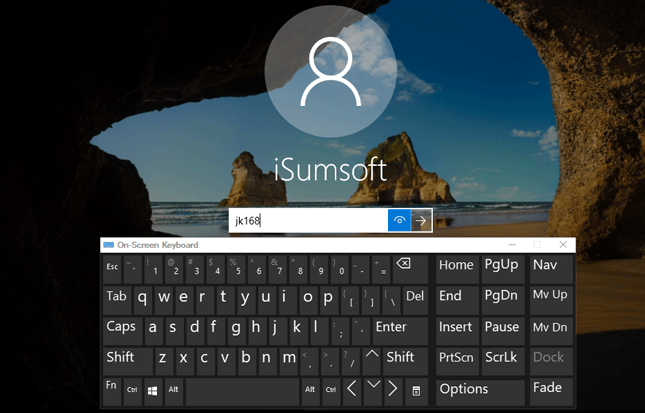
Note: If you are unable to open the on-screen keyboard, connect a USB keyboard to your laptop then see if you can type the password.
If Windows 10 still won't let you enter the password after it restarts and also if you are unable to type using another keyboard, then it's a good idea to remove your Windows 10 password, so that you can log in without entering anything. In order to remove Windows 10 password, we recommend you use the iSumsoft Windows Password Refixer tool. Follow the steps.
Step 1: Download and install iSumsoft Windows Password Refixer on another computer. If you don't have a second computer, borrow one from somebody else. Insert a USB flash disk into one USB port of the computer, and launch iSumsoft Windows Password Refixer, then follow the on-screen steps to burn this software to the USB drive. This will create a Windows password reset disk.
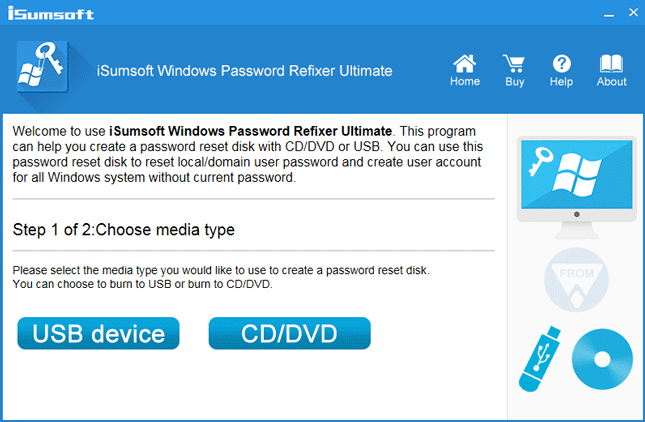
Step 2: Now insert the USB flash disk into your Windows 10 computer which won't let you enter the password, and then boot the computer from the USB flash drive. To make a computer boot from a USB drive, you usually have to access the computer's BIOS menu to change the boot order.
Step 3: After computer boots from the USB drive, you will see iSumsoft Windows Password Refixer screen. It lists your Windows 10 and your user information. What you need to do is select the user you use to sign into Windows 10 and click on Reset Password button, then click Yes to confirm that you want to reset the password to blank.
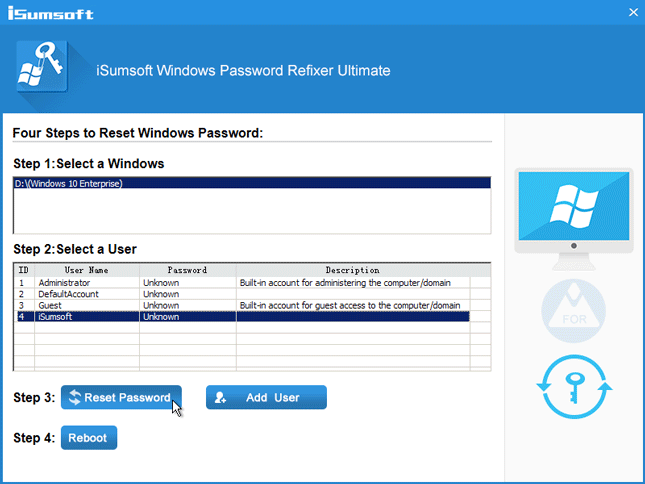
Step 4: After the password is removed, now you have to restart your computer. Click the Reboot button. When it asks you to eject the disk, click Yes and quickly remove the USB flash disk from your computer. Your computer will restart normally and then automatically login in Windows 10 without requiring you to enter a password.
After you are logged in, you may want to find out the reason why Windows 10 won't let you enter the password and fix it.
1. Hardware fault might lead to this issue. You can run the Hardware and Devices troubleshooter to detect hardware problems, then follow the on-screen instructions and you may try the given suggestions and get back with the results. To open Hardware and Device troubleshooter, search "hardware and devices" in the Start menu, then click on "Find and fix problems with devices" in the search result. If this can't identify the problems, try the next method.
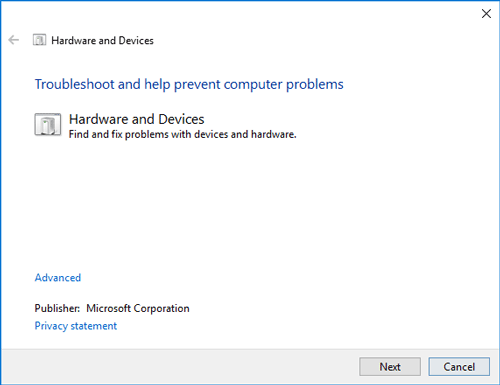
2. Boot your Windows 10 into safe mode. If you still can't type the password in safe mode, then your drivers have a problem, so you can update and chipset drivers and see whether the issue goes away. If you can type the password while in safe mode, then your default settings and basic drivers are not contributing to the issue.
3. If the issue still exists and you can't figure out the reason, then you may reset your PC or reinstall Windows 10.















Disclaimer: All resources provided are partly from the Internet. If there is any infringement of your copyright or other rights and interests, please explain the detailed reasons and provide proof of copyright or rights and interests and then send it to the email: [email protected] We will handle it for you as soon as possible.
Copyright© 2022 湘ICP备2022001581号-3