Top 7 Ways to Fix iPad Could Not Be Restored Error 4013
While iCloud offers a seamless data backup and restore solution, many iPhone and iPad users prefer a PC or Mac to get the job done. That said, several iPad users have faced random errors like 9, 4013, 4010, and more when restoring their device using a desktop. If you are experiencing an iPad restore error 4013, try the following tricks to fix it.
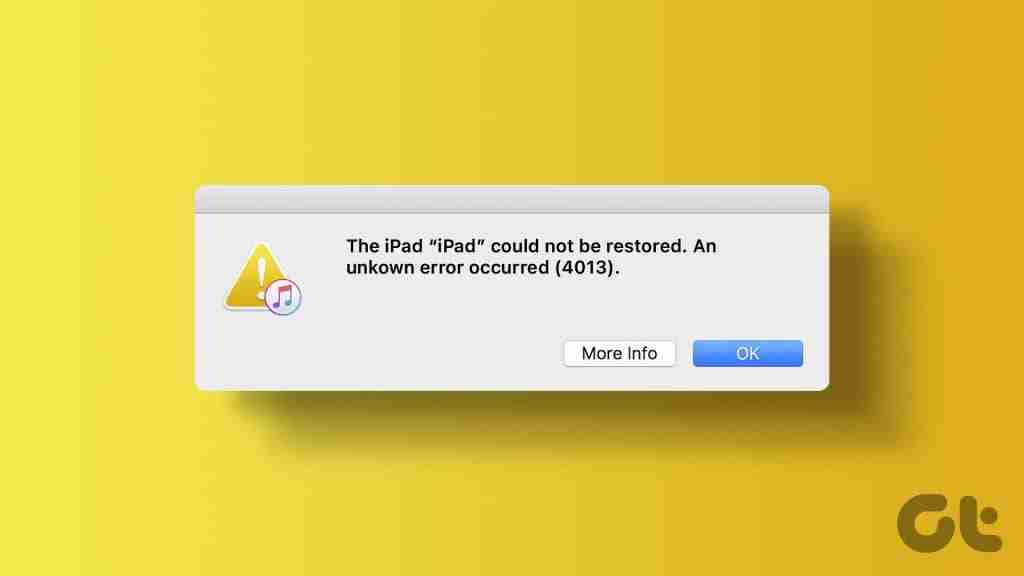
If your iPad is behaving erratically, restoring it using iTunes or Mac should help fix any underlying issues. Unfortunately, encountering errors such as the 4013 restore error can hinder your progress. Before we go through the troubleshooting tricks, let us first bring you up to speed regarding these errors.
What Is iPad Error 4013
Error 4013 often pops up whenever you try to restore an iPad via a desktop. It mostly refers to hardware faults with your device. However, you shouldn’t rule out a corrupt cable, software, a buggy USB port, or other factors here.
To summarize, this error indicates a broken communication between your iPad and the computer. Since an unknown error like 4013 doesn’t give much insight, you have no option but to try several tricks to eliminate it.
1. Restart iPad
Rebooting your iPad and desktop should troubleshoot common system mishaps. First, reboot your Windows or Mac and follow the steps below to restart your iPad.
Step 1: Press and hold any volume buttons and the top button until the power off slider appears.
Step 2: Drag the slider and wait for a minute or two. Then, press and hold the top button until the Apple logo reappears.
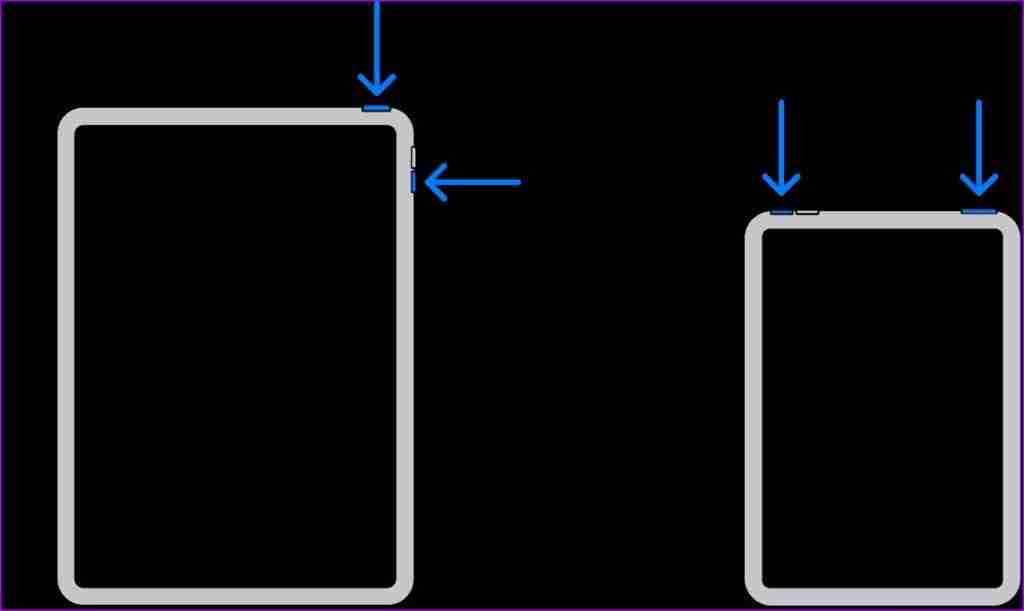
If you have an iPad with a home button, press and hold the top and home buttons simultaneously until the Apple logo appears. Release buttons to force restart your iPad.
Now, reconnect your iPad to the Mac or PC and try restoring it. Continue reading if you still run into errors like 4013 on your iPad.
2. Use Another Port
A buggy USB port on your PC or Mac can be the main culprit here. You should try another USB port to connect your iPad. While at it, ensure a proper connection and do not disconnect the device during the restore process.
3. Use Another Cable and Clean the Port
Dust and debris on your PC’s USB port can come in the way of your iPad’s communication with the computer. You should clean the USB port carefully and try again.
Before you reconnect your iPad, closely inspect the cable as well. If it has major wear and tear, use another cable.

4. Disable Anti-Virus Software
Do you use a third-party anti-virus software on Windows? These software solutions may sometimes get aggressive and cause issues with the connected devices. You should disable your preferred anti-virus software and try your luck again.
5. Update iTunes
Apple now distributes the iTunes app on Windows via the Microsoft Store. The company frequently releases new builds to add features and fix annoying bugs. You should update iTunes to the latest version and try restoring your iPad using the software again.
6. Update macOS
You can also restore your iPad via Finder on Mac. Having said that, some users faced issues restoring their iPads using the service. Seeing how Finder is tied to macOS, you should first update your MacBook to squash any bugs with Finder. Here’s how you can go about it:
Step 1: Click the Apple icon in the menu bar and open System Settings.
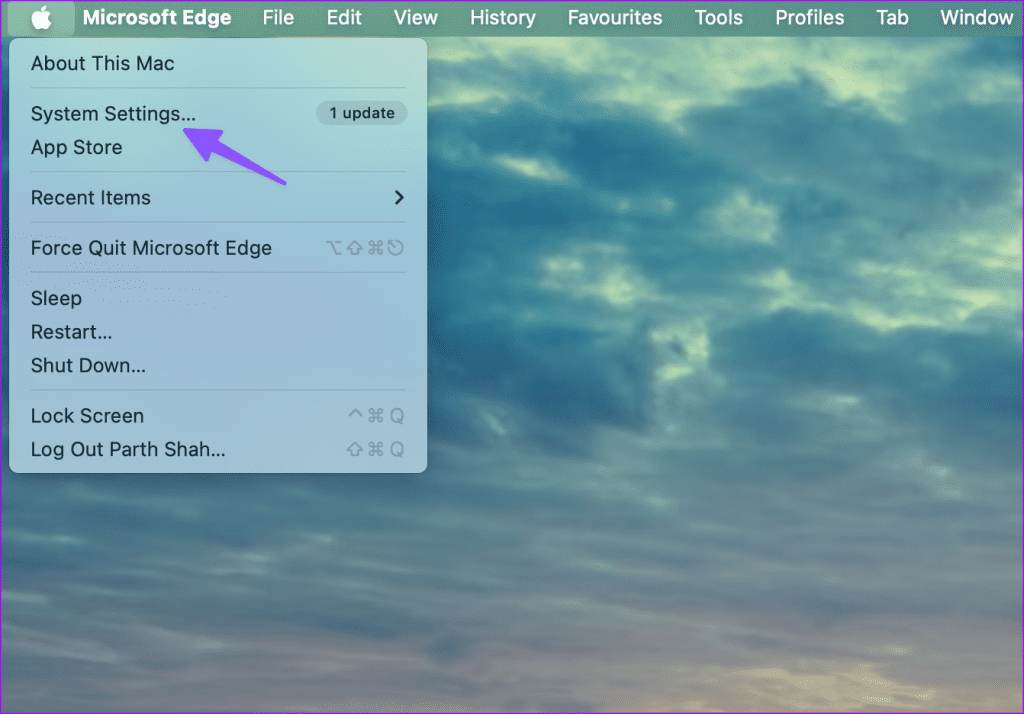
Step 2: Scroll to General and click Software Update.
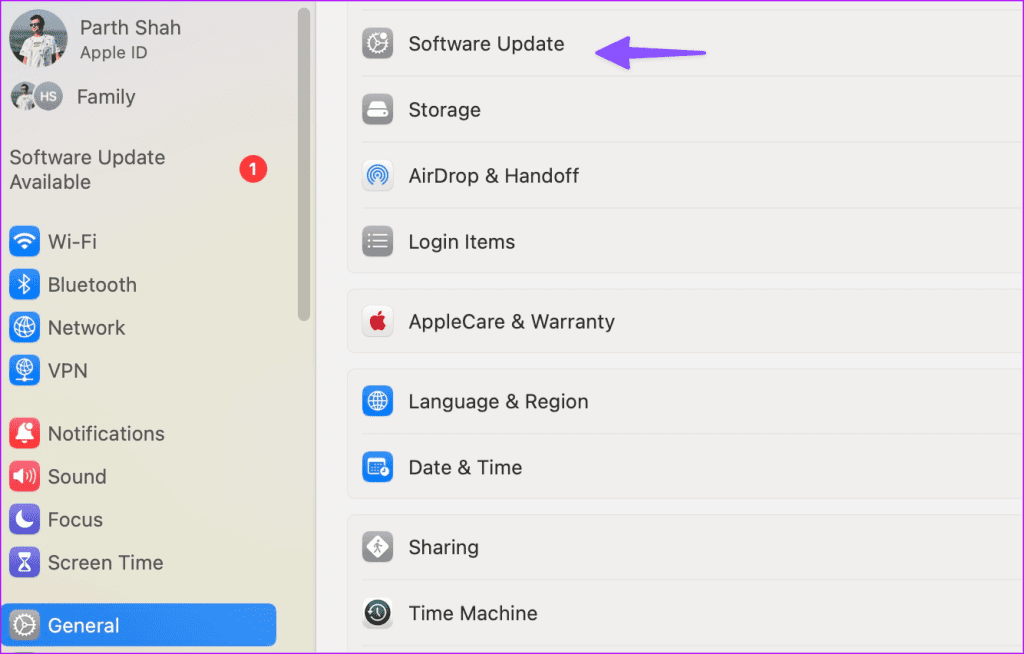
Download and install the latest macOS update. Once done, try restoring your iPad using the Finder service and see if you have any issues.
7. Put Your iPad in Recovery Mode
Do you still face unknown errors like 9, 4013, and 4000 while updating or restoring the iPad? It’s time to put your iPad in recovery mode. Ensure to update macOS and iTunes (Windows) to the latest version and follow the steps below.
Step 1: Connect your iPad to your computer and launch Finder or iTunes.
Step 2: Press and quickly release the volume button closest to the top button; do the same for another volume button and keep holding the top button. If you have an iPad with a home button, press and hold both the home and top buttons simultaneously.
Step 3: Wait until you see the recovery mode screen on your iPad.
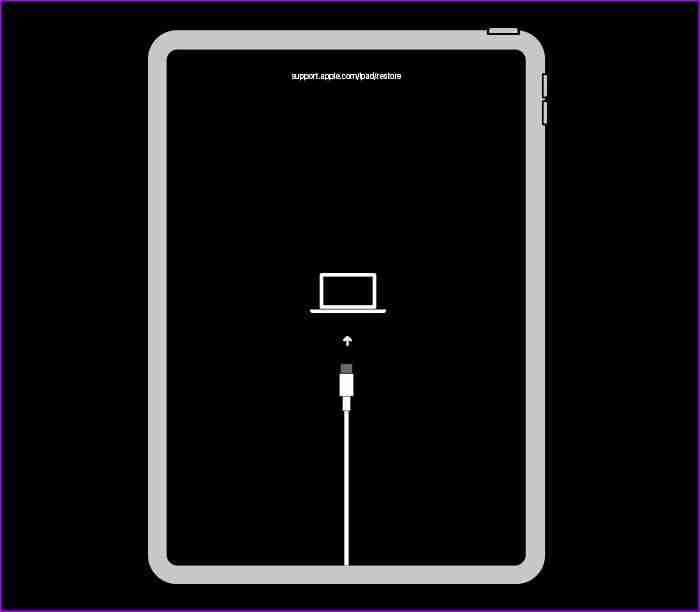
Step 4: Find your iPad on a computer and check two options – Update and Restore.
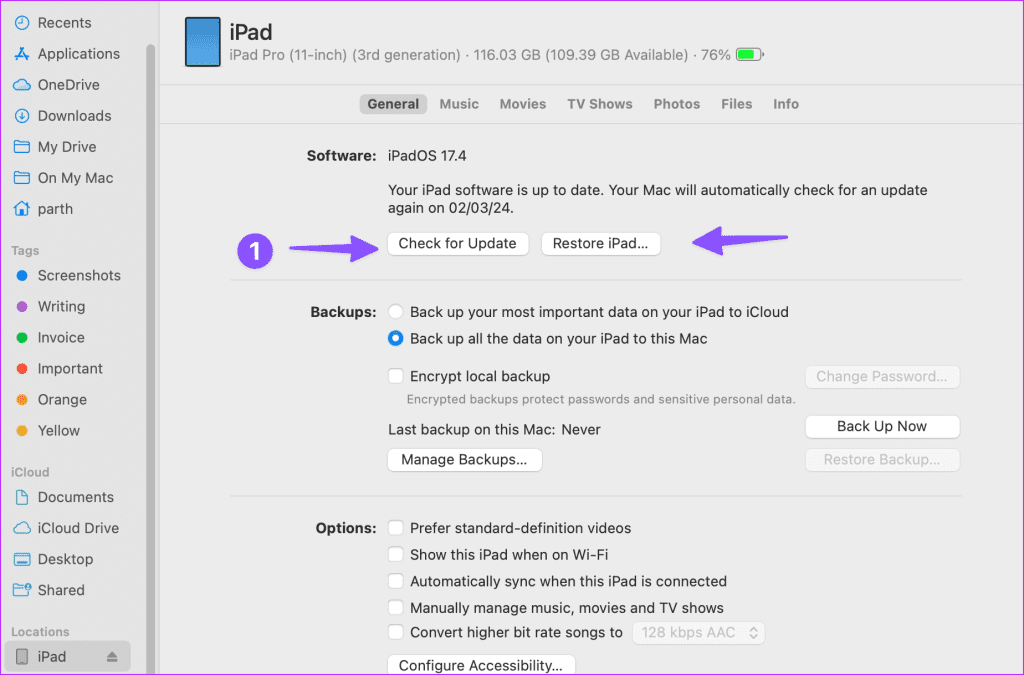
Hit Update to download the latest software on your iPad. If it fails, use the Restore option to erase all the data on the iPad and revert to factory settings.
Tip: Use Third-Party Software
You can also use third-party software solutions to restore your iPad successfully. However, do note that these are unofficial apps and may not work as expected. If you plan to purchase any such app, pick one with a money-back guarantee.
Get Your iPad Up and Running in No Time
Errors like ‘iPad could not be restored 4013’ can confuse you. You can also try restoring the device via another computer. Before you book an appointment at the nearest service center, try the tricks above to restore your iPad successfully. Meanwhile, let us know the trick that worked for you in the comments below.
-
 How to delete your data from a person search siteThis article was last updated on February 24, 2025. Many people are unaware that a significant amount of their personal data is readily accessible on...Software tutorial Posted on 2025-04-21
How to delete your data from a person search siteThis article was last updated on February 24, 2025. Many people are unaware that a significant amount of their personal data is readily accessible on...Software tutorial Posted on 2025-04-21 -
 How to disguise an iPad as a laptopThis updated article (originally published October 31, 2019) explores how to transform your iPad into a laptop alternative using iPadOS 16 beta featur...Software tutorial Posted on 2025-04-21
How to disguise an iPad as a laptopThis updated article (originally published October 31, 2019) explores how to transform your iPad into a laptop alternative using iPadOS 16 beta featur...Software tutorial Posted on 2025-04-21 -
 How to clean Mac mailbox cache? How to delete it on Mac?This guide explains how to clear the Mail cache on your Mac, addressing common issues like slow performance and email loading problems. The macOS Mai...Software tutorial Posted on 2025-04-21
How to clean Mac mailbox cache? How to delete it on Mac?This guide explains how to clear the Mail cache on your Mac, addressing common issues like slow performance and email loading problems. The macOS Mai...Software tutorial Posted on 2025-04-21 -
 How to prioritize the allocation of WiFi to the most needed devicesModern homes usually have multiple devices connected to Wi-Fi access networks simultaneously, which often leads to bandwidth tightness, especially w...Software tutorial Posted on 2025-04-19
How to prioritize the allocation of WiFi to the most needed devicesModern homes usually have multiple devices connected to Wi-Fi access networks simultaneously, which often leads to bandwidth tightness, especially w...Software tutorial Posted on 2025-04-19 -
 McAfee antivirus software review: Is it enough? 【Function, Price】McAfee: A Veteran Antivirus, But Is It the Best for Macs? McAfee, a long-standing and reputable name in cybersecurity, offers a robust antivirus suite...Software tutorial Posted on 2025-04-19
McAfee antivirus software review: Is it enough? 【Function, Price】McAfee: A Veteran Antivirus, But Is It the Best for Macs? McAfee, a long-standing and reputable name in cybersecurity, offers a robust antivirus suite...Software tutorial Posted on 2025-04-19 -
 OnePlus Watch 3 is postponed to April due to funny issuesAfter the long-awaited OnePlus Watch 3 smartwatch is released, the purchase plan may require a slight adjustment. A ridiculous production problem has...Software tutorial Posted on 2025-04-19
OnePlus Watch 3 is postponed to April due to funny issuesAfter the long-awaited OnePlus Watch 3 smartwatch is released, the purchase plan may require a slight adjustment. A ridiculous production problem has...Software tutorial Posted on 2025-04-19 -
 Tips to make the most of the tap function on the back of your iPhoneOver the years, Apple has developed a large number of tools to make using iPhones more convenient. Although the "Tap Back" feature is dull,...Software tutorial Posted on 2025-04-18
Tips to make the most of the tap function on the back of your iPhoneOver the years, Apple has developed a large number of tools to make using iPhones more convenient. Although the "Tap Back" feature is dull,...Software tutorial Posted on 2025-04-18 -
 Quickly get Windows 11 24H2 updates, skip the waiting queueIn the comprehensive guide, MiniTool will walk you through how to bypass Windows 11 24H2 waiting line using Group Policy and Registry. Take action if ...Software tutorial Posted on 2025-04-18
Quickly get Windows 11 24H2 updates, skip the waiting queueIn the comprehensive guide, MiniTool will walk you through how to bypass Windows 11 24H2 waiting line using Group Policy and Registry. Take action if ...Software tutorial Posted on 2025-04-18 -
 Tips for using mobile phone hotspots: How to avoid the surge in data trafficUsing your phone as a hotspot for your laptop on the go is convenient, but laptops are data hogs. Unlike phones, which prioritize Wi-Fi for tasks like...Software tutorial Posted on 2025-04-18
Tips for using mobile phone hotspots: How to avoid the surge in data trafficUsing your phone as a hotspot for your laptop on the go is convenient, but laptops are data hogs. Unlike phones, which prioritize Wi-Fi for tasks like...Software tutorial Posted on 2025-04-18 -
 Which one is better compared to iPhone and Android?Choosing between iOS and Android: A Detailed Comparison The mobile phone market is dominated by two major players: iOS and Android. Both boast millio...Software tutorial Posted on 2025-04-17
Which one is better compared to iPhone and Android?Choosing between iOS and Android: A Detailed Comparison The mobile phone market is dominated by two major players: iOS and Android. Both boast millio...Software tutorial Posted on 2025-04-17 -
 Safari slows down on Mac? The secret to speeding up safari!Safari browser runs slowly? A must-see guide to acceleration for Mac users! Safari is one of the fastest browsers on Mac, but it is also not complete...Software tutorial Posted on 2025-04-17
Safari slows down on Mac? The secret to speeding up safari!Safari browser runs slowly? A must-see guide to acceleration for Mac users! Safari is one of the fastest browsers on Mac, but it is also not complete...Software tutorial Posted on 2025-04-17 -
 I thought I would never need a wallet until this happenedYou’re in a nice restaurant with your beloved; perhaps both of you are enjoying a lovely steak. After a while, you raise your hand and ask the waiter ...Software tutorial Posted on 2025-04-17
I thought I would never need a wallet until this happenedYou’re in a nice restaurant with your beloved; perhaps both of you are enjoying a lovely steak. After a while, you raise your hand and ask the waiter ...Software tutorial Posted on 2025-04-17 -
 Comparison between McAfee and MacKeeper: Which one is better? How to choose antivirus software?Choosing the right cybersecurity solution for your Mac can be tricky. This comparison of McAfee and MacKeeper helps you decide between a well-establi...Software tutorial Posted on 2025-04-17
Comparison between McAfee and MacKeeper: Which one is better? How to choose antivirus software?Choosing the right cybersecurity solution for your Mac can be tricky. This comparison of McAfee and MacKeeper helps you decide between a well-establi...Software tutorial Posted on 2025-04-17 -
 7 security communication apps you should useChoosing a messaging app often boils down to what your contacts use, overlooking a crucial factor: security. We share incredibly sensitive informatio...Software tutorial Posted on 2025-04-17
7 security communication apps you should useChoosing a messaging app often boils down to what your contacts use, overlooking a crucial factor: security. We share incredibly sensitive informatio...Software tutorial Posted on 2025-04-17 -
 The ultimate guide to how to label any websiteBeyond Static: Annotating Web Pages with Ease The web shouldn't be a static experience. With the right tools, you can actively engage with websit...Software tutorial Posted on 2025-04-17
The ultimate guide to how to label any websiteBeyond Static: Annotating Web Pages with Ease The web shouldn't be a static experience. With the right tools, you can actively engage with websit...Software tutorial Posted on 2025-04-17
Study Chinese
- 1 How do you say "walk" in Chinese? 走路 Chinese pronunciation, 走路 Chinese learning
- 2 How do you say "take a plane" in Chinese? 坐飞机 Chinese pronunciation, 坐飞机 Chinese learning
- 3 How do you say "take a train" in Chinese? 坐火车 Chinese pronunciation, 坐火车 Chinese learning
- 4 How do you say "take a bus" in Chinese? 坐车 Chinese pronunciation, 坐车 Chinese learning
- 5 How to say drive in Chinese? 开车 Chinese pronunciation, 开车 Chinese learning
- 6 How do you say swimming in Chinese? 游泳 Chinese pronunciation, 游泳 Chinese learning
- 7 How do you say ride a bicycle in Chinese? 骑自行车 Chinese pronunciation, 骑自行车 Chinese learning
- 8 How do you say hello in Chinese? 你好Chinese pronunciation, 你好Chinese learning
- 9 How do you say thank you in Chinese? 谢谢Chinese pronunciation, 谢谢Chinese learning
- 10 How to say goodbye in Chinese? 再见Chinese pronunciation, 再见Chinese learning

























