How to Use the Toolbar in Microsoft PC Manager on Windows 11
Microsoft PC Manager is more powerful than before and has introduced multiple new features, including a floating toolbar. The app is Microsoft’s answer to all the third-party PC manager/cleaner apps, which seem less useful now.
You get a better overall design, with a vertical menu and multiple subsections, including a new Toolbox section. Let’s explore these features in detail.
What’s New in the Microsoft PC Manager App?
The Microsoft PC Manager app is still in beta. The previous app versions had two major sections: Cleanup and Security. But the update brings a new Home section in the app that neatly lays out all useful settings in tiles. It supports light and dark modes and adapts to the default system theme.
Apart from the aesthetic touch-ups, you get four discrete sections: Protection, Storage, Apps, and Toolbox. You can restore the taskbar appearance and default apps within the Protection section.
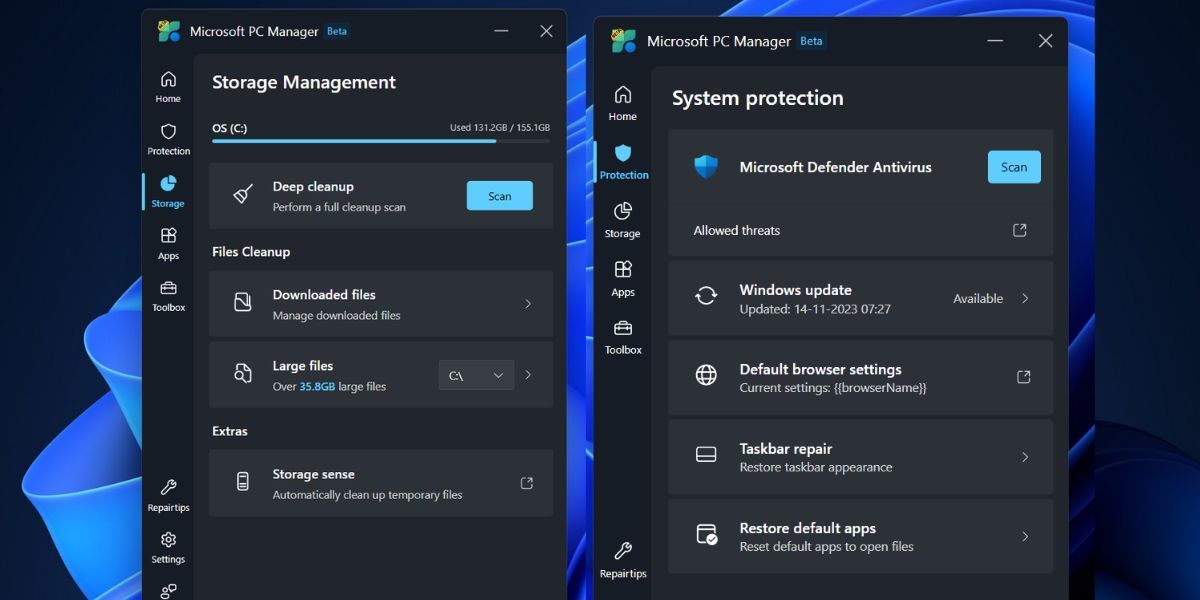
The Storage section has improved Files Cleanup tools, which include a revamped large file identifier tool. Earlier, you could only preview the files in Files Explorer, but now the app opens a new sub-page for the Large Files section with multiple filters and scan options.
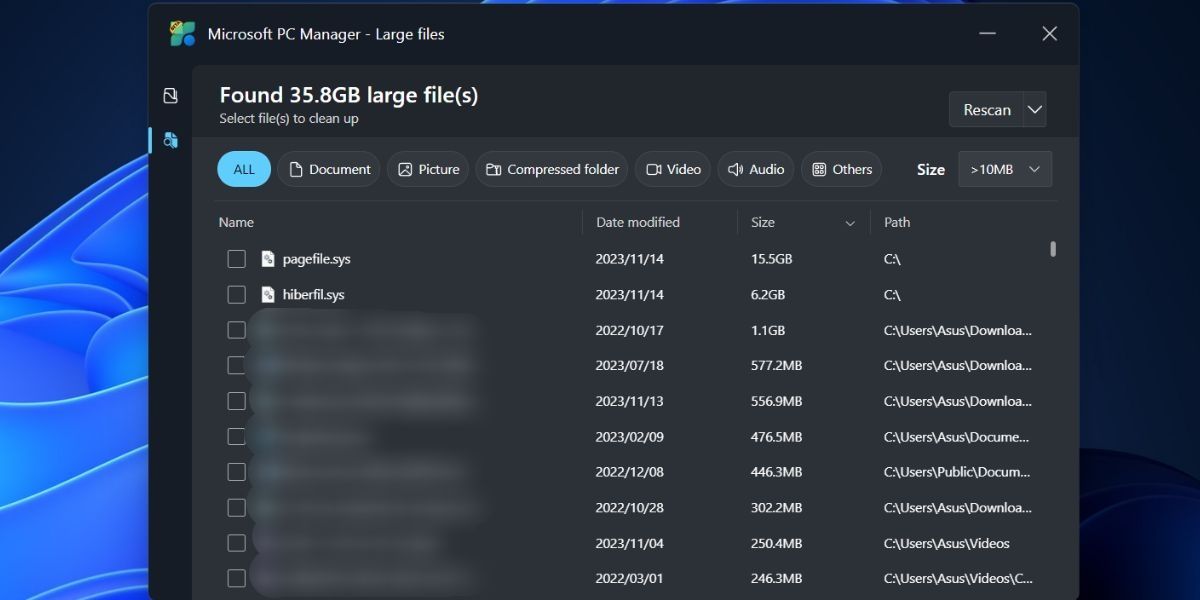
You can move or permanently delete one or multiple files directly from this window without opening File Explorer. The Deep Scan option is still there, and you can even access Storage Sense from the Microsoft PC Manager app. The App Management section doesn’t have anything new. You can end processes, manage startup apps, and directly access the Microsoft Store.
The last section is the Toolbox section, using which you can access multiple Windows tools, display a floating toolbar on the screen, and add custom links.
How to Enable the Toolbar on the Desktop
You must install the latest version of the Microsoft PC Manager app (3.8.2.0) from the official Microsoft PC Manager website. But if you face difficulty downloading or installing the app, you can also download it from Techspot, a trustworthy site.
After installing the Microsoft PC Manager app, click the Toolbox icon in the left-hand side vertical menu. Then, click on the toggle next to the Show toolbar on the desktop option to enable the toolbar.
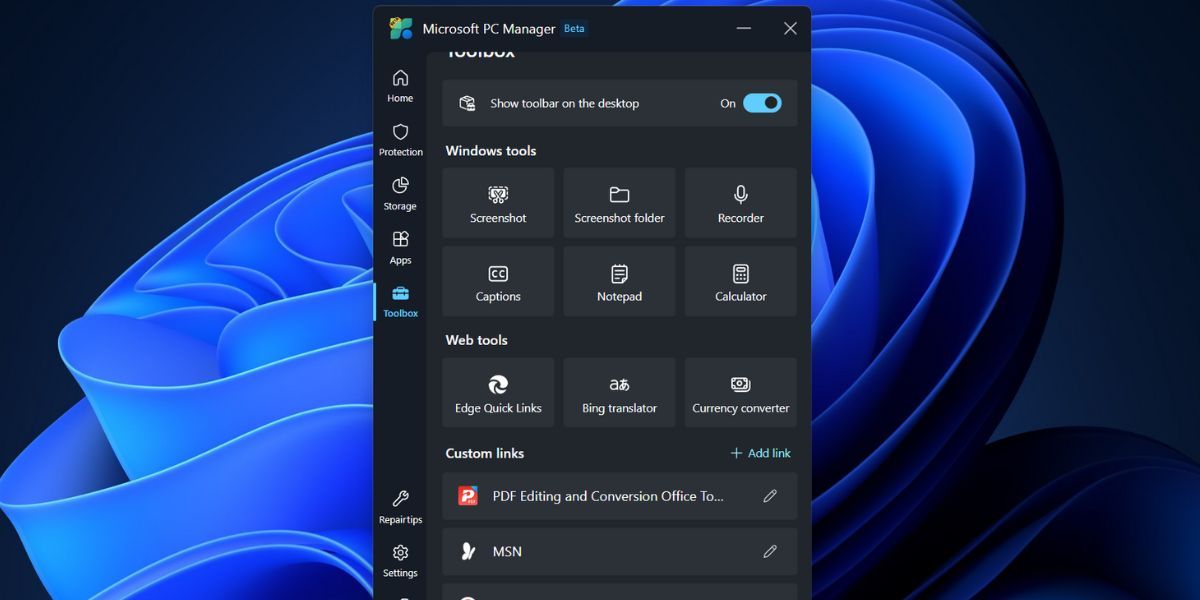
With the floating toolbar on your screen, you can now minimize the Microsoft PC Manager app. Click and drag the toolbar to any side of the screen to pin it to that position. If you don’t do that, it will appear on top of all the open apps.
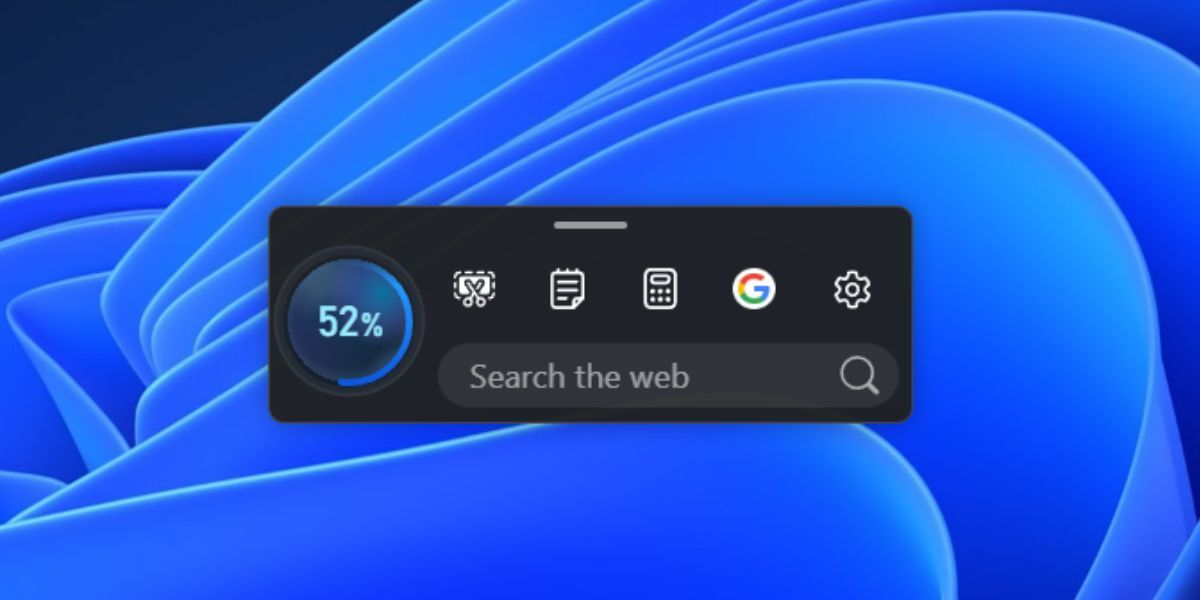
When you hover over the toolbar position, it will automatically appear. Click the Boost button to clear the memory or launch any tools. You can even add custom links to websites in the toolbar and then launch them in Edge directly.
How to Customize the Toolbar
The default tools list in the toolbar can be inadequate for many. You may not need the Edge search option or want to add more tools or remove some of them. Here’s how to customize it:
- Hover over to the toolbar on your desktop to open it.
- Click Settings.
- Now, click on Add tools.
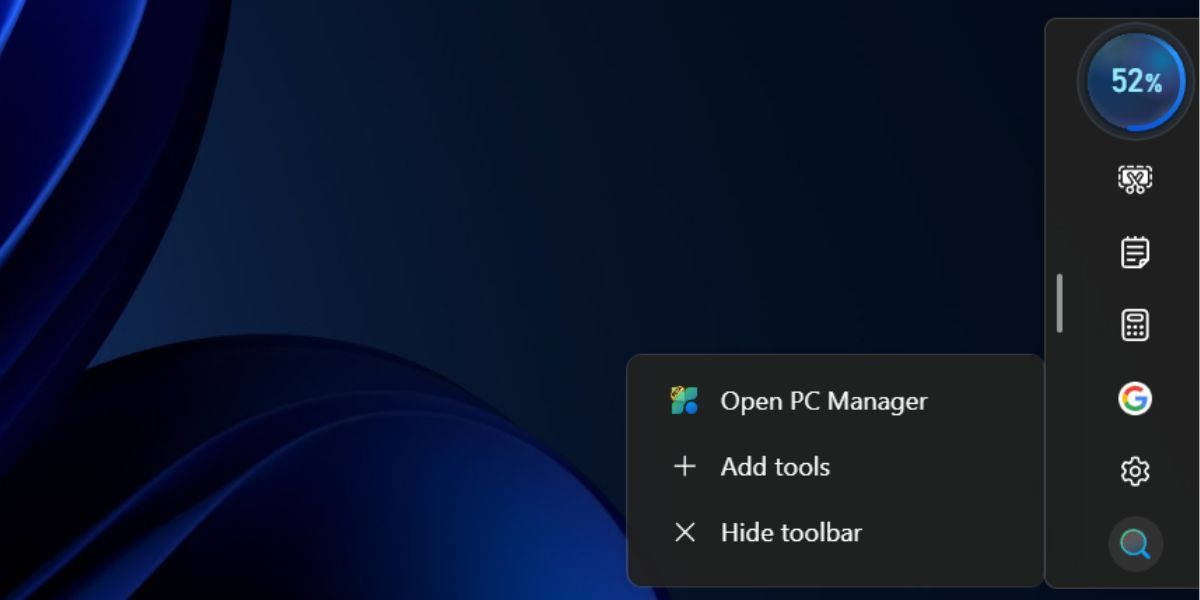
- Click on the plus ( ) to add a tool to the toolbar.
- If you want to remove a tool’s icon from the toolbar, click the minus (-) icon.
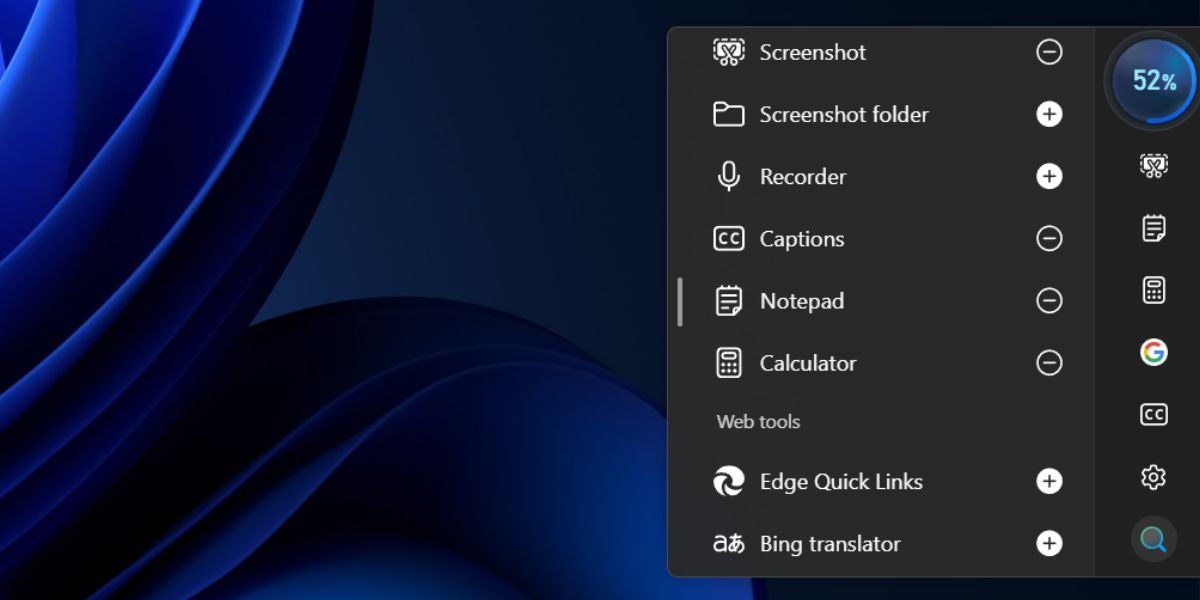
- Lastly, click on the desktop to close the toolbar.
You can hide the toolbar without closing the Microsoft PC Manager app in the background. Hover over the toolbar to open it and click on Settings. Then click on Hide toolbar to hide it on your desktop. However, you will have to access the Toolbox section in the Microsoft PC Manager app to unhide the toolbar.
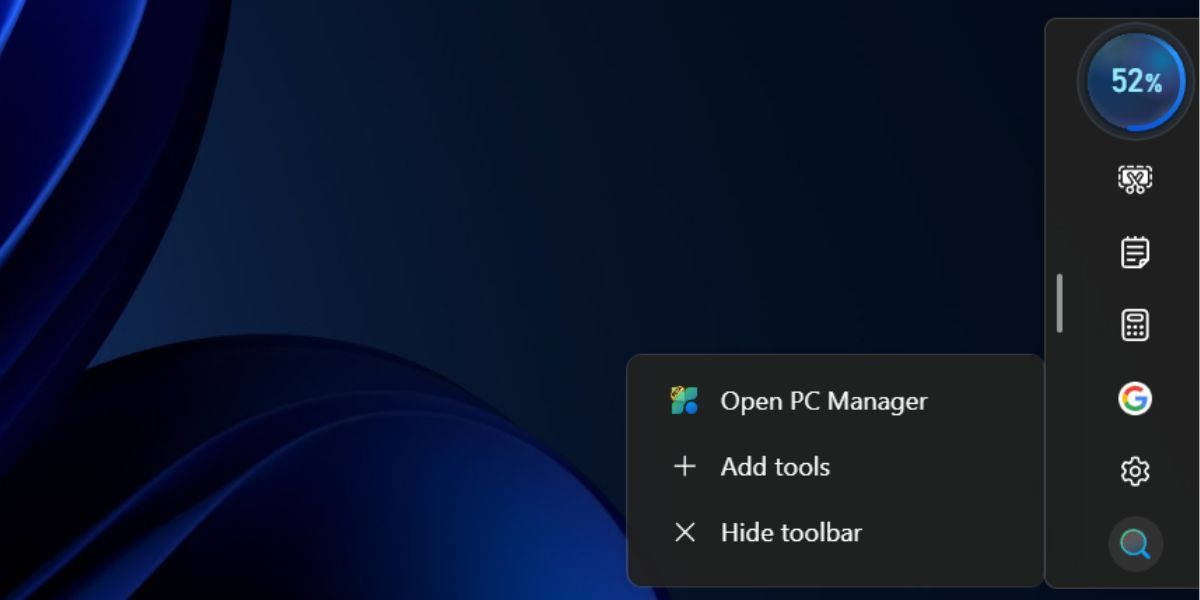
A User-Friendly Toolbar for PC Maintenance
The new Microsoft PC Manager app can manage Windows better and is so feature-packed that it can compete with any PC manager or cleaner app. You can now identify larger files, manage apps and taskbar behavior, and access multiple inbuilt Windows apps via the toolbar with a much-improved UI. However, it is unclear when the app will move out of the Beta phase and appear on the Microsoft Store for general users.
-
 How to Change Taskbar Color in Windows 11Changing the taskbar color is a simple yet effective way to add your touch to the digital canvas. Whether you’re a minimalist or a fan of bold stateme...Software tutorial Published on 2024-11-05
How to Change Taskbar Color in Windows 11Changing the taskbar color is a simple yet effective way to add your touch to the digital canvas. Whether you’re a minimalist or a fan of bold stateme...Software tutorial Published on 2024-11-05 -
 How to Turn Off Sent Message Sound on iPhone and AndroidNotifications and sounds tell you about new messages, but some sounds, like the one when you send a message from your phone, may be unnecessary. If yo...Software tutorial Published on 2024-11-05
How to Turn Off Sent Message Sound on iPhone and AndroidNotifications and sounds tell you about new messages, but some sounds, like the one when you send a message from your phone, may be unnecessary. If yo...Software tutorial Published on 2024-11-05 -
 iPhone or iPad Getting Hot? Learn Why and How to Fix ItBut there's a difference between a device that's warm to touch and one that's overheating. We'll find out the reasons and discuss why...Software tutorial Published on 2024-11-05
iPhone or iPad Getting Hot? Learn Why and How to Fix ItBut there's a difference between a device that's warm to touch and one that's overheating. We'll find out the reasons and discuss why...Software tutorial Published on 2024-11-05 -
 4 Fixes For Desktop Shortcuts Not Working on Windows 11Basic Fixes: Restart the computer: Sometimes, a restart is all you need because it is strong enough to force problematic processes that trigger the p...Software tutorial Published on 2024-11-05
4 Fixes For Desktop Shortcuts Not Working on Windows 11Basic Fixes: Restart the computer: Sometimes, a restart is all you need because it is strong enough to force problematic processes that trigger the p...Software tutorial Published on 2024-11-05 -
 How to Fix Windows Update Error 0x80070658: Stepwise GuideTo ensure optimal computer performance, timely installation of the latest Windows updates is crucial. Users may encounter Windows update error 0x80240...Software tutorial Published on 2024-11-05
How to Fix Windows Update Error 0x80070658: Stepwise GuideTo ensure optimal computer performance, timely installation of the latest Windows updates is crucial. Users may encounter Windows update error 0x80240...Software tutorial Published on 2024-11-05 -
 How to Use AI to Analyze Excel DataMicrosoft’s Copilot AI has been rolled out across its suite of major applications, including the long-running spreadsheet platform that is Excel. Now,...Software tutorial Published on 2024-11-05
How to Use AI to Analyze Excel DataMicrosoft’s Copilot AI has been rolled out across its suite of major applications, including the long-running spreadsheet platform that is Excel. Now,...Software tutorial Published on 2024-11-05 -
 6 Ways to Fix AirTags Not Showing Up in Find MyFrom tracking your car keys to keeping a check on your pets, the use case of Apple AirTags is multifarious. These AirTags can be traced through the Fi...Software tutorial Published on 2024-11-05
6 Ways to Fix AirTags Not Showing Up in Find MyFrom tracking your car keys to keeping a check on your pets, the use case of Apple AirTags is multifarious. These AirTags can be traced through the Fi...Software tutorial Published on 2024-11-05 -
 Windows Update Error 0x800f0985: How to Fix It on Windows 11Windows updates are necessary, but there may be unavoidable problems encountered during the update process sometimes, like Windows update error 0x800f...Software tutorial Published on 2024-11-05
Windows Update Error 0x800f0985: How to Fix It on Windows 11Windows updates are necessary, but there may be unavoidable problems encountered during the update process sometimes, like Windows update error 0x800f...Software tutorial Published on 2024-11-05 -
 Windows 11 24H2 ISO Official Version –Download & Offline InstallSpeaking of the Windows 11 24H2 release date, Microsoft has claimed that it is available beginning with October 1, 2024. So how can you download Windo...Software tutorial Published on 2024-11-05
Windows 11 24H2 ISO Official Version –Download & Offline InstallSpeaking of the Windows 11 24H2 release date, Microsoft has claimed that it is available beginning with October 1, 2024. So how can you download Windo...Software tutorial Published on 2024-11-05 -
 How to Enable or Disable Safari Pop-up Blocker on MacBlock or Unblock Pop-Ups in Safari for One Website Step 1: Open Safari on your Mac and navigate to a website. Next, select Safari → Setting from the m...Software tutorial Published on 2024-11-05
How to Enable or Disable Safari Pop-up Blocker on MacBlock or Unblock Pop-Ups in Safari for One Website Step 1: Open Safari on your Mac and navigate to a website. Next, select Safari → Setting from the m...Software tutorial Published on 2024-11-05 -
 3 Ways to Remove Exclamation Mark From iPhone MessagesFix 2: Turn iMessage off and On By turning the iMessage toggle off and on, you’re syncing and downloading your chats all over again. This helps ...Software tutorial Published on 2024-11-05
3 Ways to Remove Exclamation Mark From iPhone MessagesFix 2: Turn iMessage off and On By turning the iMessage toggle off and on, you’re syncing and downloading your chats all over again. This helps ...Software tutorial Published on 2024-11-05 -
 How to Fix Critical Steam Component (steamwebhelper) Not Responding on Windows 11Preliminary Fixes Restart Steam with administrator privileges: Steamwebhelper.exe manages all the web features inside the Steam client. Before trying ...Software tutorial Published on 2024-11-05
How to Fix Critical Steam Component (steamwebhelper) Not Responding on Windows 11Preliminary Fixes Restart Steam with administrator privileges: Steamwebhelper.exe manages all the web features inside the Steam client. Before trying ...Software tutorial Published on 2024-11-05 -
 How to Fix Windows Setup Aka.ms/WindowsSysReq Error: GuideWhen installing or upgrading to Windows 11, you may encounter various errors, including the Windows setup Aka.ms/WindowsSysReq error. This error occur...Software tutorial Published on 2024-11-05
How to Fix Windows Setup Aka.ms/WindowsSysReq Error: GuideWhen installing or upgrading to Windows 11, you may encounter various errors, including the Windows setup Aka.ms/WindowsSysReq error. This error occur...Software tutorial Published on 2024-11-05 -
 3 Ways to Fix Screensaver Not Working on MacBasic Troubleshooting Change the screensaver – Sometimes, your currently selected Screensaver might need fixing. So, change the current screensaver a...Software tutorial Published on 2024-11-05
3 Ways to Fix Screensaver Not Working on MacBasic Troubleshooting Change the screensaver – Sometimes, your currently selected Screensaver might need fixing. So, change the current screensaver a...Software tutorial Published on 2024-11-05 -
 I Change My Phone Wallpaper Almost Every Day and I Can\'t StopLooking at the same phone day in and day out can get a little boring. It turns out there's a very simple way to inject some novelty into your mos...Software tutorial Published on 2024-11-05
I Change My Phone Wallpaper Almost Every Day and I Can\'t StopLooking at the same phone day in and day out can get a little boring. It turns out there's a very simple way to inject some novelty into your mos...Software tutorial Published on 2024-11-05
Study Chinese
- 1 How do you say "walk" in Chinese? 走路 Chinese pronunciation, 走路 Chinese learning
- 2 How do you say "take a plane" in Chinese? 坐飞机 Chinese pronunciation, 坐飞机 Chinese learning
- 3 How do you say "take a train" in Chinese? 坐火车 Chinese pronunciation, 坐火车 Chinese learning
- 4 How do you say "take a bus" in Chinese? 坐车 Chinese pronunciation, 坐车 Chinese learning
- 5 How to say drive in Chinese? 开车 Chinese pronunciation, 开车 Chinese learning
- 6 How do you say swimming in Chinese? 游泳 Chinese pronunciation, 游泳 Chinese learning
- 7 How do you say ride a bicycle in Chinese? 骑自行车 Chinese pronunciation, 骑自行车 Chinese learning
- 8 How do you say hello in Chinese? 你好Chinese pronunciation, 你好Chinese learning
- 9 How do you say thank you in Chinese? 谢谢Chinese pronunciation, 谢谢Chinese learning
- 10 How to say goodbye in Chinese? 再见Chinese pronunciation, 再见Chinese learning

























