Setting Up a PHP Website on ECith Nginx, MySQL, PHP, and Git
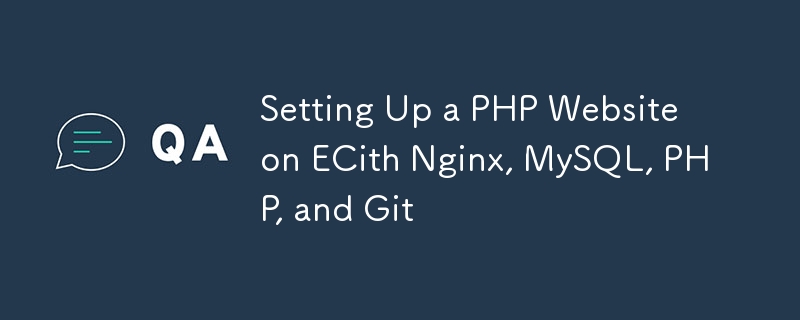
This guide will walk you through the process of setting up a PHP website on an Amazon EC2 instance using Nginx as the web server, MySQL as the database, PHP for server-side scripting, and Git for version control. We'll cover everything from initial setup to troubleshooting common issues.
Table of Contents
- Launch an EC2 Instance
- Connect to Your EC2 Instance
- Update and Upgrade the System
- Install Nginx
- Install MySQL
- Install PHP
- Install Git
- Configure Nginx
- Set Up Your Website Directory
- Clone Your Repository
- Set Correct Permissions
- Configure PHP
- Set Up SSL (Optional but Recommended)
- Troubleshooting Common Issues
- Best Practices and Security Considerations
1. Launch an EC2 Instance
- Log in to your AWS Management Console.
- Navigate to EC2 and click "Launch Instance".
- Choose an Ubuntu Server AMI (e.g., Ubuntu Server 22.04 LTS).
- Select an instance type (t2.micro is eligible for free tier).
- Configure instance details, add storage, and tags as needed.
- Configure security group to allow SSH (port 22), HTTP (port 80), and HTTPS (port 443) traffic.
- Review and launch the instance, selecting or creating a key pair.
2. Connect to Your EC2 Instance
Use SSH to connect to your instance:
ssh -i /path/to/your-key.pem ubuntu@your-instance-public-dns
Replace /path/to/your-key.pem with the path to your key file and your-instance-public-dns with your instance's public DNS name.
3. Update and Upgrade the System
Once connected, update and upgrade your system:
sudo apt update sudo apt upgrade -y
4. Install Nginx
Install Nginx web server:
sudo apt install nginx -y sudo systemctl start nginx sudo systemctl enable nginx
Verify Nginx is running:
sudo systemctl status nginx
5. Install MySQL
Install MySQL server:
sudo apt install mysql-server -y sudo systemctl start mysql sudo systemctl enable mysql
Secure your MySQL installation:
sudo mysql_secure_installation
Follow the prompts to set a root password and remove insecure default settings.
6. Install PHP
We'll install PHP 8.1 (or the latest stable version available in the Ubuntu repositories):
sudo apt install php8.1-fpm php8.1-mysql php8.1-common php8.1-cli php8.1-curl php8.1-mbstring php8.1-xml php8.1-zip -y
Verify PHP installation:
php -v
7. Install Git
Install Git for version control:
sudo apt install git -y
Verify Git installation:
git --version
8. Configure Nginx
Create a new Nginx server block configuration:
sudo nano /etc/nginx/sites-available/your_domain
Add the following configuration (replace your_domain with your actual domain or IP address):
server {
listen 80;
server_name your_domain www.your_domain;
root /var/www/your_domain;
index index.php index.html index.htm;
location / {
try_files $uri $uri/ /index.php?$query_string;
}
location ~ \.php$ {
fastcgi_pass unix:/var/run/php/php8.1-fpm.sock;
fastcgi_index index.php;
include fastcgi_params;
}
location ~ /\.ht {
deny all;
}
}
Enable the new site:
sudo ln -s /etc/nginx/sites-available/your_domain /etc/nginx/sites-enabled/
Test Nginx configuration:
sudo nginx -t
If the test is successful, reload Nginx:
sudo systemctl reload nginx
9. Set Up Your Website Directory
Create the web root directory:
sudo mkdir -p /var/www/your_domain sudo chown -R $USER:$USER /var/www/your_domain sudo chmod -R 755 /var/www/your_domain
10. Clone Your Repository
If you have an existing Git repository for your website, clone it into your web root:
cd /var/www/your_domain git clone https://github.com/your-username/your-repo.git .
Replace https://github.com/your-username/your-repo.git with your actual repository URL.
If you're starting a new project, initialize a new Git repository:
cd /var/www/your_domain git init
11. Set Correct Permissions
Set the correct permissions for your web files:
sudo chown -R www-data:www-data /var/www/your_domain
sudo find /var/www/your_domain -type d -exec chmod 755 {} \;
sudo find /var/www/your_domain -type f -exec chmod 644 {} \;
To allow the Ubuntu user to manage files:
sudo usermod -a -G www-data ubuntu sudo chmod g s /var/www/your_domain
You may need to log out and log back in for the group changes to take effect.
12. Configure PHP
Adjust PHP settings if needed:
sudo nano /etc/php/8.1/fpm/php.ini
Common settings to adjust:
upload_max_filesize = 64M post_max_size = 64M max_execution_time = 300 memory_limit = 256M
After making changes, restart PHP-FPM:
sudo systemctl restart php8.1-fpm
13. Set Up SSL (Optional but Recommended)
To secure your website with HTTPS, you can use Let's Encrypt:
sudo apt install certbot python3-certbot-nginx -y sudo certbot --nginx -d your_domain -d www.your_domain
Follow the prompts to set up SSL.
14. Troubleshooting Common Issues
Permission Denied Errors
If you encounter "Permission denied" errors in Nginx error logs:
- Check file ownership:
ls -l /var/www/your_domain
- Ensure Nginx is running as the correct user:
ps aux | grep nginx
- Check Nginx configuration:
sudo nano /etc/nginx/nginx.conf
Ensure the user is set to www-data.
PHP Errors
For PHP-related errors:
- Check PHP-FPM logs:
sudo tail -f /var/log/php8.1-fpm.log
- Ensure PHP-FPM is running:
sudo systemctl status php8.1-fpm
- Verify PHP-FPM socket file exists:
ls /var/run/php/php8.1-fpm.sock
Git Issues
If you encounter Git permission issues:
- Ensure the .git directory is owned by your user:
sudo chown -R ubuntu:ubuntu /var/www/your_domain/.git
- Use sudo for Git operations or temporarily change ownership:
sudo chown -R ubuntu:ubuntu /var/www/your_domain git pull sudo chown -R www-data:www-data /var/www/your_domain
15. Best Practices and Security Considerations
- Regularly update your system and software:
sudo apt update && sudo apt upgrade -y
Use strong passwords for all services (MySQL, SSH, etc.).
Configure a firewall (e.g., UFW) to restrict incoming traffic:
sudo ufw allow OpenSSH sudo ufw allow 'Nginx Full' sudo ufw enable
- Implement fail2ban to protect against brute-force attacks:
sudo apt install fail2ban -y sudo systemctl start fail2ban sudo systemctl enable fail2ban
Regularly backup your website and database.
Monitor your server logs for unusual activity:
sudo tail -f /var/log/nginx/access.log sudo tail -f /var/log/nginx/error.log
Use version control (Git) for all your code changes.
Implement proper error handling and logging in your PHP application.
Use prepared statements or ORM to prevent SQL injection attacks.
Keep your application dependencies up-to-date and use a dependency manager like Composer for PHP projects.
By following this guide, you should have a fully functional PHP website running on an EC2 instance with Nginx, MySQL, and Git.
Remember to adapt the instructions to your specific needs and always prioritize security in your setup.
-
 Supercharge Your Web Animations: Optimize requestAnimationFrame Like a ProSmooth and performant animations are essential in modern web applications. However, managing them improperly can overload the browser’s main thread, c...Programming Published on 2024-11-06
Supercharge Your Web Animations: Optimize requestAnimationFrame Like a ProSmooth and performant animations are essential in modern web applications. However, managing them improperly can overload the browser’s main thread, c...Programming Published on 2024-11-06 -
 Why Does MySQL Server Fade Away Precisely in 60 Seconds?MySQL Server has Gone Away - Exactly in 60 SecondsIn this scenario, a MySQL query that was previously running successfully is now experiencing a timeo...Programming Published on 2024-11-06
Why Does MySQL Server Fade Away Precisely in 60 Seconds?MySQL Server has Gone Away - Exactly in 60 SecondsIn this scenario, a MySQL query that was previously running successfully is now experiencing a timeo...Programming Published on 2024-11-06 -
 Why Does a Button with `display: block` and `width: auto` Not Stretch to Fill Its Container?Understanding the Behavior of Buttons with "display: block" and "width: auto"When you set "display: block" on a button, ...Programming Published on 2024-11-06
Why Does a Button with `display: block` and `width: auto` Not Stretch to Fill Its Container?Understanding the Behavior of Buttons with "display: block" and "width: auto"When you set "display: block" on a button, ...Programming Published on 2024-11-06 -
 Creating a Bot for Bluesky SocialHow the bot will work We will develop a bot for the social network Bluesky, we will use Golang for this, this bot will monitor some hashtags ...Programming Published on 2024-11-06
Creating a Bot for Bluesky SocialHow the bot will work We will develop a bot for the social network Bluesky, we will use Golang for this, this bot will monitor some hashtags ...Programming Published on 2024-11-06 -
 Why Does PHP\'s Floating-Point Arithmetic Produce Unexpected Results?Float Computation Accuracy in PHP: Why It's Tricky and How to Overcome ItWhen working with floating-point numbers in PHP, it's crucial to be a...Programming Published on 2024-11-06
Why Does PHP\'s Floating-Point Arithmetic Produce Unexpected Results?Float Computation Accuracy in PHP: Why It's Tricky and How to Overcome ItWhen working with floating-point numbers in PHP, it's crucial to be a...Programming Published on 2024-11-06 -
 Can Variable IDs Be Reversed to Obtain Objects in Python?Retrieving Object References from Variable IDs in PythonThe id() function in Python returns the unique identity of an object. It is tempting to wonder...Programming Published on 2024-11-06
Can Variable IDs Be Reversed to Obtain Objects in Python?Retrieving Object References from Variable IDs in PythonThe id() function in Python returns the unique identity of an object. It is tempting to wonder...Programming Published on 2024-11-06 -
 How Does Go\'s Defer Keyword Work in Function Execution Order?Understanding the Functionality of Go's Defer KeywordWhen working with Go, understanding the behavior of the defer keyword is crucial. This keywor...Programming Published on 2024-11-06
How Does Go\'s Defer Keyword Work in Function Execution Order?Understanding the Functionality of Go's Defer KeywordWhen working with Go, understanding the behavior of the defer keyword is crucial. This keywor...Programming Published on 2024-11-06 -
 A Beginner’s Guide to Global State Management in WordPress GutenbergWhen building complex WordPress block editor (Gutenberg) applications, managing state efficiently becomes crucial. This is where @wordpress/data comes...Programming Published on 2024-11-06
A Beginner’s Guide to Global State Management in WordPress GutenbergWhen building complex WordPress block editor (Gutenberg) applications, managing state efficiently becomes crucial. This is where @wordpress/data comes...Programming Published on 2024-11-06 -
 Amazon parsing on easy level and all by yourselfI came across a script on the Internet that allows you to parse product cards from Amazon. And I just needed a solution to a problem like that. I wrac...Programming Published on 2024-11-06
Amazon parsing on easy level and all by yourselfI came across a script on the Internet that allows you to parse product cards from Amazon. And I just needed a solution to a problem like that. I wrac...Programming Published on 2024-11-06 -
 How React JSX Gets Transformed Into JavaScript Behind the ScenesWhen you're writing React, you'll often see JSX – a syntax that looks like HTML within your JavaScript code. But have you ever wondered how th...Programming Published on 2024-11-06
How React JSX Gets Transformed Into JavaScript Behind the ScenesWhen you're writing React, you'll often see JSX – a syntax that looks like HTML within your JavaScript code. But have you ever wondered how th...Programming Published on 2024-11-06 -
 How to Achieve Skew with CSS Transform: Skewing Both SidesAchieving Skew with CSS Transform: Skewing Both SidesThe provided image showcases an intriguing skew effect that angles both corners of an element. To...Programming Published on 2024-11-06
How to Achieve Skew with CSS Transform: Skewing Both SidesAchieving Skew with CSS Transform: Skewing Both SidesThe provided image showcases an intriguing skew effect that angles both corners of an element. To...Programming Published on 2024-11-06 -
 Express.js Basics: A Beginner&#s Guide - Node.js Tutorial Series - part 10Introduction: Hey there! If you're new to Node.js, you've probably heard of Express.js—a lightweight, fast, and flexible framework fo...Programming Published on 2024-11-06
Express.js Basics: A Beginner&#s Guide - Node.js Tutorial Series - part 10Introduction: Hey there! If you're new to Node.js, you've probably heard of Express.js—a lightweight, fast, and flexible framework fo...Programming Published on 2024-11-06 -
 Python: The Language of the FutureIn the ever-evolving landscape of technology, certain programming languages have risen to prominence and shaped the way we build and interact with sof...Programming Published on 2024-11-06
Python: The Language of the FutureIn the ever-evolving landscape of technology, certain programming languages have risen to prominence and shaped the way we build and interact with sof...Programming Published on 2024-11-06 -
 How to Store PDF Files as MySQL BLOBs in PHP (With Code Examples)?Storing PDF Files as MySQL BLOBs with PHPWhen storing PDF files as BLOBs (Binary Large Objects) in MySQL using PHP, it's recommended to consider t...Programming Published on 2024-11-06
How to Store PDF Files as MySQL BLOBs in PHP (With Code Examples)?Storing PDF Files as MySQL BLOBs with PHPWhen storing PDF files as BLOBs (Binary Large Objects) in MySQL using PHP, it's recommended to consider t...Programming Published on 2024-11-06 -
 Implementing Breadcrumbs in React using React Router v6Breadcrumbs are important in the development of webpages as they provide users with a way to keep track of their current location within our webpage a...Programming Published on 2024-11-06
Implementing Breadcrumbs in React using React Router v6Breadcrumbs are important in the development of webpages as they provide users with a way to keep track of their current location within our webpage a...Programming Published on 2024-11-06
Study Chinese
- 1 How do you say "walk" in Chinese? 走路 Chinese pronunciation, 走路 Chinese learning
- 2 How do you say "take a plane" in Chinese? 坐飞机 Chinese pronunciation, 坐飞机 Chinese learning
- 3 How do you say "take a train" in Chinese? 坐火车 Chinese pronunciation, 坐火车 Chinese learning
- 4 How do you say "take a bus" in Chinese? 坐车 Chinese pronunciation, 坐车 Chinese learning
- 5 How to say drive in Chinese? 开车 Chinese pronunciation, 开车 Chinese learning
- 6 How do you say swimming in Chinese? 游泳 Chinese pronunciation, 游泳 Chinese learning
- 7 How do you say ride a bicycle in Chinese? 骑自行车 Chinese pronunciation, 骑自行车 Chinese learning
- 8 How do you say hello in Chinese? 你好Chinese pronunciation, 你好Chinese learning
- 9 How do you say thank you in Chinese? 谢谢Chinese pronunciation, 谢谢Chinese learning
- 10 How to say goodbye in Chinese? 再见Chinese pronunciation, 再见Chinese learning

























