 Front page > Programming > How to Set Up MySQL to Autostart on macOS: A Step-by-Step Guide for Developers
Front page > Programming > How to Set Up MySQL to Autostart on macOS: A Step-by-Step Guide for Developers
How to Set Up MySQL to Autostart on macOS: A Step-by-Step Guide for Developers
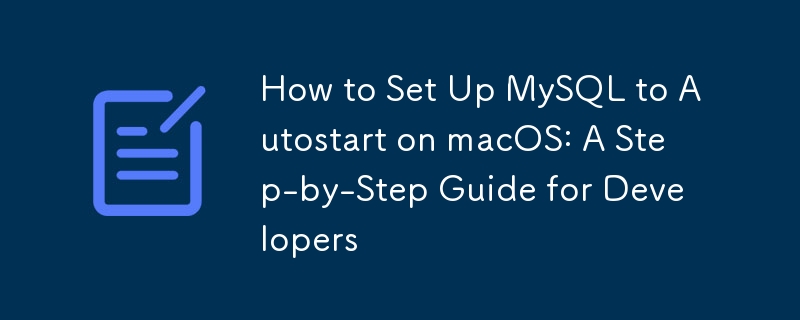
As developers, we often find ourselves working with MySQL databases on our local machines. While starting MySQL manually each time we boot up our system is manageable, it can be a tedious task. In this guide, we'll walk through the process of setting up MySQL to start automatically on macOS, saving you time and streamlining your workflow.
Prerequisites
Before we begin, ensure you have:
- MySQL installed on your macOS system
- Administrative access to your machine
The Problem
If you've installed MySQL on macOS, you might have encountered issues starting it using the typical mysql.server start command. You may have seen errors like:
zsh: command not found: mysql.server
Or when trying to connect:
ERROR 2002 (HY000): Can't connect to local MySQL server through socket '/tmp/mysql.sock' (2)
These issues often arise because the MySQL commands aren't in your system's PATH, or the MySQL server isn't running.
The Solution
The solution involves two parts:
- Using the full path to start MySQL manually
- Setting up MySQL to start automatically on system boot
Part 1: Starting MySQL Manually
To start MySQL manually, you can use the full path to the mysql.server script:
sudo /usr/local/mysql/support-files/mysql.server start
To stop MySQL:
sudo /usr/local/mysql/support-files/mysql.server stop
Part 2: Autostarting MySQL
To make MySQL start automatically when your system boots, we'll create a launch agent. Here's how:
- Create a launch agent plist file:
sudo nano /Library/LaunchDaemons/com.mysql.mysql.plist
- Add the following content to the file:
Label com.mysql.mysql ProgramArguments /usr/local/mysql/support-files/mysql.server start RunAtLoad
Save the file and exit the editor (in nano, press Ctrl X, then Y, then Enter).
Set the correct permissions for the plist file:
sudo chown root:wheel /Library/LaunchDaemons/com.mysql.mysql.plist sudo chmod 644 /Library/LaunchDaemons/com.mysql.mysql.plist
- Load the launch agent:
sudo launchctl load /Library/LaunchDaemons/com.mysql.mysql.plist
How It Works
The launch agent we created tells macOS to run the MySQL start script when the system boots. Here's a breakdown of the plist file:
- Label: A unique identifier for the launch agent
- ProgramArguments: The command to run (in this case, the MySQL start script)
- RunAtLoad: Tells macOS to run this at system startup
Troubleshooting
If you encounter issues:
- Check that the paths in the plist file match your MySQL installation location
- Ensure you have the necessary permissions to start MySQL
- Check the MySQL error log (usually located at /usr/local/mysql/data/[hostname].err) for any startup errors
Conclusion
By following this guide, you've now set up MySQL to start automatically on your macOS system. This setup will save you time and ensure your database is always ready when you need it. Remember, you can still manually start and stop MySQL using the full path commands if needed.
Happy coding!
-
 Can template parameters in C++20 Consteval function depend on function parameters?Consteval Functions and Template Parameters Dependent on Function ArgumentsIn C 17, a template parameter cannot depend on a function argument because...Programming Posted on 2025-07-09
Can template parameters in C++20 Consteval function depend on function parameters?Consteval Functions and Template Parameters Dependent on Function ArgumentsIn C 17, a template parameter cannot depend on a function argument because...Programming Posted on 2025-07-09 -
 The compiler error "usr/bin/ld: cannot find -l" solutionError Encountered: "usr/bin/ld: cannot find -l"When attempting to compile a program, you may encounter the following error message:usr/bin/l...Programming Posted on 2025-07-09
The compiler error "usr/bin/ld: cannot find -l" solutionError Encountered: "usr/bin/ld: cannot find -l"When attempting to compile a program, you may encounter the following error message:usr/bin/l...Programming Posted on 2025-07-09 -
 How Can I UNION Database Tables with Different Numbers of Columns?Combined tables with different columns] Can encounter challenges when trying to merge database tables with different columns. A straightforward way i...Programming Posted on 2025-07-09
How Can I UNION Database Tables with Different Numbers of Columns?Combined tables with different columns] Can encounter challenges when trying to merge database tables with different columns. A straightforward way i...Programming Posted on 2025-07-09 -
 How to upload files with additional parameters using java.net.URLConnection and multipart/form-data encoding?Uploading Files with HTTP RequestsTo upload files to an HTTP server while also submitting additional parameters, java.net.URLConnection and multipart/...Programming Posted on 2025-07-09
How to upload files with additional parameters using java.net.URLConnection and multipart/form-data encoding?Uploading Files with HTTP RequestsTo upload files to an HTTP server while also submitting additional parameters, java.net.URLConnection and multipart/...Programming Posted on 2025-07-09 -
 Spark DataFrame tips to add constant columnsCreating a Constant Column in a Spark DataFrameAdding a constant column to a Spark DataFrame with an arbitrary value that applies to all rows can be a...Programming Posted on 2025-07-09
Spark DataFrame tips to add constant columnsCreating a Constant Column in a Spark DataFrameAdding a constant column to a Spark DataFrame with an arbitrary value that applies to all rows can be a...Programming Posted on 2025-07-09 -
 Do I Need to Explicitly Delete Heap Allocations in C++ Before Program Exit?Explicit Deletion in C Despite Program ExitWhen working with dynamic memory allocation in C , developers often wonder if it's necessary to manu...Programming Posted on 2025-07-09
Do I Need to Explicitly Delete Heap Allocations in C++ Before Program Exit?Explicit Deletion in C Despite Program ExitWhen working with dynamic memory allocation in C , developers often wonder if it's necessary to manu...Programming Posted on 2025-07-09 -
 Async Void vs. Async Task in ASP.NET: Why does the Async Void method sometimes throw exceptions?Understanding the Distinction Between Async Void and Async Task in ASP.NetIn ASP.Net applications, asynchronous programming plays a crucial role in en...Programming Posted on 2025-07-09
Async Void vs. Async Task in ASP.NET: Why does the Async Void method sometimes throw exceptions?Understanding the Distinction Between Async Void and Async Task in ASP.NetIn ASP.Net applications, asynchronous programming plays a crucial role in en...Programming Posted on 2025-07-09 -
 How Can I Customize Compilation Optimizations in the Go Compiler?Customizing Compilation Optimizations in Go CompilerThe default compilation process in Go follows a specific optimization strategy. However, users may...Programming Posted on 2025-07-09
How Can I Customize Compilation Optimizations in the Go Compiler?Customizing Compilation Optimizations in Go CompilerThe default compilation process in Go follows a specific optimization strategy. However, users may...Programming Posted on 2025-07-09 -
 Why Am I Getting a \"Class \'ZipArchive\' Not Found\" Error After Installing Archive_Zip on My Linux Server?Class 'ZipArchive' Not Found Error While Installing Archive_Zip on Linux ServerSymptom:When attempting to run a script that utilizes the ZipAr...Programming Posted on 2025-07-09
Why Am I Getting a \"Class \'ZipArchive\' Not Found\" Error After Installing Archive_Zip on My Linux Server?Class 'ZipArchive' Not Found Error While Installing Archive_Zip on Linux ServerSymptom:When attempting to run a script that utilizes the ZipAr...Programming Posted on 2025-07-09 -
 How do Java's Map.Entry and SimpleEntry simplify key-value pair management?A Comprehensive Collection for Value Pairs: Introducing Java's Map.Entry and SimpleEntryIn Java, when defining a collection where each element com...Programming Posted on 2025-07-09
How do Java's Map.Entry and SimpleEntry simplify key-value pair management?A Comprehensive Collection for Value Pairs: Introducing Java's Map.Entry and SimpleEntryIn Java, when defining a collection where each element com...Programming Posted on 2025-07-09 -
 How to create dynamic variables in Python?Dynamic Variable Creation in PythonThe ability to create variables dynamically can be a powerful tool, especially when working with complex data struc...Programming Posted on 2025-07-09
How to create dynamic variables in Python?Dynamic Variable Creation in PythonThe ability to create variables dynamically can be a powerful tool, especially when working with complex data struc...Programming Posted on 2025-07-09 -
 Effective checking method for Java strings that are non-empty and non-nullChecking if a String is Not Null and Not EmptyTo determine if a string is not null and not empty, Java provides various methods.Option 1: isEmpty()For...Programming Posted on 2025-07-09
Effective checking method for Java strings that are non-empty and non-nullChecking if a String is Not Null and Not EmptyTo determine if a string is not null and not empty, Java provides various methods.Option 1: isEmpty()For...Programming Posted on 2025-07-09 -
 Python metaclass working principle and class creation and customizationWhat are Metaclasses in Python?Metaclasses are responsible for creating class objects in Python. Just as classes create instances, metaclasses create ...Programming Posted on 2025-07-09
Python metaclass working principle and class creation and customizationWhat are Metaclasses in Python?Metaclasses are responsible for creating class objects in Python. Just as classes create instances, metaclasses create ...Programming Posted on 2025-07-09 -
 User local time format and time zone offset display guideDisplaying Date/Time in User's Locale Format with Time OffsetWhen presenting dates and times to end-users, it's crucial to display them in the...Programming Posted on 2025-07-09
User local time format and time zone offset display guideDisplaying Date/Time in User's Locale Format with Time OffsetWhen presenting dates and times to end-users, it's crucial to display them in the...Programming Posted on 2025-07-09 -
 Tips for floating pictures to the right side of the bottom and wrapping around textFloating an Image to the Bottom Right with Text Wrapping AroundIn web design, it is sometimes desirable to float an image to the bottom right corner o...Programming Posted on 2025-07-09
Tips for floating pictures to the right side of the bottom and wrapping around textFloating an Image to the Bottom Right with Text Wrapping AroundIn web design, it is sometimes desirable to float an image to the bottom right corner o...Programming Posted on 2025-07-09
Study Chinese
- 1 How do you say "walk" in Chinese? 走路 Chinese pronunciation, 走路 Chinese learning
- 2 How do you say "take a plane" in Chinese? 坐飞机 Chinese pronunciation, 坐飞机 Chinese learning
- 3 How do you say "take a train" in Chinese? 坐火车 Chinese pronunciation, 坐火车 Chinese learning
- 4 How do you say "take a bus" in Chinese? 坐车 Chinese pronunciation, 坐车 Chinese learning
- 5 How to say drive in Chinese? 开车 Chinese pronunciation, 开车 Chinese learning
- 6 How do you say swimming in Chinese? 游泳 Chinese pronunciation, 游泳 Chinese learning
- 7 How do you say ride a bicycle in Chinese? 骑自行车 Chinese pronunciation, 骑自行车 Chinese learning
- 8 How do you say hello in Chinese? 你好Chinese pronunciation, 你好Chinese learning
- 9 How do you say thank you in Chinese? 谢谢Chinese pronunciation, 谢谢Chinese learning
- 10 How to say goodbye in Chinese? 再见Chinese pronunciation, 再见Chinese learning
























