Search Is Not Working in the Settings App: Five Proven Ways
The Settings app is not unfamiliar to you. It is a critical and useful application on your computer that can be used to manage and modify some computer settings to optimize the device or fix errors. The built-in search function can help you quickly and accurately find the settings you need. What if search is not working in the Settings app? How to fix Settings search bar? Read this essay in MiniTool to get rid of the Settings search bar not working issue.
Settings Search Bar Not Working on Windows
Windows Settings app is a built-in tool in the Windows operating system. It provides a collected place to manage and customize various aspects of your computer. This app replaces the traditional Control Panel and offers a more streamlined and user-friendly interface for configuring settings on Windows devices.
One of the main advantages is the Search feature. With it, you can type the keywords and phrases in the search box to find the specified settings quickly. However, sometimes you may find that search is not working in the Settings app. It means you cannot search in the Settings app. Whenever you search for something in the Settings app no results are shown.
To fix this issue, you can try to restart your system first and check if the problem persists. If that does not work, you can refer to the following methods to fix the Settings app search bar not working issue.
How to Fix Settings Search Bar Not Working
Method 1: Reset the Settings App
You can troubleshoot whatever is causing the search issue in the Settings app by resetting or repairing it. It does not delete your data. Here is how you can reset the Settings app.
Step 1: Press the Win S keys to open the Search bar and type Settings in the box.
Step 2: Choose App settings in the right pane.
Step 3: Scroll down the page until you find the Reset button, and then click on it to reset your app.
After you have completed these steps, open your Settings to see if the search bar can work normally.
Method 2: Run Search and Indexing Troubleshooter
The Search and Indexing troubleshooter is a built-in tool that helps diagnose and fix common problems related to the search feature and file indexing on your computer. Here is how to run it.
Step 1: Right-click on the Start button and choose Settings to open it.
Step 2: In Settings, select Update & Security > Troubleshoot > Additional troubleshooters.
Step 3: Under the Find and fix other problems, locate Search and Indexing and click it, and then click on the Run the troubleshooter button.
Now relaunch your Settings to check if this problem still exsits.
Method 3: Enable Advanced Indexing Option
Enable indexing for the LocalState folder can help you solve the problem. Here are some operations.
Step 1: Open your File Explorer, click This PC to expand it, right-click the C: drive, and then select Properties.
Step 2: Under the General bar, check the Allow files on this drive to have contents indexed in addition to file properties box, and click on Apply > OK.
Step 3: Input the following path in the address bar and press Enter:
C:\Users\
Step 4: Right-click on the Indexed folder, and select Properties.
Step 5: Under the General bar, click on the Advanced button.
Step 6: Check the Allow files in this folder to have indexed in addition to file properties box, and click on OK.
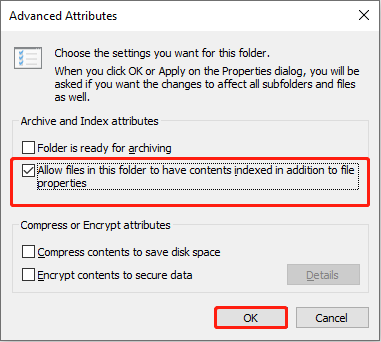
Step 7: Restart your computer and see if it has helped.
Method 4: Rebuild the Search Index
The search index may be corrupted, which will lead to mistakes in displaying search results. You can rebuild search index to repair this issue. The operations are as follows.
Step 1: Open your Control Panel, change the View by to Large icons or Small icons, and choose Indexing Options.
Step 2: In the Indexing Options page, click on the Advanced button.
Step 3: Under the Index Settings bar, click on the Rebuild button next to Delete and rebuilt index.
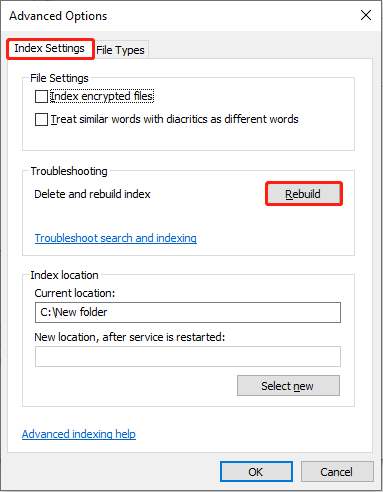
Step 4: When prompted by a new window, click on OK. It will take a long time.
When it is finished, open your Settings and search for something to see if it has helped.
Method 5: Install the Latest Windows Updates
Besides new features, Windows updates are meant to improve performance by fixing issues impacting your PC. If you see there’s a new version in the Settings app, you should install the latest Windows updates to see if it fixes the issue.
Wrapping Things Up
This problem – search is not working in the Settings app, is not scary and complicated. Try the above methods to fix it according to your preferences.
-
 Quickly resolve: External file volume change issueTroubling into the volume for a file externally altered error and wondering how to fix it? Why does this error message keep popping up? Now read this ...Software tutorial Posted on 2025-03-13
Quickly resolve: External file volume change issueTroubling into the volume for a file externally altered error and wondering how to fix it? Why does this error message keep popping up? Now read this ...Software tutorial Posted on 2025-03-13 -
 Teams Calendar Not Syncing With Outlook: How To Resolve ItRead our disclosure page to find out how can you help MSPoweruser sustain the editorial team Read more ...Software tutorial Posted on 2025-03-04
Teams Calendar Not Syncing With Outlook: How To Resolve ItRead our disclosure page to find out how can you help MSPoweruser sustain the editorial team Read more ...Software tutorial Posted on 2025-03-04 -
 PNY’s New USB-C Flash Drives Are FastPNY Elite-X Fit Type-C USB 3.2 Flash ...Software tutorial Posted on 2025-03-04
PNY’s New USB-C Flash Drives Are FastPNY Elite-X Fit Type-C USB 3.2 Flash ...Software tutorial Posted on 2025-03-04 -
![CoinMiner Malware: What Is It & How to Remove It from your Mac? [Protection Against Virus]](/style/images/moren/moren.png) CoinMiner Malware: What Is It & How to Remove It from your Mac? [Protection Against Virus]CoinMiner恶意软件:保护您的Mac免受加密货币挖矿攻击 CoinMiner恶意软件是一种利用您的Mac硬件资源来挖掘加密货币的恶意软件。您的Mac开始运行缓慢,直到后期才发现这是由于CoinMiner恶意软件造成的。更糟糕的是,您甚至不知道它已安装在您的Mac上。 本文将分享更多关于Coin...Software tutorial Posted on 2025-03-04
CoinMiner Malware: What Is It & How to Remove It from your Mac? [Protection Against Virus]CoinMiner恶意软件:保护您的Mac免受加密货币挖矿攻击 CoinMiner恶意软件是一种利用您的Mac硬件资源来挖掘加密货币的恶意软件。您的Mac开始运行缓慢,直到后期才发现这是由于CoinMiner恶意软件造成的。更糟糕的是,您甚至不知道它已安装在您的Mac上。 本文将分享更多关于Coin...Software tutorial Posted on 2025-03-04 -
 How to clone your voice on your iPhone or MacUnlock the Power of Personal Voice on Your Apple Devices: A Comprehensive Guide iOS 17 and macOS Sonoma introduced a groundbreaking accessibility feat...Software tutorial Posted on 2025-02-25
How to clone your voice on your iPhone or MacUnlock the Power of Personal Voice on Your Apple Devices: A Comprehensive Guide iOS 17 and macOS Sonoma introduced a groundbreaking accessibility feat...Software tutorial Posted on 2025-02-25 -
 Fixed - Final Fantasy VII Rebirth an Unreal Process Has CrashedSolve the Unreal engine process crash in Final Fantasy VII Rebirth After "Final Fantasy VII Rebirth" was launched on PC, some players encou...Software tutorial Posted on 2025-02-24
Fixed - Final Fantasy VII Rebirth an Unreal Process Has CrashedSolve the Unreal engine process crash in Final Fantasy VII Rebirth After "Final Fantasy VII Rebirth" was launched on PC, some players encou...Software tutorial Posted on 2025-02-24 -
 How to Change Monitor 1 and 2 in WindowsA common issue in a dual-monitor setup is when you need to move your mouse cursor to the wrong side of the screen to reach the second monitor. You ca...Software tutorial Posted on 2025-02-22
How to Change Monitor 1 and 2 in WindowsA common issue in a dual-monitor setup is when you need to move your mouse cursor to the wrong side of the screen to reach the second monitor. You ca...Software tutorial Posted on 2025-02-22 -
 Assetto Corsa EVO Crashing on Windows? Learn This Top GuideAssetto Corsa EVO crashes after starting or running? Don't worry, this is common in the newly released games! This article provides 4 reliable way...Software tutorial Posted on 2025-02-08
Assetto Corsa EVO Crashing on Windows? Learn This Top GuideAssetto Corsa EVO crashes after starting or running? Don't worry, this is common in the newly released games! This article provides 4 reliable way...Software tutorial Posted on 2025-02-08 -
 Encountering Valorant Friends List Not Working? Here’s GuideEncountering the Valorant friends list not working error can be quite frustrating, particularly when you’re eager to team up with your buddies. This i...Software tutorial Posted on 2025-02-07
Encountering Valorant Friends List Not Working? Here’s GuideEncountering the Valorant friends list not working error can be quite frustrating, particularly when you’re eager to team up with your buddies. This i...Software tutorial Posted on 2025-02-07 -
 Nokia Didn’t Think the iPhone’s Touch Keyboard Would Take OffIn an amazing piece of technology history, a Nokia internal presentation from after the iPhone's 2007 unveiling shows what the company was thinkin...Software tutorial Posted on 2025-02-07
Nokia Didn’t Think the iPhone’s Touch Keyboard Would Take OffIn an amazing piece of technology history, a Nokia internal presentation from after the iPhone's 2007 unveiling shows what the company was thinkin...Software tutorial Posted on 2025-02-07 -
 How to Fix SET_OF_INVALID_CONTEXT BSOD Windows 10/11It’s common to encounter blue screen of death errors like SET_OF_INVALID_CONTEXT BSOD on a Windows 10/11. How to get rid of it from your computer. If ...Software tutorial Posted on 2025-02-06
How to Fix SET_OF_INVALID_CONTEXT BSOD Windows 10/11It’s common to encounter blue screen of death errors like SET_OF_INVALID_CONTEXT BSOD on a Windows 10/11. How to get rid of it from your computer. If ...Software tutorial Posted on 2025-02-06 -
 How to Group and Ungroup Objects in PowerPointPowerPoint's grouping feature simplifies presentation design by allowing you to combine multiple objects into a single unit. This tutorial demonst...Software tutorial Posted on 2025-02-06
How to Group and Ungroup Objects in PowerPointPowerPoint's grouping feature simplifies presentation design by allowing you to combine multiple objects into a single unit. This tutorial demonst...Software tutorial Posted on 2025-02-06 -
 The Best iPhone 16 Cases of 2025Protecting your new iPhone 16 is crucial, even if you love its sleek design. A quality case ensures it stays pristine. Here are some top picks to sui...Software tutorial Posted on 2025-02-06
The Best iPhone 16 Cases of 2025Protecting your new iPhone 16 is crucial, even if you love its sleek design. A quality case ensures it stays pristine. Here are some top picks to sui...Software tutorial Posted on 2025-02-06 -
 Windows 11 KB5050094 Rolled out to 24H2, Learn New FeaturesWindows 11 Build 26100.3025 (KB5050094) is now logged into the Release Preview channel! This update brings many improvements to the Windows 11 24H2 ve...Software tutorial Posted on 2025-02-06
Windows 11 KB5050094 Rolled out to 24H2, Learn New FeaturesWindows 11 Build 26100.3025 (KB5050094) is now logged into the Release Preview channel! This update brings many improvements to the Windows 11 24H2 ve...Software tutorial Posted on 2025-02-06 -
 The Definitive Guide for Skyjem Virus & 5 Ways to Remove ItSkyjem is a browser hijacker that redirects search queries to other websites. To prevent further loss, you had better remove it as soon as possible. T...Software tutorial Published on 2025-01-26
The Definitive Guide for Skyjem Virus & 5 Ways to Remove ItSkyjem is a browser hijacker that redirects search queries to other websites. To prevent further loss, you had better remove it as soon as possible. T...Software tutorial Published on 2025-01-26
Study Chinese
- 1 How do you say "walk" in Chinese? 走路 Chinese pronunciation, 走路 Chinese learning
- 2 How do you say "take a plane" in Chinese? 坐飞机 Chinese pronunciation, 坐飞机 Chinese learning
- 3 How do you say "take a train" in Chinese? 坐火车 Chinese pronunciation, 坐火车 Chinese learning
- 4 How do you say "take a bus" in Chinese? 坐车 Chinese pronunciation, 坐车 Chinese learning
- 5 How to say drive in Chinese? 开车 Chinese pronunciation, 开车 Chinese learning
- 6 How do you say swimming in Chinese? 游泳 Chinese pronunciation, 游泳 Chinese learning
- 7 How do you say ride a bicycle in Chinese? 骑自行车 Chinese pronunciation, 骑自行车 Chinese learning
- 8 How do you say hello in Chinese? 你好Chinese pronunciation, 你好Chinese learning
- 9 How do you say thank you in Chinese? 谢谢Chinese pronunciation, 谢谢Chinese learning
- 10 How to say goodbye in Chinese? 再见Chinese pronunciation, 再见Chinese learning




![CoinMiner Malware: What Is It & How to Remove It from your Mac? [Protection Against Virus]](http://www.luping.net/uploads/20250304/174105612967c668816cbd1.jpg174105612967c668816cbd9.jpg)




















