SageMath Installation
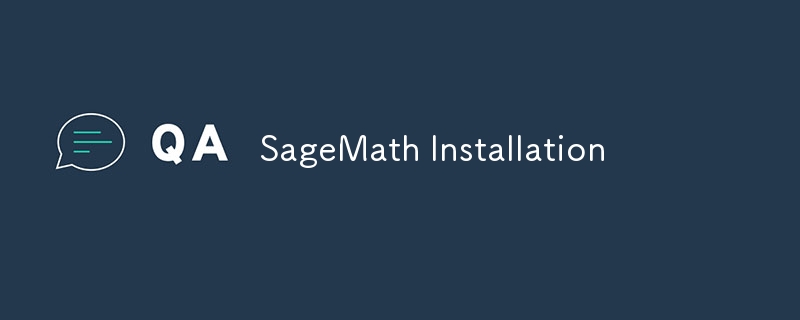
SageMath is a free open-source mathematics software system that builds on many existing open-source packages, including NumPy, SciPy, matplotlib, Sympy, Maxima, GAP, FLINT, R, and more. Unlike proprietary software like Magma, Maple, Mathematica, and MATLAB, Sage is free to use and allows you to view and modify the source code. If you're familiar with Python, you'll feel right at home with Sage as it extends Python with a robust set of mathematical tools.
The easiest way to get started with Sage is by running code in a browser-based workbook on a platform called CoCalc. CoCalc's free tier offers several benefits, including collaboration, automatic dependency management, and the convenience of executing Sage code without installing the software locally. However, after using CoCalc for a while, I found myself wanting a faster setup, free from the limitations of a cloud environment. This led me to install Sage locally on my machine.
If you're running Windows, installing Sage requires a few extra steps.
- Download Windows Subsystem for Linux. Make sure you are using WSL2.
- Reading Set up a WSL development environment is also helpful.
You can find instructions for local installation in the Sage Installation Guide.
There are several ways to install Sage, each with its advantages. Installing Sage from source offers the most flexibility, but it's a lengthy process that may present some challenges. Installing the necessary dependencies can take a considerable amount of time, and the make command — used to build Sage — will also require some patience, depending on your computer's resources.
For those seeking a simpler and quicker installation process, using conda-forge is an excellent alternative. Conda-forge is a community-driven collection of packages for conda, making it easy to install and manage Sage without dealing with the complexities of a source build. Here's how to get started:
curl -L -O "https://github.com/conda-forge/miniforge/releases/latest/download/Miniforge3-$(uname)-$(uname -m).sh" bash Miniforge3-$(uname)-$(uname -m).sh conda create -n sage sage python=3.11
After installing Sage via conda, you'll see a message similar to the following. Pay attention to the instructions provided, as they guide you on how to activate and manage your new Sage environment:
Transaction finished
To activate this environment, use:
micromamba activate /home/samuel-lubliner/miniforge3
Or to execute a single command in this environment, use:
micromamba run -p /home/samuel-lubliner/miniforge3 mycommand
installation finished.
Do you wish to update your shell profile to automatically initialize conda?
This will activate conda on startup and change the command prompt when activated.
If you'd prefer that conda's base environment not be activated on startup,
run the following command when conda is activated:
conda config --set auto_activate_base false
You can undo this by running `conda init --reverse $SHELL`? [yes|no]
[no] >>> no
This prompt asks whether you want conda to automatically initialize every time your shell starts. I prefer to keep my environment clean, so I chose no. This choice keeps the base environment inactive on startup, which helps prevent cluttering the command prompt with unnecessary environment activations. If you prefer this setup, type no when prompted.
You have chosen to not have conda modify your shell scripts at all. To activate conda's base environment in your current shell session: eval "$(/home/samuel-lubliner/miniforge3/bin/conda shell.YOUR_SHELL_NAME hook)" To install conda's shell functions for easier access, first activate, then: conda init Thank you for installing Miniforge3!
Manually activating your environment ensures that you maintain control over when and how your conda environments are loaded. This approach is beneficial if you use multiple environments.
Since I opted not to have conda modify my shell scripts, I run Sage manually using the following commands. This method ensures a clean environment and gives me control over when to activate Sage:
samuel_lubliner@DESKTOP-QGSGOAI:~$ eval "$(/home/samuel_lubliner/miniforge3/bin/conda shell.bash hook)" (base) samuel_lubliner@DESKTOP-QGSGOAI:~$ conda activate sage (sage) samuel_lubliner@DESKTOP-QGSGOAI:~$ sage -n jupyter
- The first command initializes conda in your current shell.
- The second command activates the sage environment.
- The third command starts Sage with the Jupyter notebook interface.
Notice that (base) indicates the conda base environment is activated, and (sage) shows that the sage environment is active. Running these commands each time can become repetitive, so let's automate this process by creating a bash script. We can create the file sage_nb.sh. If you are using WSL, the docs recommend:
#!/bin/bash # Switch to desired windows directory cd /mnt/c/path/to/desired/starting/directory # Start the Jupyter notebook SAGE_ROOT/sage --notebook # Alternatively you can run JupyterLab - delete the line above, and uncomment the line below #SAGE_ROOT/sage --notebook jupyterlab
In my case, I installed JupyterLab because I prefer its more modern interface. Here is my script:
#!/bin/bash # Start JupyterLab /home/samuel_lubliner/miniforge3/envs/sage/bin/sage --notebook jupyterlab
To run the script, you first need to make it executable:
chmod ug x ~/sage_nb.sh
Now you can run the script whenever you want to start Sage:
cd ~ ./sage_nb.sh
If everything is set up correctly, running the script will start the Jupyter server in your terminal. From here, you can begin working with Sage in your browser.
If you prefer a more user-friendly approach, you can take this bash script a step further by creating a clickable shortcut on your desktop. This allows you to start Sage and JupyterLab with a double-click. You can find detailed instructions on how to create this shortcut in the SageMath docs.
-
 HTML Code for WebsiteI've been trying to build a website related to airlines. I just wanted to confirm that could I generate a whole website using AI to generate code....Programming Published on 2024-11-05
HTML Code for WebsiteI've been trying to build a website related to airlines. I just wanted to confirm that could I generate a whole website using AI to generate code....Programming Published on 2024-11-05 -
 Think Like a Programmer: Learning the Fundamentals of JavaThis article introduces the basic concepts and structures of Java programming. It begins with an introduction to variables and data types, then discus...Programming Published on 2024-11-05
Think Like a Programmer: Learning the Fundamentals of JavaThis article introduces the basic concepts and structures of Java programming. It begins with an introduction to variables and data types, then discus...Programming Published on 2024-11-05 -
 Can PHP GD Compare Two Images for Similarity?Can PHP GD Determine the Similarity of Two Images?The question under consideration inquires if it's possible to ascertain if two images are identi...Programming Published on 2024-11-05
Can PHP GD Compare Two Images for Similarity?Can PHP GD Determine the Similarity of Two Images?The question under consideration inquires if it's possible to ascertain if two images are identi...Programming Published on 2024-11-05 -
 Use These Keys to Write Senior-Level Tests (Test Desiderata in JavaScript)In this article, you'll learn 12 testing best practices that every senior developer should know. You will see real-world JavaScript examples for K...Programming Published on 2024-11-05
Use These Keys to Write Senior-Level Tests (Test Desiderata in JavaScript)In this article, you'll learn 12 testing best practices that every senior developer should know. You will see real-world JavaScript examples for K...Programming Published on 2024-11-05 -
 Best solution to AEC by porting matlab/octave algorithm to CDone! A bit impressed with myself. Our product needs the function of echo cancellation, three possible technical solutions were identified, 1) use MC...Programming Published on 2024-11-05
Best solution to AEC by porting matlab/octave algorithm to CDone! A bit impressed with myself. Our product needs the function of echo cancellation, three possible technical solutions were identified, 1) use MC...Programming Published on 2024-11-05 -
 Building Web Pages Step by Step: Exploring Structure and Elements in HTML? Today marks a key step in my software development journey! ? I wrote my first lines of code, diving into the essentials of HTML. Covered elements an...Programming Published on 2024-11-05
Building Web Pages Step by Step: Exploring Structure and Elements in HTML? Today marks a key step in my software development journey! ? I wrote my first lines of code, diving into the essentials of HTML. Covered elements an...Programming Published on 2024-11-05 -
 Project Ideas Don’t Have to Be Unique: Here’s WhyIn the world of innovation, there’s a common misconception that project ideas need to be groundbreaking or entirely unique to be valuable. However, th...Programming Published on 2024-11-05
Project Ideas Don’t Have to Be Unique: Here’s WhyIn the world of innovation, there’s a common misconception that project ideas need to be groundbreaking or entirely unique to be valuable. However, th...Programming Published on 2024-11-05 -
![HackTheBox - Writeup Editorial [Retired]](/style/images/moren/moren.png) HackTheBox - Writeup Editorial [Retired]Neste writeup iremos explorar uma máquina easy linux chamada Editorial. Esta máquina explora as seguintes vulnerabilidades e técnicas de exploração: S...Programming Published on 2024-11-05
HackTheBox - Writeup Editorial [Retired]Neste writeup iremos explorar uma máquina easy linux chamada Editorial. Esta máquina explora as seguintes vulnerabilidades e técnicas de exploração: S...Programming Published on 2024-11-05 -
 Powerful JavaScript Techniques to Level Up Your Coding SkillsJavaScript is constantly evolving, and mastering the language is key to writing cleaner and more efficient code. ?✨ Whether you’re just getting starte...Programming Published on 2024-11-05
Powerful JavaScript Techniques to Level Up Your Coding SkillsJavaScript is constantly evolving, and mastering the language is key to writing cleaner and more efficient code. ?✨ Whether you’re just getting starte...Programming Published on 2024-11-05 -
 How to create a reusable Button component in ReactJSButtons are undeniably important UI Components of any react application, buttons might be used in scenarios such as submitting a form or opening a new...Programming Published on 2024-11-05
How to create a reusable Button component in ReactJSButtons are undeniably important UI Components of any react application, buttons might be used in scenarios such as submitting a form or opening a new...Programming Published on 2024-11-05 -
 How to Achieve Preemptive Basic Authentication in Apache HttpClient 4?Simplifying Preemptive Basic Authentication with Apache HttpClient 4While Apache HttpClient 4 has replaced the preemptive authentication method in ear...Programming Published on 2024-11-05
How to Achieve Preemptive Basic Authentication in Apache HttpClient 4?Simplifying Preemptive Basic Authentication with Apache HttpClient 4While Apache HttpClient 4 has replaced the preemptive authentication method in ear...Programming Published on 2024-11-05 -
 Exception handlingExceptions are errors that occur at run time. The exception handling subsystem in Java allows you to handle errors in a structured and controlled way...Programming Published on 2024-11-05
Exception handlingExceptions are errors that occur at run time. The exception handling subsystem in Java allows you to handle errors in a structured and controlled way...Programming Published on 2024-11-05 -
 How to Render Raw HTML in React Safely Without `dangerouslySetInnerHTML`?Render Raw HTML in React using Safer MethodsIn React, you can now render raw HTML using safer methods, avoiding the use of dangerouslySetInnerHTML. He...Programming Published on 2024-11-05
How to Render Raw HTML in React Safely Without `dangerouslySetInnerHTML`?Render Raw HTML in React using Safer MethodsIn React, you can now render raw HTML using safer methods, avoiding the use of dangerouslySetInnerHTML. He...Programming Published on 2024-11-05 -
 Is PHP Dead? No, It&#s ThrivingPHP is a programming language that has been constantly criticized yet continues to thrive. Usage Rate: According to W3Techs, as of August 2024, 75.9% ...Programming Published on 2024-11-05
Is PHP Dead? No, It&#s ThrivingPHP is a programming language that has been constantly criticized yet continues to thrive. Usage Rate: According to W3Techs, as of August 2024, 75.9% ...Programming Published on 2024-11-05 -
 PgQueuer: Transform Your PostgreSQL into a Powerful Job QueueIntroducing PgQueuer: Efficient Job Queuing with PostgreSQL Hello Dev.to community! I’m excited to share a project that I believe can signifi...Programming Published on 2024-11-05
PgQueuer: Transform Your PostgreSQL into a Powerful Job QueueIntroducing PgQueuer: Efficient Job Queuing with PostgreSQL Hello Dev.to community! I’m excited to share a project that I believe can signifi...Programming Published on 2024-11-05
Study Chinese
- 1 How do you say "walk" in Chinese? 走路 Chinese pronunciation, 走路 Chinese learning
- 2 How do you say "take a plane" in Chinese? 坐飞机 Chinese pronunciation, 坐飞机 Chinese learning
- 3 How do you say "take a train" in Chinese? 坐火车 Chinese pronunciation, 坐火车 Chinese learning
- 4 How do you say "take a bus" in Chinese? 坐车 Chinese pronunciation, 坐车 Chinese learning
- 5 How to say drive in Chinese? 开车 Chinese pronunciation, 开车 Chinese learning
- 6 How do you say swimming in Chinese? 游泳 Chinese pronunciation, 游泳 Chinese learning
- 7 How do you say ride a bicycle in Chinese? 骑自行车 Chinese pronunciation, 骑自行车 Chinese learning
- 8 How do you say hello in Chinese? 你好Chinese pronunciation, 你好Chinese learning
- 9 How do you say thank you in Chinese? 谢谢Chinese pronunciation, 谢谢Chinese learning
- 10 How to say goodbye in Chinese? 再见Chinese pronunciation, 再见Chinese learning








![HackTheBox - Writeup Editorial [Retired]](http://www.luping.net/uploads/20241023/17296887756718f4c779ded.png)
















