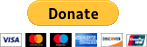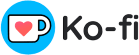Front page > Programming > The Practical Guide to Game Development with Pygame---Introduction to Pygame
Front page > Programming > The Practical Guide to Game Development with Pygame---Introduction to Pygame
The Practical Guide to Game Development with Pygame---Introduction to Pygame
In this article, we will learn how to download and install the Pygame, a game development library, and we will run a simple sample project to get acquainted with Pygame.
Project code download link: https://github.com/la-vie-est-belle/pygame_codes
Installing Pygame
Installing Pygame on Windows
Open a command line window and type the command pip install pygame followed by pressing Enter. If you see the message Successfully installed pygame at the end, it means that Pygame has been successfully installed.
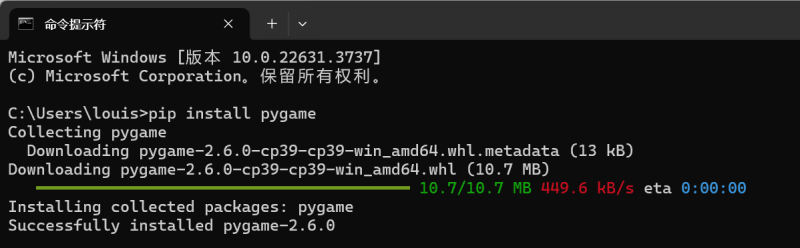
Note: The version of Pygame used in this tutorial is 2.6.0.
Of course, we also need to verify if Pygame is working correctly. Open the command line window, type python, and press Enter to enter the Python command line interface. Then type import pygame. If the Pygame welcome message appears, it means the installation is successful and Pygame can be used normally.
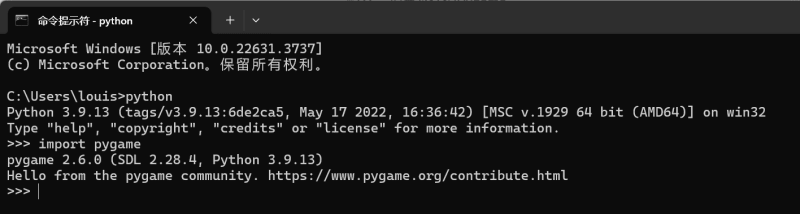
Installing Pygame on MacOS
Similarly, open a terminal, type pip3 install pygame, and press Enter to install Pygame. The verification method is the same as above, and will not be repeated here.
Running a Pygame Sample Project
Open a command line window and run the command python -m pygame.examples.aliens to start the built-in alien game that comes with Pygame. The controls are as follows:
- Arrow keys to move the player
- Spacebar to shoot
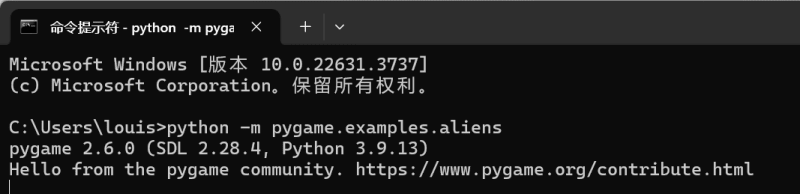
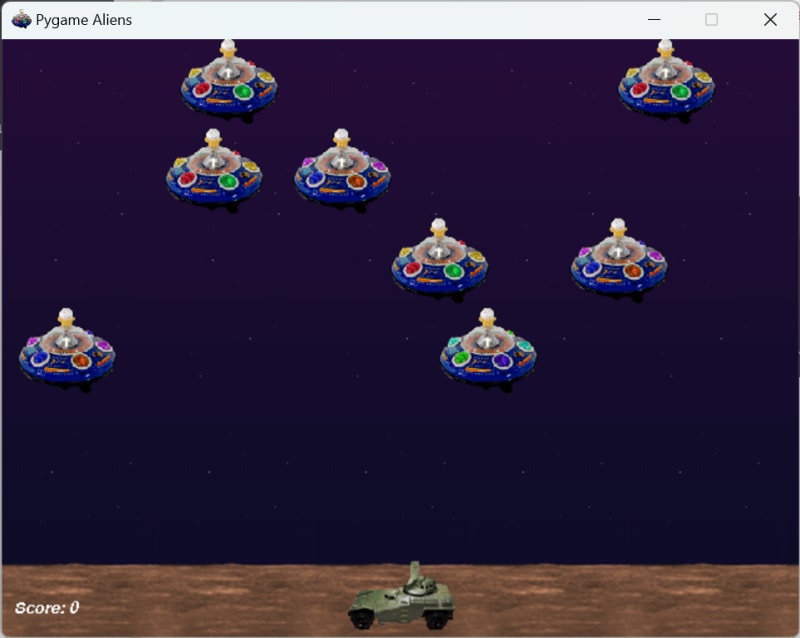
In the upcoming practical articles, we will develop and implement this alien game together. For now, let’s take a look at this simple Pygame example code 1-1.
import sys
import pygame
pygame.init() # 1
screen = pygame.display.set_mode((1100, 600)) # 2
pygame.display.set_caption('Dino Runner') # 3
icon = pygame.image.load('icon.png') # 4
pygame.display.set_icon(icon)
dino = pygame.image.load('dino_start.png') # 5
dino_rect = dino.get_rect()
dino_rect.topleft = (80, 300)
while True: # 6
for event in pygame.event.get(): # 7
if event.type == pygame.QUIT:
pygame.quit()
sys.exit()
screen.fill((255, 255, 255)) # 8
screen.blit(dino, dino_rect) # 9
pygame.display.flip() # 10
The result is as follows:
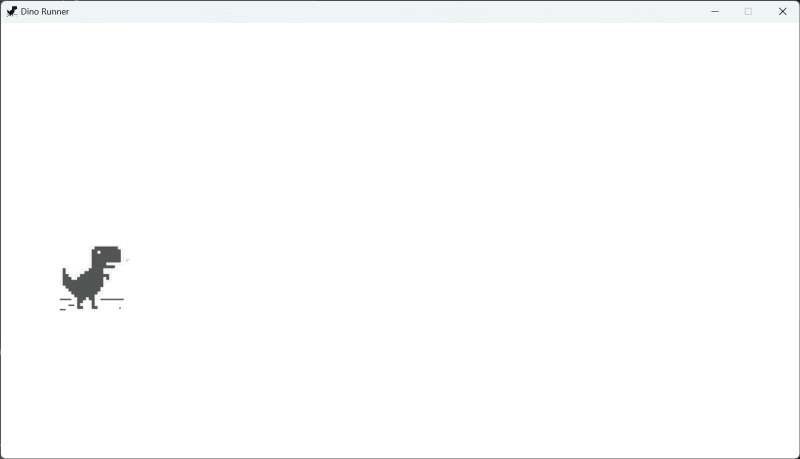
Code Explanation:
#1 pygame.init() initializes all the modules in the Pygame library. This line must be included before using any Pygame functions or classes.
#2 Call the pygame.display.set_mode() function to set the size of the game window (size is passed as a tuple). This function returns a window object, which is stored in the variable screen. This object allows you to draw graphics, add images, and text to the window. The pygame.display module is dedicated to window management and screen display.
#3 Use the pygame.display.set_caption() function to set the window title.
#4 Use the pygame.image.load() function to load an image, in this case, the window icon. This function returns an image object, which is stored in the icon variable. Next, use the pygame.display.set_icon() function to set the window icon.
#5 Load the main character image, and call get_rect() to obtain the rectangle area of the character image (a Rect object), and set the top-left corner topleft of this rectangle to the screen position.
Note: The origin of the screen coordinates is at the top-left corner, with the X-axis extending to the right and the Y-axis extending downward. The coordinate system in Pygame will be explained in detail in later chapters.
#6 Enter a game loop where Pygame will continuously detect and handle user input, update game states, or update screen contents.
#7 Use pygame.event.get() to get an event queue. In the for loop, we read and handle each event. If the event type event.type is pygame.QUIT (i.e., closing the window), call pygame.quit() to exit the game. sys.exit() terminates the current Python program, cleans up, and exits the thread running the Pygame program.
#8 Call the fill() function of the window object screen to fill the window with a color. You pass a tuple representing the color's RGB values, in this case, white.
#9 Call the blit() function of the window object screen to display the character image on the screen, with the position defined by the previously set rectangle dino_rect. You can also pass a coordinate tuple (x, y) to blit() to set the character's position on the screen, such as:
screen.blit(dino, (80, 300))
#10 Call the pygame.display.flip() function to refresh the screen content. You can also use pygame.display.update() to achieve the same effect. The latter can also accept a rectangle area to update only that portion of the screen. For example, the following line will update only a rectangle with the top-left corner at (0, 0) and a width and height of 350 pixels.
pygame.display.update((0, 0, 350, 350))
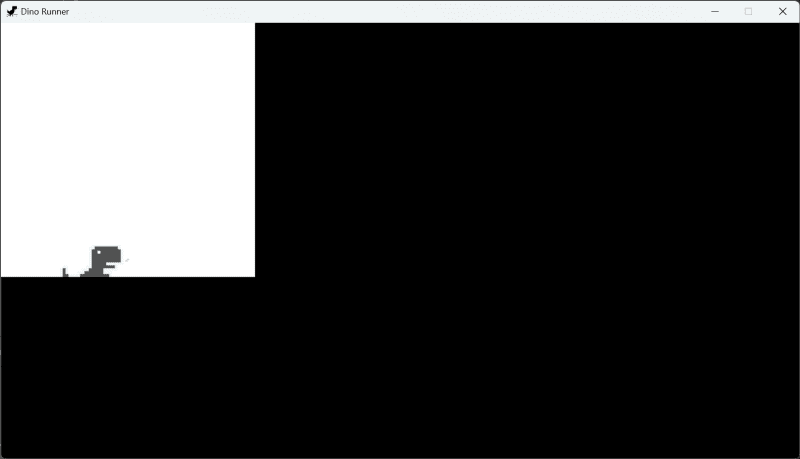
Summary
In this article, we learned how to install Pygame on Windows and MacOS, and explored a simple example code to understand the basic structure, operation principles, and some common functions of Pygame. If there are any parts that you do not fully understand, you can leave them for now. Later chapters may help clarify these concepts.
Buy author a cup of coffee if you enjoyed this tutorial. :)
-
 How to efficiently INSERT or UPDATE rows based on two conditions in MySQL?INSERT INTO or UPDATE with Two ConditionsProblem Description:The user encounters a time-consuming challenge: inserting a new row into a table if there...Programming Posted on 2025-04-29
How to efficiently INSERT or UPDATE rows based on two conditions in MySQL?INSERT INTO or UPDATE with Two ConditionsProblem Description:The user encounters a time-consuming challenge: inserting a new row into a table if there...Programming Posted on 2025-04-29 -
 Tips for finding element position in Java arrayRetrieving Element Position in Java ArraysWithin Java's Arrays class, there is no direct "indexOf" method to determine the position of a...Programming Posted on 2025-04-29
Tips for finding element position in Java arrayRetrieving Element Position in Java ArraysWithin Java's Arrays class, there is no direct "indexOf" method to determine the position of a...Programming Posted on 2025-04-29 -
 How to Handle User Input in Java's Full-Screen Exclusive Mode?Handling User Input in Full Screen Exclusive Mode in JavaIntroductionWhen running a Java application in full screen exclusive mode, the usual event ha...Programming Posted on 2025-04-29
How to Handle User Input in Java's Full-Screen Exclusive Mode?Handling User Input in Full Screen Exclusive Mode in JavaIntroductionWhen running a Java application in full screen exclusive mode, the usual event ha...Programming Posted on 2025-04-29 -
 Reasons why Python does not report errors to the slicing of the hyperscope substringSubstring Slicing with Index Out of Range: Duality and Empty SequencesIn Python, accessing elements of a sequence using the slicing operator, such as ...Programming Posted on 2025-04-29
Reasons why Python does not report errors to the slicing of the hyperscope substringSubstring Slicing with Index Out of Range: Duality and Empty SequencesIn Python, accessing elements of a sequence using the slicing operator, such as ...Programming Posted on 2025-04-29 -
 How does Android send POST data to PHP server?Sending POST Data in AndroidIntroductionThis article addresses the need to send POST data to a PHP script and display the result in an Android applica...Programming Posted on 2025-04-29
How does Android send POST data to PHP server?Sending POST Data in AndroidIntroductionThis article addresses the need to send POST data to a PHP script and display the result in an Android applica...Programming Posted on 2025-04-29 -
 The difference between PHP and C++ function overload processingPHP Function Overloading: Unraveling the Enigma from a C PerspectiveAs a seasoned C developer venturing into the realm of PHP, you may encounter t...Programming Posted on 2025-04-29
The difference between PHP and C++ function overload processingPHP Function Overloading: Unraveling the Enigma from a C PerspectiveAs a seasoned C developer venturing into the realm of PHP, you may encounter t...Programming Posted on 2025-04-29 -
 How to Efficiently Convert Timezones in PHP?Efficient Timezone Conversion in PHPIn PHP, handling timezones can be a straightforward task. This guide will provide an easy-to-implement method for ...Programming Posted on 2025-04-29
How to Efficiently Convert Timezones in PHP?Efficient Timezone Conversion in PHPIn PHP, handling timezones can be a straightforward task. This guide will provide an easy-to-implement method for ...Programming Posted on 2025-04-29 -
 How to Bypass Website Blocks with Python's Requests and Fake User Agents?How to Simulate Browser Behavior with Python's Requests and Fake User AgentsPython's Requests library is a powerful tool for making HTTP reque...Programming Posted on 2025-04-29
How to Bypass Website Blocks with Python's Requests and Fake User Agents?How to Simulate Browser Behavior with Python's Requests and Fake User AgentsPython's Requests library is a powerful tool for making HTTP reque...Programming Posted on 2025-04-29 -
 How to Resolve \"Refused to Load Script...\" Errors Due to Android\'s Content Security Policy?Unveiling the Mystery: Content Security Policy Directive ErrorsEncountering the enigmatic error "Refused to load the script..." when deployi...Programming Posted on 2025-04-29
How to Resolve \"Refused to Load Script...\" Errors Due to Android\'s Content Security Policy?Unveiling the Mystery: Content Security Policy Directive ErrorsEncountering the enigmatic error "Refused to load the script..." when deployi...Programming Posted on 2025-04-29 -
 Why Am I Getting a \"Class \'ZipArchive\' Not Found\" Error After Installing Archive_Zip on My Linux Server?Class 'ZipArchive' Not Found Error While Installing Archive_Zip on Linux ServerSymptom:When attempting to run a script that utilizes the ZipAr...Programming Posted on 2025-04-29
Why Am I Getting a \"Class \'ZipArchive\' Not Found\" Error After Installing Archive_Zip on My Linux Server?Class 'ZipArchive' Not Found Error While Installing Archive_Zip on Linux ServerSymptom:When attempting to run a script that utilizes the ZipAr...Programming Posted on 2025-04-29 -
 How to Parse JSON Arrays in Go Using the `json` Package?Parsing JSON Arrays in Go with the JSON PackageProblem: How can you parse a JSON string representing an array in Go using the json package?Code Exampl...Programming Posted on 2025-04-29
How to Parse JSON Arrays in Go Using the `json` Package?Parsing JSON Arrays in Go with the JSON PackageProblem: How can you parse a JSON string representing an array in Go using the json package?Code Exampl...Programming Posted on 2025-04-29 -
 How Can I Synchronously Iterate and Print Values from Two Equal-Sized Arrays in PHP?Synchronously Iterating and Printing Values from Two Arrays of the Same SizeWhen creating a selectbox using two arrays of equal size, one containing c...Programming Posted on 2025-04-29
How Can I Synchronously Iterate and Print Values from Two Equal-Sized Arrays in PHP?Synchronously Iterating and Printing Values from Two Arrays of the Same SizeWhen creating a selectbox using two arrays of equal size, one containing c...Programming Posted on 2025-04-29 -
 How to Redirect Multiple User Types (Students, Teachers, and Admins) to Their Respective Activities in a Firebase App?Red: How to Redirect Multiple User Types to Respective ActivitiesUnderstanding the ProblemIn a Firebase-based voting app with three distinct user type...Programming Posted on 2025-04-29
How to Redirect Multiple User Types (Students, Teachers, and Admins) to Their Respective Activities in a Firebase App?Red: How to Redirect Multiple User Types to Respective ActivitiesUnderstanding the ProblemIn a Firebase-based voting app with three distinct user type...Programming Posted on 2025-04-29 -
 How to Convert a Pandas DataFrame Column to DateTime Format and Filter by Date?Transform Pandas DataFrame Column to DateTime FormatScenario:Data within a Pandas DataFrame often exists in various formats, including strings. When w...Programming Posted on 2025-04-29
How to Convert a Pandas DataFrame Column to DateTime Format and Filter by Date?Transform Pandas DataFrame Column to DateTime FormatScenario:Data within a Pandas DataFrame often exists in various formats, including strings. When w...Programming Posted on 2025-04-29 -
 How to correctly handle UTF-8 strings when interacting with SQL database in classic ASP?Convert UTF-8 string to SQL database in Classic ASP In Classic ASP, handling Unicode strings can be a challenge, especially when French characters ar...Programming Posted on 2025-04-29
How to correctly handle UTF-8 strings when interacting with SQL database in classic ASP?Convert UTF-8 string to SQL database in Classic ASP In Classic ASP, handling Unicode strings can be a challenge, especially when French characters ar...Programming Posted on 2025-04-29
Study Chinese
- 1 How do you say "walk" in Chinese? 走路 Chinese pronunciation, 走路 Chinese learning
- 2 How do you say "take a plane" in Chinese? 坐飞机 Chinese pronunciation, 坐飞机 Chinese learning
- 3 How do you say "take a train" in Chinese? 坐火车 Chinese pronunciation, 坐火车 Chinese learning
- 4 How do you say "take a bus" in Chinese? 坐车 Chinese pronunciation, 坐车 Chinese learning
- 5 How to say drive in Chinese? 开车 Chinese pronunciation, 开车 Chinese learning
- 6 How do you say swimming in Chinese? 游泳 Chinese pronunciation, 游泳 Chinese learning
- 7 How do you say ride a bicycle in Chinese? 骑自行车 Chinese pronunciation, 骑自行车 Chinese learning
- 8 How do you say hello in Chinese? 你好Chinese pronunciation, 你好Chinese learning
- 9 How do you say thank you in Chinese? 谢谢Chinese pronunciation, 谢谢Chinese learning
- 10 How to say goodbye in Chinese? 再见Chinese pronunciation, 再见Chinese learning