What is Nodejs
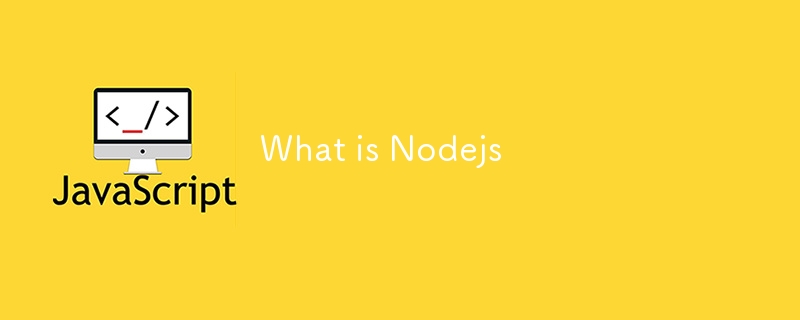
Nodejs is a JavaScript runtime. This means that nodejs is a program that allows you to run JavaScript outside of the browser. As a result, one can develop backend applications using nodejs. Now, this is not limited to the backend. We can build desktop applications, IoTs, and cloud applications, to mention a few. Nodejs is cross-platform. The program itself runs Linux, Windows and macOS.
Why should one use Nodejs
Nodejs comes with some advantages and these include but are not limited to:
- Non-blocking I/O
- Asynchronous
- Scalable
- Event-driving
- has low latency
- has threading
- can be used everywhere, anywhere
- having a large community
As the saying goes, immediate returns mean long-term inconveniences. The downside here is javascript (I love javascript by the way) and sometimes not designing the system you want to build with scaling in mind. Again, it is not Nodejs but the tools and humans that use Nodejs.
You can read more about nodejs here
Installation
People at Nodejs are smart, respect that. They made the installation easier for you and me. People without technical knowledge can set up Nodejs and start writing some code. They provided for options where one can use:
- a package manager
- a pre-built installer
- a pre-built binary
- and installation by building the source code
Among these, the first three are friendly. So choose any of them. Let’s head to download-nodejs and “let there a nodejs”.
As of this moment, the current node version is 22 and LTS (has Long term support) is 20.
I am on a Linux machine, so I will go with the installation with nvm (Node version manager). This gives us the sense that we can have several versions of nodejs. This will work out of the box for macOS too.
# installs nvm (Node Version Manager) curl -o- https://raw.githubusercontent.com/nvm-sh/nvm/v0.39.7/install.sh | bash # download and install Node.js (you may need to restart the terminal) nvm install 20 # verifies the right Node.js version is in the environment node -v # should print `v20.15.1` # verifies the right npm version is in the environment npm -v # should print `10.7.0`
This is the same script on the nodejs platform (website). So there should not be any problems when you run these commands.
For windows, something similar will be
# installs fnm (Fast Node Manager) winget install Schniz.fnm # download and install Node.js fnm use --install-if-missing 20 # verifies the right Node.js version is in the environment node -v # should print `v20.15.1` # verifies the right npm version is in the environment npm -v # should print `10.7.0`
Or Just download the pre-built install, node-prebuilt-installer. At the end of the day, you should be able to run the last two commands to verify your installations.
# verifies the right Node.js version is in the environment node -v # should print `v20.15.1` # verifies the right npm version is in the environment npm -v # should print `10.7.0`
NVM
nvm was not an option for the windows during the installation but it can be installed here, and knowing a little about it will be educational.
We list all the other versions of nodejs we have, using the command, nvm list
username@computer-name:~$ nvm list -> v18.18.0 default -> 18.18.0 (-> v18.18.0) iojs -> N/A (default) unstable -> N/A (default) node -> stable (-> v18.18.0) (default) stable -> 18.18 (-> v18.18.0) (default) lts/* -> lts/hydrogen (-> v18.18.0) lts/argon -> v4.9.1 (-> N/A) lts/boron -> v6.17.1 (-> N/A) lts/carbon -> v8.17.0 (-> N/A) lts/dubnium -> v10.24.1 (-> N/A) lts/erbium -> v12.22.12 (-> N/A) lts/fermium -> v14.21.3 (-> N/A) lts/gallium -> v16.20.2 (-> N/A) lts/hydrogen -> v18.18.0
From the above, we can tell that v18.18.0 is the nodejs I am running.
We can install some other version like the 20 LTS, using nvm install 20
username@computer-name:~$ nvm install 20 Downloading and installing node v20.15.1... Downloading https://nodejs.org/dist/v20.15.1/node-v20.15.1-linux-x64.tar.xz... ######################################################################### 100.0% Computing checksum with sha256sum Checksums matched! Now using node v20.15.1 (npm v10.7.0)
This automatically switched to v20.15.1. Which is the latest LTS.
Now I can switch to our desired node version by, nvm use 18
username@computer-name:~$ nvm use 18 Now using node v18.18.0 (npm v10.8.2) username@computer-name:~$ username@computer-name:~$ node -v v18.18.0
And that will be it on nvm
NPM
npm is a node package manager. If you are wondering what a package is, don’t stress. A package is the same as a library. Some code snippets or programs, written by another person can be used in our program to do something. So a package is meant to solve a problem and all that. npm and other node package managers like yarn, pnpm, bun and others help us to manage the packages we install for our project. We will solely focus on npm here.
To start a nodejs project (not just javascript), we need to use node packages. I mean, there are times when we develop a whole program without relying on third-party libraries (programs that we didn't write nor came with Nodejs).
We can create a nodejs application by creating a node packege.json file with the command, npm init. Do npm init --help to read more about npm init. It is usually better to start a node program in a fresh environment (folder). So we will create one and call it helloworld. I will use the terminal.
username@computer-name:~$ mkdir helloworld username@computer-name:~$ cd helloworld/ username@computer-name:~/helloworld$ npm init This utility will walk you through creating a package.json file. It only covers the most common items and tries to guess sensible defaults. See `npm help init` for definitive documentation on these fields and exactly what they do. Use `npm install` afterwards to install a package and save it as a dependency in the package.json file. Press ^C at any time to quit. package name: (helloworld) version: (1.0.0) description: entry point: (index.js) test command: git repository: keywords: author: license: (ISC) About to write to /home/username/helloworld/package.json: { "name": "helloworld", "version": "1.0.0", "main": "index.js", "scripts": { "test": "echo \"Error: no test specified\" && exit 1" }, "author": "", "license": "ISC", "description": "" } Is this OK? (yes) username@computer-name:~/helloworld$
- I created a folder called, mkdir helloworld
- I changed into the helloworld folder, cd helloworld
- I then initialize node, npm init
It will be like an installation wizard, walking you through the configuration steps. Note that you can update it later. You just have to hit, ENTER, ENTER until the whole process comes to an end. When you open the helloworld folder in a file explorer, you’ll see a new file, package.json with its content similar to the output above.
{
"name": "helloworld",
"version": "1.0.0",
"main": "index.js",
"scripts": {
"test": "echo \"Error: no test specified\" && exit 1"
},
"author": "",
"license": "ISC",
"description": ""
}
This configuration is intuitive. It tells you the name of the project (or program) we are about to create. It uses the parent folder name as the project name. During the node (project) initialization process, we could have given it a name and even provided values to the other fields. This is where we were hitting ENTER, ENTER, …
Another way to run through this without hitting ENTER, ENTER, …, is to do, npm init -y . -y, mean, yes, use the default values.
Primarily, node packages are on npmjs.com. Let’s say we want to install the expressjs library. This is how to search for express on npmjs. The docs will tell you how to install it using the command, npm i express.
username@computer-name:~/helloworld$ npm i express added 64 packages, and audited 65 packages in 4s 12 packages are looking for funding run `npm fund` for details found 0 vulnerabilities
i means install. You write it out as npm install express. The package.json will be updated with the package added.
{
"name": "helloworld",
"version": "1.0.0",
"main": "index.js",
"scripts": {
"test": "echo \"Error: no test specified\" && exit 1"
},
"author": "",
"license": "ISC",
"description": "",
"dependencies": {
"express": "^4.19.2"
}
}
Now, we have a new dependency.
Note that no file or folder will be created. When we do ls
username@computer-name:~/helloworld$ ls node_modules package.json package-lock.json
- We have node_modules, which is a folder that holds the dependencies (packages) our program will use.
- Also we have, package-lock.json, which serves as a lockfile, hence the name. It captures the exact versions of the package that we install and use to create our programs. This way, the same packages and their specific versions can be used all the time since different versions of the same package may behave differently.
Anyways, we can install packages in three ways or rather environment. This is basically where you want the package to be used.
- global: This will be accessible to all node programs you have. Usually, install packages globally when they are general purpose programs like command line utilities.
- development: This is meant for development only and not used on some remote servers since the remote server will have its way of handling the use case of that dependency. These are usually utility libraries that work with other libraries to achieve a purpose. These may include but are not limited to eslint, prettier, dotenv, etc.
- production: This is a package that our application primarily relies on to function. Like express.
We can do,
- npm i -g package-names ... to globally install a package
- npm i --global package-names ... to globally install a package
- npm i -S package-names ... to install a package (for production)
- npm i --save package-names ... to install a package (for production)
- npm i -D package-names ... to install a package (for development, you won’t need it to make our application run)
- npm i --save-dev package-names ... to install a package (for development, you won’t need it to make our application run)
- npm uninstall package-names ... to remove or uninstall package
Essentially this is all that we will need to manage our packages.
-
 Using WebSockets in Go for Real-Time CommunicationBuilding apps that require real-time updates—like chat applications, live notifications, or collaborative tools—requires a communication method faster...Programming Published on 2024-12-27
Using WebSockets in Go for Real-Time CommunicationBuilding apps that require real-time updates—like chat applications, live notifications, or collaborative tools—requires a communication method faster...Programming Published on 2024-12-27 -
 How Can I Find Users with Today\'s Birthdays Using MySQL?How to Identify Users with Today's Birthdays Using MySQLDetermining if today is a user's birthday using MySQL involves finding all rows where ...Programming Published on 2024-12-27
How Can I Find Users with Today\'s Birthdays Using MySQL?How to Identify Users with Today's Birthdays Using MySQLDetermining if today is a user's birthday using MySQL involves finding all rows where ...Programming Published on 2024-12-27 -
 Beyond `if` Statements: Where Else Can a Type with an Explicit `bool` Conversion Be Used Without Casting?Contextual Conversion to bool Allowed Without a CastYour class defines an explicit conversion to bool, enabling you to use its instance 't' di...Programming Published on 2024-12-27
Beyond `if` Statements: Where Else Can a Type with an Explicit `bool` Conversion Be Used Without Casting?Contextual Conversion to bool Allowed Without a CastYour class defines an explicit conversion to bool, enabling you to use its instance 't' di...Programming Published on 2024-12-27 -
 How to Fix \"ImproperlyConfigured: Error loading MySQLdb module\" in Django on macOS?MySQL Improperly Configured: The Problem with Relative PathsWhen running python manage.py runserver in Django, you may encounter the following error:I...Programming Published on 2024-12-27
How to Fix \"ImproperlyConfigured: Error loading MySQLdb module\" in Django on macOS?MySQL Improperly Configured: The Problem with Relative PathsWhen running python manage.py runserver in Django, you may encounter the following error:I...Programming Published on 2024-12-27 -
 How do I combine two associative arrays in PHP while preserving unique IDs and handling duplicate names?Combining Associative Arrays in PHPIn PHP, combining two associative arrays into a single array is a common task. Consider the following request:Descr...Programming Published on 2024-12-27
How do I combine two associative arrays in PHP while preserving unique IDs and handling duplicate names?Combining Associative Arrays in PHPIn PHP, combining two associative arrays into a single array is a common task. Consider the following request:Descr...Programming Published on 2024-12-27 -
 What Happened to Column Offsetting in Bootstrap 4 Beta?Bootstrap 4 Beta: The Removal and Restoration of Column OffsettingBootstrap 4, in its Beta 1 release, introduced significant changes to the way column...Programming Published on 2024-12-27
What Happened to Column Offsetting in Bootstrap 4 Beta?Bootstrap 4 Beta: The Removal and Restoration of Column OffsettingBootstrap 4, in its Beta 1 release, introduced significant changes to the way column...Programming Published on 2024-12-27 -
 Why Do C and C++ Ignore Array Lengths in Function Signatures?Passing Arrays to Functions in C and C Question:Why do C and C compilers allow array length declarations in function signatures, such as int dis(ch...Programming Published on 2024-12-26
Why Do C and C++ Ignore Array Lengths in Function Signatures?Passing Arrays to Functions in C and C Question:Why do C and C compilers allow array length declarations in function signatures, such as int dis(ch...Programming Published on 2024-12-26 -
 How Can I Remove Accents in MySQL to Improve Autocomplete Search?Removing Accents in MySQL for Efficient Auto-Complete SearchWhen managing a large database of place names, it's crucial to ensure accurate and eff...Programming Published on 2024-12-26
How Can I Remove Accents in MySQL to Improve Autocomplete Search?Removing Accents in MySQL for Efficient Auto-Complete SearchWhen managing a large database of place names, it's crucial to ensure accurate and eff...Programming Published on 2024-12-26 -
 How to Implement Composite Foreign Keys in MySQL?Implementing Composite Foreign Keys in SQLOne common database design involves establishing relationships between tables using composite keys. A compos...Programming Published on 2024-12-26
How to Implement Composite Foreign Keys in MySQL?Implementing Composite Foreign Keys in SQLOne common database design involves establishing relationships between tables using composite keys. A compos...Programming Published on 2024-12-26 -
 Why Are My JComponents Hidden Behind a Background Image in Java?Debugging JComponents Hidden by Background ImageWhen working with JComponents, such as JLabels, in a Java application, it's essential to ensure pr...Programming Published on 2024-12-26
Why Are My JComponents Hidden Behind a Background Image in Java?Debugging JComponents Hidden by Background ImageWhen working with JComponents, such as JLabels, in a Java application, it's essential to ensure pr...Programming Published on 2024-12-26 -
 How to Convert All Types of Smart Quotes in PHP?Convert All Types of Smart Quotes in PHPSmart quotes are typographic marks used in place of regular straight quotes (' and "). They give a mo...Programming Published on 2024-12-26
How to Convert All Types of Smart Quotes in PHP?Convert All Types of Smart Quotes in PHPSmart quotes are typographic marks used in place of regular straight quotes (' and "). They give a mo...Programming Published on 2024-12-26 -
 What are the Different Ways to Loop Through a JavaScript Array?Looping Through an Array Using JavaScriptIterating through the elements of an array is a common task in JavaScript. There are several approaches avail...Programming Published on 2024-12-26
What are the Different Ways to Loop Through a JavaScript Array?Looping Through an Array Using JavaScriptIterating through the elements of an array is a common task in JavaScript. There are several approaches avail...Programming Published on 2024-12-26 -
 How to Efficiently Pause Selenium WebDriver Execution in Python?Waiting and Conditional Statements in Selenium WebDriverQuestion: How can I pause Selenium WebDriver execution for milliseconds in Python?Answer:While...Programming Published on 2024-12-26
How to Efficiently Pause Selenium WebDriver Execution in Python?Waiting and Conditional Statements in Selenium WebDriverQuestion: How can I pause Selenium WebDriver execution for milliseconds in Python?Answer:While...Programming Published on 2024-12-26 -
 Should C++ Assignment Operators Be Virtual?Virtual Assignment Operator and Its Necessities in C While assignment operators can be defined as virtual in C , it's not a mandatory requiremen...Programming Published on 2024-12-26
Should C++ Assignment Operators Be Virtual?Virtual Assignment Operator and Its Necessities in C While assignment operators can be defined as virtual in C , it's not a mandatory requiremen...Programming Published on 2024-12-26 -
 Let vs. Var in JavaScript: What's the Difference in Scope and Usage?Let vs. Var in JavaScript: Demystifying Scope and Temporal Dead ZonesIntroduced in ECMAScript 6, the let statement has sparked confusion among develop...Programming Published on 2024-12-26
Let vs. Var in JavaScript: What's the Difference in Scope and Usage?Let vs. Var in JavaScript: Demystifying Scope and Temporal Dead ZonesIntroduced in ECMAScript 6, the let statement has sparked confusion among develop...Programming Published on 2024-12-26
Study Chinese
- 1 How do you say "walk" in Chinese? 走路 Chinese pronunciation, 走路 Chinese learning
- 2 How do you say "take a plane" in Chinese? 坐飞机 Chinese pronunciation, 坐飞机 Chinese learning
- 3 How do you say "take a train" in Chinese? 坐火车 Chinese pronunciation, 坐火车 Chinese learning
- 4 How do you say "take a bus" in Chinese? 坐车 Chinese pronunciation, 坐车 Chinese learning
- 5 How to say drive in Chinese? 开车 Chinese pronunciation, 开车 Chinese learning
- 6 How do you say swimming in Chinese? 游泳 Chinese pronunciation, 游泳 Chinese learning
- 7 How do you say ride a bicycle in Chinese? 骑自行车 Chinese pronunciation, 骑自行车 Chinese learning
- 8 How do you say hello in Chinese? 你好Chinese pronunciation, 你好Chinese learning
- 9 How do you say thank you in Chinese? 谢谢Chinese pronunciation, 谢谢Chinese learning
- 10 How to say goodbye in Chinese? 再见Chinese pronunciation, 再见Chinese learning

























