How to JS: Automate testing with Selenium
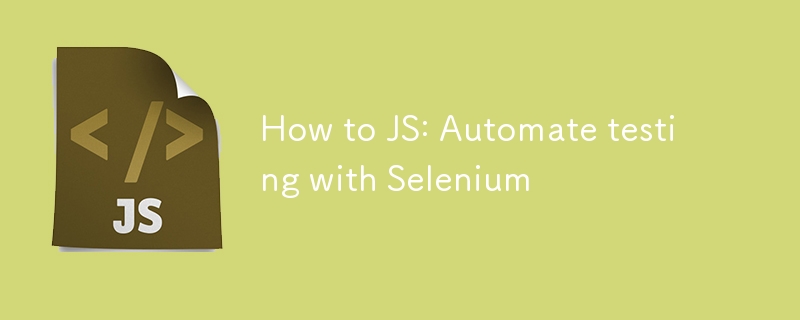
How to Automate Browser Testing with Selenium in JavaScript
Automated browser testing is a must for any web developer to ensure their applications function correctly. In this post, we'll walk through setting up Selenium with JavaScript to automate a simple browser task: opening a webpage and clicking a button.
Prerequisites
To follow along, you’ll need:
- Node.js and npm installed.
- Google Chrome and ChromeDriver installed (or another browser and its respective driver).
Step 1: Set Up Your Project
First, create a new folder for your project. Open your terminal and run:
mkdir selenium-test cd selenium-test
Next, initialize a new Node.js project:
npm init -y
This command generates a package.json file that keeps track of your project’s dependencies.
Step 2: Install Selenium WebDriver
We’ll use npm to install Selenium WebDriver and ChromeDriver:
npm install selenium-webdriver chromedriver --save
These packages provide the necessary libraries and tools to automate Chrome with Selenium.
Step 3: Write Your Selenium Script
Create a new file named test.js in your project folder. This script will open a webpage, wait for a button to become clickable, and then click it.
const { Builder, By, until } = require('selenium-webdriver');
const chrome = require('selenium-webdriver/chrome');
// Helper function to pause the script
function sleep(ms) {
return new Promise(resolve => setTimeout(resolve, ms));
}
async function runTest() {
// Configure Chrome to suppress unwanted prompts
let options = new chrome.Options();
options.addArguments('--no-default-browser-check', '--no-first-run', '--disable-default-apps', '--disable-infobars');
let driver = await new Builder()
.forBrowser('chrome')
.setChromeOptions(options)
.build();
try {
// Open the target webpage
await driver.get('https://example.com'); // Change this URL to the site you want to test
// Wait for an element to load
await driver.wait(until.elementLocated(By.className('sample-class')), 10000);
console.log('Found element with class "sample-class".');
// Generic wait for 6 seconds to handle any dynamic content
await sleep(6000);
// Wait for the button to be clickable
await driver.wait(until.elementLocated(By.id('sample-button')), 10000);
// Re-locate the button to ensure it’s still in the DOM
let button = await driver.findElement(By.id('sample-button'));
console.log('Button located:', button);
// Click the button
await button.click();
console.log('Button clicked successfully.');
// Wait for the next page or action to load
await driver.wait(until.urlContains('new-page'), 10000);
console.log('Navigation to new page was successful.');
} catch (error) {
console.error('Error during the test:', error);
} finally {
// Always close the browser
await driver.quit();
}
}
runTest();
Step 4: Run the Script
To execute your script, run:
node test.js
Chrome will open and perform the actions defined in your script. Watch the console for logs indicating each step's progress.
Troubleshooting
- StaleElementReferenceError: This happens when the DOM changes after finding an element. To avoid this, always re-locate elements right before interacting with them.
- Timeouts: If an element takes longer to load, increase the timeout in driver.wait().
Conclusion
You now have a basic setup for automated browser testing using Selenium and JavaScript. This setup can be easily expanded to include more complex interactions, checks, and validation steps.
Remember to keep your drivers updated to match your browser versions and consider using a headless mode for CI/CD environments.
If you want to host it in Azure check out my other post: https://dev.to/iamrule/how-to-azure-host-a-selenium-javascript-node-application-in-azure-and-send-email-notifications-on-failures-2aio
Happy testing!
-
 How Can I Customize Compilation Optimizations in the Go Compiler?Customizing Compilation Optimizations in Go CompilerThe default compilation process in Go follows a specific optimization strategy. However, users may...Programming Posted on 2025-07-03
How Can I Customize Compilation Optimizations in the Go Compiler?Customizing Compilation Optimizations in Go CompilerThe default compilation process in Go follows a specific optimization strategy. However, users may...Programming Posted on 2025-07-03 -
 PHP SimpleXML parsing XML method with namespace colonParsing XML with Namespace Colons in PHPSimpleXML encounters difficulties when parsing XML containing tags with colons, such as XML elements with pref...Programming Posted on 2025-07-03
PHP SimpleXML parsing XML method with namespace colonParsing XML with Namespace Colons in PHPSimpleXML encounters difficulties when parsing XML containing tags with colons, such as XML elements with pref...Programming Posted on 2025-07-03 -
 What is the difference between nested functions and closures in PythonNested Functions vs. Closures in PythonWhile nested functions in Python superficially resemble closures, they are fundamentally distinct due to a key ...Programming Posted on 2025-07-03
What is the difference between nested functions and closures in PythonNested Functions vs. Closures in PythonWhile nested functions in Python superficially resemble closures, they are fundamentally distinct due to a key ...Programming Posted on 2025-07-03 -
 How Can You Define Variables in Laravel Blade Templates Elegantly?Defining Variables in Laravel Blade Templates with EleganceUnderstanding how to assign variables in Blade templates is crucial for storing data for la...Programming Posted on 2025-07-03
How Can You Define Variables in Laravel Blade Templates Elegantly?Defining Variables in Laravel Blade Templates with EleganceUnderstanding how to assign variables in Blade templates is crucial for storing data for la...Programming Posted on 2025-07-03 -
 How to Implement a Generic Hash Function for Tuples in Unordered Collections?Generic Hash Function for Tuples in Unordered CollectionsThe std::unordered_map and std::unordered_set containers provide efficient lookup and inserti...Programming Posted on 2025-07-03
How to Implement a Generic Hash Function for Tuples in Unordered Collections?Generic Hash Function for Tuples in Unordered CollectionsThe std::unordered_map and std::unordered_set containers provide efficient lookup and inserti...Programming Posted on 2025-07-03 -
 MySQL database method is not required to dump the same instanceCopying a MySQL Database on the Same Instance without DumpingCopying a database on the same MySQL instance can be done without having to create an int...Programming Posted on 2025-07-03
MySQL database method is not required to dump the same instanceCopying a MySQL Database on the Same Instance without DumpingCopying a database on the same MySQL instance can be done without having to create an int...Programming Posted on 2025-07-03 -
 How Do I Efficiently Select Columns in Pandas DataFrames?Selecting Columns in Pandas DataframesWhen dealing with data manipulation tasks, selecting specific columns becomes necessary. In Pandas, there are va...Programming Posted on 2025-07-03
How Do I Efficiently Select Columns in Pandas DataFrames?Selecting Columns in Pandas DataframesWhen dealing with data manipulation tasks, selecting specific columns becomes necessary. In Pandas, there are va...Programming Posted on 2025-07-03 -
 Access and management methods of Python environment variablesAccessing Environment Variables in PythonTo access environment variables in Python, utilize the os.environ object, which represents a mapping of envir...Programming Posted on 2025-07-03
Access and management methods of Python environment variablesAccessing Environment Variables in PythonTo access environment variables in Python, utilize the os.environ object, which represents a mapping of envir...Programming Posted on 2025-07-03 -
 How can I safely concatenate text and values when constructing SQL queries in Go?Concatenating Text and Values in Go SQL QueriesWhen constructing a text SQL query in Go, there are certain syntax rules to follow when concatenating s...Programming Posted on 2025-07-03
How can I safely concatenate text and values when constructing SQL queries in Go?Concatenating Text and Values in Go SQL QueriesWhen constructing a text SQL query in Go, there are certain syntax rules to follow when concatenating s...Programming Posted on 2025-07-03 -
 How to upload files with additional parameters using java.net.URLConnection and multipart/form-data encoding?Uploading Files with HTTP RequestsTo upload files to an HTTP server while also submitting additional parameters, java.net.URLConnection and multipart/...Programming Posted on 2025-07-03
How to upload files with additional parameters using java.net.URLConnection and multipart/form-data encoding?Uploading Files with HTTP RequestsTo upload files to an HTTP server while also submitting additional parameters, java.net.URLConnection and multipart/...Programming Posted on 2025-07-03 -
 How Can I Maintain Custom JTable Cell Rendering After Cell Editing?Maintaining JTable Cell Rendering After Cell EditIn a JTable, implementing custom cell rendering and editing capabilities can enhance the user experie...Programming Posted on 2025-07-03
How Can I Maintain Custom JTable Cell Rendering After Cell Editing?Maintaining JTable Cell Rendering After Cell EditIn a JTable, implementing custom cell rendering and editing capabilities can enhance the user experie...Programming Posted on 2025-07-03 -
 Why Isn\'t My CSS Background Image Appearing?Troubleshoot: CSS Background Image Not AppearingYou've encountered an issue where your background image fails to load despite following tutorial i...Programming Posted on 2025-07-03
Why Isn\'t My CSS Background Image Appearing?Troubleshoot: CSS Background Image Not AppearingYou've encountered an issue where your background image fails to load despite following tutorial i...Programming Posted on 2025-07-03 -
 How to Handle User Input in Java's Full-Screen Exclusive Mode?Handling User Input in Full Screen Exclusive Mode in JavaIntroductionWhen running a Java application in full screen exclusive mode, the usual event ha...Programming Posted on 2025-07-03
How to Handle User Input in Java's Full-Screen Exclusive Mode?Handling User Input in Full Screen Exclusive Mode in JavaIntroductionWhen running a Java application in full screen exclusive mode, the usual event ha...Programming Posted on 2025-07-03 -
 Solve the \\"String value error\\" exception when MySQL inserts EmojiResolving Incorrect String Value Exception When Inserting EmojiWhen attempting to insert a string containing emoji characters into a MySQL database us...Programming Posted on 2025-07-03
Solve the \\"String value error\\" exception when MySQL inserts EmojiResolving Incorrect String Value Exception When Inserting EmojiWhen attempting to insert a string containing emoji characters into a MySQL database us...Programming Posted on 2025-07-03 -
 Why Am I Getting a \"Class \'ZipArchive\' Not Found\" Error After Installing Archive_Zip on My Linux Server?Class 'ZipArchive' Not Found Error While Installing Archive_Zip on Linux ServerSymptom:When attempting to run a script that utilizes the ZipAr...Programming Posted on 2025-07-03
Why Am I Getting a \"Class \'ZipArchive\' Not Found\" Error After Installing Archive_Zip on My Linux Server?Class 'ZipArchive' Not Found Error While Installing Archive_Zip on Linux ServerSymptom:When attempting to run a script that utilizes the ZipAr...Programming Posted on 2025-07-03
Study Chinese
- 1 How do you say "walk" in Chinese? 走路 Chinese pronunciation, 走路 Chinese learning
- 2 How do you say "take a plane" in Chinese? 坐飞机 Chinese pronunciation, 坐飞机 Chinese learning
- 3 How do you say "take a train" in Chinese? 坐火车 Chinese pronunciation, 坐火车 Chinese learning
- 4 How do you say "take a bus" in Chinese? 坐车 Chinese pronunciation, 坐车 Chinese learning
- 5 How to say drive in Chinese? 开车 Chinese pronunciation, 开车 Chinese learning
- 6 How do you say swimming in Chinese? 游泳 Chinese pronunciation, 游泳 Chinese learning
- 7 How do you say ride a bicycle in Chinese? 骑自行车 Chinese pronunciation, 骑自行车 Chinese learning
- 8 How do you say hello in Chinese? 你好Chinese pronunciation, 你好Chinese learning
- 9 How do you say thank you in Chinese? 谢谢Chinese pronunciation, 谢谢Chinese learning
- 10 How to say goodbye in Chinese? 再见Chinese pronunciation, 再见Chinese learning

























