 Front page > Programming > How to Include JavaScript in Laravel A Step-by-Step Guide for All Scenarios
Front page > Programming > How to Include JavaScript in Laravel A Step-by-Step Guide for All Scenarios
How to Include JavaScript in Laravel A Step-by-Step Guide for All Scenarios
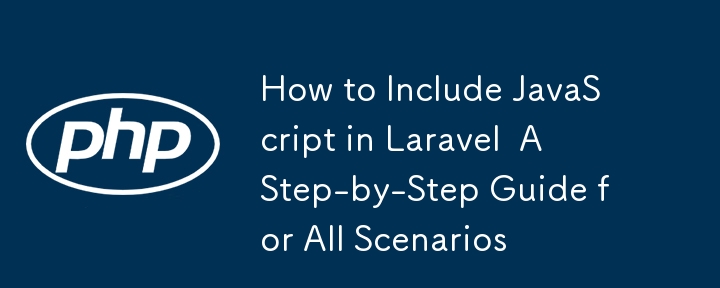
How to Include JavaScript in Laravel 11: A Step-by-Step Guide for All Scenarios
In Laravel 11, adding JavaScript to your project can be a breeze, thanks to Vite, the default asset bundler. Here’s how to set up your JavaScript for all kinds of scenarios, from global inclusion to conditional loading in specific views.
1. Including JavaScript in All Files
In many cases, you may want to include JavaScript globally across your Laravel application. Here’s how to organize and bundle JavaScript for universal inclusion.
Step 1: Place Your JavaScript File
- Location: Store JavaScript files in the resources/js directory. For example, if your file is named custom.js, save it as resources/js/custom.js.
- Organize: For complex projects with multiple JavaScript files, you can organize them within subdirectories in resources/js, such as resources/js/modules/custom.js.
Step 2: Compile JavaScript with Vite
Laravel 11 uses Vite for managing assets. To configure it to bundle your JavaScript:
- Include in app.js: Open resources/js/app.js and import your custom file:
import './custom.js';
- Direct Import in Views: Alternatively, if you only want the JavaScript in certain views, you can use the @vite directive in the Blade template:
@vite('resources/js/custom.js')
Step 3: Configure vite.config.js
Ensure vite.config.js is set to handle @vite imports correctly. By default, it should look something like this:
import { defineConfig } from 'vite';
import laravel from 'laravel-vite-plugin';
export default defineConfig({
plugins: [
laravel({
input: ['resources/js/app.js'],
refresh: true,
}),
],
});
Step 4: Run Vite
To compile your assets with Vite:
- For development: run npm run dev
- For production: run npm run build
Step 5: Load JavaScript in Blade Templates
To include JavaScript files in your templates, use the @vite directive:
My Laravel App
@vite('resources/js/app.js')
Summary
- Store JavaScript files in resources/js.
- Import in app.js for global inclusion or include directly in Blade templates as needed.
- Compile assets using Vite.
- Use @vite in Blade templates to load JavaScript.
With this setup, JavaScript will be available site-wide in a Laravel 11 project.
2. Understanding Blade Rendering Order
When including JavaScript conditionally in specific views, it’s essential to understand the order in which Blade templates are rendered.
In Laravel, layouts are processed first, followed by individual views and partials. Here’s the rendering process:
- The layout is rendered first, with placeholders (@yield and @section) created for content injection.
- Child views or partials are processed next, with their content inserted into the layout placeholders.
Due to this order, if you want to conditionally add JavaScript files in the layout based on child view content, standard variable checks won’t work. You’ll need to use Blade’s @stack and @push directives for more flexible handling of page-specific JavaScript.
3. Conditionally Including JavaScript in Specific Views Using Stack and Push
For adding JavaScript to specific views, Laravel's @stack and @push directives offer an efficient solution, allowing you to conditionally include scripts in the layout.
Step 1: Define a Stack in Your Layout
In your layout, create a stack for page-specific scripts:
My Laravel App
@vite('resources/js/app.js')
@stack('scripts')
@yield('content')
Step 2: Push Scripts from Child Views
In the specific Blade file that needs the JavaScript, push to the scripts stack:
@extends('layout')
@section('content')
@endsection
@push('scripts')
@vite('resources/js/custom.js')
@endpush
With this setup, custom.js will only be included when that specific view is loaded. This method provides a clean solution that works with Laravel’s rendering order, ensuring that JavaScript files are conditionally included as needed.
Where To Declare @push?
The placement of @push statements in a Blade view matters primarily for readability and order of execution. Here’s how to use @push effectively:
- Placement in the View: While you can place @push anywhere in a Blade view, it’s a best practice to put it at the end of the file, usually after @section content. This keeps script-related code separate from the main content, improving readability and maintainability.
@extends('layout')
@section('content')
@endsection
@push('scripts')
@vite('resources/js/custom.js')
@endpush
- Order of Multiple @push Statements: If you have multiple @push declarations for the same stack (e.g., @push('scripts')), they will be appended in the order they appear in the view. For example:
@push('scripts')
@endpush
@push('scripts')
@endpush
In this case, script1.js will load before script2.js because @push adds content to the stack in the order it’s declared.
- Using @push in Partials and Components: @push can also be used in Blade partials (e.g., @include) or Blade components. This is useful for including view-specific scripts or styles directly within reusable components, making it easy to manage dependencies.
@push('scripts') @vite('resources/js/partial-specific.js') @endpush
When this partial is included in a view, partial-specific.js will be added to the scripts stack in the layout file.
- Control the Order with @prepend: If specific scripts need to load before others in the same stack, you can use @prepend instead of @push. @prepend places content at the beginning of the stack, allowing greater control over the load order.
@prepend('scripts')
@endprepend
@push('scripts')
@endpush
Here, critical.js will load before non_critical.js, regardless of their placement in the Blade file.
Key Takeaways
- Place @push at the end of views for clarity and maintainability.
- Order is determined by placement within the view, with earlier @push statements loading first.
- @push works in partials and components, making it easy to include view-specific dependencies.
- Use @prepend for scripts that need to load first in the same stack.
4. Alternative: Using Inline Conditional Statements in the Layout
If you need finer control over when JavaScript is included, Laravel's conditional statements allow for route- or variable-based logic directly in the layout.
Conditionally Include Based on Route
You can use route checks directly in the layout to include JavaScript based on the current route:
@if (request()->routeIs('some.route.name'))
@vite('resources/js/custom.js')
@endif
Conditionally Include Based on a Variable
To conditionally load scripts based on variables, you can set a flag in the controller or child view, then check for it in the layout:
- In your controller:
return view('your.view', ['loadCustomJS' => true]);
- In the layout:
@if (!empty($loadCustomJS))
@vite('resources/js/custom.js')
@endif
This approach allows you to control JavaScript loading based on specific variables or routes, providing flexibility for custom page setups.
Summary
Here’s a quick overview of the methods discussed:
- Global Inclusion: Place JavaScript in app.js and include it globally using @vite.
- Conditional Inclusion with Stack and Push: Use @stack and @push directives for flexible, modular script handling, which ensures scripts are only loaded in views where they are needed.
- Conditional Statements in Layout: Use route-based checks or controller variables to conditionally load JavaScript directly in the layout.
These options allow you to control JavaScript loading precisely, making your Laravel 11 project efficient and maintainable.
-
 Why Am I Getting a "Could Not Find an Implementation of the Query Pattern" Error in My Silverlight LINQ Query?Query Pattern Implementation Absence: Resolving "Could Not Find" ErrorsIn a Silverlight application, an attempt to establish a database conn...Programming Posted on 2025-04-08
Why Am I Getting a "Could Not Find an Implementation of the Query Pattern" Error in My Silverlight LINQ Query?Query Pattern Implementation Absence: Resolving "Could Not Find" ErrorsIn a Silverlight application, an attempt to establish a database conn...Programming Posted on 2025-04-08 -
 Is There a Performance Difference Between Using a For-Each Loop and an Iterator for Collection Traversal in Java?For Each Loop vs. Iterator: Efficiency in Collection TraversalIntroductionWhen traversing a collection in Java, the choice arises between using a for-...Programming Posted on 2025-04-08
Is There a Performance Difference Between Using a For-Each Loop and an Iterator for Collection Traversal in Java?For Each Loop vs. Iterator: Efficiency in Collection TraversalIntroductionWhen traversing a collection in Java, the choice arises between using a for-...Programming Posted on 2025-04-08 -
 How to upload files with additional parameters using java.net.URLConnection and multipart/form-data encoding?Uploading Files with HTTP RequestsTo upload files to an HTTP server while also submitting additional parameters, java.net.URLConnection and multipart/...Programming Posted on 2025-04-08
How to upload files with additional parameters using java.net.URLConnection and multipart/form-data encoding?Uploading Files with HTTP RequestsTo upload files to an HTTP server while also submitting additional parameters, java.net.URLConnection and multipart/...Programming Posted on 2025-04-08 -
 Which Method for Declaring Multiple Variables in JavaScript is More Maintainable?Declaring Multiple Variables in JavaScript: Exploring Two MethodsIn JavaScript, developers often encounter the need to declare multiple variables. Two...Programming Posted on 2025-04-08
Which Method for Declaring Multiple Variables in JavaScript is More Maintainable?Declaring Multiple Variables in JavaScript: Exploring Two MethodsIn JavaScript, developers often encounter the need to declare multiple variables. Two...Programming Posted on 2025-04-08 -
 How Can I Execute Multiple SQL Statements in a Single Query Using Node-MySQL?Multi-Statement Query Support in Node-MySQLIn Node.js, the question arises when executing multiple SQL statements in a single query using the node-mys...Programming Posted on 2025-04-08
How Can I Execute Multiple SQL Statements in a Single Query Using Node-MySQL?Multi-Statement Query Support in Node-MySQLIn Node.js, the question arises when executing multiple SQL statements in a single query using the node-mys...Programming Posted on 2025-04-08 -
 How to Correctly Display the Current Date and Time in "dd/MM/yyyy HH:mm:ss.SS" Format in Java?How to Display Current Date and Time in "dd/MM/yyyy HH:mm:ss.SS" FormatIn the provided Java code, the issue with displaying the date and tim...Programming Posted on 2025-04-08
How to Correctly Display the Current Date and Time in "dd/MM/yyyy HH:mm:ss.SS" Format in Java?How to Display Current Date and Time in "dd/MM/yyyy HH:mm:ss.SS" FormatIn the provided Java code, the issue with displaying the date and tim...Programming Posted on 2025-04-08 -
 Why Does Microsoft Visual C++ Fail to Correctly Implement Two-Phase Template Instantiation?The Mystery of "Broken" Two-Phase Template Instantiation in Microsoft Visual C Problem Statement:Users commonly express concerns that Micro...Programming Posted on 2025-04-08
Why Does Microsoft Visual C++ Fail to Correctly Implement Two-Phase Template Instantiation?The Mystery of "Broken" Two-Phase Template Instantiation in Microsoft Visual C Problem Statement:Users commonly express concerns that Micro...Programming Posted on 2025-04-08 -
 How Can I Execute Command Prompt Commands, Including Directory Changes, in Java?Execute Command Prompt Commands in JavaProblem:Running command prompt commands through Java can be challenging. Although you may find code snippets th...Programming Posted on 2025-04-08
How Can I Execute Command Prompt Commands, Including Directory Changes, in Java?Execute Command Prompt Commands in JavaProblem:Running command prompt commands through Java can be challenging. Although you may find code snippets th...Programming Posted on 2025-04-08 -
 How Can I Customize Compilation Optimizations in the Go Compiler?Customizing Compilation Optimizations in Go CompilerThe default compilation process in Go follows a specific optimization strategy. However, users may...Programming Posted on 2025-04-08
How Can I Customize Compilation Optimizations in the Go Compiler?Customizing Compilation Optimizations in Go CompilerThe default compilation process in Go follows a specific optimization strategy. However, users may...Programming Posted on 2025-04-08 -
 Why Does PHP's DateTime::modify('+1 month') Produce Unexpected Results?Modifying Months with PHP DateTime: Uncovering the Intended BehaviorWhen working with PHP's DateTime class, adding or subtracting months may not a...Programming Posted on 2025-04-08
Why Does PHP's DateTime::modify('+1 month') Produce Unexpected Results?Modifying Months with PHP DateTime: Uncovering the Intended BehaviorWhen working with PHP's DateTime class, adding or subtracting months may not a...Programming Posted on 2025-04-08 -
 How Do I Efficiently Select Columns in Pandas DataFrames?Selecting Columns in Pandas DataframesWhen dealing with data manipulation tasks, selecting specific columns becomes necessary. In Pandas, there are va...Programming Posted on 2025-04-08
How Do I Efficiently Select Columns in Pandas DataFrames?Selecting Columns in Pandas DataframesWhen dealing with data manipulation tasks, selecting specific columns becomes necessary. In Pandas, there are va...Programming Posted on 2025-04-08 -
 How Can I Configure Pytesseract for Single Digit Recognition with Number-Only Output?Pytesseract OCR with Single Digit Recognition and Number-Only ConstraintsIn the context of Pytesseract, configuring Tesseract to recognize single digi...Programming Posted on 2025-04-08
How Can I Configure Pytesseract for Single Digit Recognition with Number-Only Output?Pytesseract OCR with Single Digit Recognition and Number-Only ConstraintsIn the context of Pytesseract, configuring Tesseract to recognize single digi...Programming Posted on 2025-04-08 -
 How Can I Efficiently Create Dictionaries Using Python Comprehension?Python Dictionary ComprehensionIn Python, dictionary comprehensions offer a concise way to generate new dictionaries. While they are similar to list c...Programming Posted on 2025-04-08
How Can I Efficiently Create Dictionaries Using Python Comprehension?Python Dictionary ComprehensionIn Python, dictionary comprehensions offer a concise way to generate new dictionaries. While they are similar to list c...Programming Posted on 2025-04-08 -
 How do you extract a random element from an array in PHP?Random Selection from an ArrayIn PHP, obtaining a random item from an array can be accomplished with ease. Consider the following array:$items = [523,...Programming Posted on 2025-04-08
How do you extract a random element from an array in PHP?Random Selection from an ArrayIn PHP, obtaining a random item from an array can be accomplished with ease. Consider the following array:$items = [523,...Programming Posted on 2025-04-08 -
 Can You Use CSS to Color Console Output in Chrome and Firefox?Displaying Colors in JavaScript ConsoleIs it possible to use Chrome's console to display colored text, such as red for errors, orange for warnings...Programming Posted on 2025-04-08
Can You Use CSS to Color Console Output in Chrome and Firefox?Displaying Colors in JavaScript ConsoleIs it possible to use Chrome's console to display colored text, such as red for errors, orange for warnings...Programming Posted on 2025-04-08
Study Chinese
- 1 How do you say "walk" in Chinese? 走路 Chinese pronunciation, 走路 Chinese learning
- 2 How do you say "take a plane" in Chinese? 坐飞机 Chinese pronunciation, 坐飞机 Chinese learning
- 3 How do you say "take a train" in Chinese? 坐火车 Chinese pronunciation, 坐火车 Chinese learning
- 4 How do you say "take a bus" in Chinese? 坐车 Chinese pronunciation, 坐车 Chinese learning
- 5 How to say drive in Chinese? 开车 Chinese pronunciation, 开车 Chinese learning
- 6 How do you say swimming in Chinese? 游泳 Chinese pronunciation, 游泳 Chinese learning
- 7 How do you say ride a bicycle in Chinese? 骑自行车 Chinese pronunciation, 骑自行车 Chinese learning
- 8 How do you say hello in Chinese? 你好Chinese pronunciation, 你好Chinese learning
- 9 How do you say thank you in Chinese? 谢谢Chinese pronunciation, 谢谢Chinese learning
- 10 How to say goodbye in Chinese? 再见Chinese pronunciation, 再见Chinese learning
























