Intro : Python For Gaming week 1
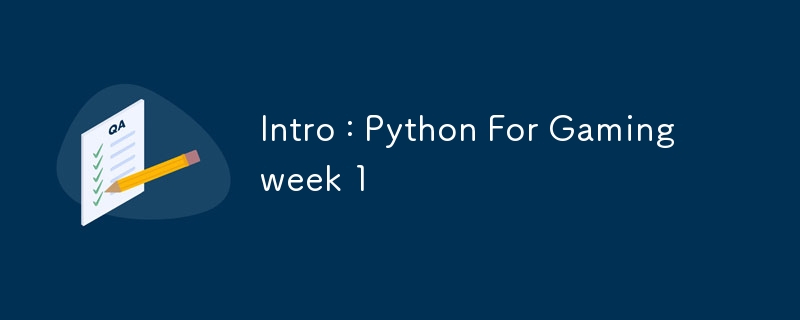
Week 1: Introduction to Python and Game Development Basics
Class 1: Python Basics and Pygame Setup
-
Topics:
- Python syntax and basic programming concepts (variables, data types, loops, functions).
- Installing and setting up Pygame.
- Introduction to the game loop and basic game mechanics.
-
Mini Project:
- Simple Drawing App: Create a basic app that allows users to draw on the screen with the mouse.
-
Exercises:
- Modify the drawing app to use different colors and brush sizes.
- Create shapes (like circles or rectangles) using keyboard inputs.
Class 2: Understanding Game Components
-
Topics:
- Sprites and surfaces in Pygame.
- Handling user input (keyboard and mouse events).
- Basic collision detection.
-
Mini Project:
- Catch the Ball: A game where a ball falls from the top of the screen, and the player must catch it with a paddle.
-
Exercises:
- Add scoring to the game based on how many balls the player catches.
- Increase the speed of the falling ball over time.
Week 2: Building Interactive Games
Class 3: Game Physics and Movement
-
Topics:
- Moving objects with velocity and acceleration.
- Gravity simulation.
- Bouncing and reflecting objects.
-
Mini Project:
- Bouncing Ball: Create a game where a ball bounces around the screen, changing direction when it hits the walls.
-
Exercises:
- Add obstacles that the ball can collide with.
- Make the ball change color when it hits different surfaces.
Class 4: Working with Sounds and Music
-
Topics:
- Adding sound effects and background music to games.
- Controlling volume and playback.
- Triggering sounds based on game events.
-
Mini Project:
- Sound Memory Game: A game where players have to repeat a sequence of sounds in the correct order.
-
Exercises:
- Increase the difficulty by adding more sounds to the sequence.
- Allow the player to adjust the volume during gameplay.
Week 3: Advanced Game Mechanics
Class 5: Game States and Levels
-
Topics:
- Managing different game states (e.g., menu, playing, game over).
- Creating and switching between levels.
- Saving and loading game progress.
-
Mini Project:
- Platformer Game (Part 1): Start building a simple platformer game with a player that can jump between platforms.
-
Exercises:
- Add different types of platforms (e.g., moving platforms).
- Implement a checkpoint system to save progress.
Class 6: AI and Enemy Behavior
-
Topics:
- Basic AI for enemy movement and behavior.
- Pathfinding and decision-making for enemies.
- Creating challenging gameplay with dynamic AI.
-
Mini Project:
- Platformer Game (Part 2): Add enemies to the platformer game with basic AI behavior.
-
Exercises:
- Create different types of enemies with varying behaviors.
- Add power-ups that affect both the player and the enemies.
Week 4: Polishing and Final Project
Class 7: Game Optimization and Debugging
-
Topics:
- Optimizing game performance (e.g., handling large numbers of sprites).
- Debugging common issues in game development.
- Polishing the game with animations and special effects.
-
Mini Project:
- Final Game Polishing: Refine the platformer game by adding animations, improving performance, and fixing bugs.
-
Exercises:
- Implement a particle system for special effects.
- Optimize the game to run smoothly on lower-end devices.
Class 8: Final Project Presentation and Wrap-Up
-
Topics:
- Review of key concepts learned throughout the course.
- Final project presentation and feedback session.
- Tips for further learning and exploration in game development.
-
Final Project:
- Complete Platformer Game: Students will present their final version of the platformer game, incorporating all the features and techniques learned.
-
Exercises:
- Add a title screen and end credits to the game.
- Experiment with adding new features or mechanics to the game.
Week 1: Introduction to Python and Game Development Basics
Class 1: Python Basics and Pygame Setup
1.1 Python Basics
1.1.1 Variables and Data Types
- Variables are containers for storing data values.
- Data types include integers (int), floating-point numbers (float), strings (str), and booleans (bool).
Example:
# Integer score = 10 # Float player_speed = 2.5 # String player_name = "Chukwudi" # Boolean game_over = False
1.1.2 Loops
- Loops are used to repeat a block of code multiple times.
- Common loops include for loops and while loops.
Example:
# For loop
for i in range(5):
print("Hello", i)
# While loop
countdown = 5
while countdown > 0:
print("Countdown:", countdown)
countdown -= 1
1.1.3 Functions
- Functions are reusable blocks of code that perform a specific task.
Example:
def greet_player(name):
print("Welcome,", name)
greet_player(player_name)
1.2 Pygame Setup
1.2.1 Installing Pygame
- To install Pygame, use the following command:
pip install pygame
1.2.2 Initializing Pygame
- Pygame is a Python library used for creating games.
- To initialize Pygame and create a game window, use the following code:
Example:
import pygame
# Initialize Pygame
pygame.init()
# Create a game window
screen = pygame.display.set_mode((800, 600))
# Set window title
pygame.display.set_caption("My First Game")
# Main game loop
running = True
while running:
for event in pygame.event.get():
if event.type == pygame.QUIT:
running = False
# Quit Pygame
pygame.quit()
1.3 Mini Project: Simple Drawing App
Goal: Create a basic app that allows users to draw on the screen with the mouse.
1.3.1 Code Example
import pygame
# Initialize Pygame
pygame.init()
# Set up the screen
screen = pygame.display.set_mode((800, 600))
pygame.display.set_caption("Drawing App")
# Colors
white = (255, 255, 255)
black = (0, 0, 0)
# Set background color
screen.fill(white)
# Main loop
running = True
while running:
for event in pygame.event.get():
if event.type == pygame.QUIT:
running = False
elif event.type == pygame.MOUSEMOTION:
if event.buttons[0]: # Left mouse button is pressed
pygame.draw.circle(screen, black, event.pos, 5)
pygame.display.flip()
pygame.quit()
1.4 Exercises
-
Modify the Drawing App:
- Change the color of the brush to red.
- Allow the user to toggle between different brush sizes using the keyboard.
-
Create Shapes:
- Use keyboard inputs to draw different shapes like circles and rectangles on the screen.
Class 2: Understanding Game Components
2.1 Sprites and Surfaces in Pygame
2.1.1 Sprites
- Sprites are objects in a game, such as characters or items. They can move, interact, and have their own properties.
2.1.2 Surfaces
- Surfaces are images or sections of the screen that can be manipulated.
Example:
# Load an image and create a sprite
player_image = pygame.image.load("player.png")
player_rect = player_image.get_rect()
# Draw the sprite on the screen
screen.blit(player_image, player_rect)
2.2 Handling User Input
2.2.1 Keyboard Input
- Detecting key presses can be done using pygame.event and pygame.key.get_pressed().
Example:
for event in pygame.event.get():
if event.type == pygame.KEYDOWN:
if event.key == pygame.K_LEFT:
print("Left arrow key pressed")
2.2.2 Mouse Input
- Detecting mouse movements and clicks is similar to keyboard input.
Example:
for event in pygame.event.get():
if event.type == pygame.MOUSEBUTTONDOWN:
print("Mouse button clicked at", event.pos)
2.3 Basic Collision Detection
2.3.1 Rectangular Collisions
- Collisions between objects are often detected using rectangles.
Example:
# Check if two rectangles overlap
if player_rect.colliderect(other_rect):
print("Collision detected!")
2.4 Mini Project: Catch the Ball
Goal: Create a game where a ball falls from the top of the screen, and the player must catch it with a paddle.
2.4.1 Code Example
import pygame
import random
# Initialize Pygame
pygame.init()
# Screen setup
screen = pygame.display.set_mode((800, 600))
pygame.display.set_caption("Catch the Ball")
# Colors
white = (255, 255, 255)
black = (0, 0, 0)
# Player (Paddle)
paddle = pygame.Rect(350, 550, 100, 10)
# Ball
ball = pygame.Rect(random.randint(0, 750), 0, 50, 50)
ball_speed = 5
# Main game loop
running = True
while running:
for event in pygame.event.get():
if event.type == pygame.QUIT:
running = False
# Move paddle with arrow keys
keys = pygame.key.get_pressed()
if keys[pygame.K_LEFT] and paddle.left > 0:
paddle.move_ip(-5, 0)
if keys[pygame.K_RIGHT] and paddle.right
2.5 Exercises
-
Add Scoring:
- Keep track of how many balls the player catches and display the score on the screen.
-
Increase Difficulty:
- Gradually increase the speed of the ball as the player catches more balls.
This concludes Week 1. you (students) should now be comfortable with Python basics, Pygame setup, and creating simple interactive games. I encourage you to experiment with the exercises to deepen your understanding.
-
 How Can I Reliably Check for Column Existence in a MySQL Table?Determining Column Existence in a MySQL TableIn MySQL, verifying the presence of a column in a table can be a bit perplexing compared to other databas...Programming Posted on 2025-02-19
How Can I Reliably Check for Column Existence in a MySQL Table?Determining Column Existence in a MySQL TableIn MySQL, verifying the presence of a column in a table can be a bit perplexing compared to other databas...Programming Posted on 2025-02-19 -
 How to Sort Data by String Length in MySQL Using CHAR_LENGTH()?Selecting Data by String Length in MySQLTo sort data based on string length in MySQL, instead of using string_length(column), consider using the built...Programming Posted on 2025-02-19
How to Sort Data by String Length in MySQL Using CHAR_LENGTH()?Selecting Data by String Length in MySQLTo sort data based on string length in MySQL, instead of using string_length(column), consider using the built...Programming Posted on 2025-02-19 -
 How to Check if an Object Has a Specific Attribute in Python?Method to Determine Object Attribute ExistenceThis inquiry seeks a method to verify the presence of a specific attribute within an object. Consider th...Programming Posted on 2025-02-19
How to Check if an Object Has a Specific Attribute in Python?Method to Determine Object Attribute ExistenceThis inquiry seeks a method to verify the presence of a specific attribute within an object. Consider th...Programming Posted on 2025-02-19 -
 How to Ensure Hibernate Preserves Enum Values When Mapping to a MySQL Enum Column?Preserving Enum Values in Hibernate: Troubleshooting Wrong Column TypeIn the realm of data persistence, ensuring the compatibility between data models...Programming Posted on 2025-02-19
How to Ensure Hibernate Preserves Enum Values When Mapping to a MySQL Enum Column?Preserving Enum Values in Hibernate: Troubleshooting Wrong Column TypeIn the realm of data persistence, ensuring the compatibility between data models...Programming Posted on 2025-02-19 -
 How can I install MySQL on Ubuntu without a password prompt?Non-Interactive Installation of MySQL on UbuntuThe standard method of installing MySQL server on Ubuntu using sudo apt-get install mysql prompts for a...Programming Posted on 2025-02-19
How can I install MySQL on Ubuntu without a password prompt?Non-Interactive Installation of MySQL on UbuntuThe standard method of installing MySQL server on Ubuntu using sudo apt-get install mysql prompts for a...Programming Posted on 2025-02-19 -
 How Can I Control Android Device Vibrations with Varying Frequencies?Controlling Android Device Vibrations with Frequency VariationsWant to add a tactile element to your Android app? Understanding how to trigger the dev...Programming Posted on 2025-02-19
How Can I Control Android Device Vibrations with Varying Frequencies?Controlling Android Device Vibrations with Frequency VariationsWant to add a tactile element to your Android app? Understanding how to trigger the dev...Programming Posted on 2025-02-19 -
 How Can I Remove a Div Element While Keeping Its Contents Intact?Eliminating a Div While Preserving Its ElementsTo move elements from within a div to outside of it for varying screen sizes, an alternative to repeati...Programming Posted on 2025-02-19
How Can I Remove a Div Element While Keeping Its Contents Intact?Eliminating a Div While Preserving Its ElementsTo move elements from within a div to outside of it for varying screen sizes, an alternative to repeati...Programming Posted on 2025-02-19 -
 How Can I Efficiently Count Element Occurrences in a Java List?Counting Element Occurrences in a ListWithin the realm of Java programming, the task of enumerating element occurrences within a list comes to the for...Programming Posted on 2025-02-19
How Can I Efficiently Count Element Occurrences in a Java List?Counting Element Occurrences in a ListWithin the realm of Java programming, the task of enumerating element occurrences within a list comes to the for...Programming Posted on 2025-02-19 -
 How to Implement Custom Exception Handling with Python\'s Logging Module?Custom Error Handling with Python's Logging ModuleEnsuring that uncaught exceptions are properly handled and logged can be crucial for troubleshoo...Programming Posted on 2025-02-19
How to Implement Custom Exception Handling with Python\'s Logging Module?Custom Error Handling with Python's Logging ModuleEnsuring that uncaught exceptions are properly handled and logged can be crucial for troubleshoo...Programming Posted on 2025-02-19 -
 Why Do Arrow Functions Cause Syntax Errors in IE11 and How Can I Fix Them?Why Arrow Functions Cause Syntax Errors in IE 11In the provided D3.js code, the error arises from the use of arrow functions. IE 11 does not support a...Programming Posted on 2025-02-19
Why Do Arrow Functions Cause Syntax Errors in IE11 and How Can I Fix Them?Why Arrow Functions Cause Syntax Errors in IE 11In the provided D3.js code, the error arises from the use of arrow functions. IE 11 does not support a...Programming Posted on 2025-02-19 -
 Why Does Microsoft Visual C++ Fail to Correctly Implement Two-Phase Template Instantiation?The Mystery of "Broken" Two-Phase Template Instantiation in Microsoft Visual C Problem Statement:Users commonly express concerns that Micro...Programming Posted on 2025-02-19
Why Does Microsoft Visual C++ Fail to Correctly Implement Two-Phase Template Instantiation?The Mystery of "Broken" Two-Phase Template Instantiation in Microsoft Visual C Problem Statement:Users commonly express concerns that Micro...Programming Posted on 2025-02-19 -
 How Can I UNION Database Tables with Different Numbers of Columns?Combined tables with different columns] Can encounter challenges when trying to merge database tables with different columns. A straightforward way i...Programming Posted on 2025-02-19
How Can I UNION Database Tables with Different Numbers of Columns?Combined tables with different columns] Can encounter challenges when trying to merge database tables with different columns. A straightforward way i...Programming Posted on 2025-02-19 -
 Does `exec()` Update Local Variables in Python 3, and If Not, How Can It Be Made To?exec's Impact on Local Variables: A Dive InThe exec function, a Python staple for dynamic code execution, poses an intriguing query: can it update...Programming Posted on 2025-02-19
Does `exec()` Update Local Variables in Python 3, and If Not, How Can It Be Made To?exec's Impact on Local Variables: A Dive InThe exec function, a Python staple for dynamic code execution, poses an intriguing query: can it update...Programming Posted on 2025-02-19 -
 Why is my exec() function failing, even after disabling safe mode and checking permissions?Debugging exec() Function IssuesProblem StatementDespite efforts to disable safe mode, ensure proper console command functionality, and test with expl...Programming Posted on 2025-02-18
Why is my exec() function failing, even after disabling safe mode and checking permissions?Debugging exec() Function IssuesProblem StatementDespite efforts to disable safe mode, ensure proper console command functionality, and test with expl...Programming Posted on 2025-02-18 -
![How to Resolve "Unrecognized name: employees at [9:8]" Error in BigQuery?](/style/images/moren/moren.png) How to Resolve "Unrecognized name: employees at [9:8]" Error in BigQuery?Error: "Unrecognized name: employees at [9:8]"] When using table alias, you may encounter the "Unrecognized name: employees at [9:8]&q...Programming Posted on 2025-02-18
How to Resolve "Unrecognized name: employees at [9:8]" Error in BigQuery?Error: "Unrecognized name: employees at [9:8]"] When using table alias, you may encounter the "Unrecognized name: employees at [9:8]&q...Programming Posted on 2025-02-18
Study Chinese
- 1 How do you say "walk" in Chinese? 走路 Chinese pronunciation, 走路 Chinese learning
- 2 How do you say "take a plane" in Chinese? 坐飞机 Chinese pronunciation, 坐飞机 Chinese learning
- 3 How do you say "take a train" in Chinese? 坐火车 Chinese pronunciation, 坐火车 Chinese learning
- 4 How do you say "take a bus" in Chinese? 坐车 Chinese pronunciation, 坐车 Chinese learning
- 5 How to say drive in Chinese? 开车 Chinese pronunciation, 开车 Chinese learning
- 6 How do you say swimming in Chinese? 游泳 Chinese pronunciation, 游泳 Chinese learning
- 7 How do you say ride a bicycle in Chinese? 骑自行车 Chinese pronunciation, 骑自行车 Chinese learning
- 8 How do you say hello in Chinese? 你好Chinese pronunciation, 你好Chinese learning
- 9 How do you say thank you in Chinese? 谢谢Chinese pronunciation, 谢谢Chinese learning
- 10 How to say goodbye in Chinese? 再见Chinese pronunciation, 再见Chinese learning















![How to Resolve "Unrecognized name: employees at [9:8]" Error in BigQuery?](http://www.luping.net/uploads/20250218/173987605067b466d280e71.jpg173987605067b466d280e79.jpg)









