 Front page > Software tutorial > You Can Instantly Transfer and Edit Your Android Photos on Windows 11, Here\'s How
Front page > Software tutorial > You Can Instantly Transfer and Edit Your Android Photos on Windows 11, Here\'s How
You Can Instantly Transfer and Edit Your Android Photos on Windows 11, Here\'s How
Windows 11 now allows you to instantly transfer photos and screenshots from your Android phone the moment you take them. With a bit of setup, you won't have to use any cables or third-party apps to transfer photos. You can start editing the transferred photos on your Windows desktop right away.
Connecting Your Android Phone to Your Windows PC
To set up this feature, you'll need to connect your Android phone to your Windows PC using the Link to Windows app on the Play Store.
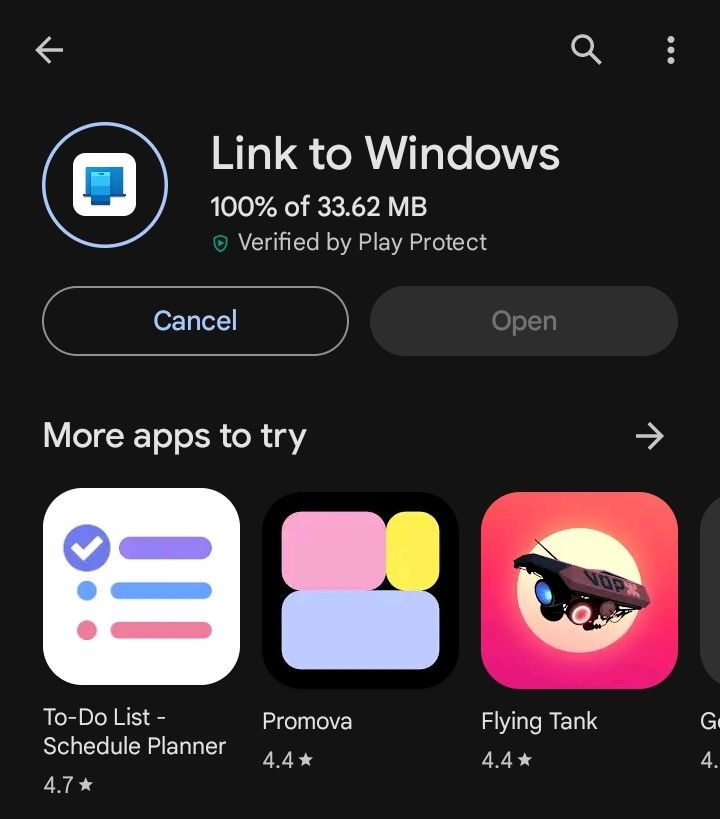
Now on your Windows device, open Settings. Go to "Bluetooth & Devices." Then go to "Mobile Devices."
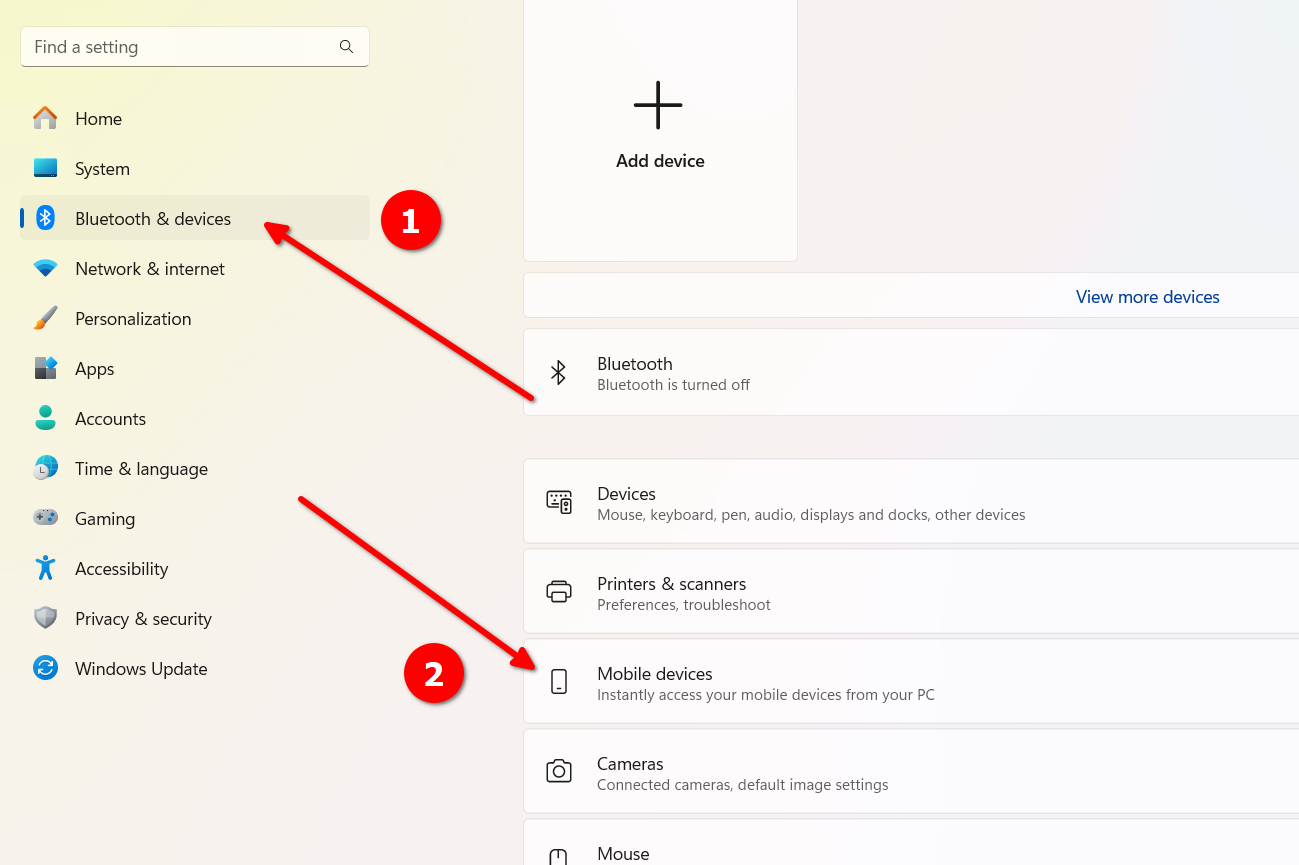
Turn on the "Allow this PC to access your mobile devices" option. Then, on the right of "Mobile Devices," go to "Manage Devices."
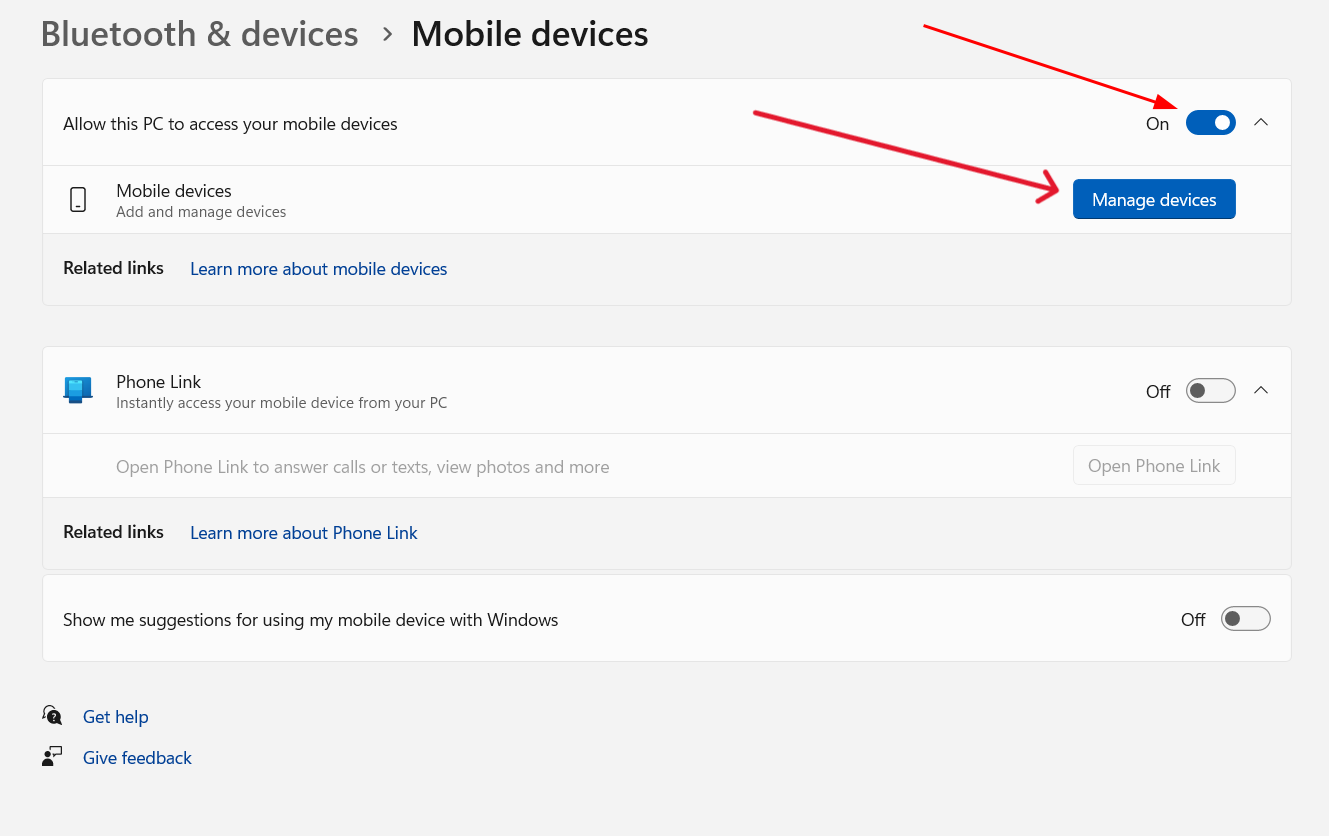
You might be prompted to use your Microsoft account for the setup. If so, choose your currently signed-in account and press the "Continue" button. You could also choose a different Microsoft account.
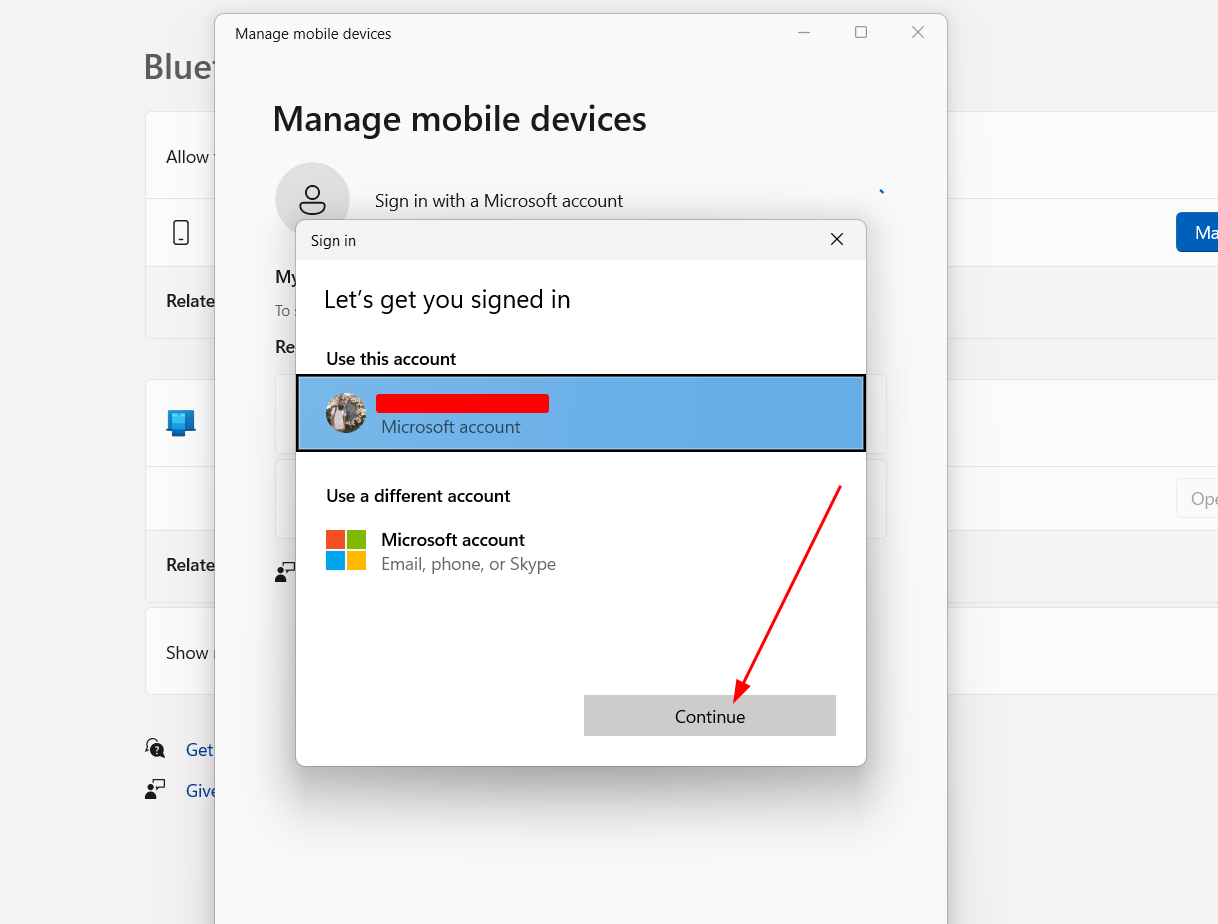
After that, you should see a new window when you press the "Manage Devices" button again. This time, you need to add a device. For that, press the "Add Device" button.
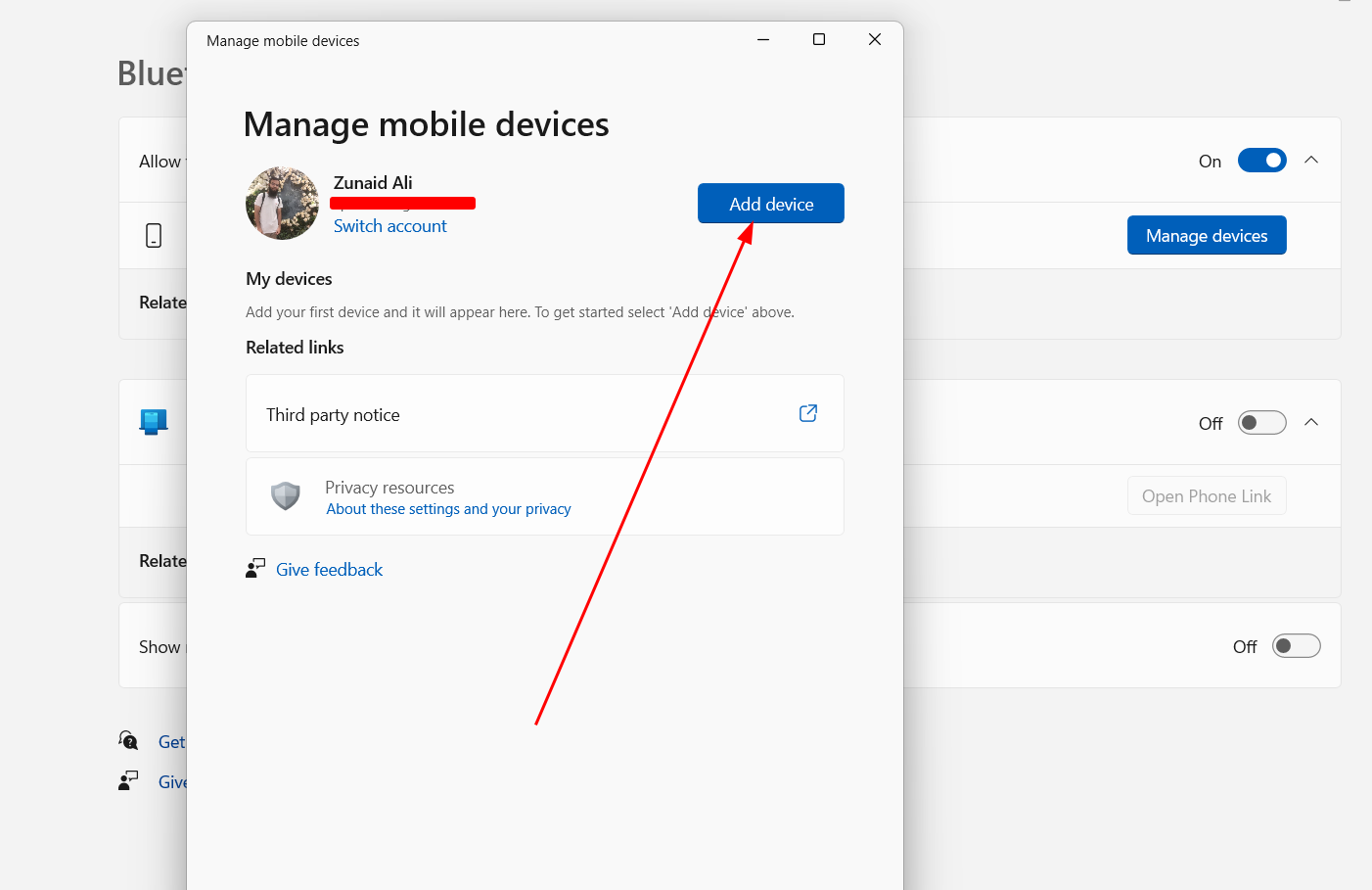
You'll be provided with a QR code. Scan the QR code using the Android phone that you want to connect to the PC.
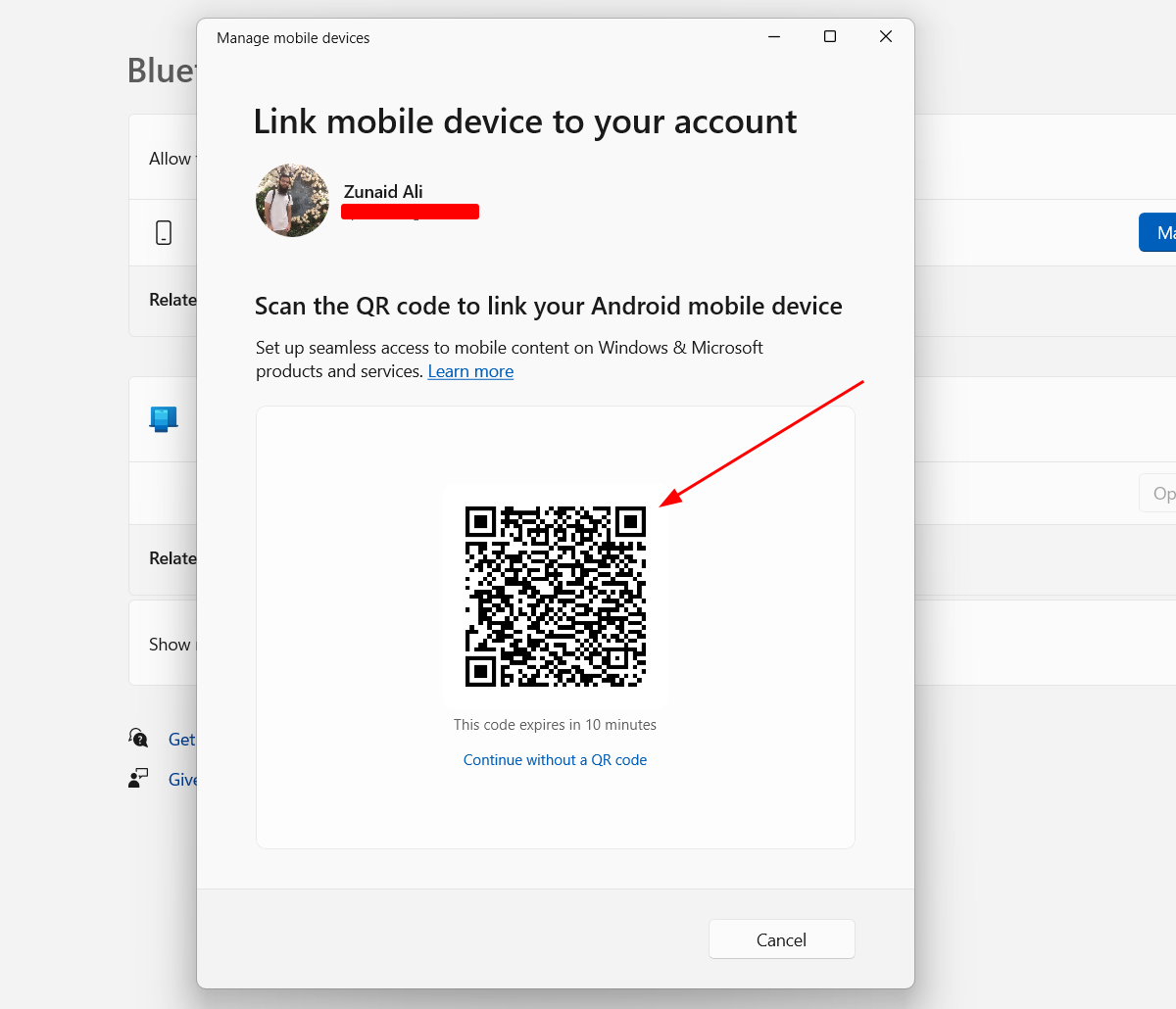
After scanning the QR code, you'll see a new window revealing a secret code.
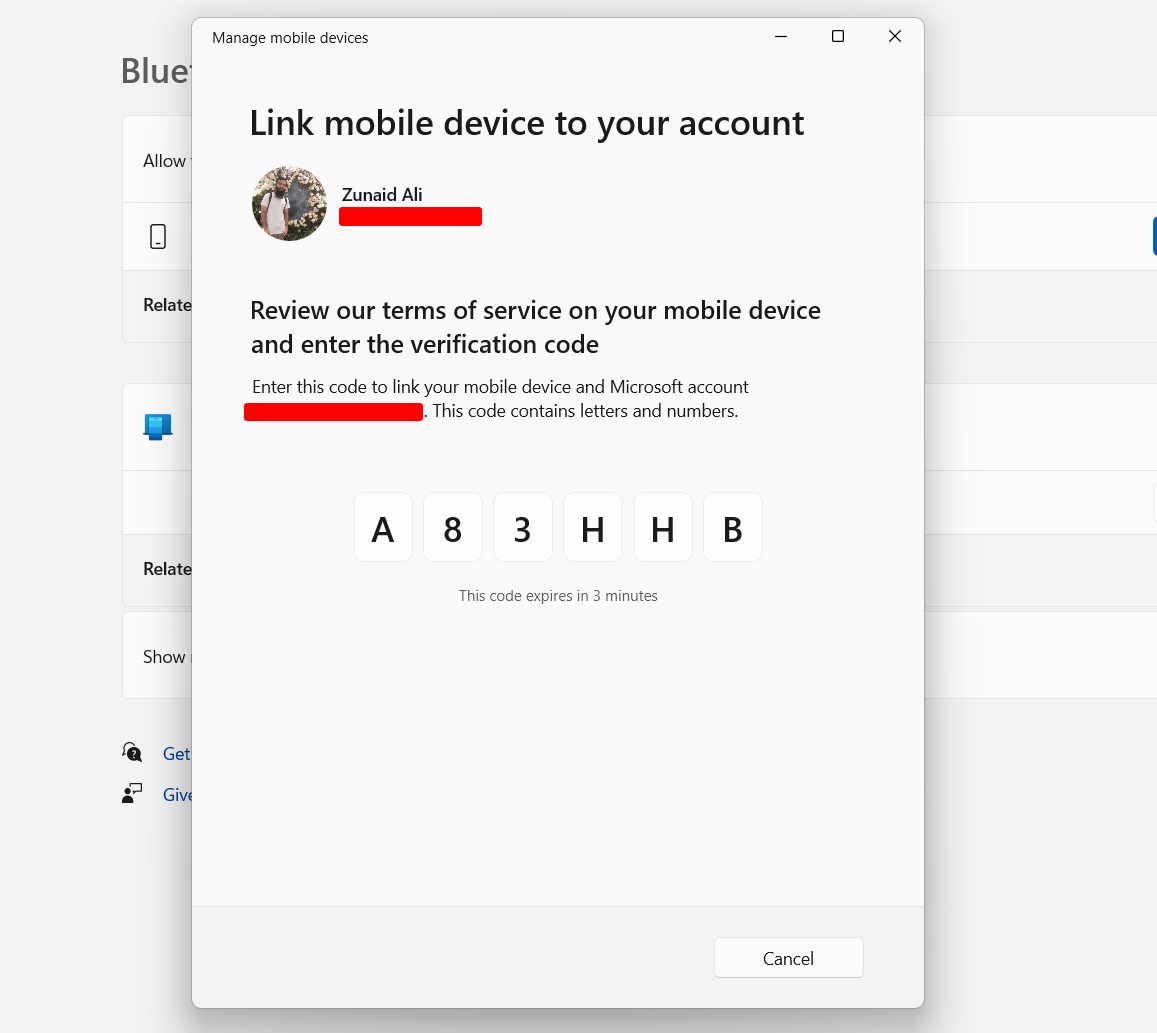
On your phone, you should be prompted to enter this code on the Link to Windows app. Type in the code and then press the "Continue" button.
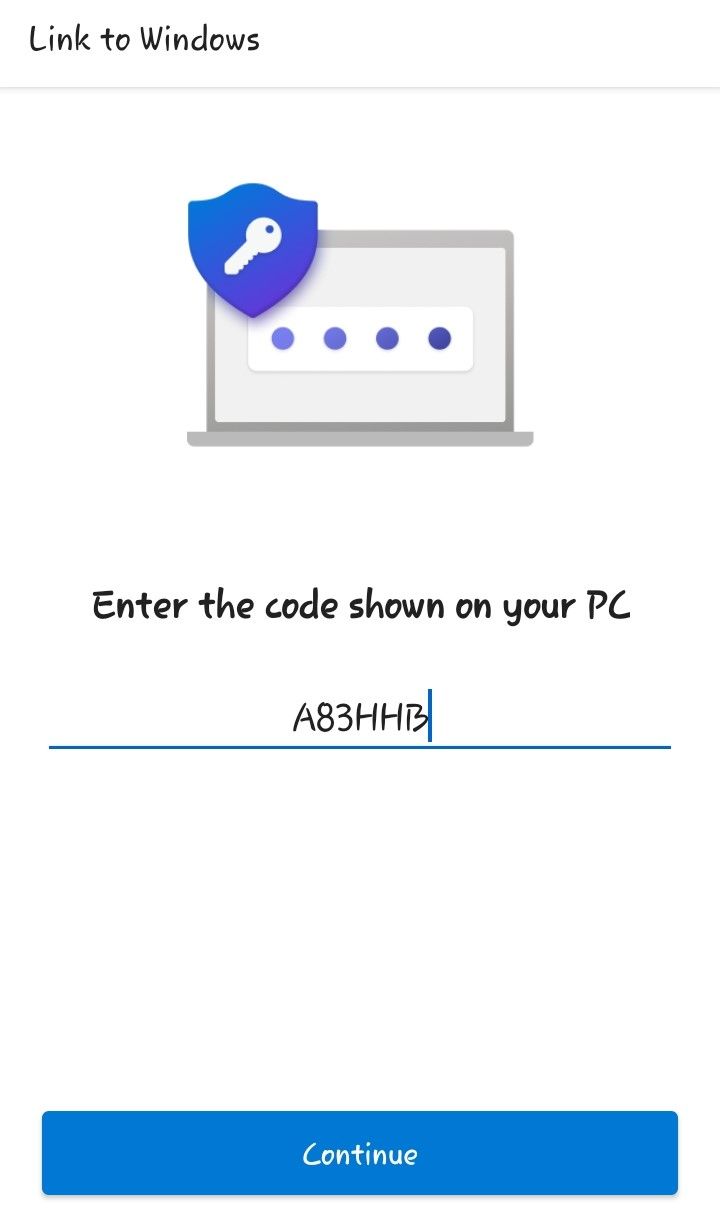
Now return to your PC. Go to Settings > Bluetooth & Devices > Mobile Devices. Open the "Manage Devices" settings again. You should see your Android device model there. Toggle the button on the right of your device name to enable it if it's not already enabled. You should also see a new setting called "Get New Photo Notifications." Toggle that button to turn it on.
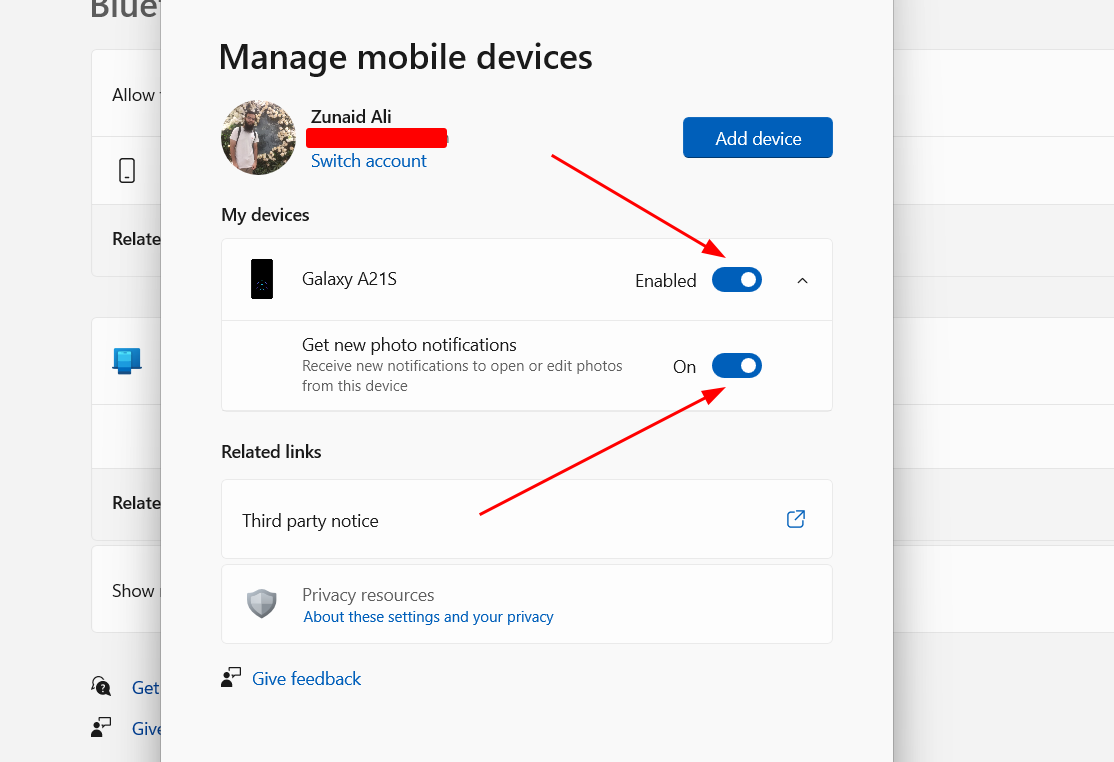
You're mostly done. To confirm the connection has been established between your phone and PC, go to the Settings menu on the Link to Windows app on your phone. There you should see the name of your Windows desktop. If it's connected, then you should see the text "Connected." Otherwise, you'll see the text "Disconnected" written there. You'll also see the Link to Windows app logo in your notification panel with a connected status.
Getting the Photos on Your Desktop Through Notifications
With everything set up, you can try taking a new photo or screenshot on your Android device. Once you do, you'll see an instant notification on your Windows desktop for that photo or screenshot.
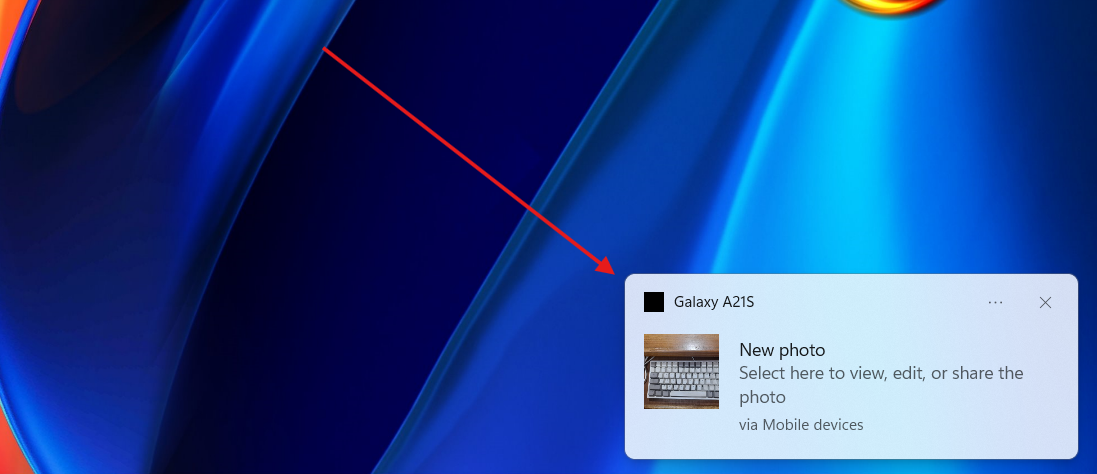
Once you tap the notification, the photo will open in the Snipping Tool. From there, you can edit the photo, open it in Paint, copy it to your clipboard, use the Text Actions feature, or share it with others.

If you accidentally miss the notification, you can still find it in the notification center. You can tap the date and time on the menu bar or press Windows N to open the notification center.
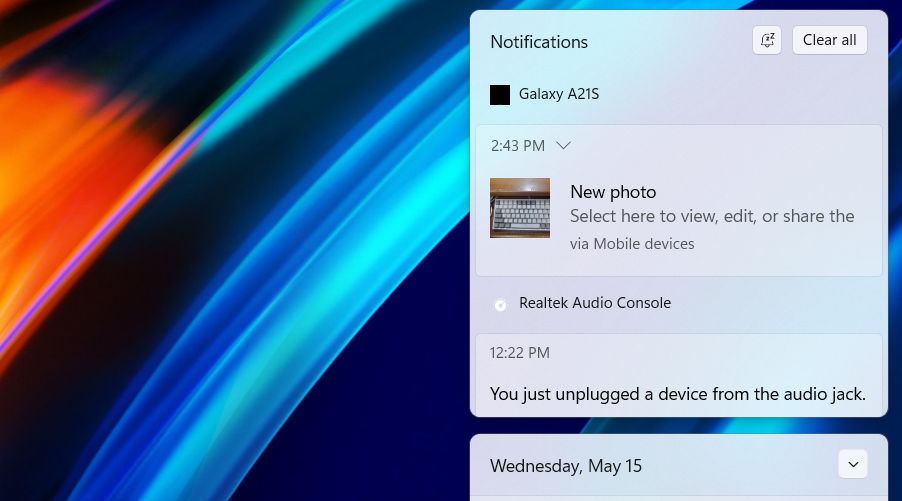
Another cool thing I found about this feature is that if you're on mobile data and not connected to the Wi-Fi on your phone, you can still use this feature. To do so, open the Link to Windows app. Go to Settings. Toggle the "Sync Over Mobile Data" button.
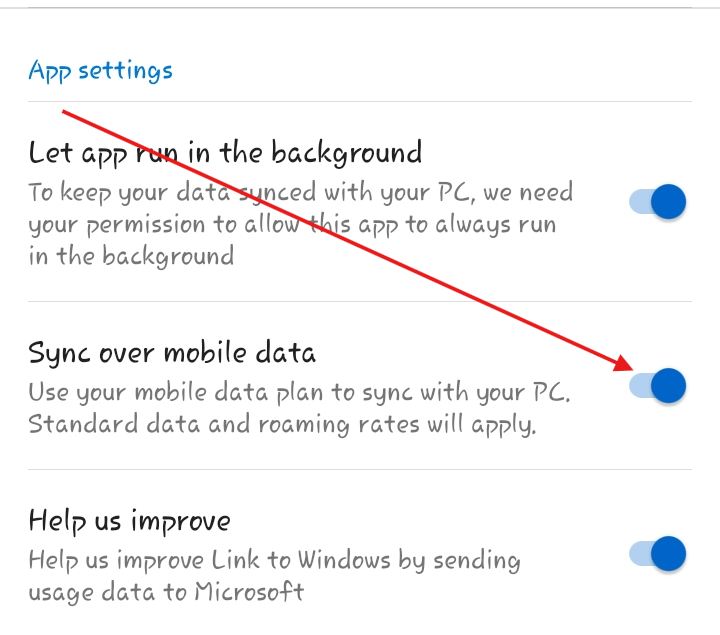
Now turn off the Wi-Fi and turn on your mobile data. Take a photo and see if you receive a notification on Windows.
Troubleshooting Common Issues You May Face
While testing this feature, I found some issues where I wasn't able to get photo notifications. If you face such problems, you can follow some of these solutions:
- Always make sure your phone is connected to the PC via the Link to Windows app. You may face sudden disconnects. If so, wait for them to be connected again.
- Sometimes, letting the app run in the background helps. You can turn this setting on from the Link to Windows app on your phone.
- Make sure you have a stable internet connection.
- Sometimes, I didn't receive the notification until I minimized all the windows and tapped once on the home screen on my desktop. Weird, but it worked.
- If you already have a screenshot opened in the Snipping Tool, another photo may not open when you tap on the notification.
- Sometimes, the photo wouldn't open in the Snipping Tool if I pressed the notification from the notification center.
- Disconnecting and reconnecting the devices also helped.
- If you're unable to find the "Get New Photo Notifications" feature on your Windows PC, make sure you've installed the latest Windows updates and then try again.
Instant Photos at Your Fingertips
There are many ways to transfer photos from your Android phone to your Windows PC. But this neat feature makes it so fast and easy once you've done the initial setup. If you need to edit a photo on your desktop, you don't need to transfer it manually via cables or extra apps. Currently, it only works for Android devices. If you're an iPhone user, there are other ways to transfer photos from the iPhone to a Windows PC.
-
 How to delete duplicate photos on Mac?Digital clutter is a common problem, especially with photos. Most people take numerous shots from similar angles, leading to a proliferation of dupli...Software tutorial Posted on 2025-05-02
How to delete duplicate photos on Mac?Digital clutter is a common problem, especially with photos. Most people take numerous shots from similar angles, leading to a proliferation of dupli...Software tutorial Posted on 2025-05-02 -
 Recommended Best Solar Chargers in 2025Whether you often camp off the grid, go backpacking, or grapple with power outages, a solar charger is a nifty gadget to have in your arsenal. It can ...Software tutorial Posted on 2025-05-02
Recommended Best Solar Chargers in 2025Whether you often camp off the grid, go backpacking, or grapple with power outages, a solar charger is a nifty gadget to have in your arsenal. It can ...Software tutorial Posted on 2025-05-02 -
 The ultimate guide to resetting your phone without losing dataRejuvenate Your Smartphone: A Guide to Factory Resets Remember that initial thrill of powering on your new phone? That pristine interface, lightning-...Software tutorial Posted on 2025-05-01
The ultimate guide to resetting your phone without losing dataRejuvenate Your Smartphone: A Guide to Factory Resets Remember that initial thrill of powering on your new phone? That pristine interface, lightning-...Software tutorial Posted on 2025-05-01 -
 7 practical tips for Apple's new version of Messages applicationiMessage's Hidden Gems: Mastering iOS 16's Enhanced Messaging Features iMessage, Apple's secure messaging platform, has evolved significan...Software tutorial Posted on 2025-05-01
7 practical tips for Apple's new version of Messages applicationiMessage's Hidden Gems: Mastering iOS 16's Enhanced Messaging Features iMessage, Apple's secure messaging platform, has evolved significan...Software tutorial Posted on 2025-05-01 -
 How to hide yourself on social platforms such as Instagram, Facebook, XMaintaining online privacy on social media is crucial, even for close friends and family. You might want to limit access to prevent unwanted attentio...Software tutorial Posted on 2025-05-01
How to hide yourself on social platforms such as Instagram, Facebook, XMaintaining online privacy on social media is crucial, even for close friends and family. You might want to limit access to prevent unwanted attentio...Software tutorial Posted on 2025-05-01 -
 A simple tutorial on how to fax files on your phoneSome organizations still don't accept documents via email—you may need to fax documents instead. No, you can't use your smartphone's phon...Software tutorial Posted on 2025-04-29
A simple tutorial on how to fax files on your phoneSome organizations still don't accept documents via email—you may need to fax documents instead. No, you can't use your smartphone's phon...Software tutorial Posted on 2025-04-29 -
 How to delete temporary Mac files? Find and clear methodsClearing Temporary Files on Your Mac: Reclaim Disk Space and Boost Performance Temporary files, often overlooked, can consume significant disk space o...Software tutorial Posted on 2025-04-29
How to delete temporary Mac files? Find and clear methodsClearing Temporary Files on Your Mac: Reclaim Disk Space and Boost Performance Temporary files, often overlooked, can consume significant disk space o...Software tutorial Posted on 2025-04-29 -
 Is the volume stuck at 100% in Windows? Try these solutionsWindows volume stuck at 100%? Easy to fix! Computer volume issues are a headache! If your Windows volume is stuck at 100%, don't worry, this Min...Software tutorial Posted on 2025-04-29
Is the volume stuck at 100% in Windows? Try these solutionsWindows volume stuck at 100%? Easy to fix! Computer volume issues are a headache! If your Windows volume is stuck at 100%, don't worry, this Min...Software tutorial Posted on 2025-04-29 -
 How to delete your data from a person search siteThis article was last updated on February 24, 2025. Many people are unaware that a significant amount of their personal data is readily accessible on...Software tutorial Posted on 2025-04-21
How to delete your data from a person search siteThis article was last updated on February 24, 2025. Many people are unaware that a significant amount of their personal data is readily accessible on...Software tutorial Posted on 2025-04-21 -
 How to disguise an iPad as a laptopThis updated article (originally published October 31, 2019) explores how to transform your iPad into a laptop alternative using iPadOS 16 beta featur...Software tutorial Posted on 2025-04-21
How to disguise an iPad as a laptopThis updated article (originally published October 31, 2019) explores how to transform your iPad into a laptop alternative using iPadOS 16 beta featur...Software tutorial Posted on 2025-04-21 -
 How to clean Mac mailbox cache? How to delete it on Mac?This guide explains how to clear the Mail cache on your Mac, addressing common issues like slow performance and email loading problems. The macOS Mai...Software tutorial Posted on 2025-04-21
How to clean Mac mailbox cache? How to delete it on Mac?This guide explains how to clear the Mail cache on your Mac, addressing common issues like slow performance and email loading problems. The macOS Mai...Software tutorial Posted on 2025-04-21 -
 How to prioritize the allocation of WiFi to the most needed devicesModern homes usually have multiple devices connected to Wi-Fi access networks simultaneously, which often leads to bandwidth tightness, especially w...Software tutorial Posted on 2025-04-19
How to prioritize the allocation of WiFi to the most needed devicesModern homes usually have multiple devices connected to Wi-Fi access networks simultaneously, which often leads to bandwidth tightness, especially w...Software tutorial Posted on 2025-04-19 -
 McAfee antivirus software review: Is it enough? 【Function, Price】McAfee: A Veteran Antivirus, But Is It the Best for Macs? McAfee, a long-standing and reputable name in cybersecurity, offers a robust antivirus suite...Software tutorial Posted on 2025-04-19
McAfee antivirus software review: Is it enough? 【Function, Price】McAfee: A Veteran Antivirus, But Is It the Best for Macs? McAfee, a long-standing and reputable name in cybersecurity, offers a robust antivirus suite...Software tutorial Posted on 2025-04-19 -
 OnePlus Watch 3 is postponed to April due to funny issuesAfter the long-awaited OnePlus Watch 3 smartwatch is released, the purchase plan may require a slight adjustment. A ridiculous production problem has...Software tutorial Posted on 2025-04-19
OnePlus Watch 3 is postponed to April due to funny issuesAfter the long-awaited OnePlus Watch 3 smartwatch is released, the purchase plan may require a slight adjustment. A ridiculous production problem has...Software tutorial Posted on 2025-04-19 -
 Tips to make the most of the tap function on the back of your iPhoneOver the years, Apple has developed a large number of tools to make using iPhones more convenient. Although the "Tap Back" feature is dull,...Software tutorial Posted on 2025-04-18
Tips to make the most of the tap function on the back of your iPhoneOver the years, Apple has developed a large number of tools to make using iPhones more convenient. Although the "Tap Back" feature is dull,...Software tutorial Posted on 2025-04-18
Study Chinese
- 1 How do you say "walk" in Chinese? 走路 Chinese pronunciation, 走路 Chinese learning
- 2 How do you say "take a plane" in Chinese? 坐飞机 Chinese pronunciation, 坐飞机 Chinese learning
- 3 How do you say "take a train" in Chinese? 坐火车 Chinese pronunciation, 坐火车 Chinese learning
- 4 How do you say "take a bus" in Chinese? 坐车 Chinese pronunciation, 坐车 Chinese learning
- 5 How to say drive in Chinese? 开车 Chinese pronunciation, 开车 Chinese learning
- 6 How do you say swimming in Chinese? 游泳 Chinese pronunciation, 游泳 Chinese learning
- 7 How do you say ride a bicycle in Chinese? 骑自行车 Chinese pronunciation, 骑自行车 Chinese learning
- 8 How do you say hello in Chinese? 你好Chinese pronunciation, 你好Chinese learning
- 9 How do you say thank you in Chinese? 谢谢Chinese pronunciation, 谢谢Chinese learning
- 10 How to say goodbye in Chinese? 再见Chinese pronunciation, 再见Chinese learning
























