Show or Hide Touch Keyboard Button in Taskbar on Windows 10
There are several different kinds of keyboards for PCs. The most common type is a physical, external keyboard that you plug into your PC. Windows 10 includes a touch keyboard for PCs.
If you're using a non-touch PC, you could also use the touch keyboard if you like, but you need to use your pointer to click on the button to display it. Here this guide provides 3 ways to hide or unhide the touch keyboard button on Taskbar notification area.
- Option 1: in Taskbar Context Menu
- Option 2: in Settings
- Option 3: in Registry Editor

How to Show or Hide Touch Keyboard Button in Taskbar Context Menu
You can easily unhide or hide touch keyboard icon on taskbar no matter when it is in tablet mode or not.
Case 1: Tablet mode off
Right-click on the taskbar, and click on Show touch keyboard button to make it show (checked) or hide (unchecked).
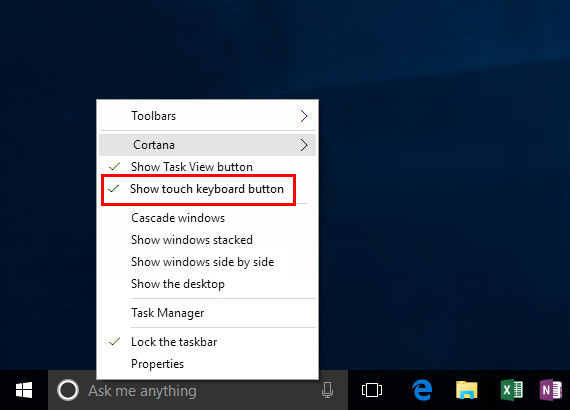
Case 2: Tablet mode on
Press and hold on the taskbar, and then tap on Show touch keyboard button to check it to show in taskbar, or uncheck it to hide it from the taskbar.
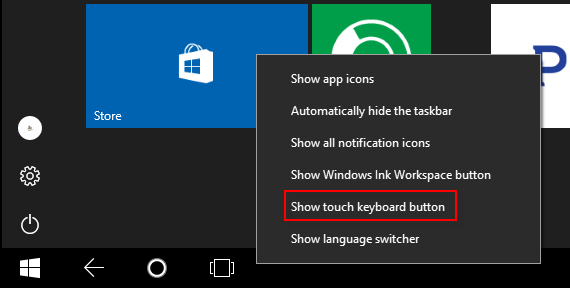
How to Hide or Show Touch Keyboard Button in Settings
Turn on or off the Touch Keyboard system icon for what you want.
Step 1: Open the Settings app, and click on the Personalization icon.
Step 2: Click on Taskbar on the left side, and click on the Turn system icons on or off link under the Notification area section on the right side.
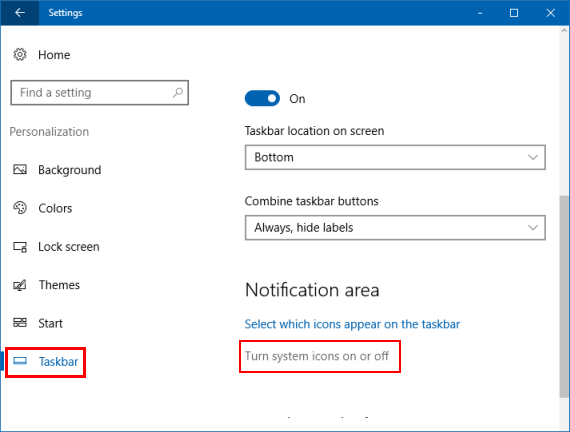
Step 3: Turn on or off the switch next to Touch Keyboard, then make it show to hide in the Taskbar.
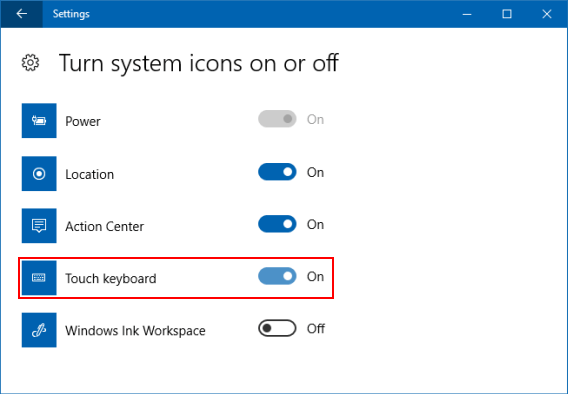
How to Show or Hide Touch Keyboard in Registry Editor
You can modify the DWORD value in the registry key to show or hide touch keyboard in Taskbar.
Step 1: Open the Registry Editor.
Press Win R keys to bring out the Run dialog. Then type regedit, press Enter.
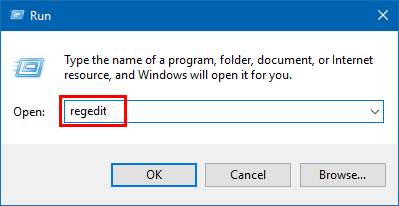
Step 2: In the Registry Editor, go to the following path: HKEY_CURRENT_USER\SOFTWARE\Microsoft\TabletTip\1.7
Step 3: Find out TipbandDesiredVisibility, then click on it to modify its value.
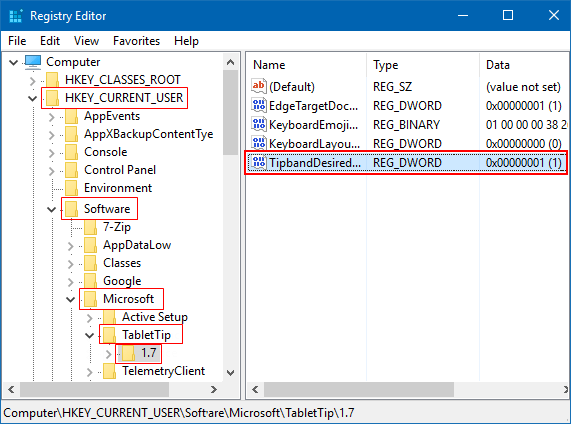
To hide touch keyboard button from Taskbar: set DWORD as 0.
To show touch keyboard button on Taskbar: change its value data into 1.
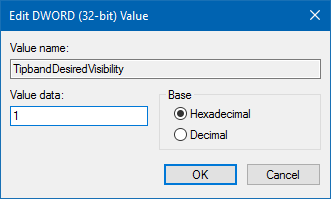
-
 Easily transfer WhatsApp emojis to Signal and TelegramYou thought convincing your friends to swap WhatsApp for Telegram or Signal would be the hardest thing about switching messaging apps. But the...Software tutorial Posted on 2025-04-14
Easily transfer WhatsApp emojis to Signal and TelegramYou thought convincing your friends to swap WhatsApp for Telegram or Signal would be the hardest thing about switching messaging apps. But the...Software tutorial Posted on 2025-04-14 -
 7 macOS features make me abandon Windows 11 laptopAfter years of using Windows 11, I never imagined I'd make the switch. However, macOS offers several thoughtful features that have made a noticeab...Software tutorial Posted on 2025-04-14
7 macOS features make me abandon Windows 11 laptopAfter years of using Windows 11, I never imagined I'd make the switch. However, macOS offers several thoughtful features that have made a noticeab...Software tutorial Posted on 2025-04-14 -
 New iOS 12 features are available to improve your iPhone experienceiOS 12:iPhone操作系统最新版本带来的七大改进 我们六月首次获悉iPhone操作系统的最新版本iOS 12。本周,苹果公司的新更新将开始向兼容设备(包括iPhone 5C及之后发布的所有机型)推出。 除了性能提升外,该软件还带来了许多酷炫的新功能。为了帮助您充分利用这些扩展功能,我们对iO...Software tutorial Posted on 2025-04-14
New iOS 12 features are available to improve your iPhone experienceiOS 12:iPhone操作系统最新版本带来的七大改进 我们六月首次获悉iPhone操作系统的最新版本iOS 12。本周,苹果公司的新更新将开始向兼容设备(包括iPhone 5C及之后发布的所有机型)推出。 除了性能提升外,该软件还带来了许多酷炫的新功能。为了帮助您充分利用这些扩展功能,我们对iO...Software tutorial Posted on 2025-04-14 -
 Indoor bonfire and 9 smart lighting tips, dynamic experienceUnlock the Full Potential of Your Smart Lights: 11 Clever Hacks to Try! You've invested in smart lights – now let's go beyond simple on/off co...Software tutorial Posted on 2025-04-13
Indoor bonfire and 9 smart lighting tips, dynamic experienceUnlock the Full Potential of Your Smart Lights: 11 Clever Hacks to Try! You've invested in smart lights – now let's go beyond simple on/off co...Software tutorial Posted on 2025-04-13 -
 Effective way to solve Abiotic Factor startup crashI believe you must have played Abiotic Factor if you are a game fan. Have you ever been unable to play it because of a game crash? If you have and don...Software tutorial Posted on 2025-04-13
Effective way to solve Abiotic Factor startup crashI believe you must have played Abiotic Factor if you are a game fan. Have you ever been unable to play it because of a game crash? If you have and don...Software tutorial Posted on 2025-04-13 -
 How to completely remove Yahoo redirect virus on Mac?Is your Mac's web browser redirecting you to Yahoo, regardless of your chosen browser or search engine? This indicates a likely browser hijacker ...Software tutorial Posted on 2025-04-13
How to completely remove Yahoo redirect virus on Mac?Is your Mac's web browser redirecting you to Yahoo, regardless of your chosen browser or search engine? This indicates a likely browser hijacker ...Software tutorial Posted on 2025-04-13 -
 Mac Big Sur cleans hard disk space: How to delete clearable space? 【Internal and external storage】macOS Big Sur Space Cleaning Guide: Freeing Clearable Space Insufficient disk space of macOS Big Sur is a common problem, which can affect device perf...Software tutorial Posted on 2025-04-13
Mac Big Sur cleans hard disk space: How to delete clearable space? 【Internal and external storage】macOS Big Sur Space Cleaning Guide: Freeing Clearable Space Insufficient disk space of macOS Big Sur is a common problem, which can affect device perf...Software tutorial Posted on 2025-04-13 -
 Windows 10 KB5050081 installation guideWindows 10 KB5050081 Update Detailed Explanation and Installation Troubleshooting The Windows 10 KB5050081 update has been officially released, bring...Software tutorial Posted on 2025-04-13
Windows 10 KB5050081 installation guideWindows 10 KB5050081 Update Detailed Explanation and Installation Troubleshooting The Windows 10 KB5050081 update has been officially released, bring...Software tutorial Posted on 2025-04-13 -
 Tips for hiding and restoring Microsoft Word ribbonsThe Microsoft Word ribbon can be your best friend or an annoying little feature you just want to get out of the way. You need it for formatting, obvio...Software tutorial Posted on 2025-04-12
Tips for hiding and restoring Microsoft Word ribbonsThe Microsoft Word ribbon can be your best friend or an annoying little feature you just want to get out of the way. You need it for formatting, obvio...Software tutorial Posted on 2025-04-12 -
 Shapr3D simplified woodworking production, 5 beginner tipsWoodworking's golden rule: "Measure twice, cut once." But accurate measurements begin with a precise plan. While pencil-and-paper desig...Software tutorial Posted on 2025-04-12
Shapr3D simplified woodworking production, 5 beginner tipsWoodworking's golden rule: "Measure twice, cut once." But accurate measurements begin with a precise plan. While pencil-and-paper desig...Software tutorial Posted on 2025-04-12 -
 After iOS 18.4 update, some users have problems with CarPlayCarPlay failure caused by iOS 18.4 update: connection issues and missing notifications Apple recently released the highly anticipated iOS 18.4 update...Software tutorial Posted on 2025-04-12
After iOS 18.4 update, some users have problems with CarPlayCarPlay failure caused by iOS 18.4 update: connection issues and missing notifications Apple recently released the highly anticipated iOS 18.4 update...Software tutorial Posted on 2025-04-12 -
 How to quickly drain water from your phone speakersEven water-resistant phones aren't immune to speaker damage from water exposure. A wet speaker results in muffled sound, impacting music and cal...Software tutorial Posted on 2025-04-12
How to quickly drain water from your phone speakersEven water-resistant phones aren't immune to speaker damage from water exposure. A wet speaker results in muffled sound, impacting music and cal...Software tutorial Posted on 2025-04-12 -
 Upgrading the router can get a better network experienceUpgrading Your Home Wi-Fi: A Guide to Router Selection Your internet service provider likely supplied a router, but upgrading can significantly improv...Software tutorial Posted on 2025-04-12
Upgrading the router can get a better network experienceUpgrading Your Home Wi-Fi: A Guide to Router Selection Your internet service provider likely supplied a router, but upgrading can significantly improv...Software tutorial Posted on 2025-04-12 -
 How to Delete Time Machine Backups? How to Erase & Start Over?Time Machine: Your Mac's Best Friend, and How to Manage its Backups Time Machine, Apple's built-in backup solution, offers automatic increment...Software tutorial Posted on 2025-03-25
How to Delete Time Machine Backups? How to Erase & Start Over?Time Machine: Your Mac's Best Friend, and How to Manage its Backups Time Machine, Apple's built-in backup solution, offers automatic increment...Software tutorial Posted on 2025-03-25
Study Chinese
- 1 How do you say "walk" in Chinese? 走路 Chinese pronunciation, 走路 Chinese learning
- 2 How do you say "take a plane" in Chinese? 坐飞机 Chinese pronunciation, 坐飞机 Chinese learning
- 3 How do you say "take a train" in Chinese? 坐火车 Chinese pronunciation, 坐火车 Chinese learning
- 4 How do you say "take a bus" in Chinese? 坐车 Chinese pronunciation, 坐车 Chinese learning
- 5 How to say drive in Chinese? 开车 Chinese pronunciation, 开车 Chinese learning
- 6 How do you say swimming in Chinese? 游泳 Chinese pronunciation, 游泳 Chinese learning
- 7 How do you say ride a bicycle in Chinese? 骑自行车 Chinese pronunciation, 骑自行车 Chinese learning
- 8 How do you say hello in Chinese? 你好Chinese pronunciation, 你好Chinese learning
- 9 How do you say thank you in Chinese? 谢谢Chinese pronunciation, 谢谢Chinese learning
- 10 How to say goodbye in Chinese? 再见Chinese pronunciation, 再见Chinese learning

























