 Front page > Software tutorial > Forget Windows\' Built-in Backup: I Use This Free and Encrypted Software
Front page > Software tutorial > Forget Windows\' Built-in Backup: I Use This Free and Encrypted Software
Forget Windows\' Built-in Backup: I Use This Free and Encrypted Software
Tired of losing files with Windows Backup? Discover how KopiaUI can bring peace of mind to your backup process with incremental snapshots, encryption, and cloud storage options. Let's dive in.
My Windows Backup Nightmare
A few years ago, I experienced a nightmare with Windows Backup. I had been regularly backing up my files using the built-in Windows backup tool, thinking my data was safe. However, my hard drive failed, and all of my backups were corrupted and unusable. I lost photos, important documents, and years of work. It was a horrible experience that made me realize the importance of a reliable backup solution.
After my issues with Windows Backup, I searched for a more reliable and secure backup tool for Windows. That's when I discovered KopiaUI. KopiaUI allows me to create snapshot backups and send them to multiple locations, so I never have to worry about a hard drive failure again.
What Is KopiaUI and Why You Should Use It?
KopiaUI is a fast, secure, open-source backup and restore tool. It creates file-system snapshots in a remote location with built-in client-side encryption, ensuring your files are safe.
KopiaUI doesn't limit you to local backups. You can use a cloud storage provider like Backblaze or Google Cloud Storage, local directories, network shares (Windows Shares or Linux Server Shares), and even Rclone Remote (allowing you to use services like Dropbox, OneDrive, etc). You can also host your own Kopia repository on a Linux or Windows Server for a more streamlined LAN backup solution.
Why should you care about KopiaUI? It allows you to create incremental snapshots of your files on Windows, which you can roll back to at any time. This makes backups efficient, as only changes since the last backup are saved. Best of all, everything is encrypted and can be stored off-site for safekeeping. It's an incredible tool that will help you keep your files safe on Windows.
KopiaUI vs. Windows Backup
When it comes to backing up your files on Windows, choosing between KopiaUI and Windows Backup depends on your needs and priorities. KopiaUI excels with incremental snapshots, and only saves changes since the last backup. This efficiency significantly reduces storage space compared to Windows Backup, which offers both full and incremental backups but lacks customization.
KopiaUI's versatility shines with a wide range of backup destinations including local directories, network shares, and various cloud providers like Backblaze and Google Cloud Storage. This contrasts with Windows Backup's limited options, primarily focusing on local and network backups. Moreover, KopiaUI's cross-platform compatibility ensures access to your backups on Windows, macOS, and Linux.
Reliability is crucial for backups, and KopiaUI boasts snapshot-based backups, reducing the risk of corruption compared to Windows Backup, which has a history of occasional failures. While Windows Backup remains a popular choice due to its integration and ease of use, it lacks the advanced features that power users might seek.
Security is critical, and KopiaUI prioritizes this with client-side encryption of all backup data before it leaves your device. It also offers a variety of encryption algorithms for enhanced flexibility.
In terms of user interface, KopiaUI's interface is functional and well-documented but might require some getting used to. On the other hand, Windows Backup seamlessly integrates into system settings, and it will be very intuitive for anyone that uses Windows regularly.
KopiaUI is a compelling alternative to Windows Backup, especially for users prioritizing incremental backups, diverse storage options, robust security, and advanced features. While its interface might not be as intuitive as Windows Backup's, its reliability and comprehensive features make it a strong contender for safeguarding your valuable data.
Getting Started With KopiaUI
To use KopiaUI, you'll need to download it and install it on Windows. Head over to the KopiaUI GitHub releases page, and grab the latest version for Windows.
After downloading the EXE to your computer, open up Windows Explorer, and launch the setup EXE. Once launched, follow the installation instructions to install the software on your computer.
After KopiaUI finishes installing, launch it. When you launch the software, you will need to select where you'd like your backups to be saved. Choose the storage solution for your backup that works best for you.
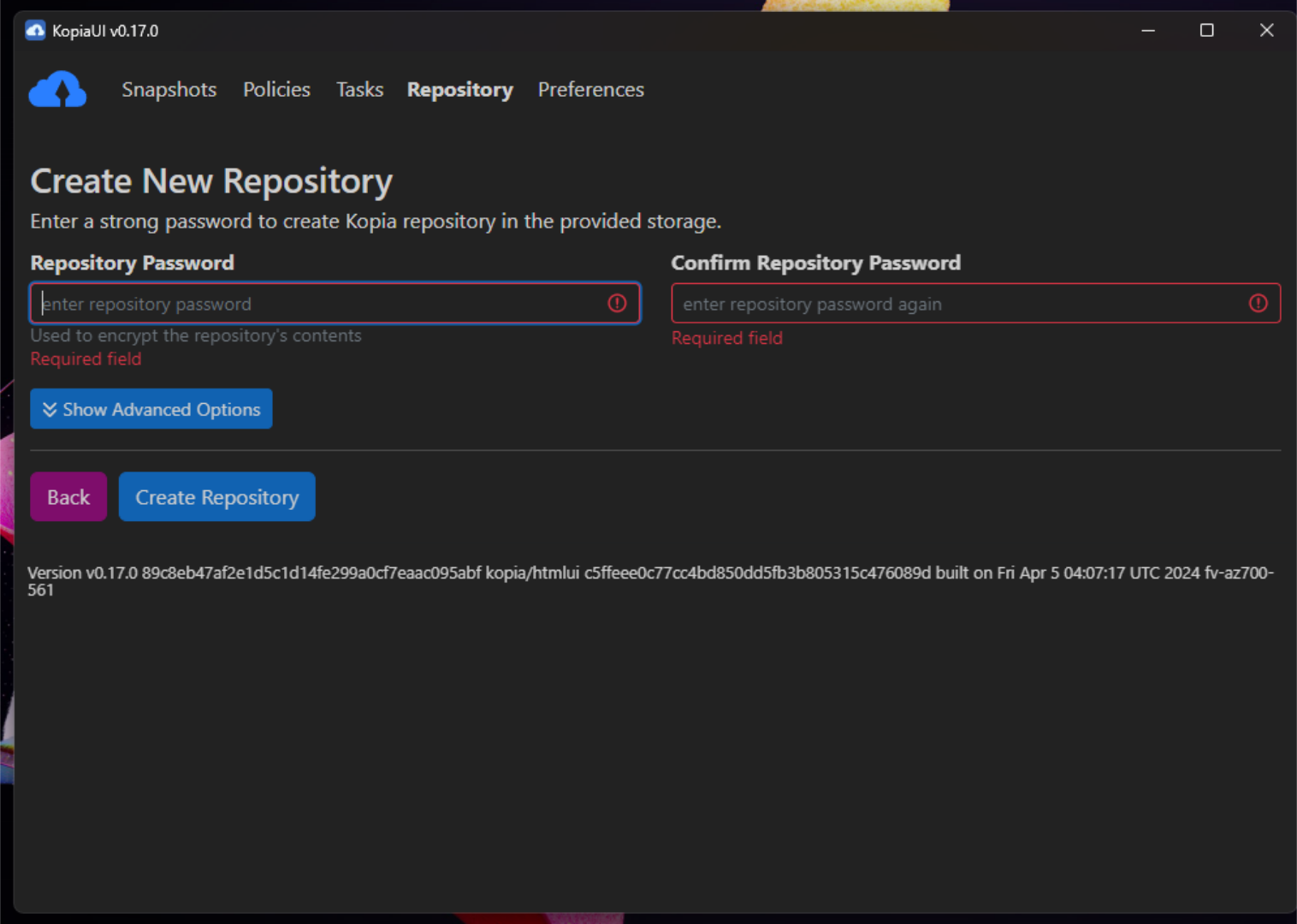
With your storage solution chosen, you'll be asked to finish creating your KopiaUI repository by entering a password. Do so, and then click "Create Repository" to finish.
Using KopiaUI With Cloud storage
KopiaUI supports a wide variety of cloud storage options, like Dropbox, OneDrive, Google Drive, etc. However, it requires a tiny bit of setup to make it work. Thankfully, it isn't difficult to set up (relatively speaking).
To start, open up PowerShell, and run the following command. This command will set up Chocolatey, an easy-to-use installation tool for Windows.
Set-ExecutionPolicy Bypass -Scope Process -Force; [System.Net.ServicePointManager]::SecurityProtocol = [System.Net.ServicePointManager]::SecurityProtocol -bor 3072; iex ((New-Object System.Net.WebClient).DownloadString('https://community.chocolatey.org/install.ps1')) You can then install Rclone with:
choco install rclone
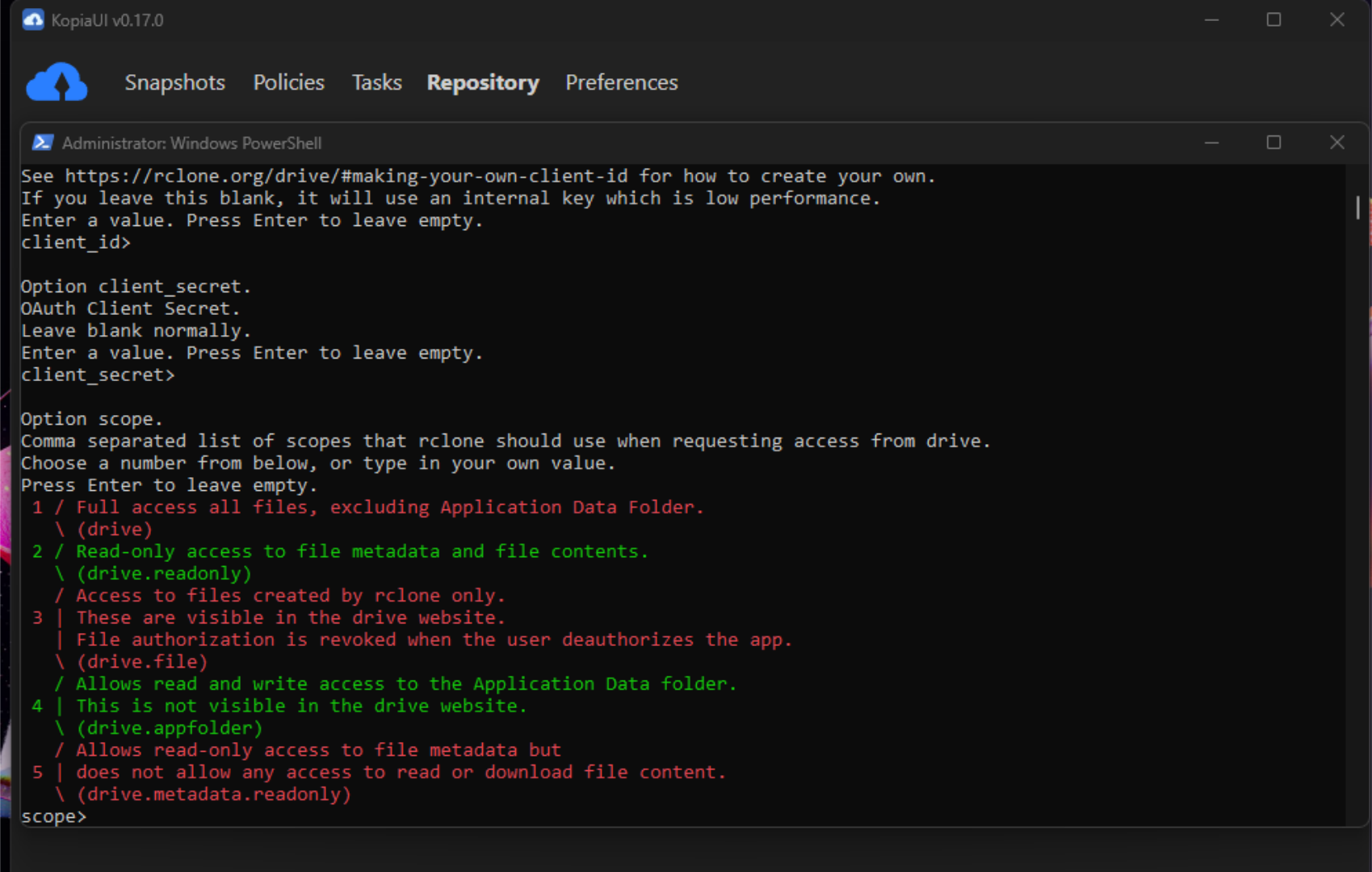
From here, connect to your favorite Cloud service:
rclone config
Configuring Google Drive
Type n for a new remote. Enter a name (e.g., GoogleDrive). Choose "17" for Google Drive. Leave Client ID and Secret blank. Choose the desired access level. Follow the instructions to authenticate.
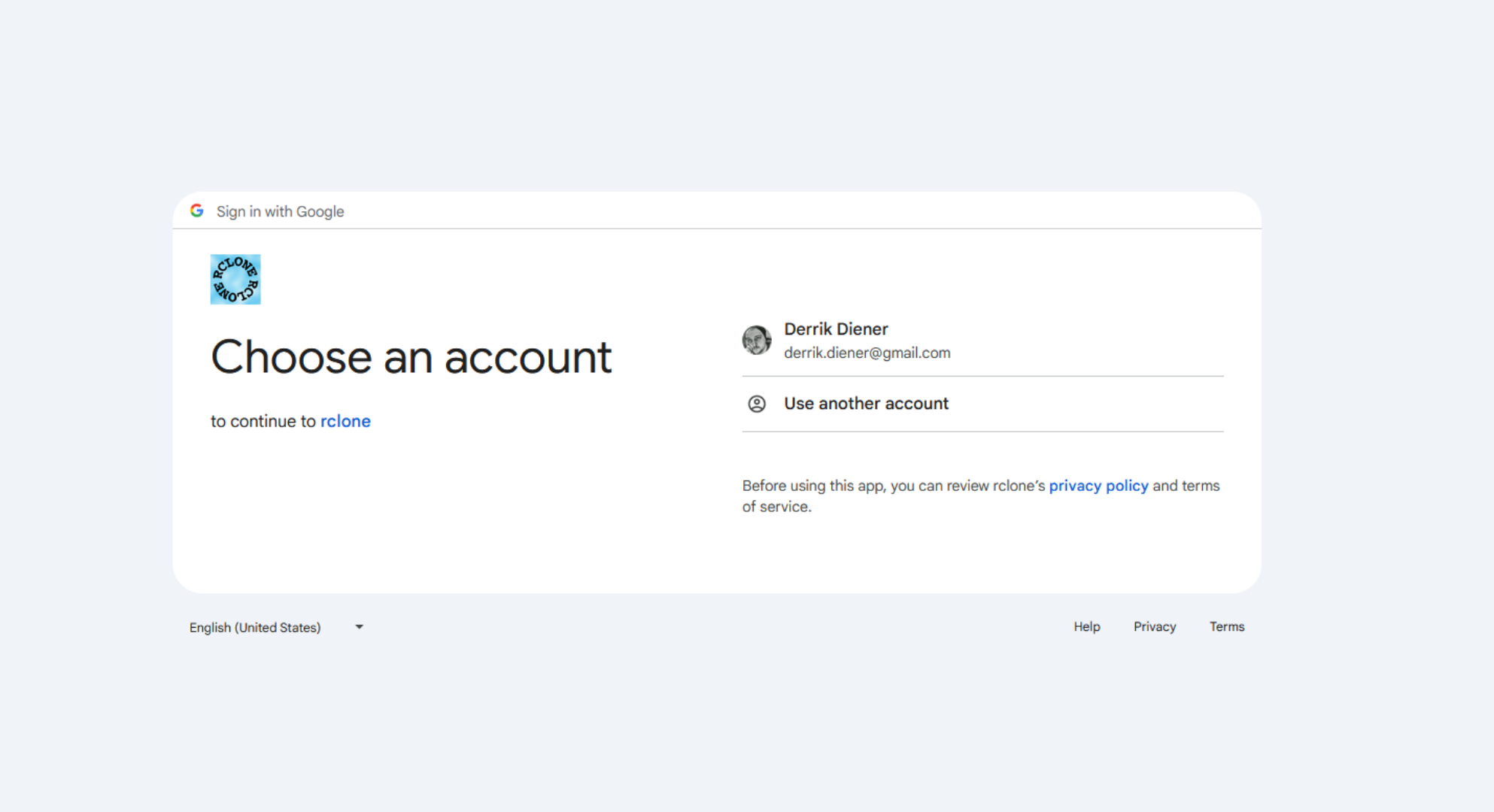
In Kopia, enter "C:programdatachocolateybinrclone.exe" as the path to Rclone.
Configuring Dropbox
Type n for a new remote. Enter a name (e.g., Dropbox). Choose 12 for Dropbox. Leave Client ID and Secret blank. Type n for default authentication. Follow the instructions to authenticate.
Be sure to enter "c:programdatachocolateybinrclone.exe" as the path to Rclone in Kopia.
Configuring OneDrive
Type n for a new remote. Enter a name (e.g., OneDrive). Choose 33 for OneDrive. Follow the instructions to authenticate.
Make sure you enter "c:programdatachocolateybinrclone.exe" as the path to Rclone in Kopia.
Verify the Setup
Before you go any further, you need to confirm that your remote works. To verify the setup, run the command below, with the remote name you chose. If everything is up and running, the command will correctly show your Rclone remote, as well as the files and folders it has access to.
rclone ls:
Open KopiaUI, then go to repository setup. Choose "Rclone Remote" as the storage type. Enter the remote name and folder path, and you'll be ready to back up to your favorite cloud service.
After connecting to a cloud service, you'll be asked to finish creating your KopiaUI repository by entering a password. Do so, and then click "Create Repository" to finish.
Creating Your First Backup
When you've connected KopiaUI to your storage solution of choice, your new KopiaUI repository will be ready to use. To create your first backup, find the Snapshots section of KopiaUI, and select the "New Snapshot" button. After selecting the "New Snapshot" button, you'll be asked to "enter path to snapshot." Browse for the folder you wish to back up to KopiaUI. When you've selected it, find the "Snapshot Now" button and select it.
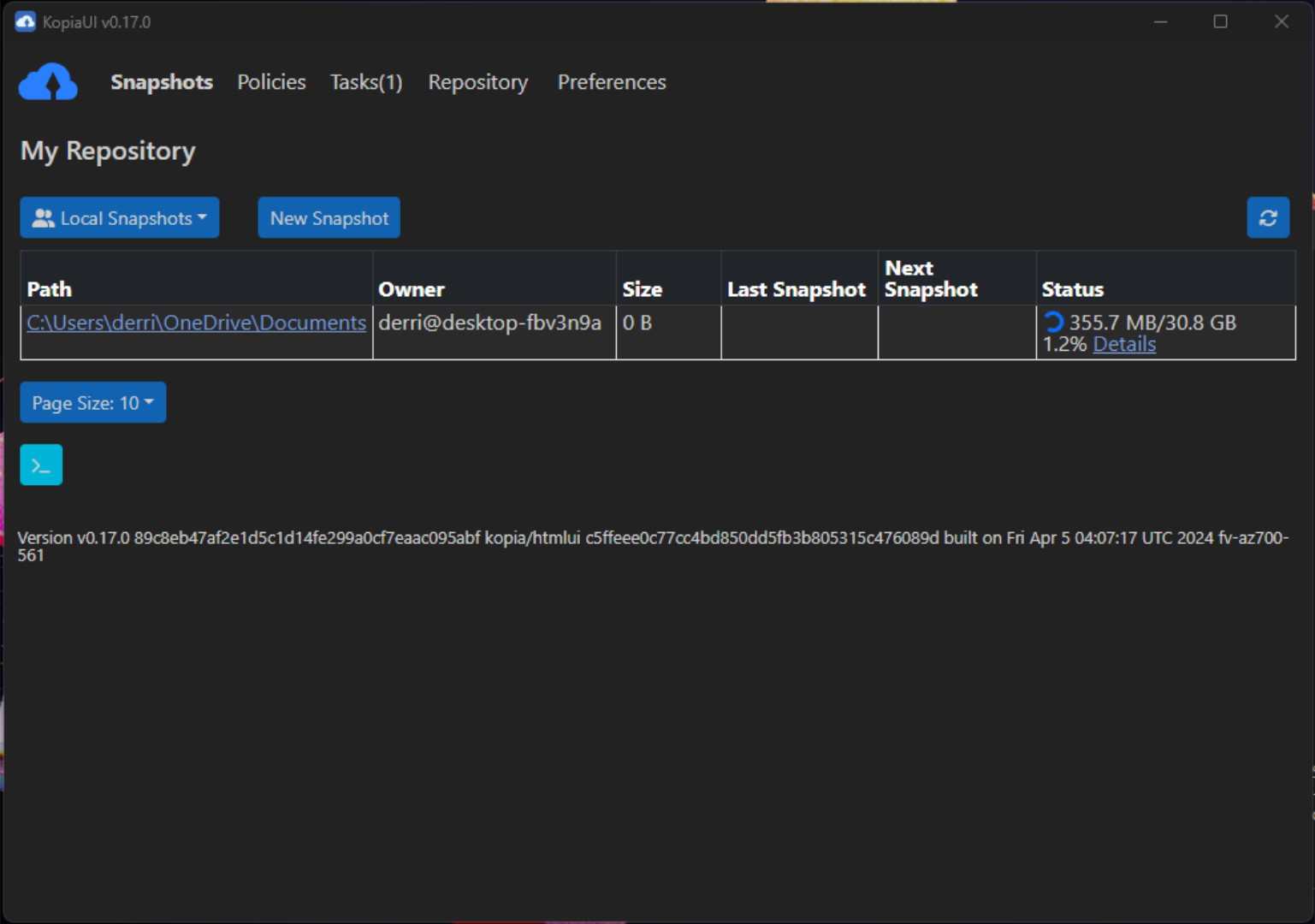
After selecting the "Snapshot Now" button, you can customize the settings for your backup in KopiaUI. However, this is not required. You can just as easily leave everything at default. When you've finished looking over the settings, click "Snapshot Now" again to start the backup process.
When the snapshot is completed, KopiaUI will list this backup in the UI. Select the backup to view the contents. If you want to restore a backup with KopiaUI, select the snapshot, and then select "Restore Files & Directories" to restore it to their original locations, or a location of your choosing. You can also mount your backups directly as a filesystem by selecting the "Mount as Local Filesystem" option.
Peace of Mind With KopiaUI
Although KopiaUI might look a bit complicated at first, it's worth learning for the peace of mind it offers. With KopiaUI, you can make sure your files are always backed up and safe on your Windows computer. Keep using KopiaUI, and you'll never have to worry about losing your important files again.
-
 How to clone your voice on your iPhone or MacUnlock the Power of Personal Voice on Your Apple Devices: A Comprehensive Guide iOS 17 and macOS Sonoma introduced a groundbreaking accessibility feat...Software tutorial Posted on 2025-02-25
How to clone your voice on your iPhone or MacUnlock the Power of Personal Voice on Your Apple Devices: A Comprehensive Guide iOS 17 and macOS Sonoma introduced a groundbreaking accessibility feat...Software tutorial Posted on 2025-02-25 -
 Fixed - Final Fantasy VII Rebirth an Unreal Process Has CrashedSolve the Unreal engine process crash in Final Fantasy VII Rebirth After "Final Fantasy VII Rebirth" was launched on PC, some players encou...Software tutorial Posted on 2025-02-24
Fixed - Final Fantasy VII Rebirth an Unreal Process Has CrashedSolve the Unreal engine process crash in Final Fantasy VII Rebirth After "Final Fantasy VII Rebirth" was launched on PC, some players encou...Software tutorial Posted on 2025-02-24 -
 How to Change Monitor 1 and 2 in WindowsA common issue in a dual-monitor setup is when you need to move your mouse cursor to the wrong side of the screen to reach the second monitor. You ca...Software tutorial Posted on 2025-02-22
How to Change Monitor 1 and 2 in WindowsA common issue in a dual-monitor setup is when you need to move your mouse cursor to the wrong side of the screen to reach the second monitor. You ca...Software tutorial Posted on 2025-02-22 -
 Assetto Corsa EVO Crashing on Windows? Learn This Top GuideAssetto Corsa EVO crashes after starting or running? Don't worry, this is common in the newly released games! This article provides 4 reliable way...Software tutorial Posted on 2025-02-08
Assetto Corsa EVO Crashing on Windows? Learn This Top GuideAssetto Corsa EVO crashes after starting or running? Don't worry, this is common in the newly released games! This article provides 4 reliable way...Software tutorial Posted on 2025-02-08 -
 Encountering Valorant Friends List Not Working? Here’s GuideEncountering the Valorant friends list not working error can be quite frustrating, particularly when you’re eager to team up with your buddies. This i...Software tutorial Posted on 2025-02-07
Encountering Valorant Friends List Not Working? Here’s GuideEncountering the Valorant friends list not working error can be quite frustrating, particularly when you’re eager to team up with your buddies. This i...Software tutorial Posted on 2025-02-07 -
 Nokia Didn’t Think the iPhone’s Touch Keyboard Would Take OffIn an amazing piece of technology history, a Nokia internal presentation from after the iPhone's 2007 unveiling shows what the company was thinkin...Software tutorial Posted on 2025-02-07
Nokia Didn’t Think the iPhone’s Touch Keyboard Would Take OffIn an amazing piece of technology history, a Nokia internal presentation from after the iPhone's 2007 unveiling shows what the company was thinkin...Software tutorial Posted on 2025-02-07 -
 How to Fix SET_OF_INVALID_CONTEXT BSOD Windows 10/11It’s common to encounter blue screen of death errors like SET_OF_INVALID_CONTEXT BSOD on a Windows 10/11. How to get rid of it from your computer. If ...Software tutorial Posted on 2025-02-06
How to Fix SET_OF_INVALID_CONTEXT BSOD Windows 10/11It’s common to encounter blue screen of death errors like SET_OF_INVALID_CONTEXT BSOD on a Windows 10/11. How to get rid of it from your computer. If ...Software tutorial Posted on 2025-02-06 -
 How to Group and Ungroup Objects in PowerPointPowerPoint's grouping feature simplifies presentation design by allowing you to combine multiple objects into a single unit. This tutorial demonst...Software tutorial Posted on 2025-02-06
How to Group and Ungroup Objects in PowerPointPowerPoint's grouping feature simplifies presentation design by allowing you to combine multiple objects into a single unit. This tutorial demonst...Software tutorial Posted on 2025-02-06 -
 The Best iPhone 16 Cases of 2025Protecting your new iPhone 16 is crucial, even if you love its sleek design. A quality case ensures it stays pristine. Here are some top picks to sui...Software tutorial Posted on 2025-02-06
The Best iPhone 16 Cases of 2025Protecting your new iPhone 16 is crucial, even if you love its sleek design. A quality case ensures it stays pristine. Here are some top picks to sui...Software tutorial Posted on 2025-02-06 -
 Windows 11 KB5050094 Rolled out to 24H2, Learn New FeaturesWindows 11 Build 26100.3025 (KB5050094) is now logged into the Release Preview channel! This update brings many improvements to the Windows 11 24H2 ve...Software tutorial Posted on 2025-02-06
Windows 11 KB5050094 Rolled out to 24H2, Learn New FeaturesWindows 11 Build 26100.3025 (KB5050094) is now logged into the Release Preview channel! This update brings many improvements to the Windows 11 24H2 ve...Software tutorial Posted on 2025-02-06 -
 The Definitive Guide for Skyjem Virus & 5 Ways to Remove ItSkyjem is a browser hijacker that redirects search queries to other websites. To prevent further loss, you had better remove it as soon as possible. T...Software tutorial Published on 2025-01-26
The Definitive Guide for Skyjem Virus & 5 Ways to Remove ItSkyjem is a browser hijacker that redirects search queries to other websites. To prevent further loss, you had better remove it as soon as possible. T...Software tutorial Published on 2025-01-26 -
 5 Fixes for WhatsApp Desktop Not Downloading ImagesFix 1: Check Internal Storage If you can’t download images using WhatsApp Desktop, start by checking your internal storage on Mac or Windows PC. On Ma...Software tutorial Published on 2025-01-25
5 Fixes for WhatsApp Desktop Not Downloading ImagesFix 1: Check Internal Storage If you can’t download images using WhatsApp Desktop, start by checking your internal storage on Mac or Windows PC. On Ma...Software tutorial Published on 2025-01-25 -
 EOS-ERR-1603: 4 Useful Methods to Resolve This ErrorSuffering from the Epic Online Services failed to install issue on your device? If you get the EOS-ERR-1603 error while installing EOS, this post from...Software tutorial Published on 2025-01-15
EOS-ERR-1603: 4 Useful Methods to Resolve This ErrorSuffering from the Epic Online Services failed to install issue on your device? If you get the EOS-ERR-1603 error while installing EOS, this post from...Software tutorial Published on 2025-01-15 -
 External Hard Drive Slows Down PC? Fix It Easily Now!If your external hard drive slows down PC, your work efficiency or entertainment experience will be greatly affected. Here this tutorial on MiniTool S...Software tutorial Published on 2024-12-23
External Hard Drive Slows Down PC? Fix It Easily Now!If your external hard drive slows down PC, your work efficiency or entertainment experience will be greatly affected. Here this tutorial on MiniTool S...Software tutorial Published on 2024-12-23 -
 How to Fix Grounded Crashing on PC: Here’s a Full GuideGrounded is among the most well-known survival adventure games. Although the game provides a smooth gaming experience, PC players might face issues su...Software tutorial Published on 2024-12-22
How to Fix Grounded Crashing on PC: Here’s a Full GuideGrounded is among the most well-known survival adventure games. Although the game provides a smooth gaming experience, PC players might face issues su...Software tutorial Published on 2024-12-22
Study Chinese
- 1 How do you say "walk" in Chinese? 走路 Chinese pronunciation, 走路 Chinese learning
- 2 How do you say "take a plane" in Chinese? 坐飞机 Chinese pronunciation, 坐飞机 Chinese learning
- 3 How do you say "take a train" in Chinese? 坐火车 Chinese pronunciation, 坐火车 Chinese learning
- 4 How do you say "take a bus" in Chinese? 坐车 Chinese pronunciation, 坐车 Chinese learning
- 5 How to say drive in Chinese? 开车 Chinese pronunciation, 开车 Chinese learning
- 6 How do you say swimming in Chinese? 游泳 Chinese pronunciation, 游泳 Chinese learning
- 7 How do you say ride a bicycle in Chinese? 骑自行车 Chinese pronunciation, 骑自行车 Chinese learning
- 8 How do you say hello in Chinese? 你好Chinese pronunciation, 你好Chinese learning
- 9 How do you say thank you in Chinese? 谢谢Chinese pronunciation, 谢谢Chinese learning
- 10 How to say goodbye in Chinese? 再见Chinese pronunciation, 再见Chinese learning
























