How to Enable and Activate Microsoft Print to PDF on Windows 10
Windows has offered a built-in way to print a document to a PDF file, this feature in Windows 10 allows you to print any document to a pdf file. For some reason, if Microsoft Print to PDF option is missing from the list of printers, you can enable Microsoft Print to PDF printer for all users in Windows 10 by using the following ways.
- Option 1: Enable Microsoft Print to PDF on Windows Features
- Option 2: Enable Microsoft Print to PDF on Devices and Printers
- Option 3: Enable Microsoft Print to PDF on Settings
How to enable Microsoft Print to PDF on Windows Features
Step 1: Press Win X keys, click Control Panel in Quick Access menu, then click Program.
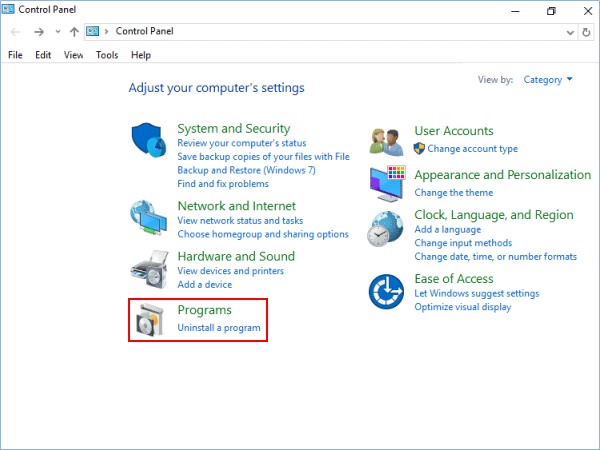
Step 2: Click Turn Windows features on or off.
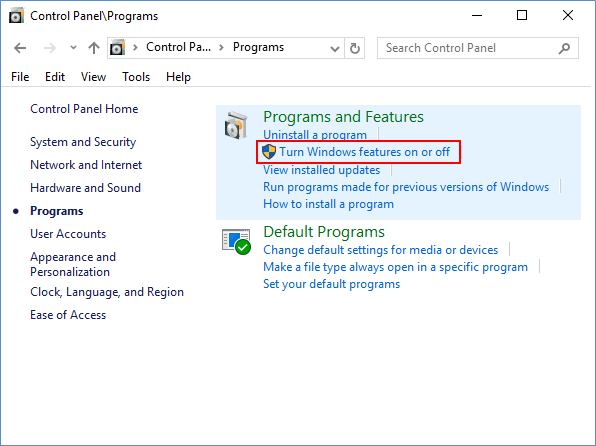
Step 3: Check on Microsoft Print to PDF for what you want to do, and click on OK.
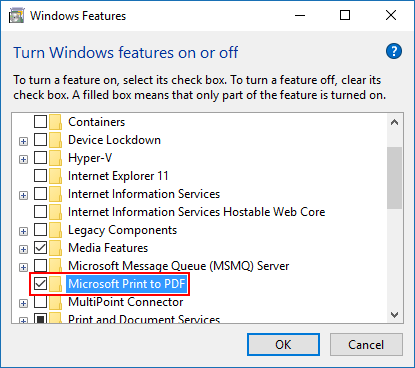
When Windows is finished applying changes, you can restart your computer.
How to Add Microsoft Print to PDF on Devices and Printers
Step 1: Open Control Panel, click Hardware and Device and then click Devices and Printers.
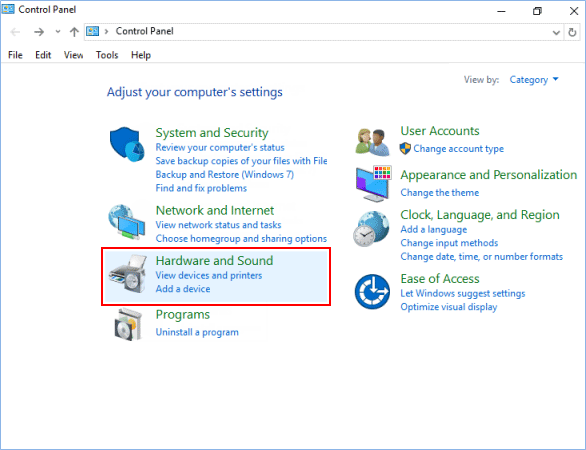
Step 2: Click on Add a printer in the toolbar of Devices and Printers.
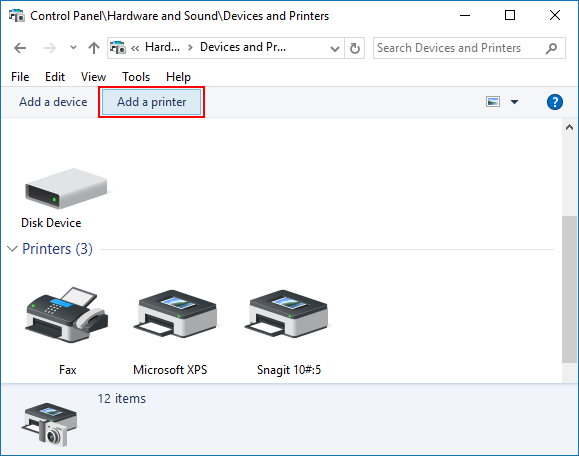
Step 3: Click on the The printer that I want isn't listed link, and go to Step 4 below.
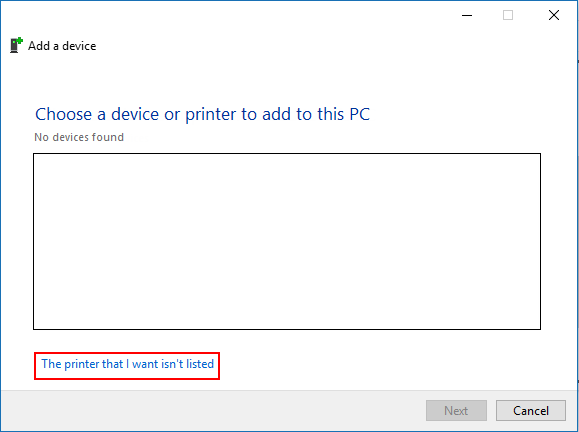
How to Activate Microsoft Print to PDF Option on Settings
Step 1: Open the Settings app, click Device icon.
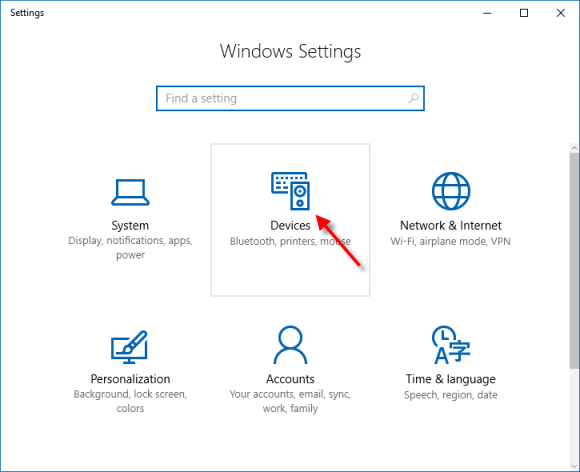
Step 2: On the left of Printers & scanners tab, click on Add a printer or scanner under Printers & scanners.
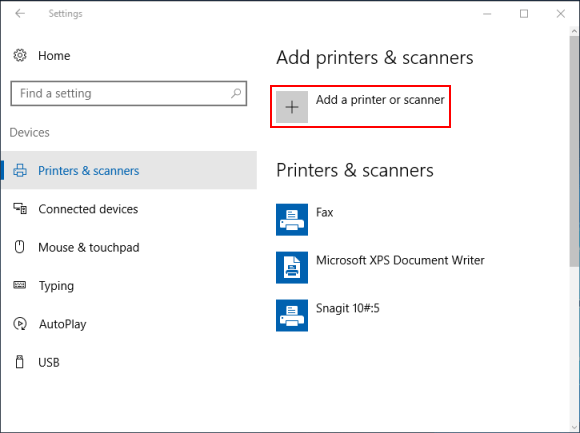
Step 3: Click on The printer I want isn't listed link.
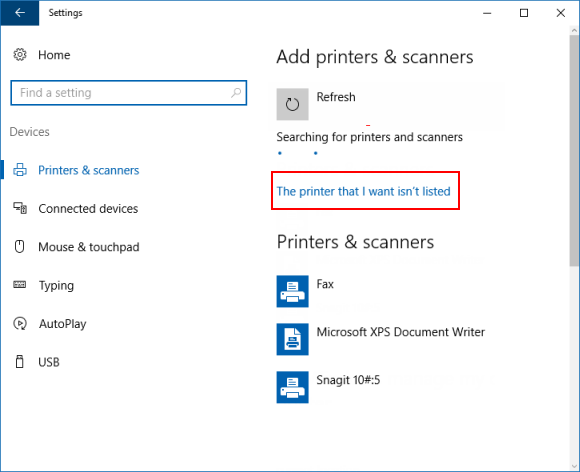
Step 4: Select Add a local printer or network printer with manual settings and click on Next.
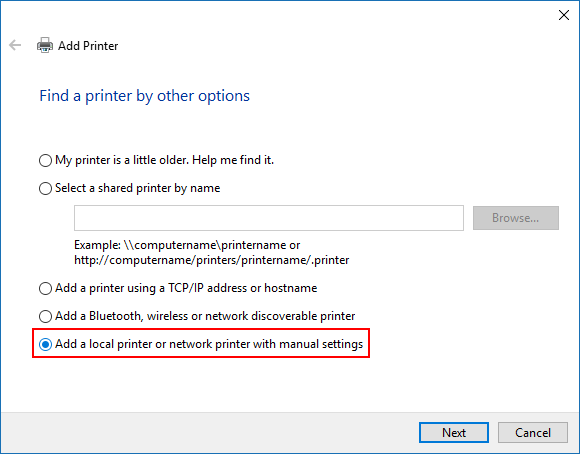
Step 5: Select Use an existing port, select FILE: (Print to File) from its drop-down menu, and click on Next.
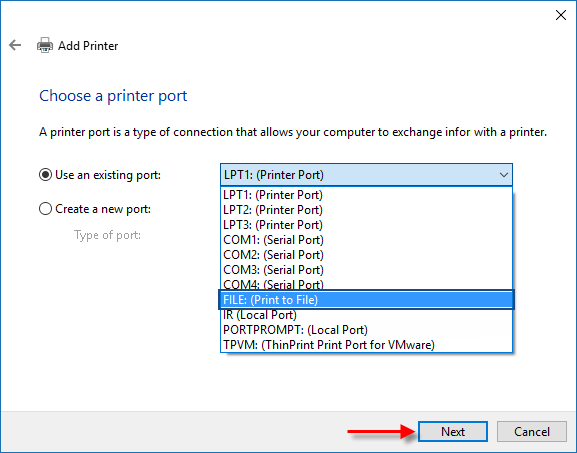
Step 6: Select Microsoft in the left pane, select Microsoft Print to PDF in the right pane and click Next.
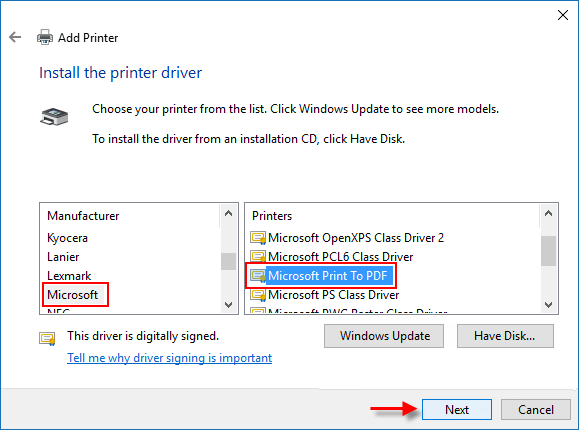
Step 7: Select Use the driver that is currently installed and click on Next.
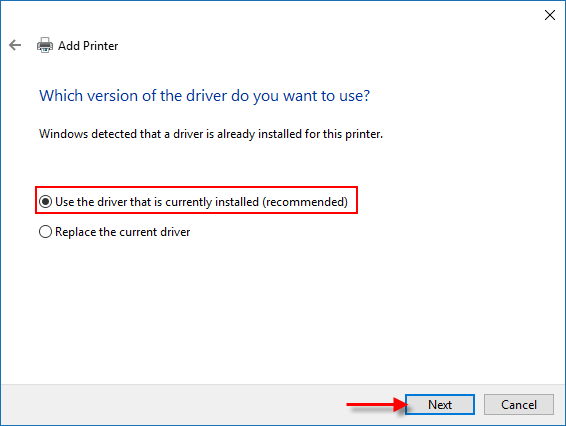
Step 8: Then click Next, and then click on Finish.
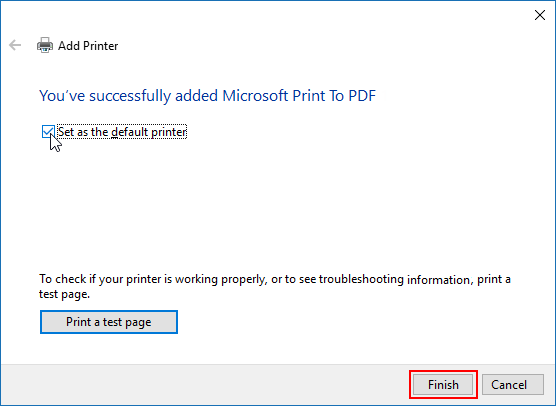
-
 OnePlus Watch 3 is postponed to April due to funny issuesAfter the long-awaited OnePlus Watch 3 smartwatch is released, the purchase plan may require a slight adjustment. A ridiculous production problem has...Software tutorial Posted on 2025-04-19
OnePlus Watch 3 is postponed to April due to funny issuesAfter the long-awaited OnePlus Watch 3 smartwatch is released, the purchase plan may require a slight adjustment. A ridiculous production problem has...Software tutorial Posted on 2025-04-19 -
 Tips to make the most of the tap function on the back of your iPhoneOver the years, Apple has developed a large number of tools to make using iPhones more convenient. Although the "Tap Back" feature is dull,...Software tutorial Posted on 2025-04-18
Tips to make the most of the tap function on the back of your iPhoneOver the years, Apple has developed a large number of tools to make using iPhones more convenient. Although the "Tap Back" feature is dull,...Software tutorial Posted on 2025-04-18 -
 Quickly get Windows 11 24H2 updates, skip the waiting queueIn the comprehensive guide, MiniTool will walk you through how to bypass Windows 11 24H2 waiting line using Group Policy and Registry. Take action if ...Software tutorial Posted on 2025-04-18
Quickly get Windows 11 24H2 updates, skip the waiting queueIn the comprehensive guide, MiniTool will walk you through how to bypass Windows 11 24H2 waiting line using Group Policy and Registry. Take action if ...Software tutorial Posted on 2025-04-18 -
 Tips for using mobile phone hotspots: How to avoid the surge in data trafficUsing your phone as a hotspot for your laptop on the go is convenient, but laptops are data hogs. Unlike phones, which prioritize Wi-Fi for tasks like...Software tutorial Posted on 2025-04-18
Tips for using mobile phone hotspots: How to avoid the surge in data trafficUsing your phone as a hotspot for your laptop on the go is convenient, but laptops are data hogs. Unlike phones, which prioritize Wi-Fi for tasks like...Software tutorial Posted on 2025-04-18 -
 Which one is better compared to iPhone and Android?Choosing between iOS and Android: A Detailed Comparison The mobile phone market is dominated by two major players: iOS and Android. Both boast millio...Software tutorial Posted on 2025-04-17
Which one is better compared to iPhone and Android?Choosing between iOS and Android: A Detailed Comparison The mobile phone market is dominated by two major players: iOS and Android. Both boast millio...Software tutorial Posted on 2025-04-17 -
 Safari slows down on Mac? The secret to speeding up safari!Safari browser runs slowly? A must-see guide to acceleration for Mac users! Safari is one of the fastest browsers on Mac, but it is also not complete...Software tutorial Posted on 2025-04-17
Safari slows down on Mac? The secret to speeding up safari!Safari browser runs slowly? A must-see guide to acceleration for Mac users! Safari is one of the fastest browsers on Mac, but it is also not complete...Software tutorial Posted on 2025-04-17 -
 I thought I would never need a wallet until this happenedYou’re in a nice restaurant with your beloved; perhaps both of you are enjoying a lovely steak. After a while, you raise your hand and ask the waiter ...Software tutorial Posted on 2025-04-17
I thought I would never need a wallet until this happenedYou’re in a nice restaurant with your beloved; perhaps both of you are enjoying a lovely steak. After a while, you raise your hand and ask the waiter ...Software tutorial Posted on 2025-04-17 -
 Comparison between McAfee and MacKeeper: Which one is better? How to choose antivirus software?Choosing the right cybersecurity solution for your Mac can be tricky. This comparison of McAfee and MacKeeper helps you decide between a well-establi...Software tutorial Posted on 2025-04-17
Comparison between McAfee and MacKeeper: Which one is better? How to choose antivirus software?Choosing the right cybersecurity solution for your Mac can be tricky. This comparison of McAfee and MacKeeper helps you decide between a well-establi...Software tutorial Posted on 2025-04-17 -
 7 security communication apps you should useChoosing a messaging app often boils down to what your contacts use, overlooking a crucial factor: security. We share incredibly sensitive informatio...Software tutorial Posted on 2025-04-17
7 security communication apps you should useChoosing a messaging app often boils down to what your contacts use, overlooking a crucial factor: security. We share incredibly sensitive informatio...Software tutorial Posted on 2025-04-17 -
 The ultimate guide to how to label any websiteBeyond Static: Annotating Web Pages with Ease The web shouldn't be a static experience. With the right tools, you can actively engage with websit...Software tutorial Posted on 2025-04-17
The ultimate guide to how to label any websiteBeyond Static: Annotating Web Pages with Ease The web shouldn't be a static experience. With the right tools, you can actively engage with websit...Software tutorial Posted on 2025-04-17 -
 Can't enter the BIOS after the CPU is upgraded? Practical SolutionWant to figure out the issue - Can't access BIOS after CPU upgrade? Don’t panic, this guide from MiniTool is written to tell you why this error wo...Software tutorial Posted on 2025-04-17
Can't enter the BIOS after the CPU is upgraded? Practical SolutionWant to figure out the issue - Can't access BIOS after CPU upgrade? Don’t panic, this guide from MiniTool is written to tell you why this error wo...Software tutorial Posted on 2025-04-17 -
 How to stop ex from appearing in your photo memoriesEveryone likes a good throwback, so both Google Photos and Apple Photos use their algorithms to resurface memories from years past. But there are some...Software tutorial Posted on 2025-04-16
How to stop ex from appearing in your photo memoriesEveryone likes a good throwback, so both Google Photos and Apple Photos use their algorithms to resurface memories from years past. But there are some...Software tutorial Posted on 2025-04-16 -
 Excel's three clever formatting techniques are quickSpreadsheets shouldn’t be dull and dry — if you want people to read them, that is. Learn a few tricks to make formatting your data easy and create Exc...Software tutorial Posted on 2025-04-16
Excel's three clever formatting techniques are quickSpreadsheets shouldn’t be dull and dry — if you want people to read them, that is. Learn a few tricks to make formatting your data easy and create Exc...Software tutorial Posted on 2025-04-16 -
 Windows 11 DNS address cannot be found? 10 practical solutionsRead our disclosure page to find out how can you help MSPoweruser sustain the editorial team Read more ...Software tutorial Posted on 2025-04-16
Windows 11 DNS address cannot be found? 10 practical solutionsRead our disclosure page to find out how can you help MSPoweruser sustain the editorial team Read more ...Software tutorial Posted on 2025-04-16 -
 Take the initiative in data protection: opt out and control your dataYou are more than just a data point. The Opt Out empowers you to regain control of your personal information. The term "surveillance" ofte...Software tutorial Posted on 2025-04-16
Take the initiative in data protection: opt out and control your dataYou are more than just a data point. The Opt Out empowers you to regain control of your personal information. The term "surveillance" ofte...Software tutorial Posted on 2025-04-16
Study Chinese
- 1 How do you say "walk" in Chinese? 走路 Chinese pronunciation, 走路 Chinese learning
- 2 How do you say "take a plane" in Chinese? 坐飞机 Chinese pronunciation, 坐飞机 Chinese learning
- 3 How do you say "take a train" in Chinese? 坐火车 Chinese pronunciation, 坐火车 Chinese learning
- 4 How do you say "take a bus" in Chinese? 坐车 Chinese pronunciation, 坐车 Chinese learning
- 5 How to say drive in Chinese? 开车 Chinese pronunciation, 开车 Chinese learning
- 6 How do you say swimming in Chinese? 游泳 Chinese pronunciation, 游泳 Chinese learning
- 7 How do you say ride a bicycle in Chinese? 骑自行车 Chinese pronunciation, 骑自行车 Chinese learning
- 8 How do you say hello in Chinese? 你好Chinese pronunciation, 你好Chinese learning
- 9 How do you say thank you in Chinese? 谢谢Chinese pronunciation, 谢谢Chinese learning
- 10 How to say goodbye in Chinese? 再见Chinese pronunciation, 再见Chinese learning

























