How to Easily Add Dark Mode to Your Website
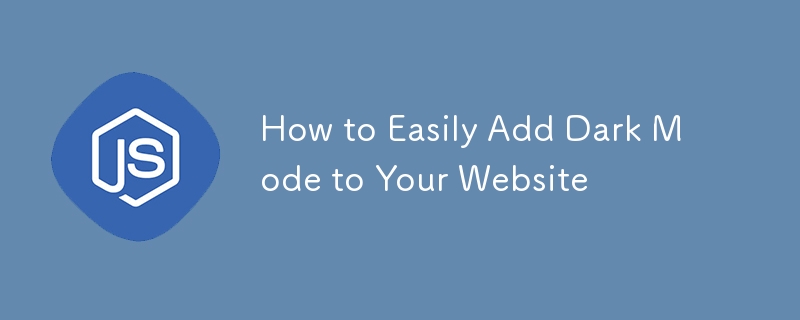
Hey! So, if you’re like me and love the whole dark mode vibe, you might have thought about adding it to your website. It’s pretty easy to set up with just a bit of CSS and JavaScript. Here’s how I did it.
Step 1: Setting Up the HTML
First off, you need a button or a switch that users can click to toggle between light and dark modes. I went with a simple button for this example(you can use an icon if you want):
This button is going to be the trigger for switching modes.
Step 2: Adding the CSS for Light and Dark Modes
Next, you need to define what your light mode and dark mode will look like. In your CSS, you’ll set up the default styles (which will be your light mode) and then add a dark mode class that overrides these styles.
body {
background-color: white;
color: black;
transition: background-color 0.3s, color 0.3s;
}
.dark-mode {
background-color: #121212;
color: #ffffff;
}
Here’s what’s happening:
- Light Mode (Default): The body has a white background and black text. I added a transition to make the change smooth when switching between modes.
- Dark Mode: The .dark-mode class changes the background to a dark grey and the text to white.
Step 3: Switching Between Modes with JavaScript
Now comes the part where we make the button actually do something. This bit of JavaScript will toggle the .dark-mode class on the body whenever the button is clicked.
const toggleButton = document.getElementById('dark-mode-toggle');
const body = document.body;
toggleButton.addEventListener('click', () => {
body.classList.toggle('dark-mode');
// Save the user's preference in local storage
if (body.classList.contains('dark-mode')) {
localStorage.setItem('theme', 'dark');
} else {
localStorage.setItem('theme', 'light');
}
});
Here’s a breakdown:
- Toggle the Class: When the button is clicked, we toggle the .dark-mode class on the body. This changes the styles between light and dark modes.
- Saving Preference: I added a little extra by saving the user’s preference in localStorage. This means if they choose dark mode, it’ll stay that way even if they leave and come back to the site.
Step 4: Loading the User’s Preference on Page Load
To make sure the site loads in the user’s preferred mode, you need to check localStorage when the page loads and set the mode accordingly.
window.addEventListener('load', () => {
const savedTheme = localStorage.getItem('theme');
if (savedTheme === 'dark') {
body.classList.add('dark-mode');
}
});
If you’re using React, the process is pretty similar, but you’ll handle things within your components. Here’s how to do it:
- Set Up State and CSS Class for Dark Mode:
Use React’s useState to manage the dark mode state, and apply the appropriate class to your root element:
import React, { useState } from 'react';
function App() {
const [darkMode, setDarkMode] = useState(false);
const toggleDarkMode = () => {
setDarkMode(!darkMode);
};
return (
);
}
export default App;
In this example:
- The darkMode state determines if the dark mode is active.
- The toggleDarkMode function toggles the dark mode on and off.
- CSS for Dark Mode:
Add the .dark-mode class to your CSS, just like before:
body {
background-color: white;
color: black;
transition: background-color 0.3s, color 0.3s;
}
.dark-mode {
background-color: #121212;
color: #ffffff;
}
- Local Storage:
If you want the theme preference to persist, you can add this small tweak:
import React, { useState, useEffect } from 'react';
function App() {
const [darkMode, setDarkMode] = useState(() => {
const savedTheme = localStorage.getItem('theme');
return savedTheme === 'dark';
});
useEffect(() => {
localStorage.setItem('theme', darkMode ? 'dark' : 'light');
}, [darkMode]);
return (
);
}
export default App;
Here’s what’s happening:
- Initial State: The initial state of darkMode is set based on the value stored in localStorage.
- Effect Hook: The useEffect hook saves the current theme preference whenever darkMode changes.
And that’s it! This is a simpler way to add dark mode to your React app without overcomplicating things.
-
 How Can I Efficiently Create Dictionaries Using Python Comprehension?Python Dictionary ComprehensionIn Python, dictionary comprehensions offer a concise way to generate new dictionaries. While they are similar to list c...Programming Posted on 2025-04-16
How Can I Efficiently Create Dictionaries Using Python Comprehension?Python Dictionary ComprehensionIn Python, dictionary comprehensions offer a concise way to generate new dictionaries. While they are similar to list c...Programming Posted on 2025-04-16 -
 How to Combine Data from Three MySQL Tables into a New Table?mySQL: Creating a New Table from Data and Columns of Three TablesQuestion:How can I create a new table that combines selected data from three existing...Programming Posted on 2025-04-16
How to Combine Data from Three MySQL Tables into a New Table?mySQL: Creating a New Table from Data and Columns of Three TablesQuestion:How can I create a new table that combines selected data from three existing...Programming Posted on 2025-04-16 -
 How do you extract a random element from an array in PHP?Random Selection from an ArrayIn PHP, obtaining a random item from an array can be accomplished with ease. Consider the following array:$items = [523,...Programming Posted on 2025-04-16
How do you extract a random element from an array in PHP?Random Selection from an ArrayIn PHP, obtaining a random item from an array can be accomplished with ease. Consider the following array:$items = [523,...Programming Posted on 2025-04-16 -
 How Do I Efficiently Select Columns in Pandas DataFrames?Selecting Columns in Pandas DataframesWhen dealing with data manipulation tasks, selecting specific columns becomes necessary. In Pandas, there are va...Programming Posted on 2025-04-16
How Do I Efficiently Select Columns in Pandas DataFrames?Selecting Columns in Pandas DataframesWhen dealing with data manipulation tasks, selecting specific columns becomes necessary. In Pandas, there are va...Programming Posted on 2025-04-16 -
 Connect Angular with WordPress API using wp-api-angularThis tutorial demonstrates using the wp-api-angular library to connect Angular 2 applications with the WordPress REST API. The library supports majo...Programming Posted on 2025-04-16
Connect Angular with WordPress API using wp-api-angularThis tutorial demonstrates using the wp-api-angular library to connect Angular 2 applications with the WordPress REST API. The library supports majo...Programming Posted on 2025-04-16 -
 Why Am I Getting a "Could Not Find an Implementation of the Query Pattern" Error in My Silverlight LINQ Query?Query Pattern Implementation Absence: Resolving "Could Not Find" ErrorsIn a Silverlight application, an attempt to establish a database conn...Programming Posted on 2025-04-16
Why Am I Getting a "Could Not Find an Implementation of the Query Pattern" Error in My Silverlight LINQ Query?Query Pattern Implementation Absence: Resolving "Could Not Find" ErrorsIn a Silverlight application, an attempt to establish a database conn...Programming Posted on 2025-04-16 -
 How to Create a Smooth Left-Right CSS Animation for a Div Within Its Container?Generic CSS Animation for Left-Right MovementIn this article, we'll explore creating a generic CSS animation to move a div left and right, reachin...Programming Posted on 2025-04-16
How to Create a Smooth Left-Right CSS Animation for a Div Within Its Container?Generic CSS Animation for Left-Right MovementIn this article, we'll explore creating a generic CSS animation to move a div left and right, reachin...Programming Posted on 2025-04-16 -
 How to efficiently repeat string characters for indentation in C#?Repeating a String for IndentationWhen indenting a string based on an item's depth, it's convenient to have an efficient way to return a strin...Programming Posted on 2025-04-16
How to efficiently repeat string characters for indentation in C#?Repeating a String for IndentationWhen indenting a string based on an item's depth, it's convenient to have an efficient way to return a strin...Programming Posted on 2025-04-16 -
 When does a Go web application close the database connection?Managing Database Connections in Go Web ApplicationsIn simple Go web applications that utilize databases like PostgreSQL, the timing of database conne...Programming Posted on 2025-04-16
When does a Go web application close the database connection?Managing Database Connections in Go Web ApplicationsIn simple Go web applications that utilize databases like PostgreSQL, the timing of database conne...Programming Posted on 2025-04-16 -
 When to use "try" instead of "if" to detect variable values in Python?Using "try" vs. "if" to Test Variable Value in PythonIn Python, there are situations where you may need to check if a variable has...Programming Posted on 2025-04-16
When to use "try" instead of "if" to detect variable values in Python?Using "try" vs. "if" to Test Variable Value in PythonIn Python, there are situations where you may need to check if a variable has...Programming Posted on 2025-04-16 -
 How Can I Customize Compilation Optimizations in the Go Compiler?Customizing Compilation Optimizations in Go CompilerThe default compilation process in Go follows a specific optimization strategy. However, users may...Programming Posted on 2025-04-16
How Can I Customize Compilation Optimizations in the Go Compiler?Customizing Compilation Optimizations in Go CompilerThe default compilation process in Go follows a specific optimization strategy. However, users may...Programming Posted on 2025-04-16 -
 Can You Use CSS to Color Console Output in Chrome and Firefox?Displaying Colors in JavaScript ConsoleIs it possible to use Chrome's console to display colored text, such as red for errors, orange for warnings...Programming Posted on 2025-04-16
Can You Use CSS to Color Console Output in Chrome and Firefox?Displaying Colors in JavaScript ConsoleIs it possible to use Chrome's console to display colored text, such as red for errors, orange for warnings...Programming Posted on 2025-04-16 -
 How to Convert a Pandas DataFrame Column to DateTime Format and Filter by Date?Transform Pandas DataFrame Column to DateTime FormatScenario:Data within a Pandas DataFrame often exists in various formats, including strings. When w...Programming Posted on 2025-04-16
How to Convert a Pandas DataFrame Column to DateTime Format and Filter by Date?Transform Pandas DataFrame Column to DateTime FormatScenario:Data within a Pandas DataFrame often exists in various formats, including strings. When w...Programming Posted on 2025-04-16 -
 `console.log` shows the reason for the modified object value exceptionObjects and Console.log: An Oddity UnraveledWhen working with objects and console.log, you may encounter peculiar behavior. Let's unravel this mys...Programming Posted on 2025-04-16
`console.log` shows the reason for the modified object value exceptionObjects and Console.log: An Oddity UnraveledWhen working with objects and console.log, you may encounter peculiar behavior. Let's unravel this mys...Programming Posted on 2025-04-16 -
 Reasons why Python does not report errors to the slicing of the hyperscope substringSubstring Slicing with Index Out of Range: Duality and Empty SequencesIn Python, accessing elements of a sequence using the slicing operator, such as ...Programming Posted on 2025-04-16
Reasons why Python does not report errors to the slicing of the hyperscope substringSubstring Slicing with Index Out of Range: Duality and Empty SequencesIn Python, accessing elements of a sequence using the slicing operator, such as ...Programming Posted on 2025-04-16
Study Chinese
- 1 How do you say "walk" in Chinese? 走路 Chinese pronunciation, 走路 Chinese learning
- 2 How do you say "take a plane" in Chinese? 坐飞机 Chinese pronunciation, 坐飞机 Chinese learning
- 3 How do you say "take a train" in Chinese? 坐火车 Chinese pronunciation, 坐火车 Chinese learning
- 4 How do you say "take a bus" in Chinese? 坐车 Chinese pronunciation, 坐车 Chinese learning
- 5 How to say drive in Chinese? 开车 Chinese pronunciation, 开车 Chinese learning
- 6 How do you say swimming in Chinese? 游泳 Chinese pronunciation, 游泳 Chinese learning
- 7 How do you say ride a bicycle in Chinese? 骑自行车 Chinese pronunciation, 骑自行车 Chinese learning
- 8 How do you say hello in Chinese? 你好Chinese pronunciation, 你好Chinese learning
- 9 How do you say thank you in Chinese? 谢谢Chinese pronunciation, 谢谢Chinese learning
- 10 How to say goodbye in Chinese? 再见Chinese pronunciation, 再见Chinese learning

























