How to Download and Update Apps on Android
New to Android and not sure how to manage your apps? We'll explain where to find the app store on Android so you can install new apps and update your existing ones.
What Is the Android App Store?
Google Play, also known as the Play Store, is Android's digital storefront where you can download Android apps and much more. If you don't see the Play Store on your device's home screen, swipe up from the bottom of the screen to open your app drawer, then find it using alphabetical order. If you still can't find it, use the search box on your home screen or app drawer.
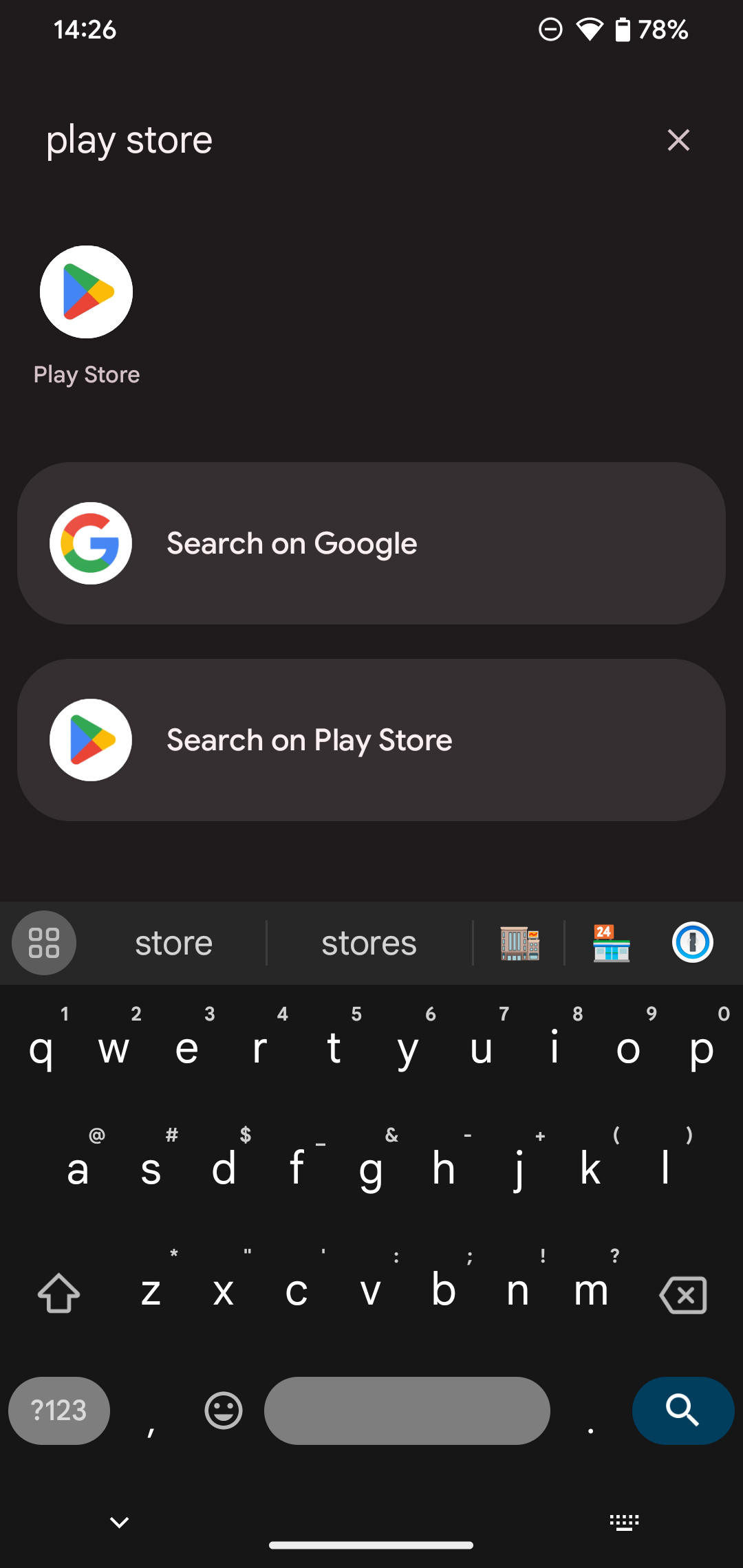
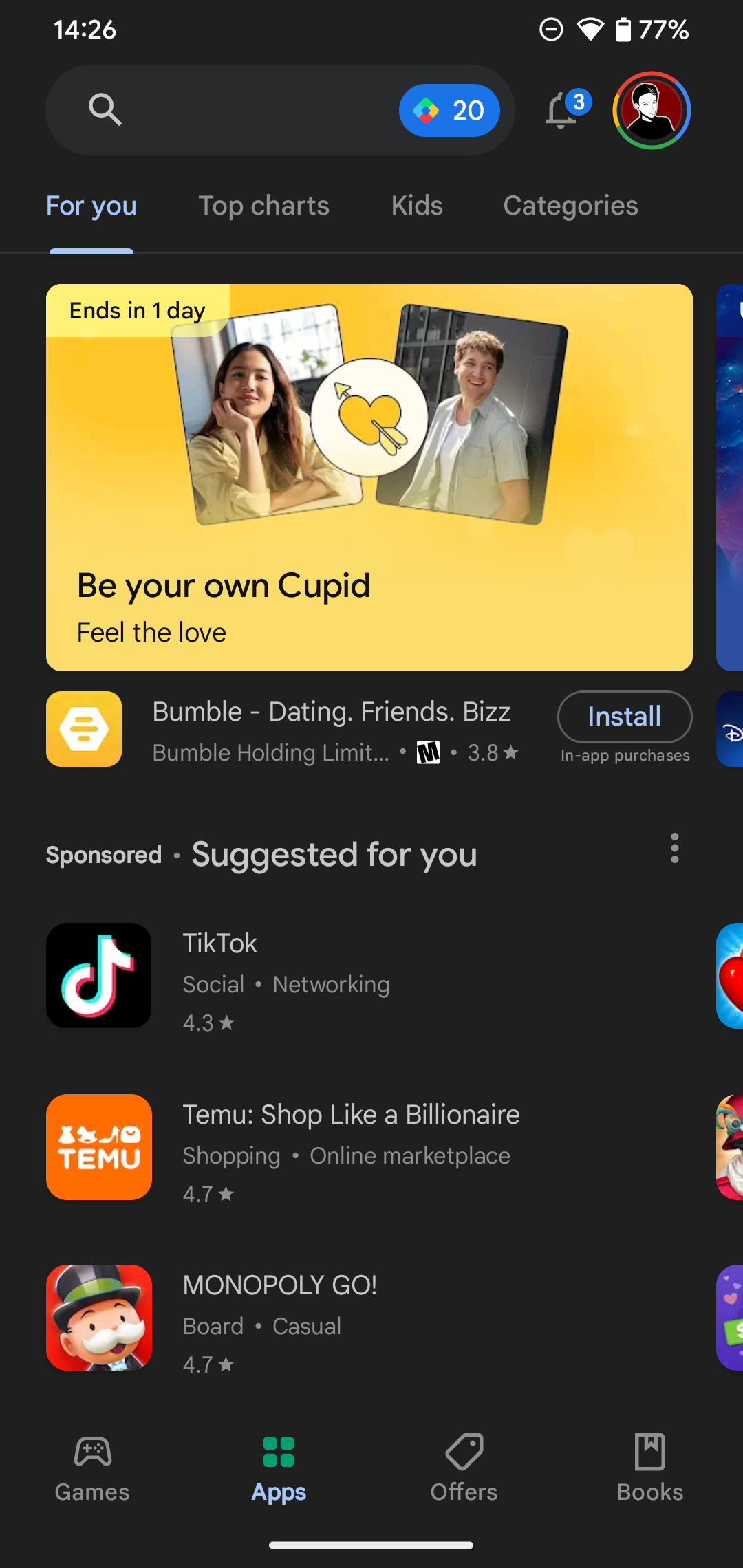
Once you open the Play Store, a few tabs at the bottom of the screen let you navigate the shop's offerings. Games and Apps function similarly to each other, allowing you to browse using the tabs at the top. Try For you to see what Google Play recommends, Top charts to see what's hot, or Categories to dig deeper into a specific area.
The Offers tab holds promotions inside various apps. And while we focus on games and apps here, it's also worth checking the Books tab if you're interested in downloading ebooks or audiobooks on your Android device.
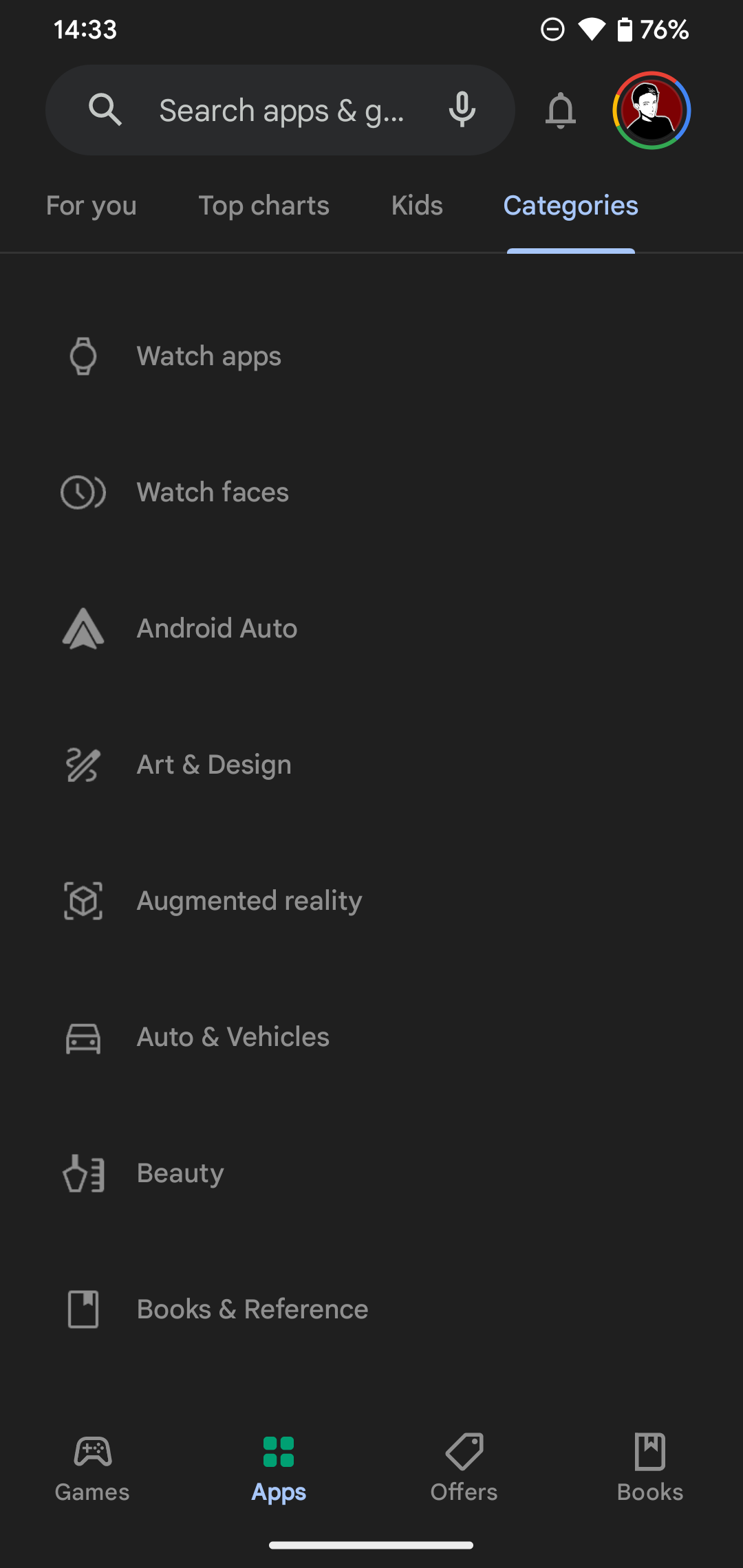
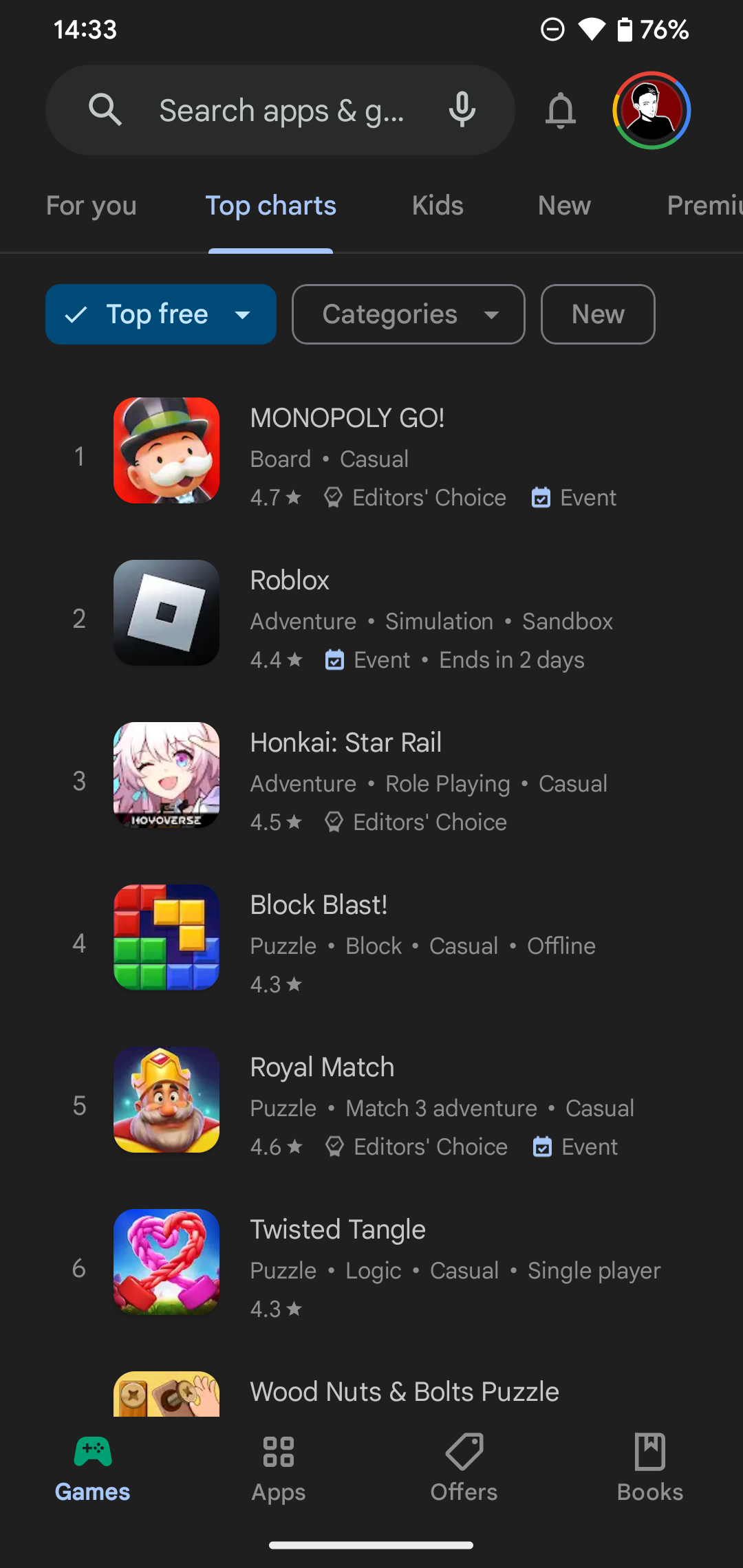
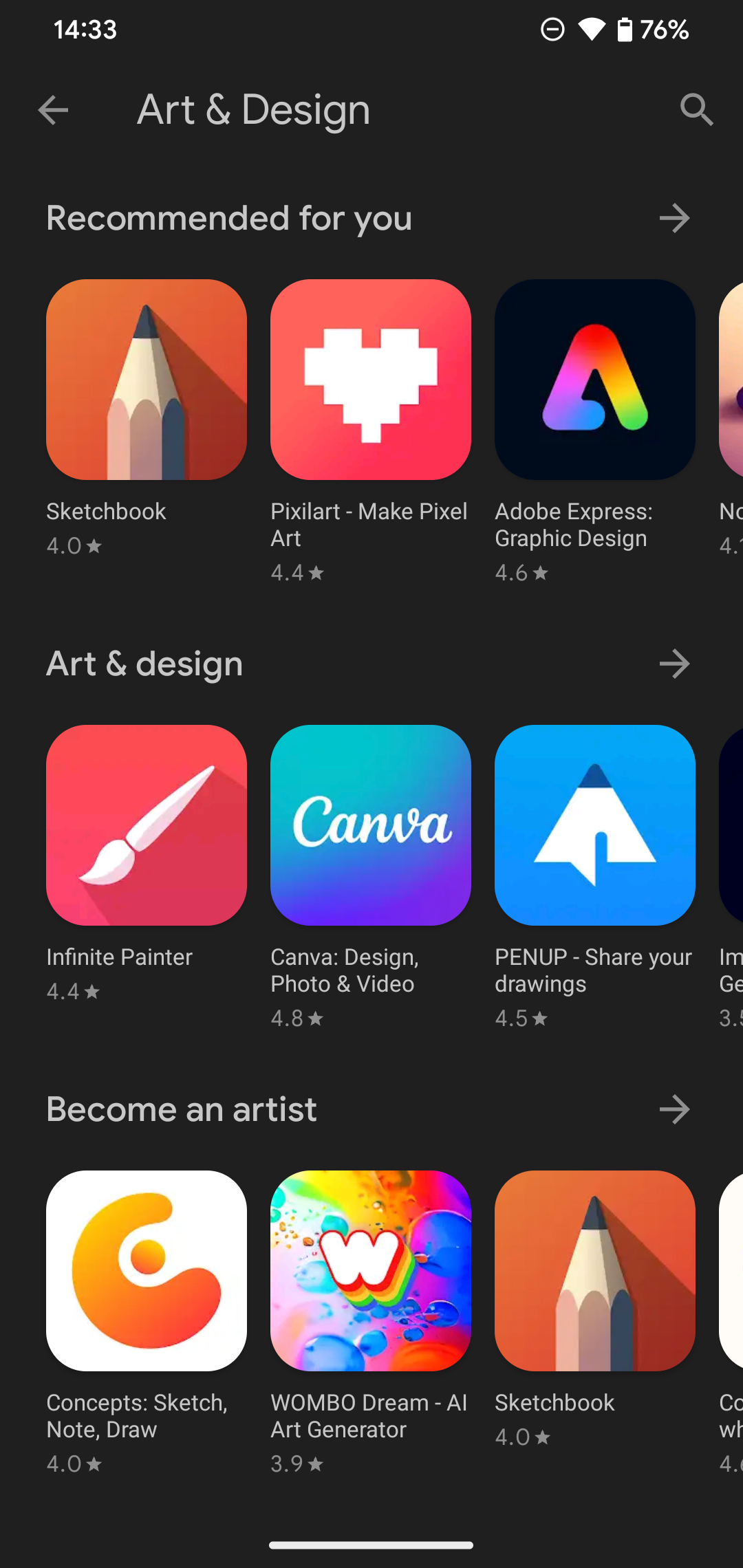
Unlike many aspects of Android, the Google Play Store is the same across devices. So whether you have a Samsung, Pixel, or other Android phone, the Play Store should look and act the same (though Google Play's catalog can differ by region). That said, the Samsung Galaxy Store does have some differences from Google Play you should know about if you use a Samsung device.
How to Download and Install Apps on Android
The easiest way to get new Android apps is to use the search bar at the top of Google Play. Tap it and type what you're looking for; you'll see suggestions as you type.
After tapping a suggestion or Enter on your keyboard, a list of results will appear. Next to each app's name, you'll see basic info like its developer, user rating, and number of downloads. If you want to refine your search, use the buttons at the top to set a minimum Rating, show only Premium (paid) apps, and more. Depending on your search, you may see sponsored results and/or large callout boxes for especially popular apps.
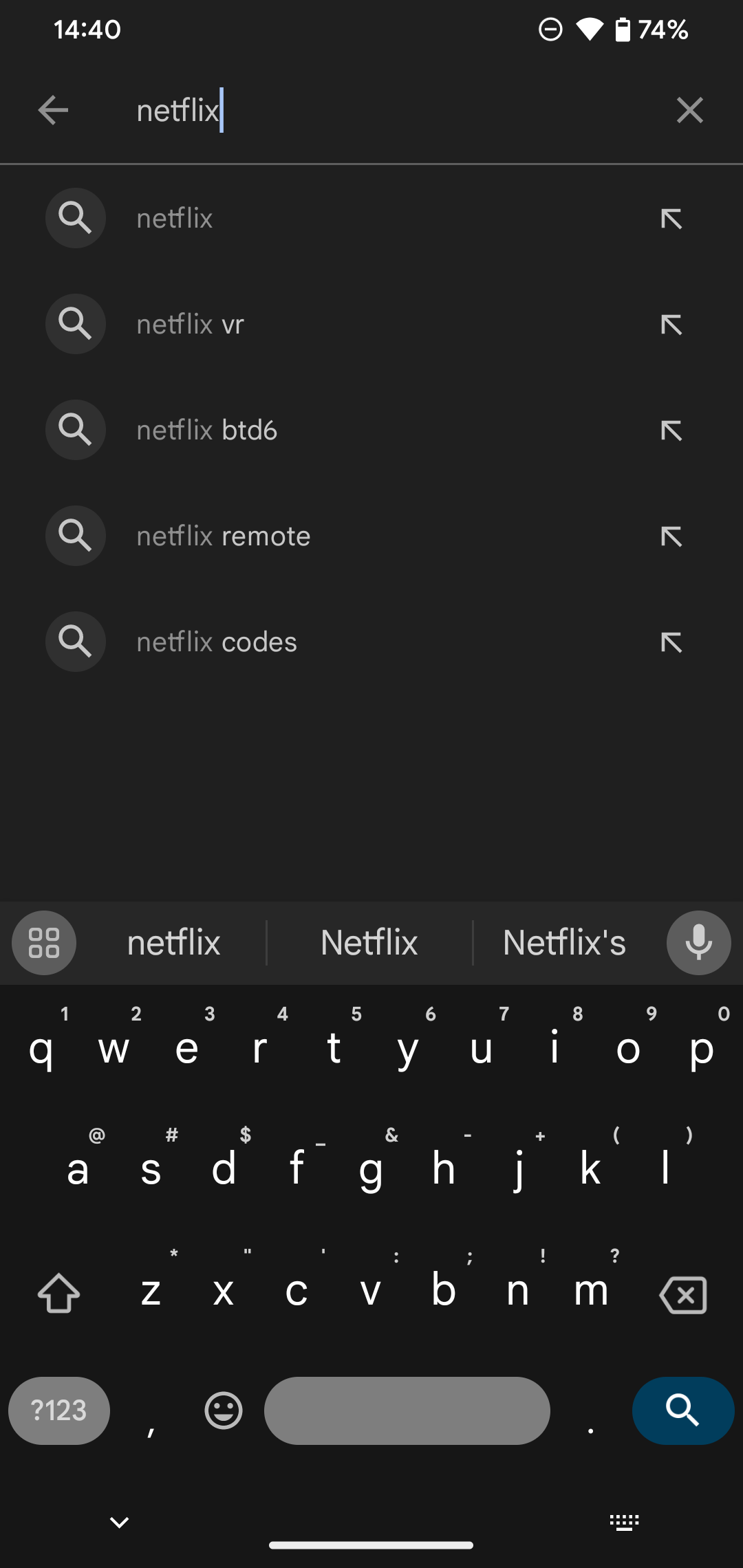
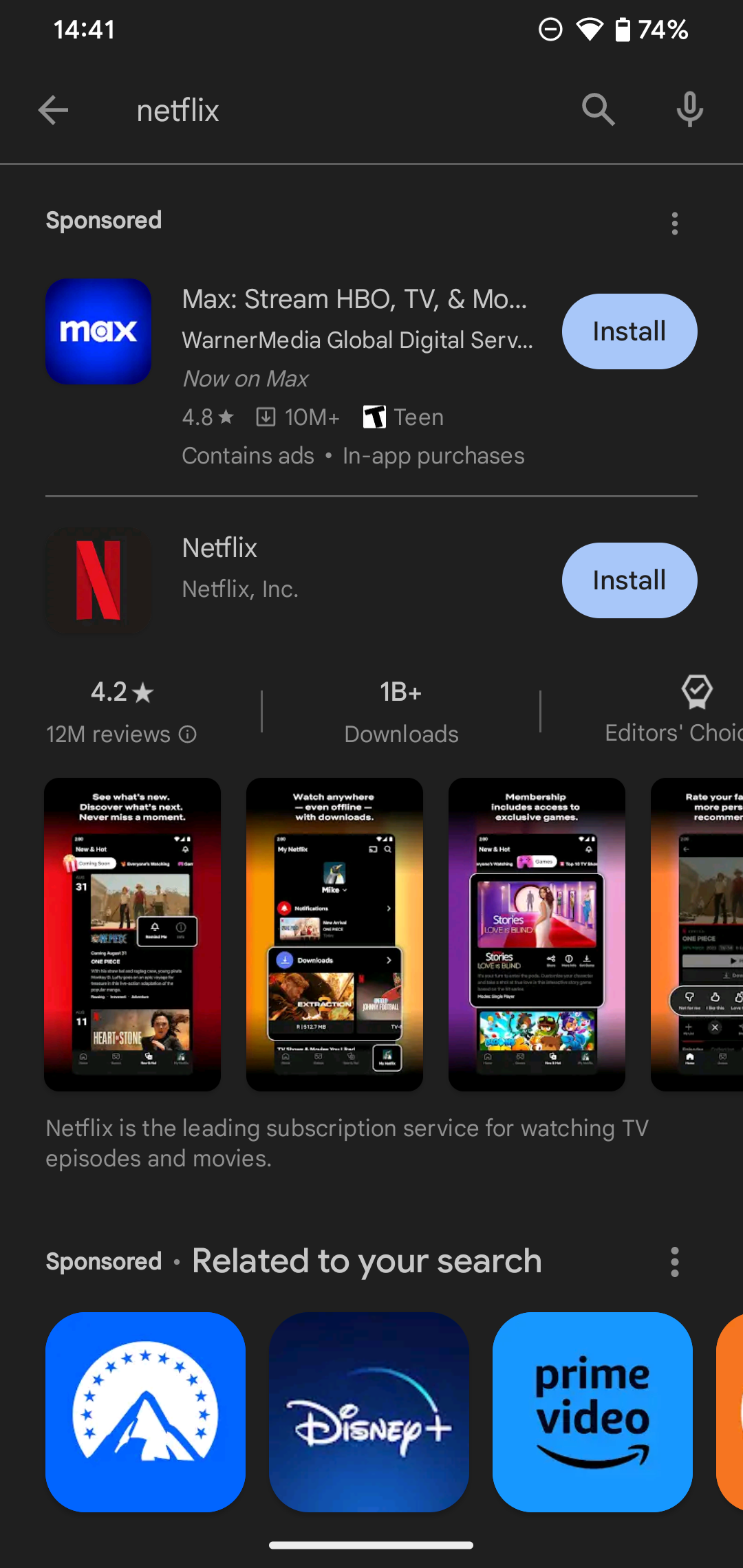
Tap an app's name to bring up its Play Store page, which contains a wealth of information about it. In addition to the basic info shown before, you'll also see screenshots, a description of the app, user reviews, information to contact the developer, and similar apps. The About this app section is the most useful, as it contains a full writeup of what the app does, along with an App info section that shows when the app was last updated, the download size, Android permissions requested, and similar.
Tap the green Install button to download the app to your device and install it all in one step. Note that if you open the app page for an app you already have installed, you'll see buttons to Uninstall, and Open or Update (as appropriate), instead.
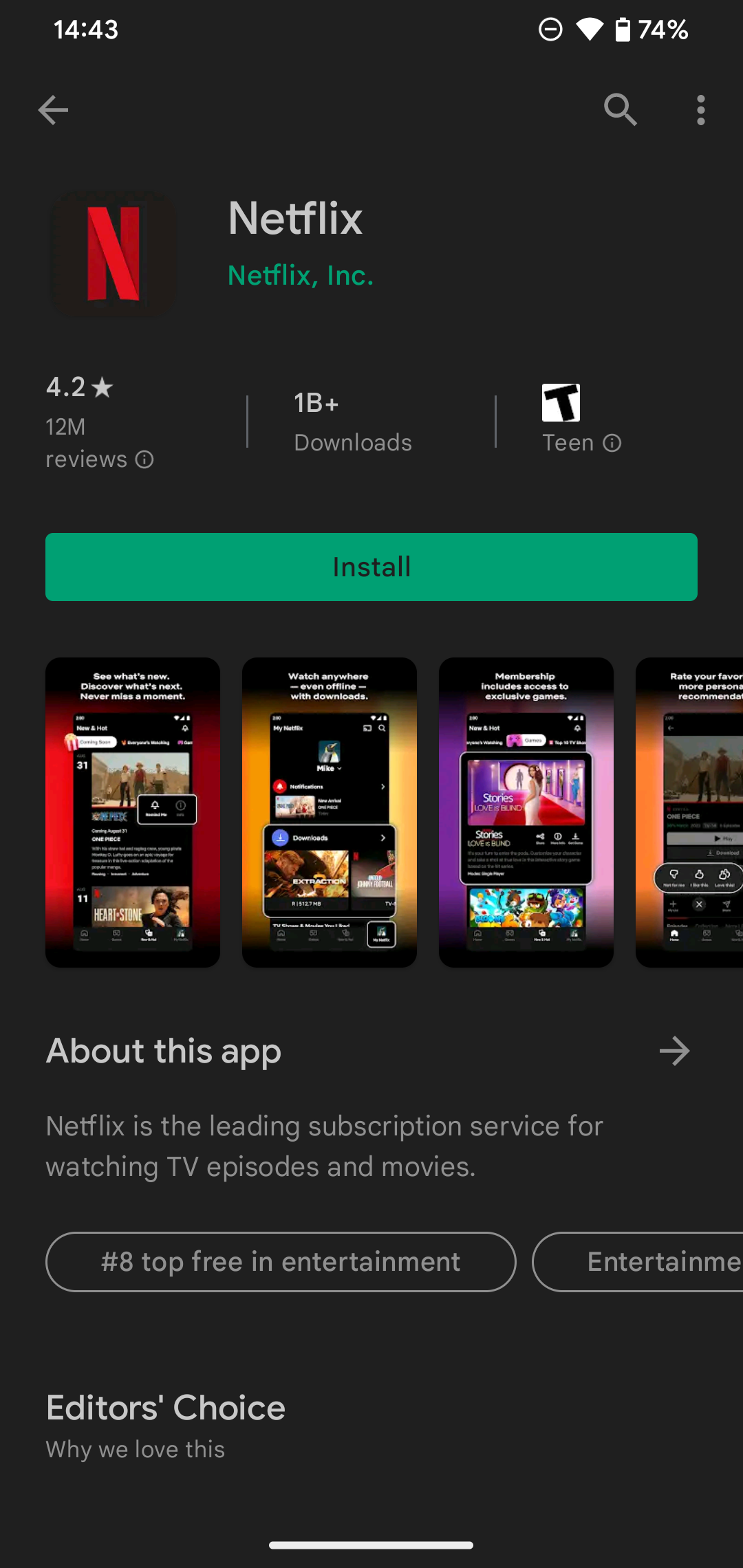
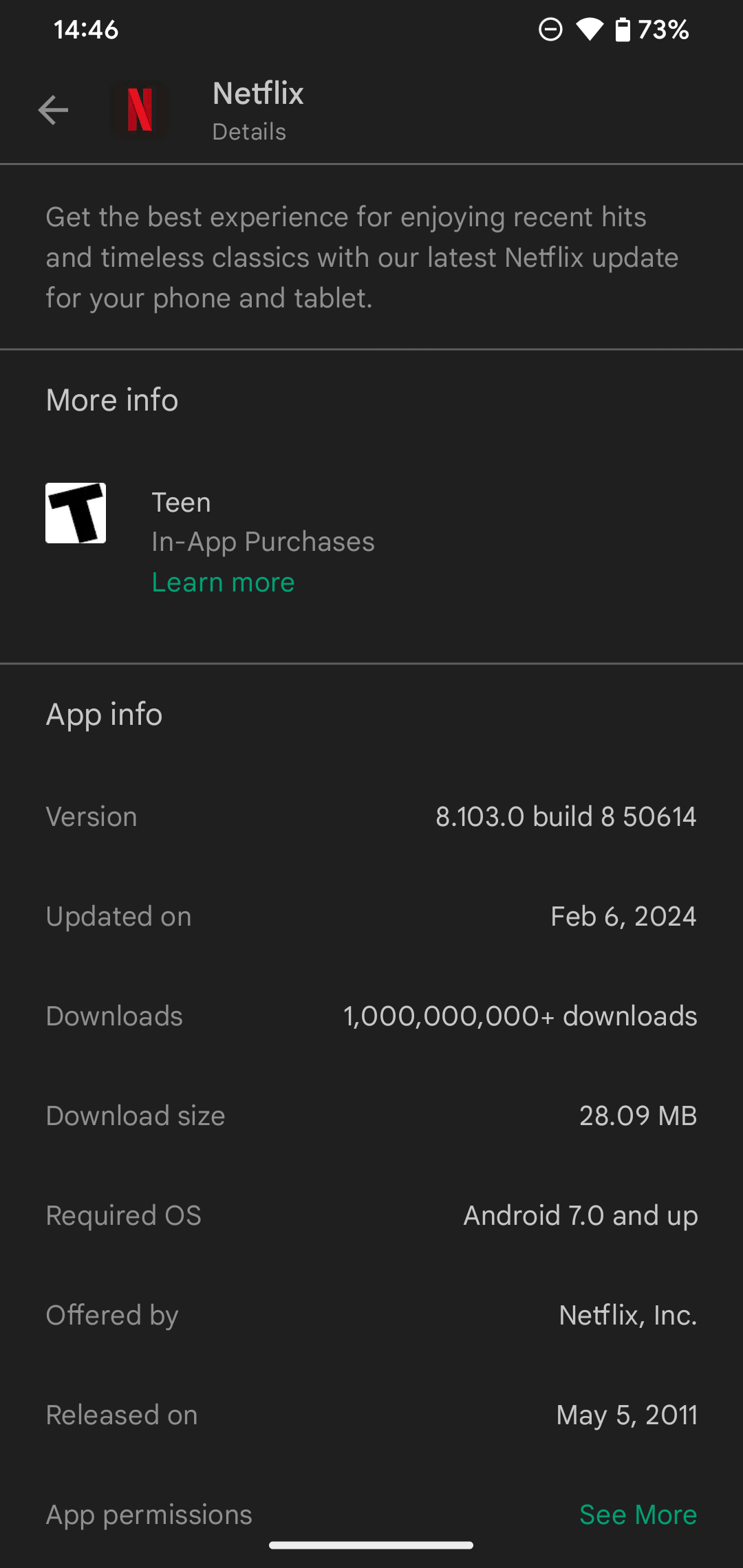
If you see a prompt to accept a list of app permissions here, take caution, as you are downloading an old app that's not designed for Android's modern permission system. Most Android apps will ask you for needed permissions as they come up during usage.
How to Install Android Apps From Your Computer
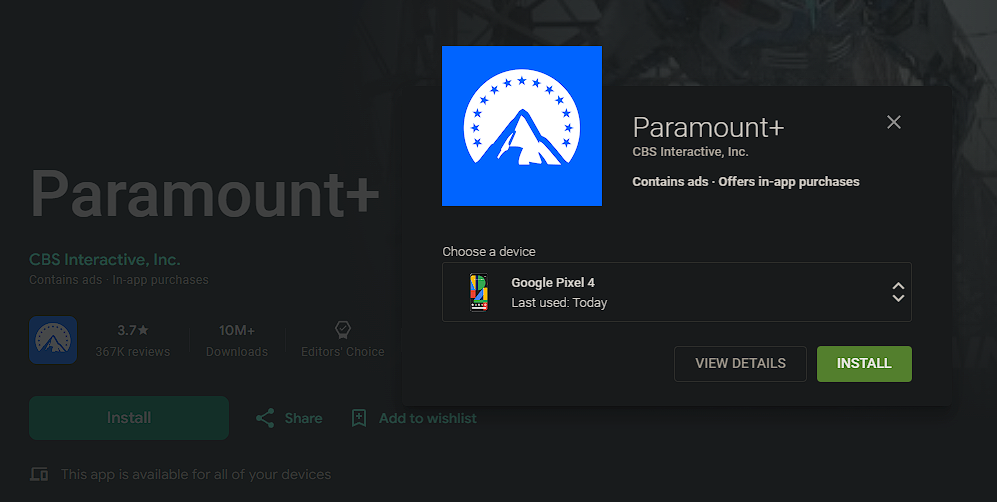
You can also install apps on your Android phone by using the Google Play website on a computer. Make sure you're logged into the same Google account you use on your Android phone, then browse the catalog or search for what you'd like to install. On an app's page, click the Install button.
If you have multiple Android devices tied to your account, select the one you want to download it on. The app will then install on your Android phone or tablet, ready for you the next time you use it.
How to Update Apps on Android
The Play Store isn't only for installing new apps; it's also where you keep them up-to-date. You may get an occasional notification letting you know app updates are available, but you don't need to wait for that. To check for available updates, open the Play Store, tap your profile icon in the top-right, and choose My apps & games.
On the resulting Overview tab, you'll see Updates available with a count of your apps that don't have the latest version yet. Tap this text to see an individual list where you can pick which apps to Update, or hit Update all to install the updates all in one go. Tapping the dropdown arrow will show the patch notes for the latest version.
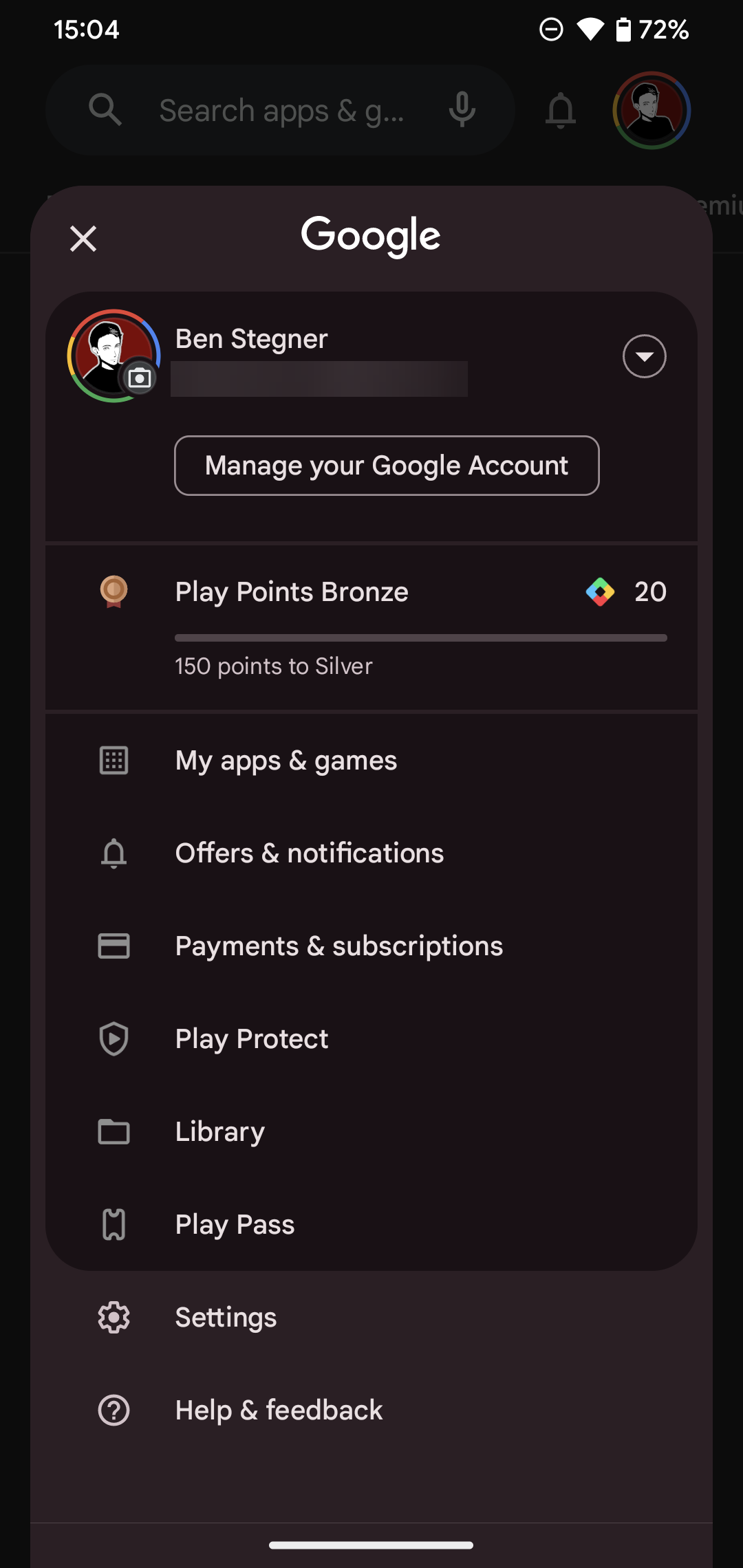
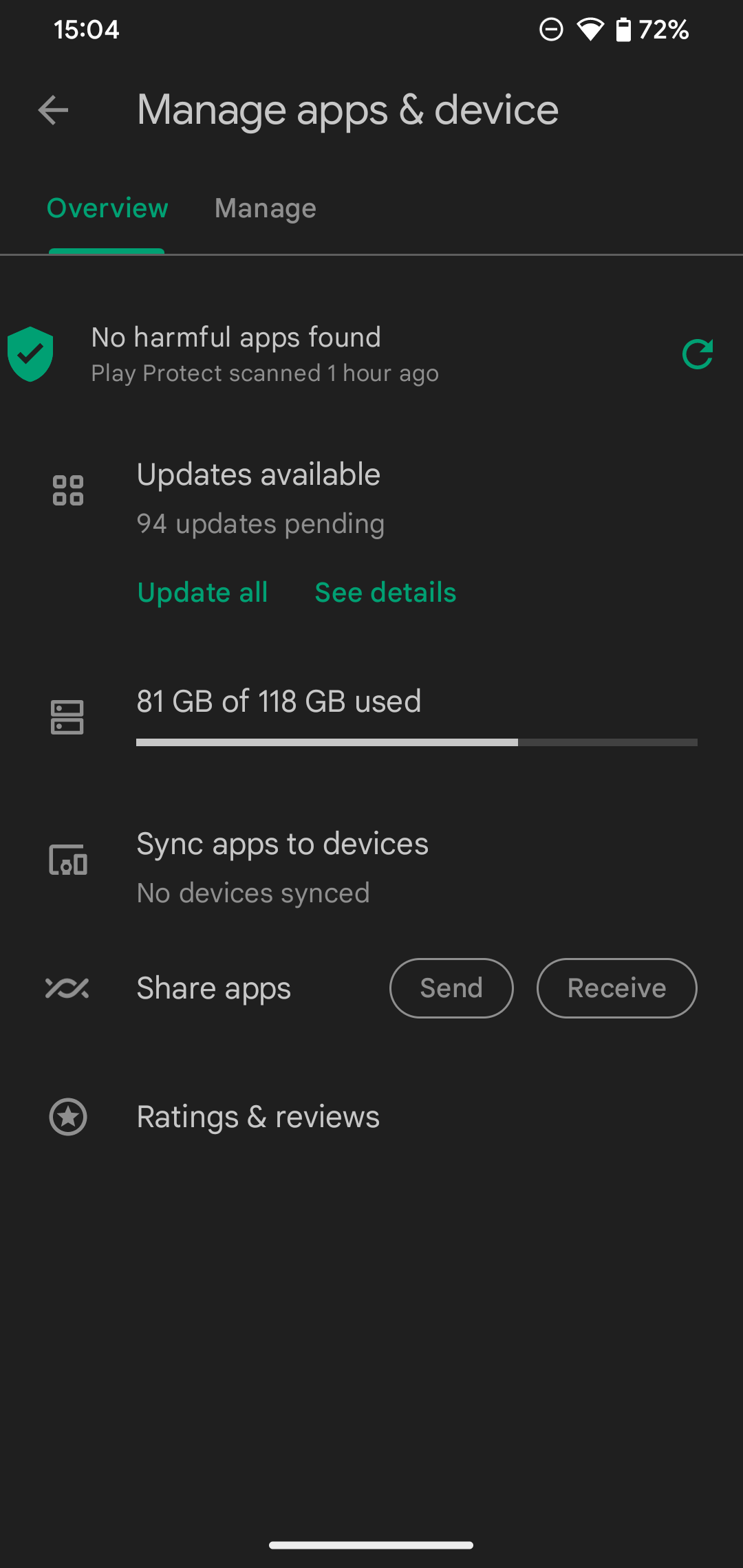
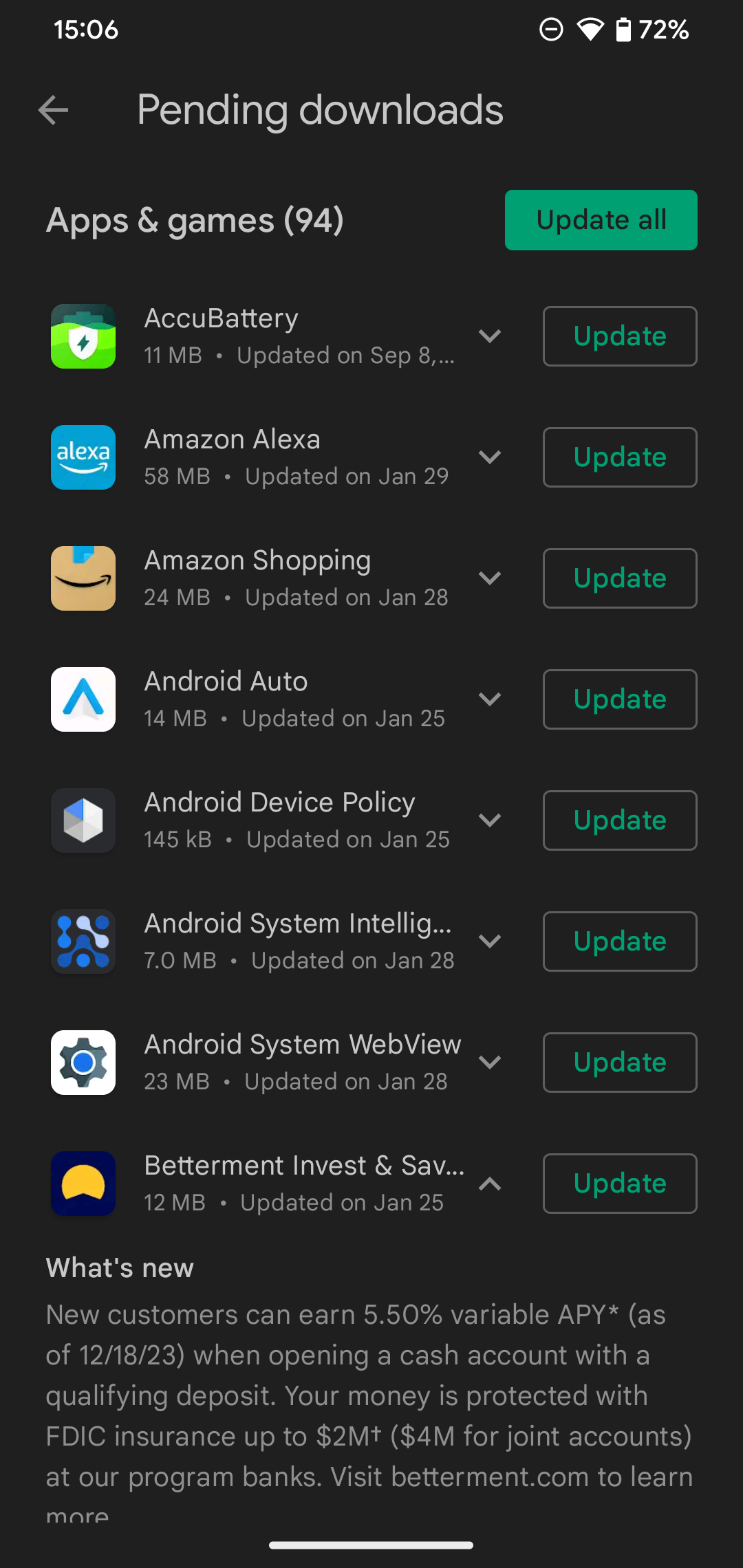
For best results, you should set Google Play to automatically install updates so you don't have to micromanage them. To do this, tap your profile icon on the main Google Play page again, then choose Settings. Under Network preferences, tap Auto-update apps and choose Over any network or Over Wi-Fi only—you can also choose Don't auto-update apps.
The best option is Over Wi-Fi only so you don't have to check for updates manually all the time, but also don't waste your mobile data. It's still a good idea to open the My apps & games menu occasionally in case any app updates fail. If you have repeat problems, see what to do when Google Play auto-updates don't work.
If you don't want to see alerts about pending updates, expand the General tab on the Settings menu, tap Notifications, and disable the Updates available slider. It's a good idea to disable Updates completed, as alerts that an app update is finished are unnecessary noise in your notification drawer.
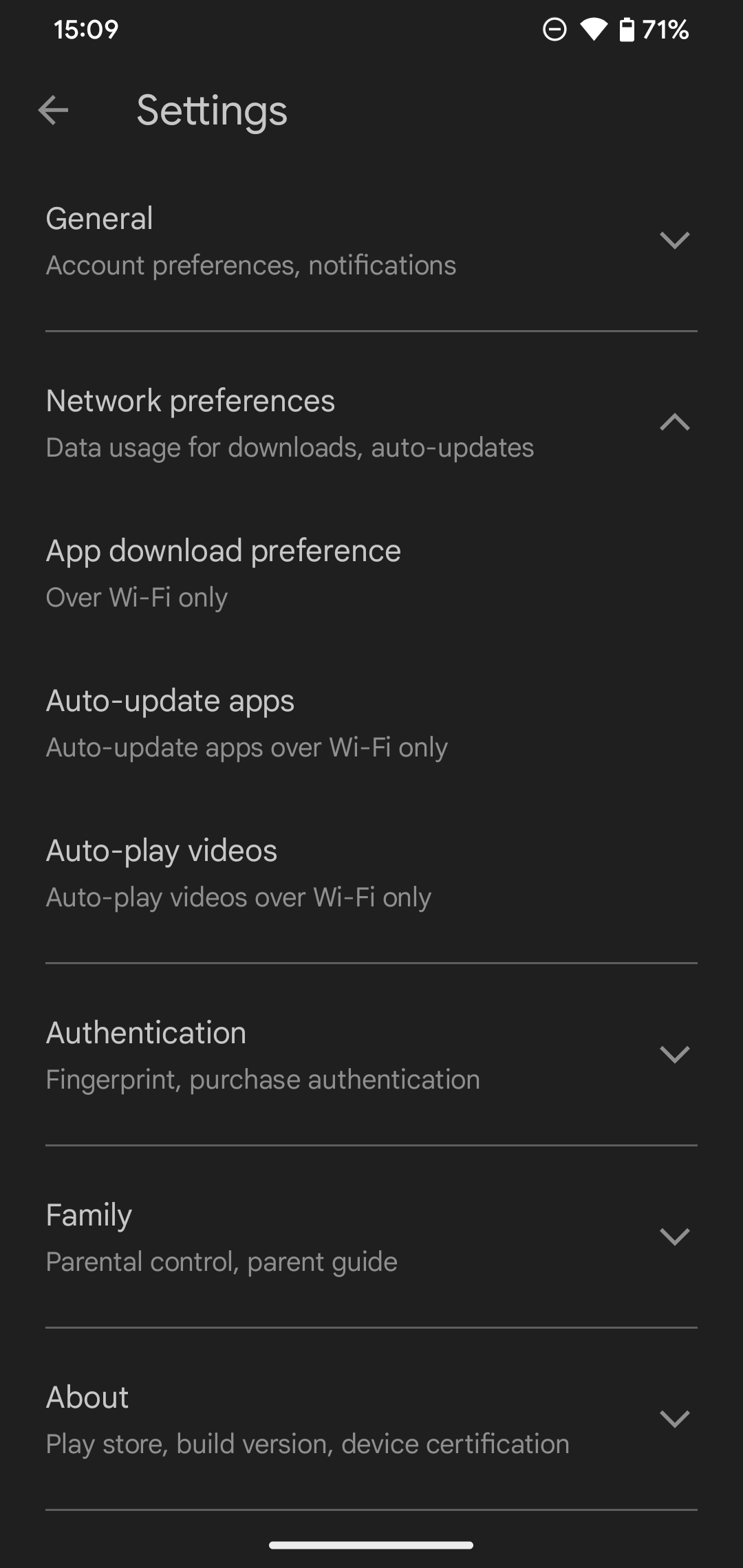
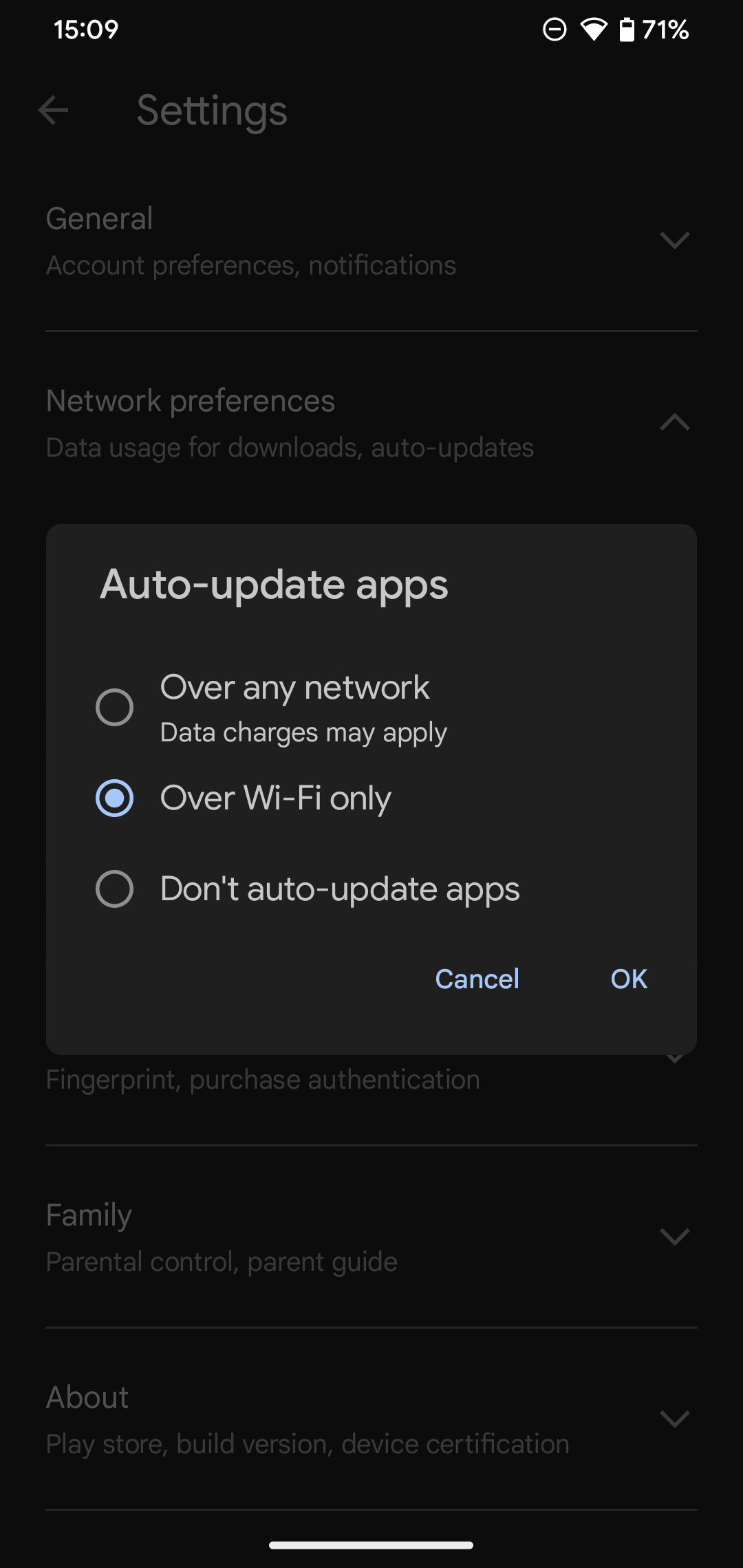
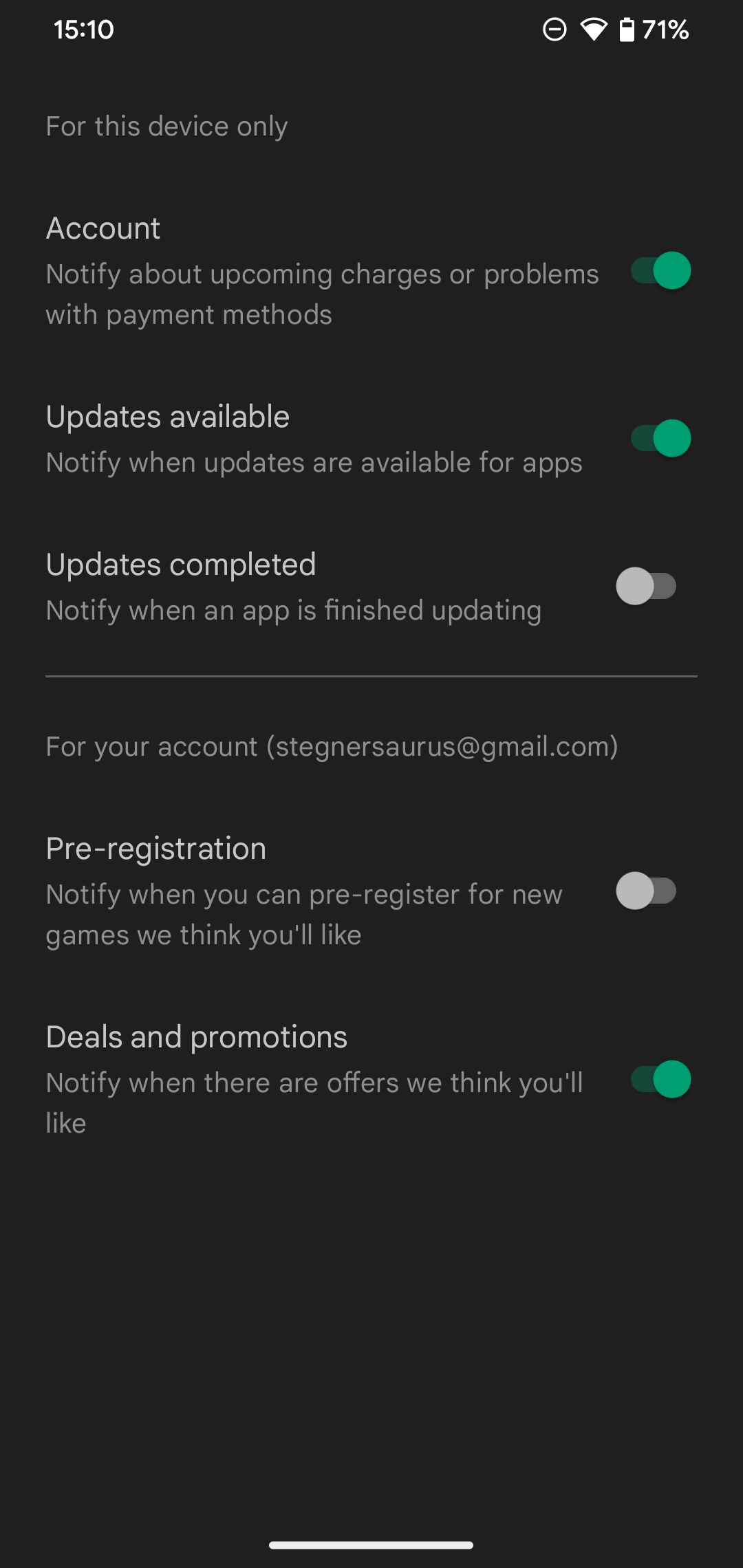
If you change your mind about an app and want to erase it, see how to uninstall apps on Android.
Google Play Fixes and Alternatives
That's all you need to know about installing and updating Android apps; the process is simple and unobtrusive. But if you run into problems with Google Play or it doesn't have what you're looking for, there's more help available.
For example, there are common reasons why you can't download certain apps on the Play Store. We've also explained what to do about the "unfortunately Google Play Service has stopped" error.
If you don't like the Play Store for whatever reason, it's possible to get your Android apps from alternative sources instead. See the best Android APK download sites and learn how to sideload apps on Android if you'd like to break outside Google Play. Just remember that doing so means forgoing the Play Store's protections.
-
 7 practical tips for Apple's new version of Messages applicationiMessage's Hidden Gems: Mastering iOS 16's Enhanced Messaging Features iMessage, Apple's secure messaging platform, has evolved significan...Software tutorial Posted on 2025-05-01
7 practical tips for Apple's new version of Messages applicationiMessage's Hidden Gems: Mastering iOS 16's Enhanced Messaging Features iMessage, Apple's secure messaging platform, has evolved significan...Software tutorial Posted on 2025-05-01 -
 How to hide yourself on social platforms such as Instagram, Facebook, XMaintaining online privacy on social media is crucial, even for close friends and family. You might want to limit access to prevent unwanted attentio...Software tutorial Posted on 2025-05-01
How to hide yourself on social platforms such as Instagram, Facebook, XMaintaining online privacy on social media is crucial, even for close friends and family. You might want to limit access to prevent unwanted attentio...Software tutorial Posted on 2025-05-01 -
 A simple tutorial on how to fax files on your phoneSome organizations still don't accept documents via email—you may need to fax documents instead. No, you can't use your smartphone's phon...Software tutorial Posted on 2025-04-29
A simple tutorial on how to fax files on your phoneSome organizations still don't accept documents via email—you may need to fax documents instead. No, you can't use your smartphone's phon...Software tutorial Posted on 2025-04-29 -
 How to delete temporary Mac files? Find and clear methodsClearing Temporary Files on Your Mac: Reclaim Disk Space and Boost Performance Temporary files, often overlooked, can consume significant disk space o...Software tutorial Posted on 2025-04-29
How to delete temporary Mac files? Find and clear methodsClearing Temporary Files on Your Mac: Reclaim Disk Space and Boost Performance Temporary files, often overlooked, can consume significant disk space o...Software tutorial Posted on 2025-04-29 -
 Is the volume stuck at 100% in Windows? Try these solutionsWindows volume stuck at 100%? Easy to fix! Computer volume issues are a headache! If your Windows volume is stuck at 100%, don't worry, this Min...Software tutorial Posted on 2025-04-29
Is the volume stuck at 100% in Windows? Try these solutionsWindows volume stuck at 100%? Easy to fix! Computer volume issues are a headache! If your Windows volume is stuck at 100%, don't worry, this Min...Software tutorial Posted on 2025-04-29 -
 How to delete your data from a person search siteThis article was last updated on February 24, 2025. Many people are unaware that a significant amount of their personal data is readily accessible on...Software tutorial Posted on 2025-04-21
How to delete your data from a person search siteThis article was last updated on February 24, 2025. Many people are unaware that a significant amount of their personal data is readily accessible on...Software tutorial Posted on 2025-04-21 -
 How to disguise an iPad as a laptopThis updated article (originally published October 31, 2019) explores how to transform your iPad into a laptop alternative using iPadOS 16 beta featur...Software tutorial Posted on 2025-04-21
How to disguise an iPad as a laptopThis updated article (originally published October 31, 2019) explores how to transform your iPad into a laptop alternative using iPadOS 16 beta featur...Software tutorial Posted on 2025-04-21 -
 How to clean Mac mailbox cache? How to delete it on Mac?This guide explains how to clear the Mail cache on your Mac, addressing common issues like slow performance and email loading problems. The macOS Mai...Software tutorial Posted on 2025-04-21
How to clean Mac mailbox cache? How to delete it on Mac?This guide explains how to clear the Mail cache on your Mac, addressing common issues like slow performance and email loading problems. The macOS Mai...Software tutorial Posted on 2025-04-21 -
 How to prioritize the allocation of WiFi to the most needed devicesModern homes usually have multiple devices connected to Wi-Fi access networks simultaneously, which often leads to bandwidth tightness, especially w...Software tutorial Posted on 2025-04-19
How to prioritize the allocation of WiFi to the most needed devicesModern homes usually have multiple devices connected to Wi-Fi access networks simultaneously, which often leads to bandwidth tightness, especially w...Software tutorial Posted on 2025-04-19 -
 McAfee antivirus software review: Is it enough? 【Function, Price】McAfee: A Veteran Antivirus, But Is It the Best for Macs? McAfee, a long-standing and reputable name in cybersecurity, offers a robust antivirus suite...Software tutorial Posted on 2025-04-19
McAfee antivirus software review: Is it enough? 【Function, Price】McAfee: A Veteran Antivirus, But Is It the Best for Macs? McAfee, a long-standing and reputable name in cybersecurity, offers a robust antivirus suite...Software tutorial Posted on 2025-04-19 -
 OnePlus Watch 3 is postponed to April due to funny issuesAfter the long-awaited OnePlus Watch 3 smartwatch is released, the purchase plan may require a slight adjustment. A ridiculous production problem has...Software tutorial Posted on 2025-04-19
OnePlus Watch 3 is postponed to April due to funny issuesAfter the long-awaited OnePlus Watch 3 smartwatch is released, the purchase plan may require a slight adjustment. A ridiculous production problem has...Software tutorial Posted on 2025-04-19 -
 Tips to make the most of the tap function on the back of your iPhoneOver the years, Apple has developed a large number of tools to make using iPhones more convenient. Although the "Tap Back" feature is dull,...Software tutorial Posted on 2025-04-18
Tips to make the most of the tap function on the back of your iPhoneOver the years, Apple has developed a large number of tools to make using iPhones more convenient. Although the "Tap Back" feature is dull,...Software tutorial Posted on 2025-04-18 -
 Quickly get Windows 11 24H2 updates, skip the waiting queueIn the comprehensive guide, MiniTool will walk you through how to bypass Windows 11 24H2 waiting line using Group Policy and Registry. Take action if ...Software tutorial Posted on 2025-04-18
Quickly get Windows 11 24H2 updates, skip the waiting queueIn the comprehensive guide, MiniTool will walk you through how to bypass Windows 11 24H2 waiting line using Group Policy and Registry. Take action if ...Software tutorial Posted on 2025-04-18 -
 Tips for using mobile phone hotspots: How to avoid the surge in data trafficUsing your phone as a hotspot for your laptop on the go is convenient, but laptops are data hogs. Unlike phones, which prioritize Wi-Fi for tasks like...Software tutorial Posted on 2025-04-18
Tips for using mobile phone hotspots: How to avoid the surge in data trafficUsing your phone as a hotspot for your laptop on the go is convenient, but laptops are data hogs. Unlike phones, which prioritize Wi-Fi for tasks like...Software tutorial Posted on 2025-04-18 -
 Which one is better compared to iPhone and Android?Choosing between iOS and Android: A Detailed Comparison The mobile phone market is dominated by two major players: iOS and Android. Both boast millio...Software tutorial Posted on 2025-04-17
Which one is better compared to iPhone and Android?Choosing between iOS and Android: A Detailed Comparison The mobile phone market is dominated by two major players: iOS and Android. Both boast millio...Software tutorial Posted on 2025-04-17
Study Chinese
- 1 How do you say "walk" in Chinese? 走路 Chinese pronunciation, 走路 Chinese learning
- 2 How do you say "take a plane" in Chinese? 坐飞机 Chinese pronunciation, 坐飞机 Chinese learning
- 3 How do you say "take a train" in Chinese? 坐火车 Chinese pronunciation, 坐火车 Chinese learning
- 4 How do you say "take a bus" in Chinese? 坐车 Chinese pronunciation, 坐车 Chinese learning
- 5 How to say drive in Chinese? 开车 Chinese pronunciation, 开车 Chinese learning
- 6 How do you say swimming in Chinese? 游泳 Chinese pronunciation, 游泳 Chinese learning
- 7 How do you say ride a bicycle in Chinese? 骑自行车 Chinese pronunciation, 骑自行车 Chinese learning
- 8 How do you say hello in Chinese? 你好Chinese pronunciation, 你好Chinese learning
- 9 How do you say thank you in Chinese? 谢谢Chinese pronunciation, 谢谢Chinese learning
- 10 How to say goodbye in Chinese? 再见Chinese pronunciation, 再见Chinese learning

























