How to Disable Efficiency Mode for Google Chrome on Windows 11
Disable Efficiency Mode for Google Chrome Using Task Manager
One of the easiest ways to turn off Efficiency Mode for Google Chrome is by using Windows Task Manager. However, it’s important to note that this will only disable the Efficiency Mode temporarily, as Windows will apply the mode again after some time. For a permanent solution, skip to the next section.
Step 1: Press the Ctrl Shift Esc keyboard shortcut to access the Task Manager quickly.
Step 2: In the Processes tab, you will see a green leaf next to Google Chrome, indicating some browser processes are running in Efficiency Mode. Double-click on the Google Chrome entry to expand it.
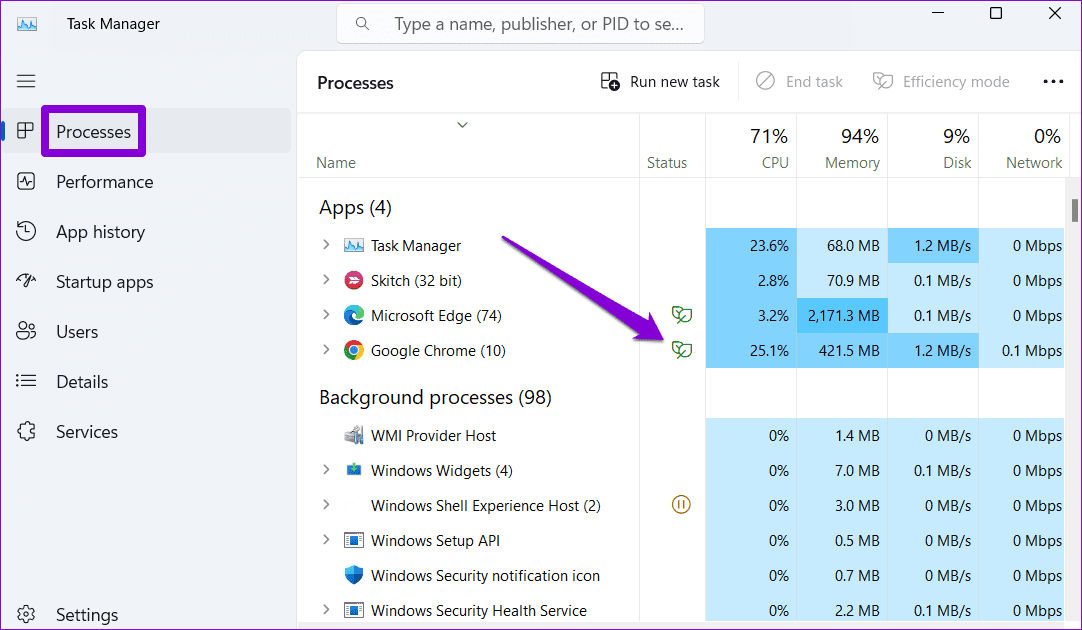
Step 3: Locate the Google Chrome process running in Efficiency Mode. Right-click on it and select Efficiency Mode to uncheck it.
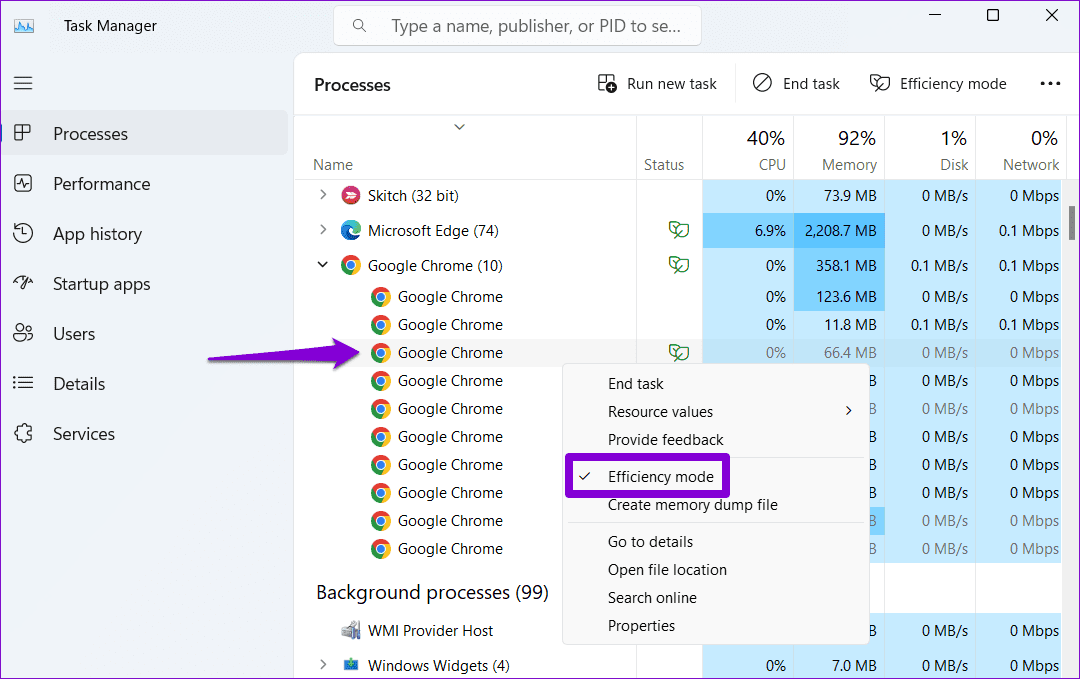
Repeat the last step to disable Efficiency Mode for the Chrome process individually. Note that the Task Manager doesn’t allow you to disable Efficiency Mode for all the Chrome processes simultaneously. So, if you right-click on the Google Chrome entry without expanding it, the Efficiency Mode option will appear grayed out.
Permanently Disable Efficiency Mode for Google Chrome
Don’t want Windows to run Google Chrome in Efficiency Mode at all? If so, you will need to use a command-line flag to permanently disable the Efficiency Mode option for Google Chrome. Here are the steps for doing the same.
Step 1: Close Google Chrome on your PC.
Step 2: Locate the Google Chrome shortcut on your PC, right-click on it, and select Properties. If you have pinned Google Chrome to the taskbar, hold down the Shift key and right-click on the browser icon.
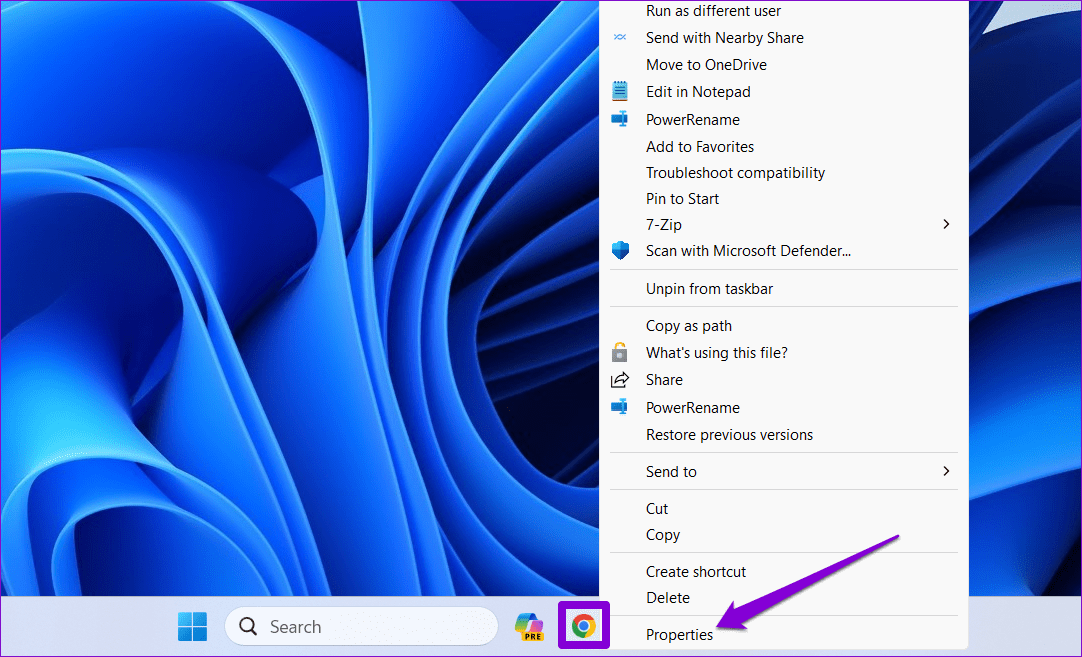
Step 3: In the Properties window, switch to the Shortcut tab. In the Target field, add a space at the end of the existing path, and then type the following command:
--disable-features=UseEcoQoSForBackgroundProcess
Step 4: Hit Apply followed by OK to save the changes.
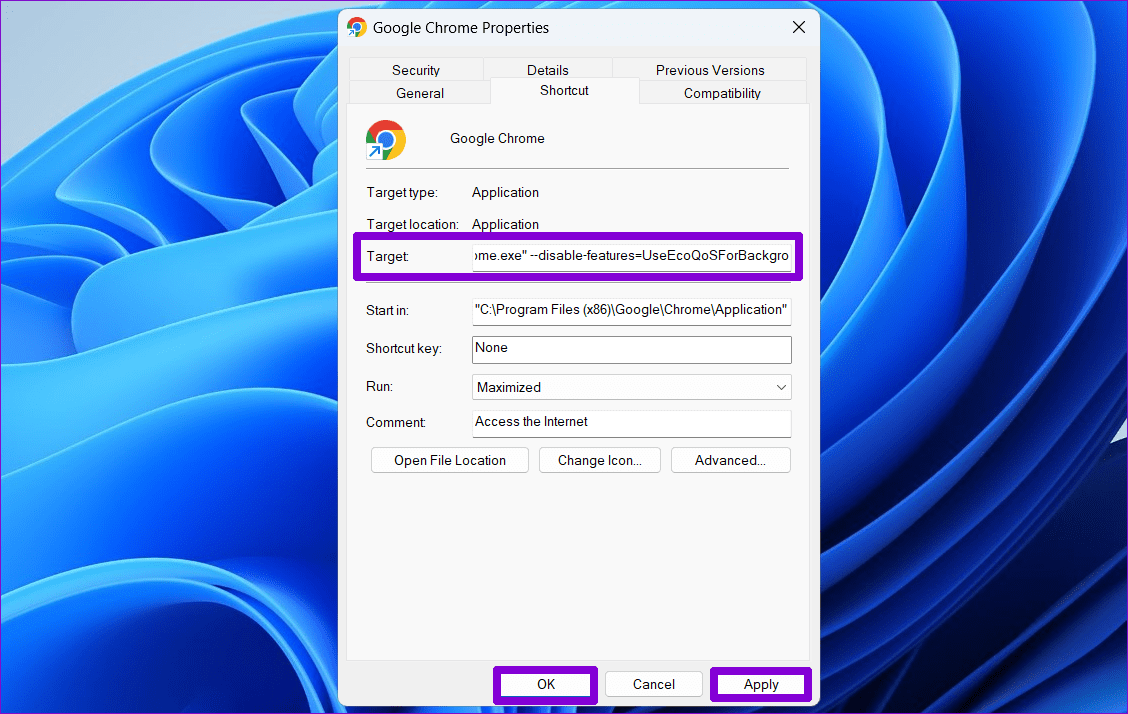
After completing the above steps, open Google Chrome, and Windows will treat the browser processes as foreground processes. In other words, Google Chrome will run without Efficiency Mode on your Windows 11 PC.
While we only talked about Google Chrome, you can use the above method to disable Efficiency Mode for any Chromium browser, including Microsoft Edge, Brave, Opera, and others.
What Happens When Google Chrome Runs in Efficiency Mode on Windows
When Efficiency Mode is enabled for Google Chrome, Windows takes two crucial steps to optimize your system. Firstly, it adjusts Chrome’s process priority to “Low,” freeing up system resources for apps and processes you are actively using. Secondly, Windows sets the QoS (Quality of Service) level for Chrome processes to the “EcoQoS” level, ensuring they operate in the most energy-efficient manner possible.
Of course, this affects Chrome’s performance and overall responsiveness on your Windows computer. You may notice a slowdown when switching between tabs or loading new ones.
-
 Quickly get Windows 11 24H2 updates, skip the waiting queueIn the comprehensive guide, MiniTool will walk you through how to bypass Windows 11 24H2 waiting line using Group Policy and Registry. Take action if ...Software tutorial Posted on 2025-04-18
Quickly get Windows 11 24H2 updates, skip the waiting queueIn the comprehensive guide, MiniTool will walk you through how to bypass Windows 11 24H2 waiting line using Group Policy and Registry. Take action if ...Software tutorial Posted on 2025-04-18 -
 Tips for using mobile phone hotspots: How to avoid the surge in data trafficUsing your phone as a hotspot for your laptop on the go is convenient, but laptops are data hogs. Unlike phones, which prioritize Wi-Fi for tasks like...Software tutorial Posted on 2025-04-18
Tips for using mobile phone hotspots: How to avoid the surge in data trafficUsing your phone as a hotspot for your laptop on the go is convenient, but laptops are data hogs. Unlike phones, which prioritize Wi-Fi for tasks like...Software tutorial Posted on 2025-04-18 -
 Which one is better compared to iPhone and Android?Choosing between iOS and Android: A Detailed Comparison The mobile phone market is dominated by two major players: iOS and Android. Both boast millio...Software tutorial Posted on 2025-04-17
Which one is better compared to iPhone and Android?Choosing between iOS and Android: A Detailed Comparison The mobile phone market is dominated by two major players: iOS and Android. Both boast millio...Software tutorial Posted on 2025-04-17 -
 Safari slows down on Mac? The secret to speeding up safari!Safari browser runs slowly? A must-see guide to acceleration for Mac users! Safari is one of the fastest browsers on Mac, but it is also not complete...Software tutorial Posted on 2025-04-17
Safari slows down on Mac? The secret to speeding up safari!Safari browser runs slowly? A must-see guide to acceleration for Mac users! Safari is one of the fastest browsers on Mac, but it is also not complete...Software tutorial Posted on 2025-04-17 -
 I thought I would never need a wallet until this happenedYou’re in a nice restaurant with your beloved; perhaps both of you are enjoying a lovely steak. After a while, you raise your hand and ask the waiter ...Software tutorial Posted on 2025-04-17
I thought I would never need a wallet until this happenedYou’re in a nice restaurant with your beloved; perhaps both of you are enjoying a lovely steak. After a while, you raise your hand and ask the waiter ...Software tutorial Posted on 2025-04-17 -
 Comparison between McAfee and MacKeeper: Which one is better? How to choose antivirus software?Choosing the right cybersecurity solution for your Mac can be tricky. This comparison of McAfee and MacKeeper helps you decide between a well-establi...Software tutorial Posted on 2025-04-17
Comparison between McAfee and MacKeeper: Which one is better? How to choose antivirus software?Choosing the right cybersecurity solution for your Mac can be tricky. This comparison of McAfee and MacKeeper helps you decide between a well-establi...Software tutorial Posted on 2025-04-17 -
 7 security communication apps you should useChoosing a messaging app often boils down to what your contacts use, overlooking a crucial factor: security. We share incredibly sensitive informatio...Software tutorial Posted on 2025-04-17
7 security communication apps you should useChoosing a messaging app often boils down to what your contacts use, overlooking a crucial factor: security. We share incredibly sensitive informatio...Software tutorial Posted on 2025-04-17 -
 The ultimate guide to how to label any websiteBeyond Static: Annotating Web Pages with Ease The web shouldn't be a static experience. With the right tools, you can actively engage with websit...Software tutorial Posted on 2025-04-17
The ultimate guide to how to label any websiteBeyond Static: Annotating Web Pages with Ease The web shouldn't be a static experience. With the right tools, you can actively engage with websit...Software tutorial Posted on 2025-04-17 -
 Can't enter the BIOS after the CPU is upgraded? Practical SolutionWant to figure out the issue - Can't access BIOS after CPU upgrade? Don’t panic, this guide from MiniTool is written to tell you why this error wo...Software tutorial Posted on 2025-04-17
Can't enter the BIOS after the CPU is upgraded? Practical SolutionWant to figure out the issue - Can't access BIOS after CPU upgrade? Don’t panic, this guide from MiniTool is written to tell you why this error wo...Software tutorial Posted on 2025-04-17 -
 How to stop ex from appearing in your photo memoriesEveryone likes a good throwback, so both Google Photos and Apple Photos use their algorithms to resurface memories from years past. But there are some...Software tutorial Posted on 2025-04-16
How to stop ex from appearing in your photo memoriesEveryone likes a good throwback, so both Google Photos and Apple Photos use their algorithms to resurface memories from years past. But there are some...Software tutorial Posted on 2025-04-16 -
 Excel's three clever formatting techniques are quickSpreadsheets shouldn’t be dull and dry — if you want people to read them, that is. Learn a few tricks to make formatting your data easy and create Exc...Software tutorial Posted on 2025-04-16
Excel's three clever formatting techniques are quickSpreadsheets shouldn’t be dull and dry — if you want people to read them, that is. Learn a few tricks to make formatting your data easy and create Exc...Software tutorial Posted on 2025-04-16 -
 Windows 11 DNS address cannot be found? 10 practical solutionsRead our disclosure page to find out how can you help MSPoweruser sustain the editorial team Read more ...Software tutorial Posted on 2025-04-16
Windows 11 DNS address cannot be found? 10 practical solutionsRead our disclosure page to find out how can you help MSPoweruser sustain the editorial team Read more ...Software tutorial Posted on 2025-04-16 -
 Take the initiative in data protection: opt out and control your dataYou are more than just a data point. The Opt Out empowers you to regain control of your personal information. The term "surveillance" ofte...Software tutorial Posted on 2025-04-16
Take the initiative in data protection: opt out and control your dataYou are more than just a data point. The Opt Out empowers you to regain control of your personal information. The term "surveillance" ofte...Software tutorial Posted on 2025-04-16 -
 Buy power banks and be wary of this marketing lieThe truth about mobile power capacity: the huge gap between advertising capacity and actual capacity The capacity advertised by mobile power manufact...Software tutorial Posted on 2025-04-15
Buy power banks and be wary of this marketing lieThe truth about mobile power capacity: the huge gap between advertising capacity and actual capacity The capacity advertised by mobile power manufact...Software tutorial Posted on 2025-04-15 -
 Solve the problem of startup stuck after Windows 11 KB5043145 updateThis guide offers solutions for resolving the Windows 11 startup freeze issue following the KB5043145 update. This frustrating problem, where Windows...Software tutorial Posted on 2025-04-15
Solve the problem of startup stuck after Windows 11 KB5043145 updateThis guide offers solutions for resolving the Windows 11 startup freeze issue following the KB5043145 update. This frustrating problem, where Windows...Software tutorial Posted on 2025-04-15
Study Chinese
- 1 How do you say "walk" in Chinese? 走路 Chinese pronunciation, 走路 Chinese learning
- 2 How do you say "take a plane" in Chinese? 坐飞机 Chinese pronunciation, 坐飞机 Chinese learning
- 3 How do you say "take a train" in Chinese? 坐火车 Chinese pronunciation, 坐火车 Chinese learning
- 4 How do you say "take a bus" in Chinese? 坐车 Chinese pronunciation, 坐车 Chinese learning
- 5 How to say drive in Chinese? 开车 Chinese pronunciation, 开车 Chinese learning
- 6 How do you say swimming in Chinese? 游泳 Chinese pronunciation, 游泳 Chinese learning
- 7 How do you say ride a bicycle in Chinese? 骑自行车 Chinese pronunciation, 骑自行车 Chinese learning
- 8 How do you say hello in Chinese? 你好Chinese pronunciation, 你好Chinese learning
- 9 How do you say thank you in Chinese? 谢谢Chinese pronunciation, 谢谢Chinese learning
- 10 How to say goodbye in Chinese? 再见Chinese pronunciation, 再见Chinese learning

























