How to Delete An Admin Account in Windows 10 without Password
"Recently my sister who is the admin account for our home computer passed away and I'm trying to delete her account. Right now I am a limited account and I want to become the admin account but I do not know her password so what can I do? Is there an easy way I can delete an admin account without having the password? The computer runs on Windows 10. Thank you!"
The point you must know is that only an account with administrative privileges has the right to delete an account. So in order to solve the above problem, you can take the following steps.
How to delete an admin account in Windows 10 without password
Here are three main steps.
Step 1: Remove the password for this admin account you want to delete
This requires you to use the third-party program named Windows Password Refixer. Here are the steps.
1. Download and install the Windows Password Refixer program on any Windows computer you can log on with administrator account. If you don't have another available computer, borrow one from your neighbor or friend.
2. Launch Windows Password Refixer and follow its on-screen instructions to burn it into a USB flash drive.
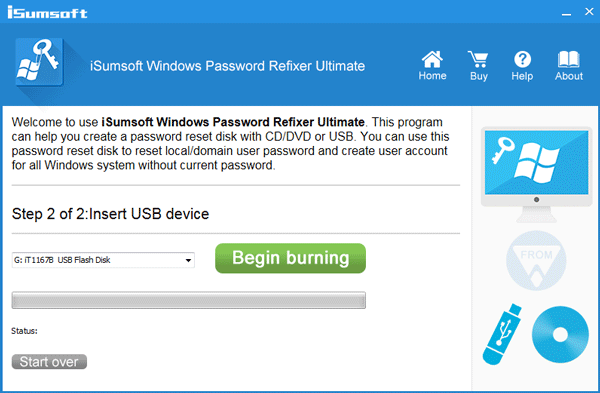
3. After burning is complete, boot the Windows 10 computer, where you want to delete an admin account, from the USB drive. How to Boot Computer from USB Drive.
4. After computer boots successfully, select the admin account you want to delete and then remove this password by the "Reset Password" button.
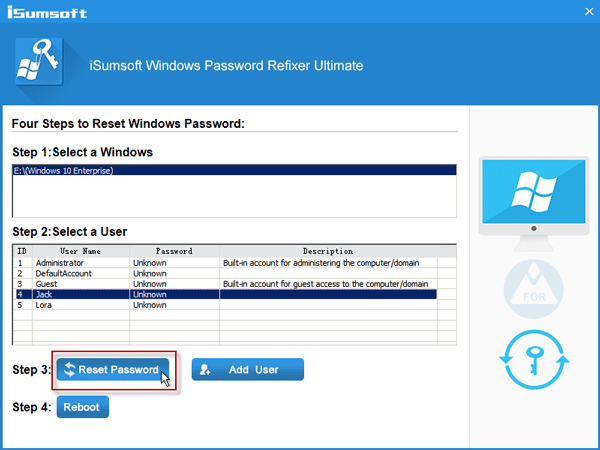
5. After the password is removed, restart the Windows 10 computer by the "Reboot" button.
Step 2: Change your limited account to administrator
1. After the Windows 10 computer restarts normally, sign in to the admin account you want to delete. You just removed this password, so you can sign in to it without the password.
2. Open Control Panel, and click User Accounts -> Manage another account. Select your standard user account, click "Change the account type", and then change it from a standard account to Administrator.
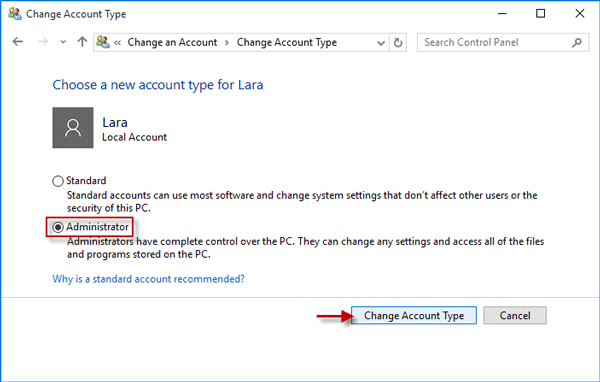
Step 3: Delete the admin account from Windows 10
1. Sign out of the admin account and then sign in to your own account. Right now you are the administrator account on this Windows 10 computer, so you have the right to delete other admin accounts you don't need anymore.
2. Open Control Panel, and click User Accounts -> Manage another account. Choose the admin account you want to delete, and then click the "Delete the account" link.
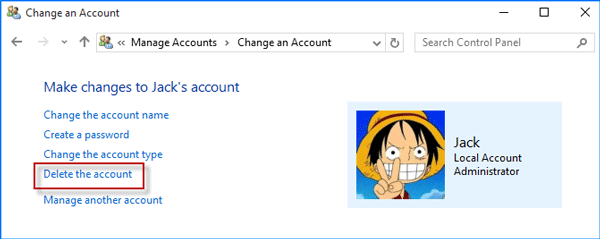
3. Click "Keep Files" if you want to keep this admin account's files.
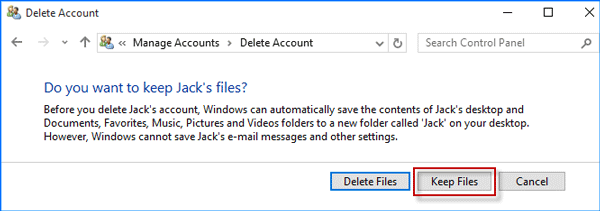
4. Finally, click the "Delete Account" button to delete the admin account.
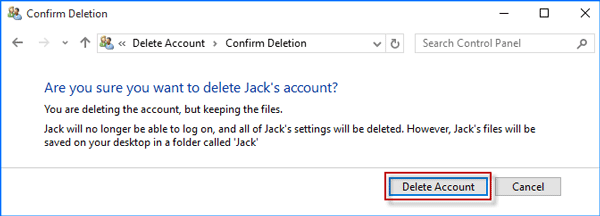
That's it. You delete the admin account and you have become the admin account on the Windows 10.
-
 Tips for using mobile phone hotspots: How to avoid the surge in data trafficUsing your phone as a hotspot for your laptop on the go is convenient, but laptops are data hogs. Unlike phones, which prioritize Wi-Fi for tasks like...Software tutorial Posted on 2025-04-18
Tips for using mobile phone hotspots: How to avoid the surge in data trafficUsing your phone as a hotspot for your laptop on the go is convenient, but laptops are data hogs. Unlike phones, which prioritize Wi-Fi for tasks like...Software tutorial Posted on 2025-04-18 -
 Which one is better compared to iPhone and Android?Choosing between iOS and Android: A Detailed Comparison The mobile phone market is dominated by two major players: iOS and Android. Both boast millio...Software tutorial Posted on 2025-04-17
Which one is better compared to iPhone and Android?Choosing between iOS and Android: A Detailed Comparison The mobile phone market is dominated by two major players: iOS and Android. Both boast millio...Software tutorial Posted on 2025-04-17 -
 Safari slows down on Mac? The secret to speeding up safari!Safari browser runs slowly? A must-see guide to acceleration for Mac users! Safari is one of the fastest browsers on Mac, but it is also not complete...Software tutorial Posted on 2025-04-17
Safari slows down on Mac? The secret to speeding up safari!Safari browser runs slowly? A must-see guide to acceleration for Mac users! Safari is one of the fastest browsers on Mac, but it is also not complete...Software tutorial Posted on 2025-04-17 -
 I thought I would never need a wallet until this happenedYou’re in a nice restaurant with your beloved; perhaps both of you are enjoying a lovely steak. After a while, you raise your hand and ask the waiter ...Software tutorial Posted on 2025-04-17
I thought I would never need a wallet until this happenedYou’re in a nice restaurant with your beloved; perhaps both of you are enjoying a lovely steak. After a while, you raise your hand and ask the waiter ...Software tutorial Posted on 2025-04-17 -
 Comparison between McAfee and MacKeeper: Which one is better? How to choose antivirus software?Choosing the right cybersecurity solution for your Mac can be tricky. This comparison of McAfee and MacKeeper helps you decide between a well-establi...Software tutorial Posted on 2025-04-17
Comparison between McAfee and MacKeeper: Which one is better? How to choose antivirus software?Choosing the right cybersecurity solution for your Mac can be tricky. This comparison of McAfee and MacKeeper helps you decide between a well-establi...Software tutorial Posted on 2025-04-17 -
 7 security communication apps you should useChoosing a messaging app often boils down to what your contacts use, overlooking a crucial factor: security. We share incredibly sensitive informatio...Software tutorial Posted on 2025-04-17
7 security communication apps you should useChoosing a messaging app often boils down to what your contacts use, overlooking a crucial factor: security. We share incredibly sensitive informatio...Software tutorial Posted on 2025-04-17 -
 The ultimate guide to how to label any websiteBeyond Static: Annotating Web Pages with Ease The web shouldn't be a static experience. With the right tools, you can actively engage with websit...Software tutorial Posted on 2025-04-17
The ultimate guide to how to label any websiteBeyond Static: Annotating Web Pages with Ease The web shouldn't be a static experience. With the right tools, you can actively engage with websit...Software tutorial Posted on 2025-04-17 -
 Can't enter the BIOS after the CPU is upgraded? Practical SolutionWant to figure out the issue - Can't access BIOS after CPU upgrade? Don’t panic, this guide from MiniTool is written to tell you why this error wo...Software tutorial Posted on 2025-04-17
Can't enter the BIOS after the CPU is upgraded? Practical SolutionWant to figure out the issue - Can't access BIOS after CPU upgrade? Don’t panic, this guide from MiniTool is written to tell you why this error wo...Software tutorial Posted on 2025-04-17 -
 How to stop ex from appearing in your photo memoriesEveryone likes a good throwback, so both Google Photos and Apple Photos use their algorithms to resurface memories from years past. But there are some...Software tutorial Posted on 2025-04-16
How to stop ex from appearing in your photo memoriesEveryone likes a good throwback, so both Google Photos and Apple Photos use their algorithms to resurface memories from years past. But there are some...Software tutorial Posted on 2025-04-16 -
 Excel's three clever formatting techniques are quickSpreadsheets shouldn’t be dull and dry — if you want people to read them, that is. Learn a few tricks to make formatting your data easy and create Exc...Software tutorial Posted on 2025-04-16
Excel's three clever formatting techniques are quickSpreadsheets shouldn’t be dull and dry — if you want people to read them, that is. Learn a few tricks to make formatting your data easy and create Exc...Software tutorial Posted on 2025-04-16 -
 Windows 11 DNS address cannot be found? 10 practical solutionsRead our disclosure page to find out how can you help MSPoweruser sustain the editorial team Read more ...Software tutorial Posted on 2025-04-16
Windows 11 DNS address cannot be found? 10 practical solutionsRead our disclosure page to find out how can you help MSPoweruser sustain the editorial team Read more ...Software tutorial Posted on 2025-04-16 -
 Take the initiative in data protection: opt out and control your dataYou are more than just a data point. The Opt Out empowers you to regain control of your personal information. The term "surveillance" ofte...Software tutorial Posted on 2025-04-16
Take the initiative in data protection: opt out and control your dataYou are more than just a data point. The Opt Out empowers you to regain control of your personal information. The term "surveillance" ofte...Software tutorial Posted on 2025-04-16 -
 Buy power banks and be wary of this marketing lieThe truth about mobile power capacity: the huge gap between advertising capacity and actual capacity The capacity advertised by mobile power manufact...Software tutorial Posted on 2025-04-15
Buy power banks and be wary of this marketing lieThe truth about mobile power capacity: the huge gap between advertising capacity and actual capacity The capacity advertised by mobile power manufact...Software tutorial Posted on 2025-04-15 -
 Solve the problem of startup stuck after Windows 11 KB5043145 updateThis guide offers solutions for resolving the Windows 11 startup freeze issue following the KB5043145 update. This frustrating problem, where Windows...Software tutorial Posted on 2025-04-15
Solve the problem of startup stuck after Windows 11 KB5043145 updateThis guide offers solutions for resolving the Windows 11 startup freeze issue following the KB5043145 update. This frustrating problem, where Windows...Software tutorial Posted on 2025-04-15 -
 Essential artifacts for organizing home furnishings: the best applications and gadgets清洁是一项永无止境的苦差事——新的灰尘和污垢潜伏在角落里,随时准备破坏您辛勤的成果。但是,即使您无法彻底摆脱家务,您也可以使用合适的应用程序和设备更快地整理房间。以下九款产品可以帮助您减少清洁时间,让您有更多时间去做其他事情。 Sortly 在开始擦洗之前,您需要整理散落在您家里的物品。一旦杂物不...Software tutorial Posted on 2025-04-15
Essential artifacts for organizing home furnishings: the best applications and gadgets清洁是一项永无止境的苦差事——新的灰尘和污垢潜伏在角落里,随时准备破坏您辛勤的成果。但是,即使您无法彻底摆脱家务,您也可以使用合适的应用程序和设备更快地整理房间。以下九款产品可以帮助您减少清洁时间,让您有更多时间去做其他事情。 Sortly 在开始擦洗之前,您需要整理散落在您家里的物品。一旦杂物不...Software tutorial Posted on 2025-04-15
Study Chinese
- 1 How do you say "walk" in Chinese? 走路 Chinese pronunciation, 走路 Chinese learning
- 2 How do you say "take a plane" in Chinese? 坐飞机 Chinese pronunciation, 坐飞机 Chinese learning
- 3 How do you say "take a train" in Chinese? 坐火车 Chinese pronunciation, 坐火车 Chinese learning
- 4 How do you say "take a bus" in Chinese? 坐车 Chinese pronunciation, 坐车 Chinese learning
- 5 How to say drive in Chinese? 开车 Chinese pronunciation, 开车 Chinese learning
- 6 How do you say swimming in Chinese? 游泳 Chinese pronunciation, 游泳 Chinese learning
- 7 How do you say ride a bicycle in Chinese? 骑自行车 Chinese pronunciation, 骑自行车 Chinese learning
- 8 How do you say hello in Chinese? 你好Chinese pronunciation, 你好Chinese learning
- 9 How do you say thank you in Chinese? 谢谢Chinese pronunciation, 谢谢Chinese learning
- 10 How to say goodbye in Chinese? 再见Chinese pronunciation, 再见Chinese learning

























