The Complete Guide to Image Compression with OpenCV
Image compression is a critical technology in computer vision that allows us to store and transmit images more efficiently while maintaining visual quality. Ideally, we'd love to have small files with the best quality. However, we must make the tradeoff and decide which is more important.
This tutorial will teach image compression with OpenCV, covering theory and practical applications. By the end, you'll understand how to compress photos successfully for computer vision projects (or any other projects you might have).
What is Image Compression?
Image compression is reducing an image's file size while maintaining an acceptable level of visual quality. There are two main types of compression:
- Lossless compression: Preserves all original data, allowing exact image reconstruction.
- Lossy compression: Discards some data to achieve smaller file sizes, potentially reducing image quality.
Why Compress Images?
If "disk space is cheap," as we often hear, then why compress images at all? At a small scale, image compression doesn't matter much, but at a large scale, it's crucial.
For instance, if you have a few images on your hard drive, you can compress them and save a few megabytes of data. This is not much of an impact when hard drives are measured in Terabytes. But what if you had 100,000 images on your hard drive? Some basic compression saves real time and money. From a performance perspective, it's the same. If you have a website with a lot of images and 10,000 people visit your website a day, compression matters.
Here's why we do it:
- Reduced storage requirements: Store more images in the same space
- Faster transmission: Ideal for web applications and bandwidth-constrained scenarios
- Improved processing speed: Smaller images are quicker to load and process
Theory Behind Image Compression
Image compression techniques exploit two types of redundancies:
- Spatial redundancy: Correlation between neighboring pixels
- Color redundancy: Similarity of color values in adjacent regions
Spatial redundancy takes advantage of the fact that neighboring pixels tend to have similar values in most natural images. This creates smooth transitions. Many photos "look real" because there is a natural flow from one area to the other. When the neighboring pixels have wildly different values, you get "noisy" images. Pixels changed to make those transitions less "smooth" by grouping pixels into a single color, making the image smaller.

Color redundancy, on the other hand, focuses on how adjacent areas in an image often share similar colors. Think of a blue sky or a green field—large portions of the image might have very similar color values. They can also be grouped together and made into a single color to save space.

OpenCV offers solid tools for working with these ideas. Using spatial redundancy, OpenCV's cv2.inpaint() function, for example, fills in missing or damaged areas of a picture using information from nearby pixels. OpenCV lets developers use cv2.cvtColor() to translate images between several color spaces regarding color redundancy. This can be somewhat helpful as a preprocessing step in many compression techniques since some color spaces are more effective than others in encoding particular kinds of images.
We'll test out some of this theory now. Let's play with it.
Hands on Image Compression
Let's explore how to compress images using OpenCV's Python bindings. Write out this code or copy it:
You can also get the source code here
import cv2
import numpy as np
def compress_image(image_path, quality=90):
# Read the image
img = cv2.imread(image_path)
# Encode the image with JPEG compression
encode_param = [int(cv2.IMWRITE_JPEG_QUALITY), quality]
_, encoded_img = cv2.imencode('.jpg', img, encode_param)
# Decode the compressed image
decoded_img = cv2.imdecode(encoded_img, cv2.IMREAD_COLOR)
return decoded_img
# Example usage
original_img = cv2.imread('original_image.jpg')
compressed_img = compress_image('original_image.jpg', quality=50)
# Display results
cv2.imshow('Original', original_img)
cv2.imshow('Compressed', compressed_img)
cv2.waitKey(0)
cv2.destroyAllWindows()
# Calculate compression ratio
original_size = original_img.nbytes
compressed_size = compressed_img.nbytes
compression_ratio = original_size / compressed_size
print(f"Compression ratio: {compression_ratio:.2f}")
This example contains a compress_image function that takes two parameters:
- Image path (where the image is located)
- Quality (the quality of the image desired)
Then, we'll load the original image into original_img. We then compress that same image by 50% and load it into a new instance, compressed_image.
Then we'll show the original and compressed images so you can view them side by side.
We then calculate and display the compression ratio.
This example demonstrates how to compress an image using JPEG compression in OpenCV. The quality parameter controls file size and image quality tradeoff.
Let's run it:
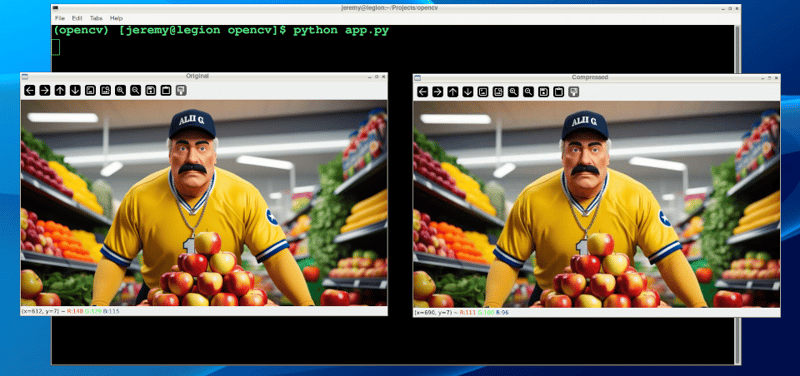
While intially looking at the images, you see little difference. However, zooming in shows you the difference in the quality:
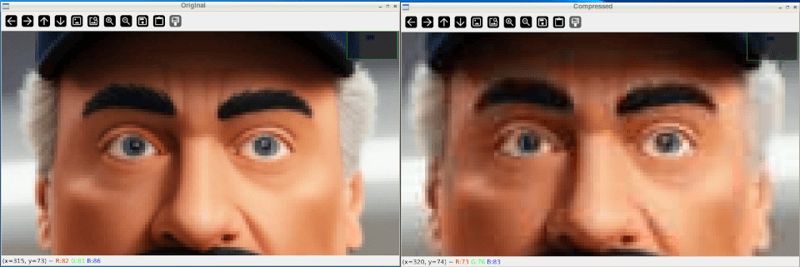
And after closing the windows and looking at the files, we can see the file was reduced in size dramatically:

Also, if we take it down further, we can change our quality to 10%
compressed_img = compress_image('sampleimage.jpg', quality=10)
And the results are much more drastic:
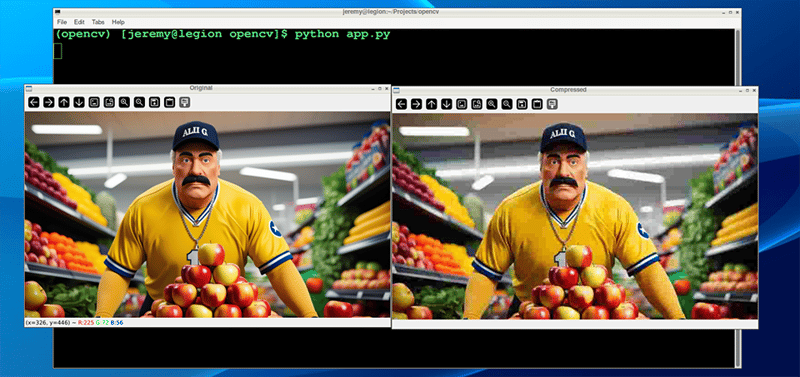
And the file size results are more drastic as well:

You can adjust these parameters quite easily and achieve the desired balance between quality and file size.
Evaluating Compression Quality
To assess the impact of compression, we can use metrics like:
- Mean Squared Error (MSE)
Mean Squared Error (MSE) measures how different two images are from each other. When you compress an image, MSE helps you determine how much the compressed image has changed compared to the original.
It does this by sampling the differences between the colors of corresponding pixels in the two images, squaring those differences, and averaging them. The result is a single number: a lower MSE means the compressed image is closer to the original. In comparison, a higher MSE means there's a more noticeable loss of quality.
Here's some Python code to measure that:
def calculate_mse(img1, img2):
return np.mean((img1 - img2) ** 2)
mse = calculate_mse(original_img, compressed_img)
print(f"Mean Squared Error: {mse:.2f}")
Here's what our demo image compression looks like:

- Peak Signal-to-Noise Ratio (PSNR)
Peak Signal-to-Noise Ratio (PSNR) is a measure that shows how much an image's quality has degraded after compression. This is often visible with your eyes, but it assigns a set value. It compares the original image to the compressed one and expresses the difference as a ratio.
A higher PSNR value means the compressed image is closer in quality to the original, indicating less loss of quality. A lower PSNR means more visible degradation. PSNR is often used alongside MSE, with PSNR providing an easier-to-interpret scale where higher is better.
Here is some Python code that measures that:
def calculate_psnr(img1, img2):
mse = calculate_mse(img1, img2)
if mse == 0:
return float('inf')
max_pixel = 255.0
return 20 * np.log10(max_pixel / np.sqrt(mse))
psnr = calculate_psnr(original_img, compressed_img)
print(f"PSNR: {psnr:.2f} dB")
Here's what our demo image compression looks like:

"Eyeballing" your images after compression to determine quality is fine; however, at a large scale, having scripts do this is a much easier way to set standards and ensure the images follow them.
Let's look at a couple other techniques:
Advanced Compression Techniques
For more advanced compression, OpenCV supports various algorithms:
- PNG Compression:
You can convert your images to PNG format, which has many advantages. Use the following line of code, and you can set your compression from 0 to 9, depending on your needs. 0 means no compression whatsoever, and 9 is maximum. Keep in mind that PNGs are a "lossless" format, so even at maximum compression, the image should remain intact. The big trade-off is file size and compression time.
Here is the code to use PNG compression with OpenCV:
cv2.imwrite('compressed.png', img, [cv2.IMWRITE_PNG_COMPRESSION, 9])
And here is our result:

Note: You may notice sometimes that PNG files are actually larger in size, as in this case. It depends on the content of the image.
- WebP Compression:
You can also convert your images to .webp format. This is a newer method of compression that's gaining in popularity. I have been using this compression on the images on my blog for years.
In the following code, we can write our image to a webp file and set the compression level from 0 to 100. It's the opposite of PNG's scale because 0, because we're setting quality instead of compression. This small distinction matters, because a setting of 0 is the lowest possible quality, with a small file size and significant loss. 100 is the highest quality, which means large files with the best image quality.
Here's the Python code to make that happen:
cv2.imwrite('compressed.webp', img, [cv2.IMWRITE_WEBP_QUALITY, 80])
And here is our result:

These two techniques are great for compressing large amounts of data. You can write scripts to compress thousands or hundreds of thousands of images automatically.
Conclusion
Image compression is fantastic. It's essential for computer vision tasks in many ways, especially when saving space or increasing processing speed. There are also many use cases outside of computer vision anytime you want to reduce hard drive space or save bandwidth. Image compression can help a lot.
By understanding the theory behind it and applying it, you can do some powerful things with your projects.
Remember, the key to effective compression is finding the sweet spot between file size reduction and maintaining acceptable visual quality for your application.
Thanks for reading, and feel free to reach out if you have any comments or questions!
-
 How to efficiently INSERT or UPDATE rows based on two conditions in MySQL?INSERT INTO or UPDATE with Two ConditionsProblem Description:The user encounters a time-consuming challenge: inserting a new row into a table if there...Programming Posted on 2025-04-29
How to efficiently INSERT or UPDATE rows based on two conditions in MySQL?INSERT INTO or UPDATE with Two ConditionsProblem Description:The user encounters a time-consuming challenge: inserting a new row into a table if there...Programming Posted on 2025-04-29 -
 Tips for finding element position in Java arrayRetrieving Element Position in Java ArraysWithin Java's Arrays class, there is no direct "indexOf" method to determine the position of a...Programming Posted on 2025-04-29
Tips for finding element position in Java arrayRetrieving Element Position in Java ArraysWithin Java's Arrays class, there is no direct "indexOf" method to determine the position of a...Programming Posted on 2025-04-29 -
 How to Handle User Input in Java's Full-Screen Exclusive Mode?Handling User Input in Full Screen Exclusive Mode in JavaIntroductionWhen running a Java application in full screen exclusive mode, the usual event ha...Programming Posted on 2025-04-29
How to Handle User Input in Java's Full-Screen Exclusive Mode?Handling User Input in Full Screen Exclusive Mode in JavaIntroductionWhen running a Java application in full screen exclusive mode, the usual event ha...Programming Posted on 2025-04-29 -
 Reasons why Python does not report errors to the slicing of the hyperscope substringSubstring Slicing with Index Out of Range: Duality and Empty SequencesIn Python, accessing elements of a sequence using the slicing operator, such as ...Programming Posted on 2025-04-29
Reasons why Python does not report errors to the slicing of the hyperscope substringSubstring Slicing with Index Out of Range: Duality and Empty SequencesIn Python, accessing elements of a sequence using the slicing operator, such as ...Programming Posted on 2025-04-29 -
 How does Android send POST data to PHP server?Sending POST Data in AndroidIntroductionThis article addresses the need to send POST data to a PHP script and display the result in an Android applica...Programming Posted on 2025-04-29
How does Android send POST data to PHP server?Sending POST Data in AndroidIntroductionThis article addresses the need to send POST data to a PHP script and display the result in an Android applica...Programming Posted on 2025-04-29 -
 The difference between PHP and C++ function overload processingPHP Function Overloading: Unraveling the Enigma from a C PerspectiveAs a seasoned C developer venturing into the realm of PHP, you may encounter t...Programming Posted on 2025-04-29
The difference between PHP and C++ function overload processingPHP Function Overloading: Unraveling the Enigma from a C PerspectiveAs a seasoned C developer venturing into the realm of PHP, you may encounter t...Programming Posted on 2025-04-29 -
 How to Efficiently Convert Timezones in PHP?Efficient Timezone Conversion in PHPIn PHP, handling timezones can be a straightforward task. This guide will provide an easy-to-implement method for ...Programming Posted on 2025-04-29
How to Efficiently Convert Timezones in PHP?Efficient Timezone Conversion in PHPIn PHP, handling timezones can be a straightforward task. This guide will provide an easy-to-implement method for ...Programming Posted on 2025-04-29 -
 How to Bypass Website Blocks with Python's Requests and Fake User Agents?How to Simulate Browser Behavior with Python's Requests and Fake User AgentsPython's Requests library is a powerful tool for making HTTP reque...Programming Posted on 2025-04-29
How to Bypass Website Blocks with Python's Requests and Fake User Agents?How to Simulate Browser Behavior with Python's Requests and Fake User AgentsPython's Requests library is a powerful tool for making HTTP reque...Programming Posted on 2025-04-29 -
 How to Resolve \"Refused to Load Script...\" Errors Due to Android\'s Content Security Policy?Unveiling the Mystery: Content Security Policy Directive ErrorsEncountering the enigmatic error "Refused to load the script..." when deployi...Programming Posted on 2025-04-29
How to Resolve \"Refused to Load Script...\" Errors Due to Android\'s Content Security Policy?Unveiling the Mystery: Content Security Policy Directive ErrorsEncountering the enigmatic error "Refused to load the script..." when deployi...Programming Posted on 2025-04-29 -
 Why Am I Getting a \"Class \'ZipArchive\' Not Found\" Error After Installing Archive_Zip on My Linux Server?Class 'ZipArchive' Not Found Error While Installing Archive_Zip on Linux ServerSymptom:When attempting to run a script that utilizes the ZipAr...Programming Posted on 2025-04-29
Why Am I Getting a \"Class \'ZipArchive\' Not Found\" Error After Installing Archive_Zip on My Linux Server?Class 'ZipArchive' Not Found Error While Installing Archive_Zip on Linux ServerSymptom:When attempting to run a script that utilizes the ZipAr...Programming Posted on 2025-04-29 -
 How to Parse JSON Arrays in Go Using the `json` Package?Parsing JSON Arrays in Go with the JSON PackageProblem: How can you parse a JSON string representing an array in Go using the json package?Code Exampl...Programming Posted on 2025-04-29
How to Parse JSON Arrays in Go Using the `json` Package?Parsing JSON Arrays in Go with the JSON PackageProblem: How can you parse a JSON string representing an array in Go using the json package?Code Exampl...Programming Posted on 2025-04-29 -
 How Can I Synchronously Iterate and Print Values from Two Equal-Sized Arrays in PHP?Synchronously Iterating and Printing Values from Two Arrays of the Same SizeWhen creating a selectbox using two arrays of equal size, one containing c...Programming Posted on 2025-04-29
How Can I Synchronously Iterate and Print Values from Two Equal-Sized Arrays in PHP?Synchronously Iterating and Printing Values from Two Arrays of the Same SizeWhen creating a selectbox using two arrays of equal size, one containing c...Programming Posted on 2025-04-29 -
 How to Redirect Multiple User Types (Students, Teachers, and Admins) to Their Respective Activities in a Firebase App?Red: How to Redirect Multiple User Types to Respective ActivitiesUnderstanding the ProblemIn a Firebase-based voting app with three distinct user type...Programming Posted on 2025-04-29
How to Redirect Multiple User Types (Students, Teachers, and Admins) to Their Respective Activities in a Firebase App?Red: How to Redirect Multiple User Types to Respective ActivitiesUnderstanding the ProblemIn a Firebase-based voting app with three distinct user type...Programming Posted on 2025-04-29 -
 How to Convert a Pandas DataFrame Column to DateTime Format and Filter by Date?Transform Pandas DataFrame Column to DateTime FormatScenario:Data within a Pandas DataFrame often exists in various formats, including strings. When w...Programming Posted on 2025-04-29
How to Convert a Pandas DataFrame Column to DateTime Format and Filter by Date?Transform Pandas DataFrame Column to DateTime FormatScenario:Data within a Pandas DataFrame often exists in various formats, including strings. When w...Programming Posted on 2025-04-29 -
 How to correctly handle UTF-8 strings when interacting with SQL database in classic ASP?Convert UTF-8 string to SQL database in Classic ASP In Classic ASP, handling Unicode strings can be a challenge, especially when French characters ar...Programming Posted on 2025-04-29
How to correctly handle UTF-8 strings when interacting with SQL database in classic ASP?Convert UTF-8 string to SQL database in Classic ASP In Classic ASP, handling Unicode strings can be a challenge, especially when French characters ar...Programming Posted on 2025-04-29
Study Chinese
- 1 How do you say "walk" in Chinese? 走路 Chinese pronunciation, 走路 Chinese learning
- 2 How do you say "take a plane" in Chinese? 坐飞机 Chinese pronunciation, 坐飞机 Chinese learning
- 3 How do you say "take a train" in Chinese? 坐火车 Chinese pronunciation, 坐火车 Chinese learning
- 4 How do you say "take a bus" in Chinese? 坐车 Chinese pronunciation, 坐车 Chinese learning
- 5 How to say drive in Chinese? 开车 Chinese pronunciation, 开车 Chinese learning
- 6 How do you say swimming in Chinese? 游泳 Chinese pronunciation, 游泳 Chinese learning
- 7 How do you say ride a bicycle in Chinese? 骑自行车 Chinese pronunciation, 骑自行车 Chinese learning
- 8 How do you say hello in Chinese? 你好Chinese pronunciation, 你好Chinese learning
- 9 How do you say thank you in Chinese? 谢谢Chinese pronunciation, 谢谢Chinese learning
- 10 How to say goodbye in Chinese? 再见Chinese pronunciation, 再见Chinese learning

























