Change These Hidden Settings to Speed up Your Android Phone
The default Android settings don’t have a ton of optimization options, but there are hidden settings you can enable to tweak and optimize your Android device. These settings can be super effective—you just have to know where to look. We'll show you around.
How to Enable the Hidden Settings
The hidden settings are called "Developer Options." It's a hidden screen inside the settings app designed to help app developers find and fix bugs in their apps. But that’s not all it can do. Developer Options give you access to some awesome features for tweaking your Android experience.
For the vast majority of Android devices, you can enable Developer Options by going to Settings > About Phone > Build Number. The "About Phone" section might be titled "Software Information" or "Software Info," and this whole section might be located under "System Settings."
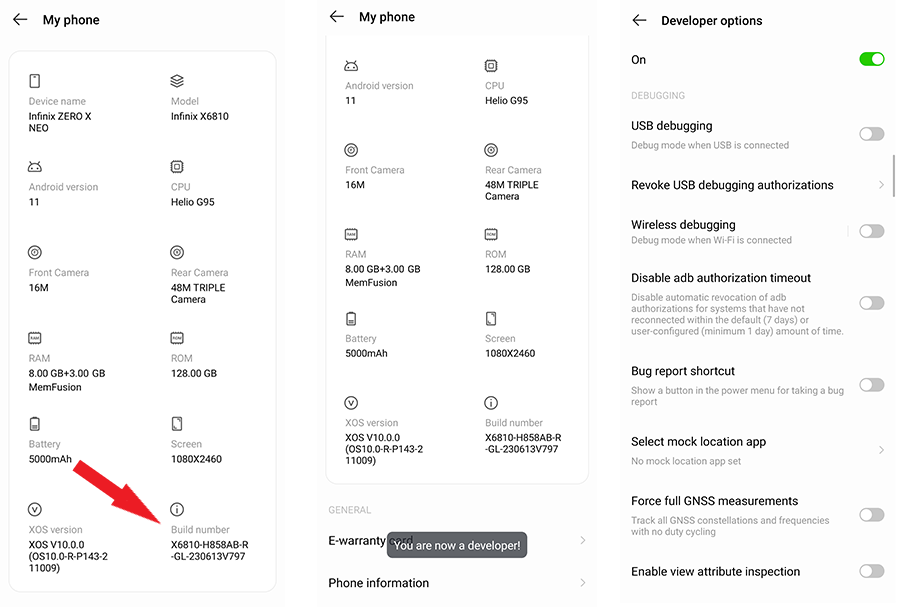
Once you’ve found the Build Number (or its renamed tile), tap it seven times until you see the “You are now a developer!” message. Go back to the main Settings screen and scroll down to find "Developer Options." Sometimes, it’s placed under "Additional Settings," too.
Snappier Animations Make Your Phone Feel Faster
With the settings enabled, the first thing you should do is change the UI animation speed. Doing so doesn't actually speed up processing, but it does make your phone feel snappier.
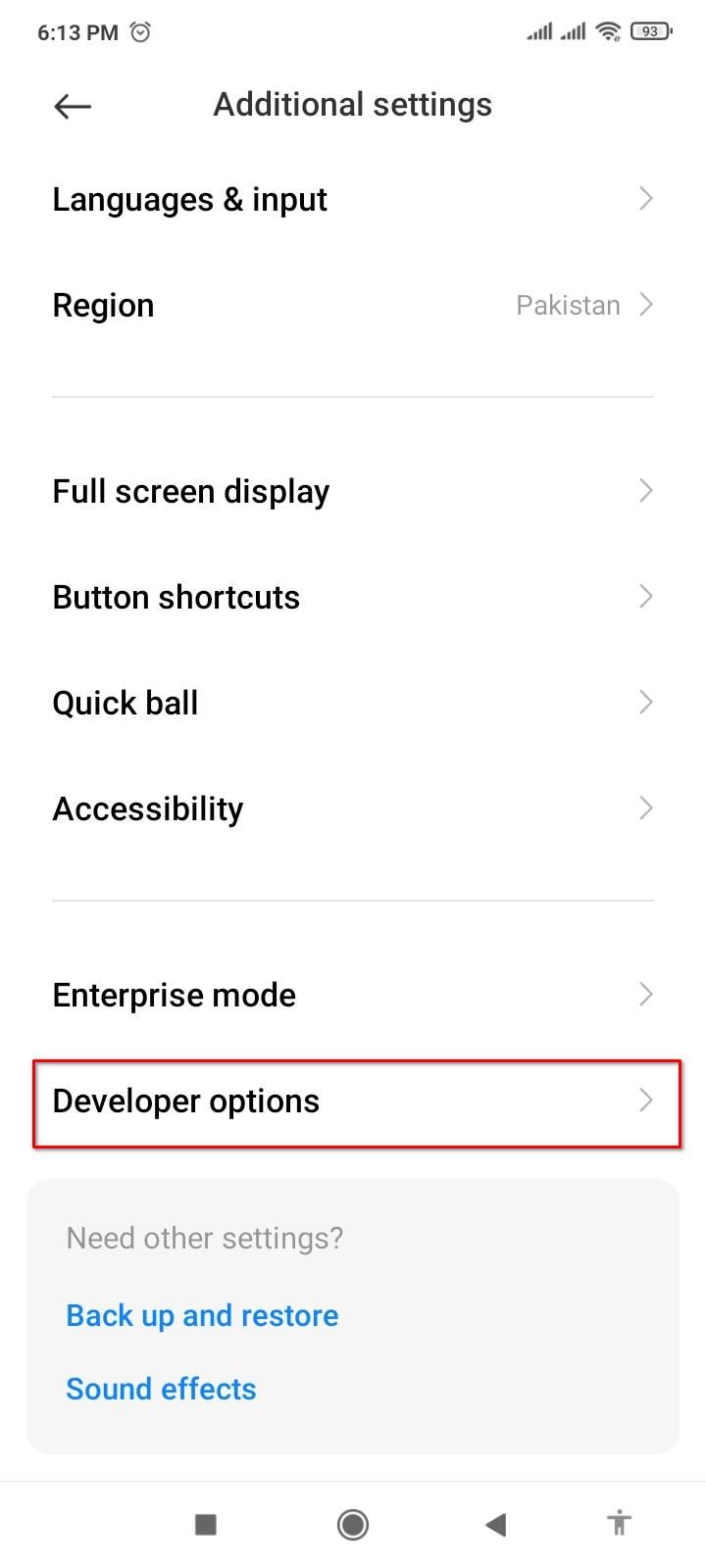
To change the animation speed, open Developer Options and scroll down. Select "Window Animation Scale" and pick “0.5x” as the new animation speed. Reduce the animation scale for "Transition" and "Animator" settings as well. You can even disable animations entirely by selecting “None” on each setting.
Android Has a Hidden Task Manager
The recent menu, which shows all the current apps, doesn’t have any usage information. But Android comes with a hidden task manager of its own where you can monitor the resources every app on your device is consuming.
Tap "Running Services" to view every app’s resource usage in real-time. If you spot an app that shouldn’t be taking up too much space, you can snooze it using "Running Services." Simply select the app you want to freeze and tap “Stop.” Be careful not to stop any core system applications, though.
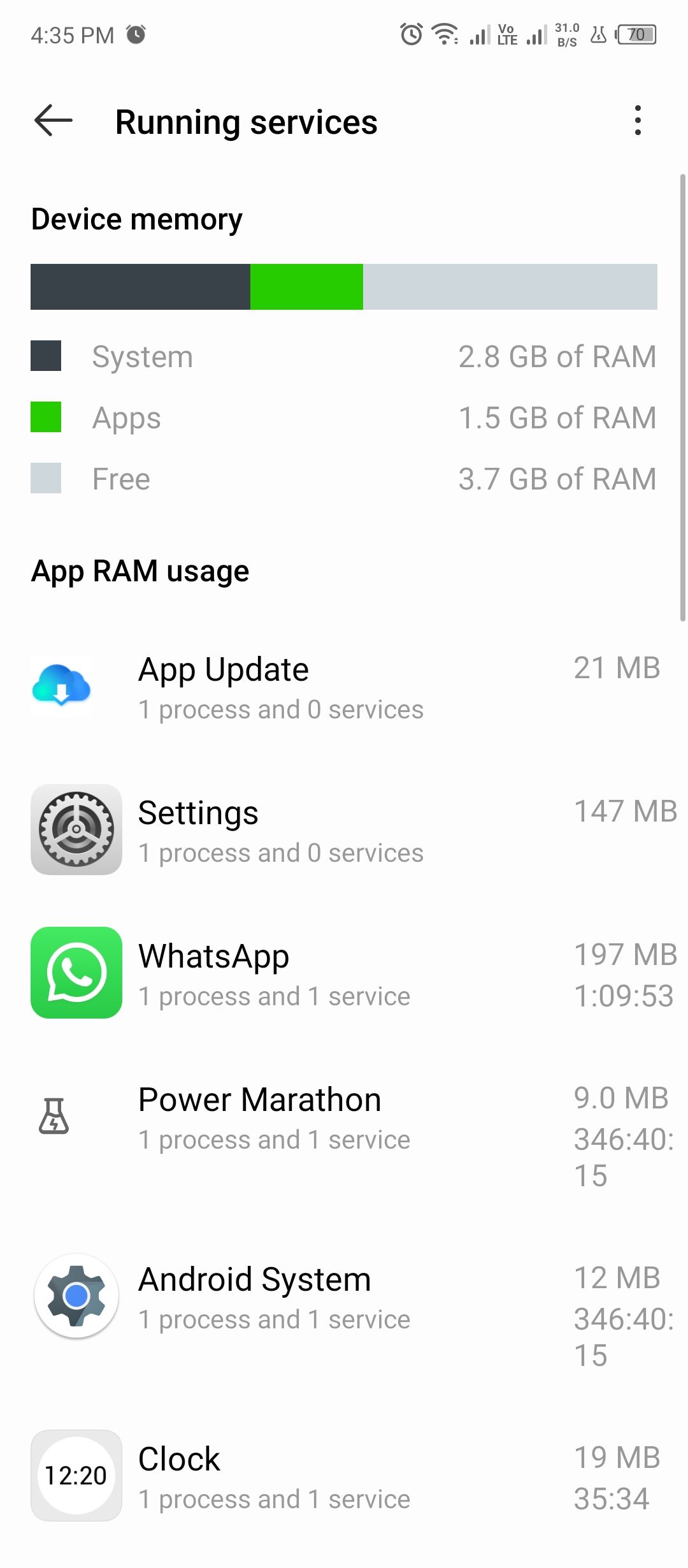
Other than real-time, Android also logs and reports RAM usage on a daily and hourly basis. Just tap "Memory" to view the average RAM per app—filter by the past 3 hours, 6 hours, 12 hours, and 24 hours. You can tap an app to view its memory info in more detail.
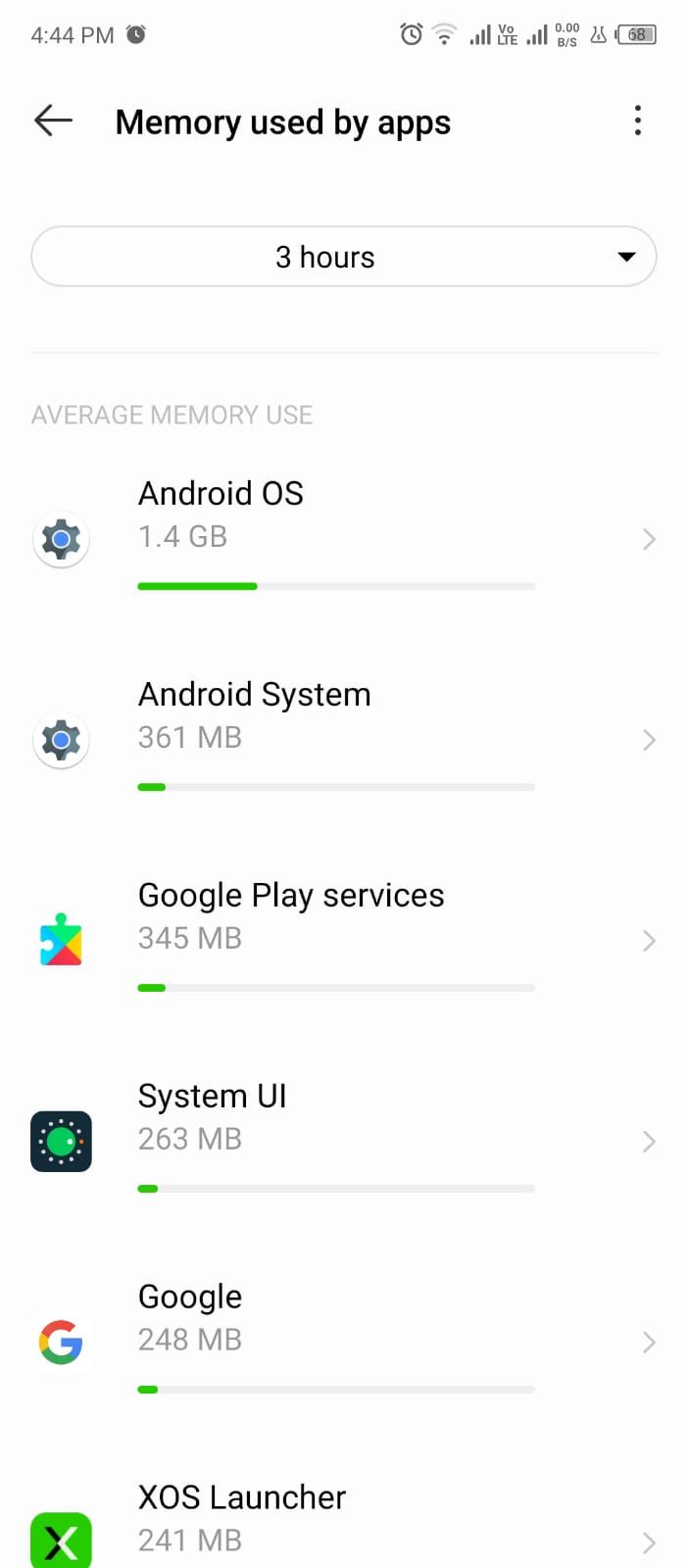
Running Services and Memory are excellent tools to keep an eye on resource-hungry apps and manage them appropriately.
Enhance Graphics Performance
For a boost in your gaming performance, you can also enable hardware-accelerated rendering. This hidden setting gives you better-looking graphics in games.
Scroll through Developer Options and find "4x MSAA (Multisample Anti Aliasing.)" Toggle it, and the device will switch to OpenGL ES 2.0, which is designed for high-end graphics.
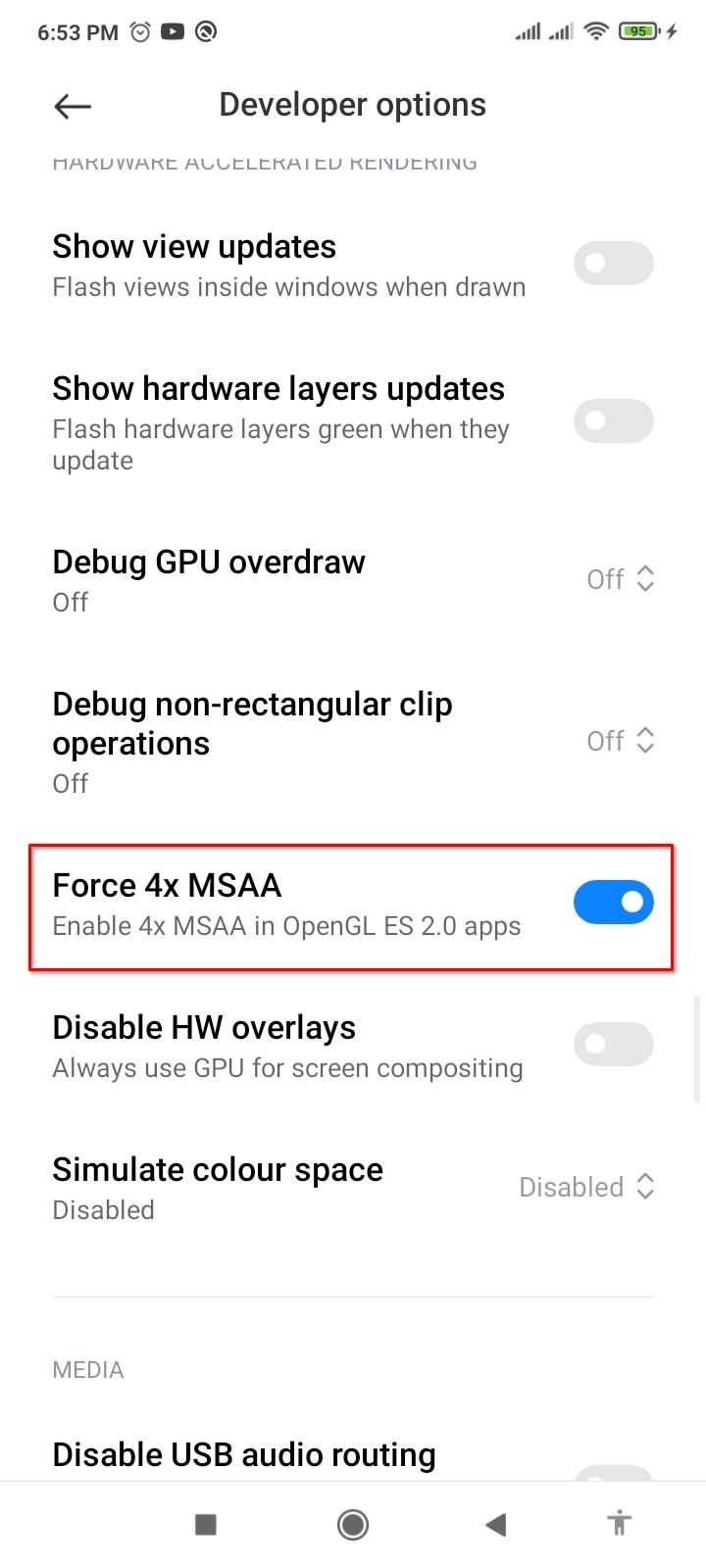
The better performance comes at the cost of more battery consumption and extra heating. So I recommend being mindful of that when enabling this mode.
Optimize Battery Life
Sometimes, your phone chews through a lot of battery when it’s just sitting idle. It could be because some apps are constantly waking up your phone from deep sleep. Apps are sometimes granted permission to run in the background or prevent the device from sleeping. Those permissions aren’t usually hidden from the user, and revoking them can improve your phone’s battery life.
To remove hidden permissions for apps draining the battery in the background, scroll through the "Developer Options" and tap "Background Check." You’ll find a list of your installed apps with toggles next to them. Disable them all, and you should notice a significant improvement in battery life right away.
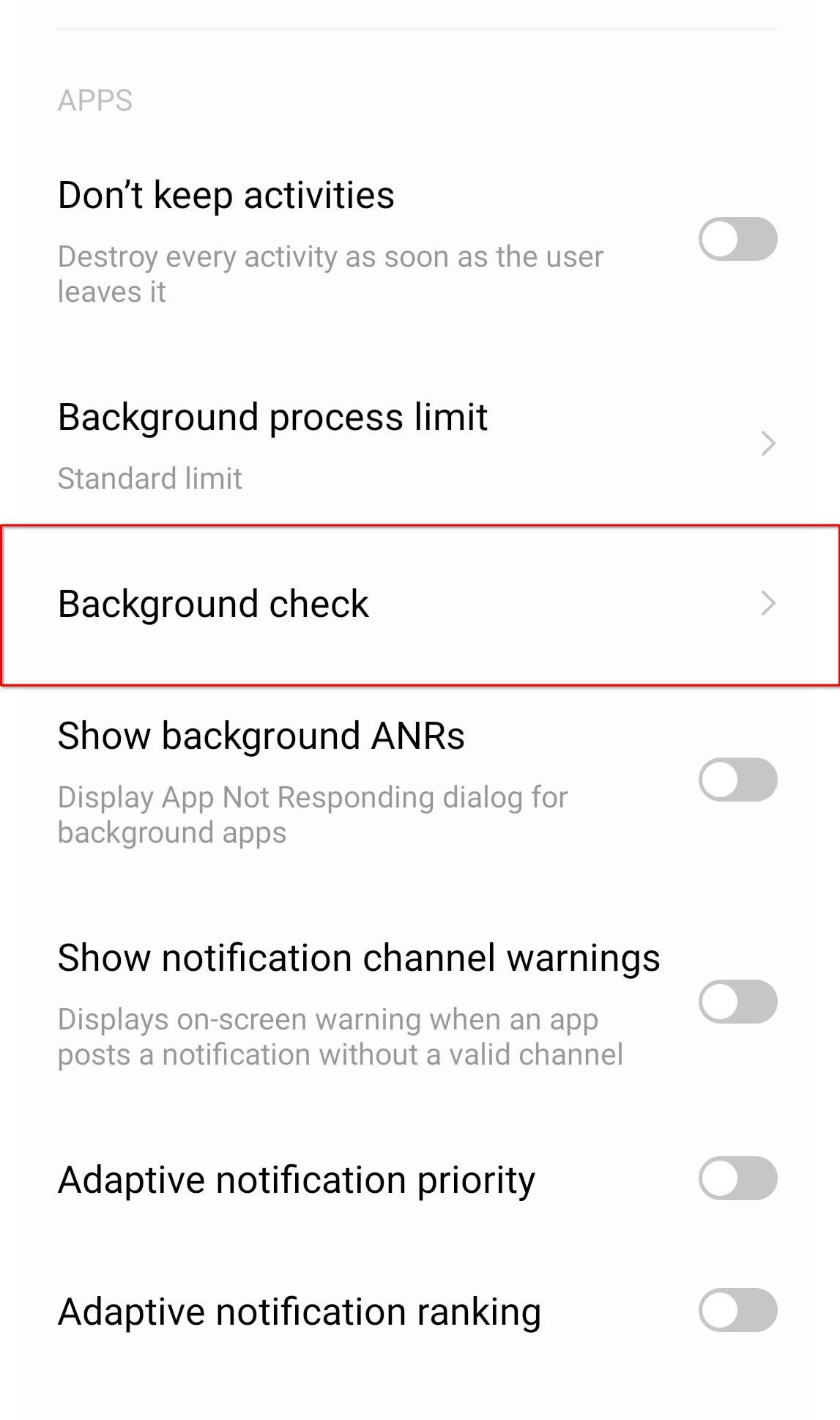
I only had one app running in the background, but for multiple apps, the battery gains add up.
By default, Android has “Mobile Data Always Active,” even when you’re connected to Wi-Fi. In my opinion, that feature is just a battery hog, and the milliseconds it shaves off the network switching speed aren’t worth it. I recommend leaving it off.
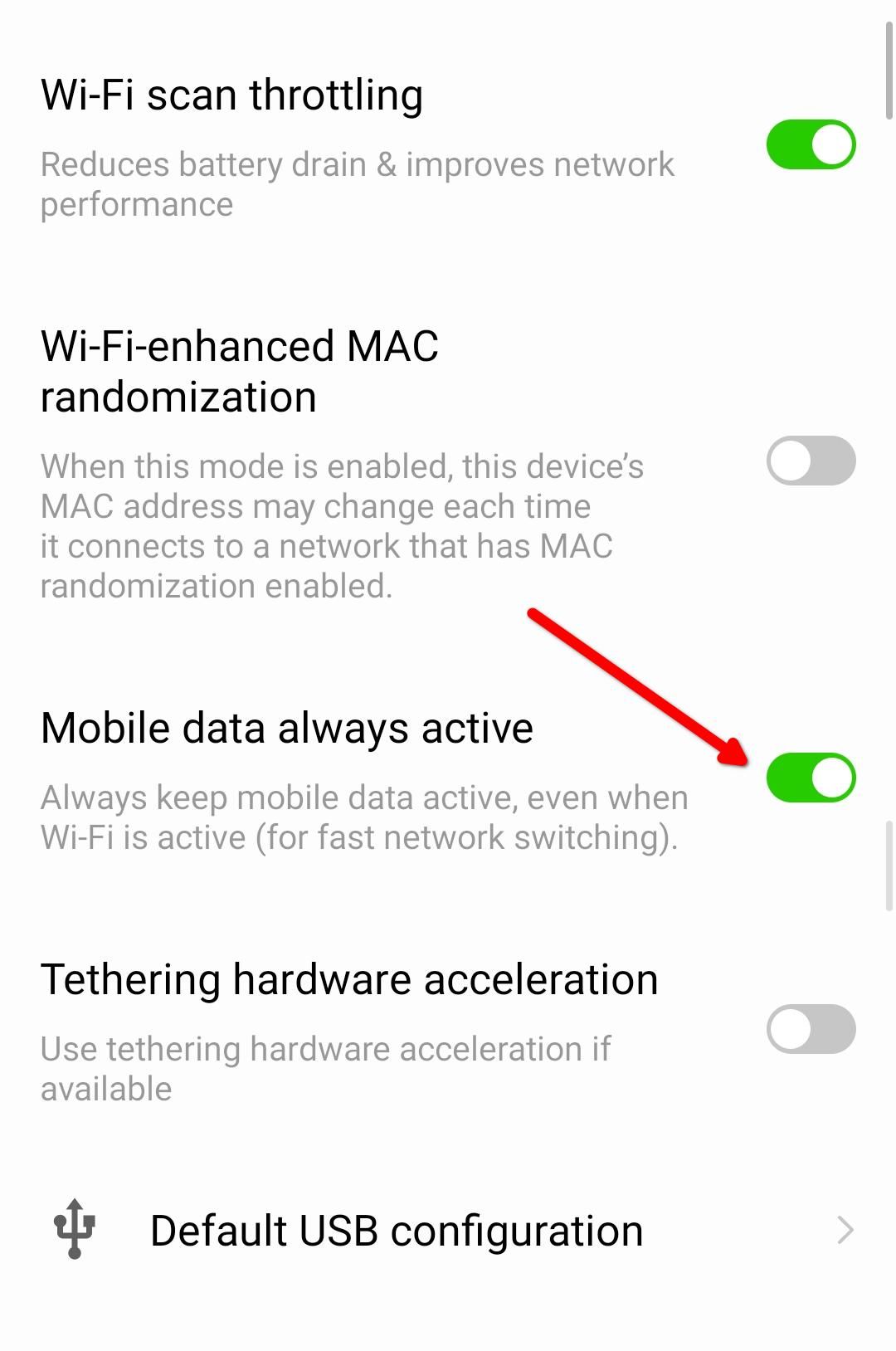
Scroll through "Developer Options" and disable the “Mobile Data Always Active” toggle.
The system and user apps frequently do Wi-Fi scans even in the background. More scans lead to more battery drain. To manage excessive scanning, you can enable "Wi-Fi Scan Throttling" in "Developer Options." Typically, this toggle is enabled by default, but if yours isn’t, be sure to enable it.
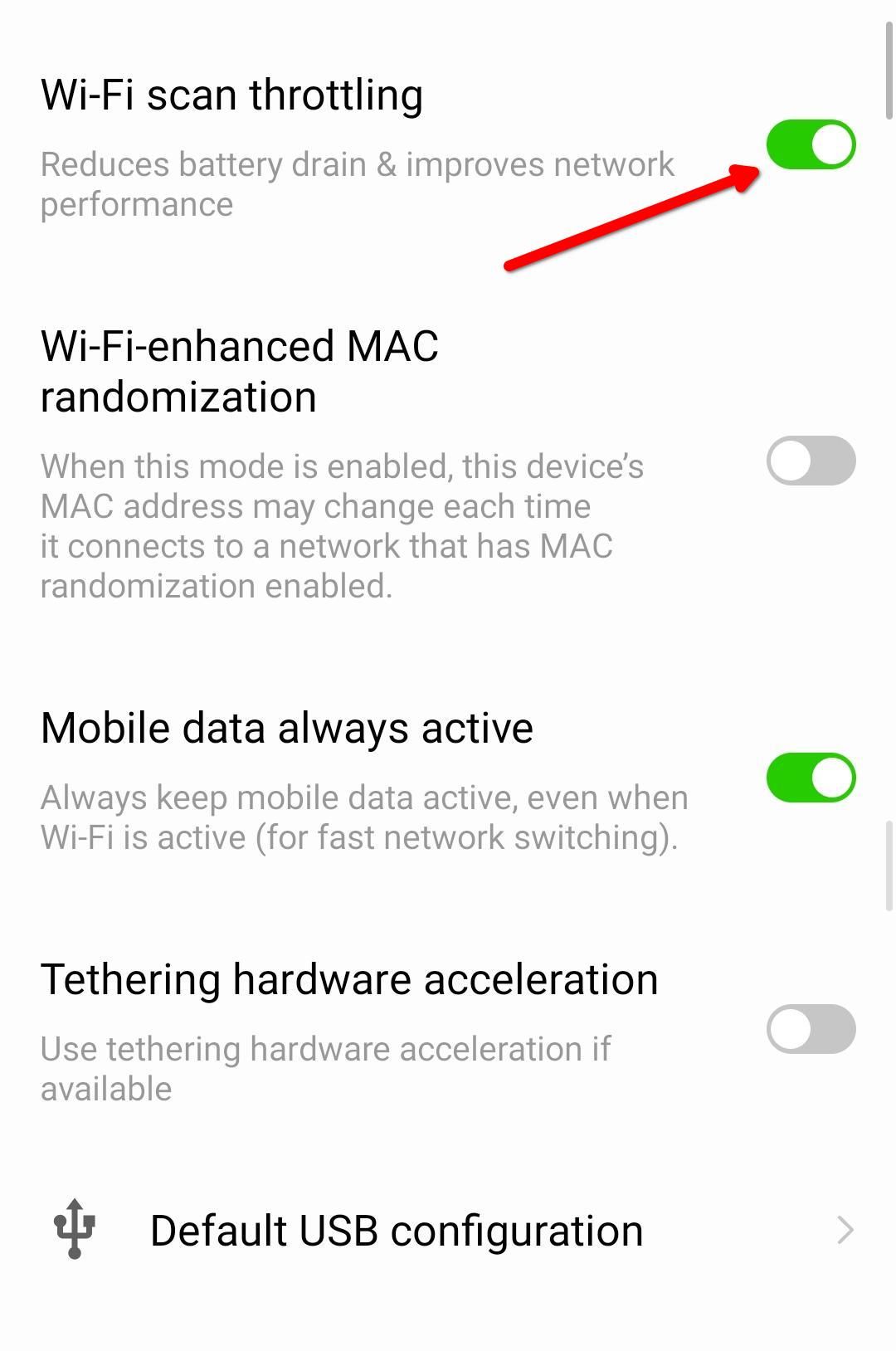
One caveat about battery life with "Developer Options" enabled: you might notice some extra battery drain. That’s not because of the "Developer Options" themselves (they’re just settings like any other). But enabling "Developer Options" also enables "System Tracing," which is a feature aimed at developers for collecting technical information. So be sure to turn it off. For regular use, it’s best to leave that feature off. To disable it, scroll down to "System Tracing" and tap it. Disable any toggles that are active on this screen.
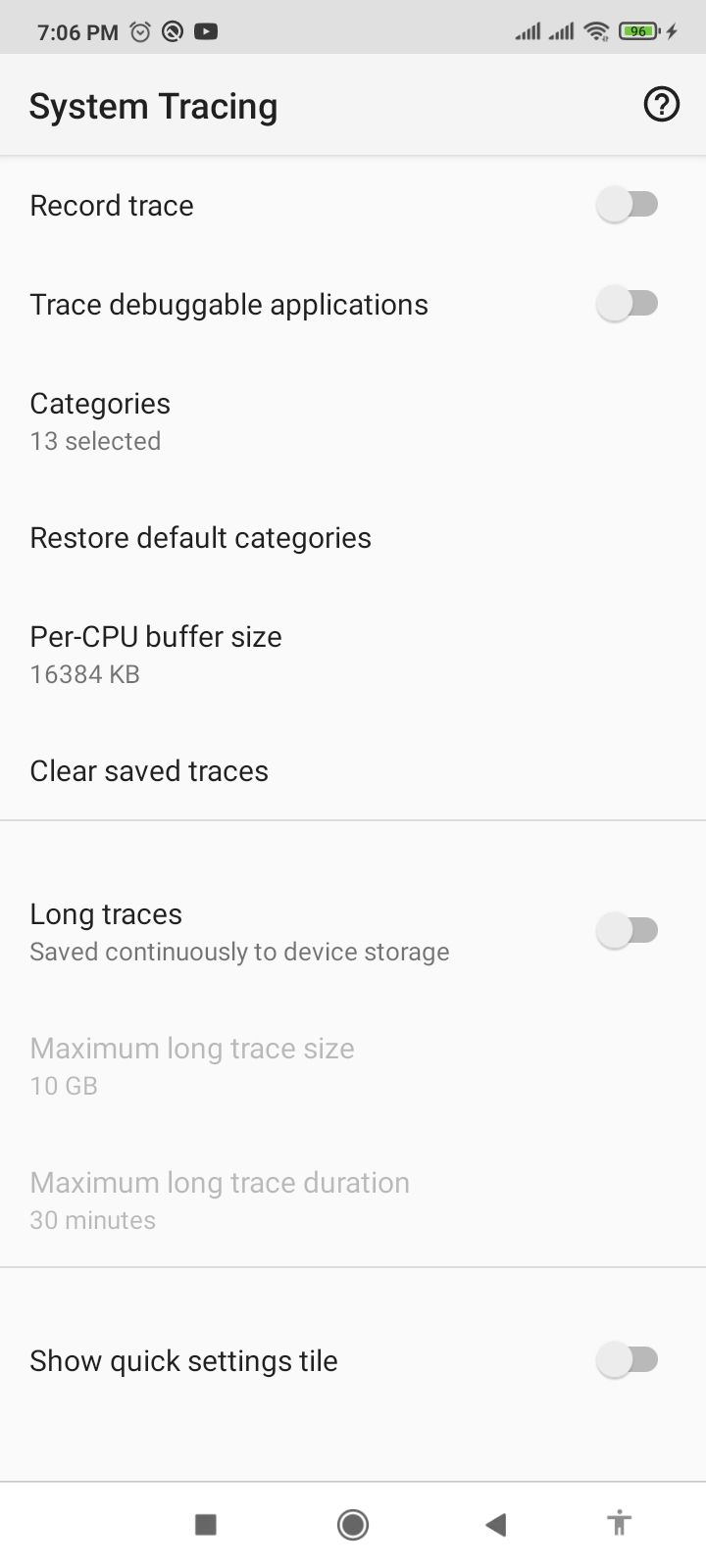
Prepare for the Worst Case Scenario
If you’ve ever broken your phone’s screen or if it ever just died on you, you know how frustrating it can be to interact with your device or get your precious data off it (if it’s beyond repair). But you can prepare for such a scenario by just flipping a single switch in the Developer Options.
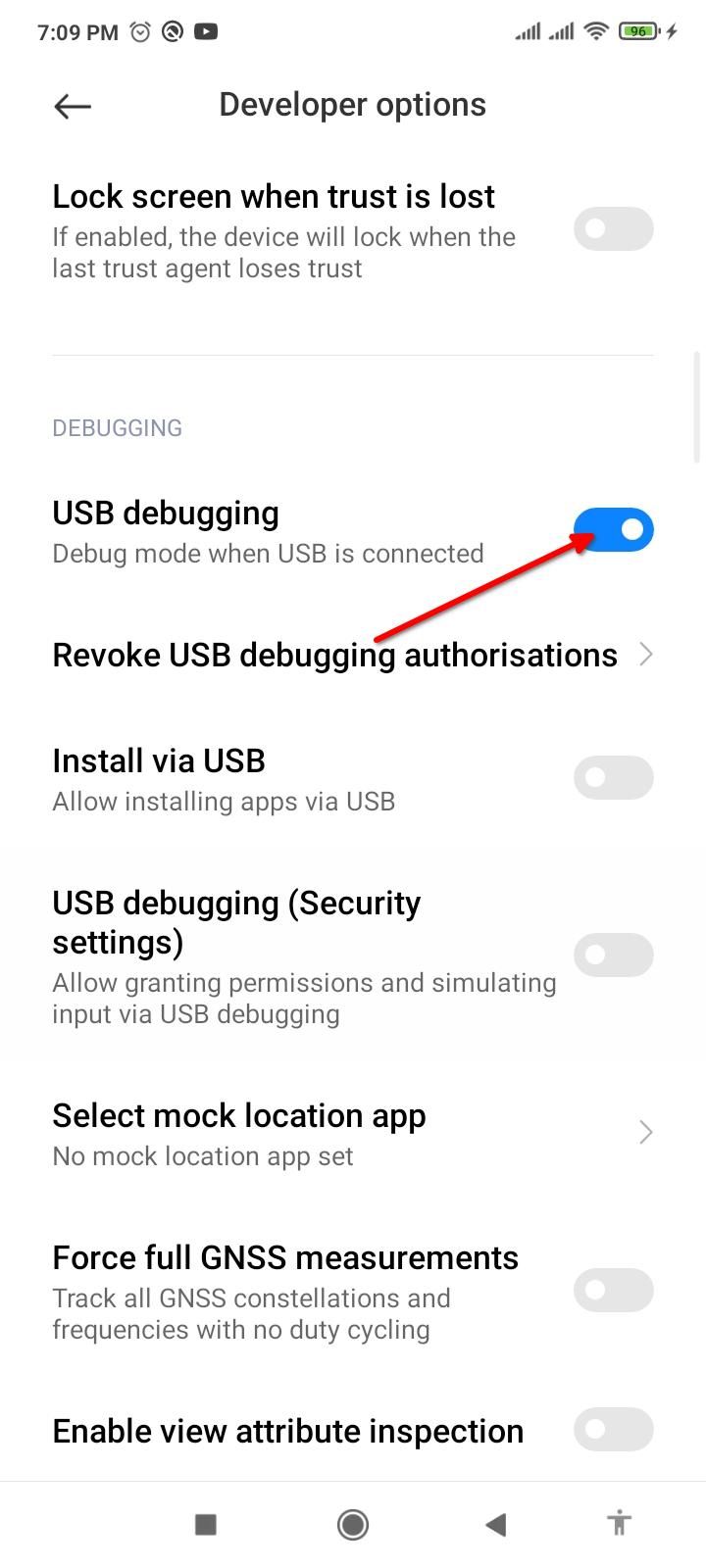
Open Developer Options, look for "USB Debugging," and enable it. This handy setting allows your computer to “talk” to your phone using ADB (Android Debug Bridge). The ADB tool allows you full control over your phone. You can restore your backups, view or record the screen, and interact with the UI.
Now you know all the secret settings that allow you to optimize and speed up your Android device. You may not need all of these settings, but a few could really make your phone feel snappier. Anything that breathes new life into an aging phone is a good thing.
-
 How to delete duplicate photos on Mac?Digital clutter is a common problem, especially with photos. Most people take numerous shots from similar angles, leading to a proliferation of dupli...Software tutorial Posted on 2025-05-02
How to delete duplicate photos on Mac?Digital clutter is a common problem, especially with photos. Most people take numerous shots from similar angles, leading to a proliferation of dupli...Software tutorial Posted on 2025-05-02 -
 Recommended Best Solar Chargers in 2025Whether you often camp off the grid, go backpacking, or grapple with power outages, a solar charger is a nifty gadget to have in your arsenal. It can ...Software tutorial Posted on 2025-05-02
Recommended Best Solar Chargers in 2025Whether you often camp off the grid, go backpacking, or grapple with power outages, a solar charger is a nifty gadget to have in your arsenal. It can ...Software tutorial Posted on 2025-05-02 -
 The ultimate guide to resetting your phone without losing dataRejuvenate Your Smartphone: A Guide to Factory Resets Remember that initial thrill of powering on your new phone? That pristine interface, lightning-...Software tutorial Posted on 2025-05-01
The ultimate guide to resetting your phone without losing dataRejuvenate Your Smartphone: A Guide to Factory Resets Remember that initial thrill of powering on your new phone? That pristine interface, lightning-...Software tutorial Posted on 2025-05-01 -
 7 practical tips for Apple's new version of Messages applicationiMessage's Hidden Gems: Mastering iOS 16's Enhanced Messaging Features iMessage, Apple's secure messaging platform, has evolved significan...Software tutorial Posted on 2025-05-01
7 practical tips for Apple's new version of Messages applicationiMessage's Hidden Gems: Mastering iOS 16's Enhanced Messaging Features iMessage, Apple's secure messaging platform, has evolved significan...Software tutorial Posted on 2025-05-01 -
 How to hide yourself on social platforms such as Instagram, Facebook, XMaintaining online privacy on social media is crucial, even for close friends and family. You might want to limit access to prevent unwanted attentio...Software tutorial Posted on 2025-05-01
How to hide yourself on social platforms such as Instagram, Facebook, XMaintaining online privacy on social media is crucial, even for close friends and family. You might want to limit access to prevent unwanted attentio...Software tutorial Posted on 2025-05-01 -
 A simple tutorial on how to fax files on your phoneSome organizations still don't accept documents via email—you may need to fax documents instead. No, you can't use your smartphone's phon...Software tutorial Posted on 2025-04-29
A simple tutorial on how to fax files on your phoneSome organizations still don't accept documents via email—you may need to fax documents instead. No, you can't use your smartphone's phon...Software tutorial Posted on 2025-04-29 -
 How to delete temporary Mac files? Find and clear methodsClearing Temporary Files on Your Mac: Reclaim Disk Space and Boost Performance Temporary files, often overlooked, can consume significant disk space o...Software tutorial Posted on 2025-04-29
How to delete temporary Mac files? Find and clear methodsClearing Temporary Files on Your Mac: Reclaim Disk Space and Boost Performance Temporary files, often overlooked, can consume significant disk space o...Software tutorial Posted on 2025-04-29 -
 Is the volume stuck at 100% in Windows? Try these solutionsWindows volume stuck at 100%? Easy to fix! Computer volume issues are a headache! If your Windows volume is stuck at 100%, don't worry, this Min...Software tutorial Posted on 2025-04-29
Is the volume stuck at 100% in Windows? Try these solutionsWindows volume stuck at 100%? Easy to fix! Computer volume issues are a headache! If your Windows volume is stuck at 100%, don't worry, this Min...Software tutorial Posted on 2025-04-29 -
 How to delete your data from a person search siteThis article was last updated on February 24, 2025. Many people are unaware that a significant amount of their personal data is readily accessible on...Software tutorial Posted on 2025-04-21
How to delete your data from a person search siteThis article was last updated on February 24, 2025. Many people are unaware that a significant amount of their personal data is readily accessible on...Software tutorial Posted on 2025-04-21 -
 How to disguise an iPad as a laptopThis updated article (originally published October 31, 2019) explores how to transform your iPad into a laptop alternative using iPadOS 16 beta featur...Software tutorial Posted on 2025-04-21
How to disguise an iPad as a laptopThis updated article (originally published October 31, 2019) explores how to transform your iPad into a laptop alternative using iPadOS 16 beta featur...Software tutorial Posted on 2025-04-21 -
 How to clean Mac mailbox cache? How to delete it on Mac?This guide explains how to clear the Mail cache on your Mac, addressing common issues like slow performance and email loading problems. The macOS Mai...Software tutorial Posted on 2025-04-21
How to clean Mac mailbox cache? How to delete it on Mac?This guide explains how to clear the Mail cache on your Mac, addressing common issues like slow performance and email loading problems. The macOS Mai...Software tutorial Posted on 2025-04-21 -
 How to prioritize the allocation of WiFi to the most needed devicesModern homes usually have multiple devices connected to Wi-Fi access networks simultaneously, which often leads to bandwidth tightness, especially w...Software tutorial Posted on 2025-04-19
How to prioritize the allocation of WiFi to the most needed devicesModern homes usually have multiple devices connected to Wi-Fi access networks simultaneously, which often leads to bandwidth tightness, especially w...Software tutorial Posted on 2025-04-19 -
 McAfee antivirus software review: Is it enough? 【Function, Price】McAfee: A Veteran Antivirus, But Is It the Best for Macs? McAfee, a long-standing and reputable name in cybersecurity, offers a robust antivirus suite...Software tutorial Posted on 2025-04-19
McAfee antivirus software review: Is it enough? 【Function, Price】McAfee: A Veteran Antivirus, But Is It the Best for Macs? McAfee, a long-standing and reputable name in cybersecurity, offers a robust antivirus suite...Software tutorial Posted on 2025-04-19 -
 OnePlus Watch 3 is postponed to April due to funny issuesAfter the long-awaited OnePlus Watch 3 smartwatch is released, the purchase plan may require a slight adjustment. A ridiculous production problem has...Software tutorial Posted on 2025-04-19
OnePlus Watch 3 is postponed to April due to funny issuesAfter the long-awaited OnePlus Watch 3 smartwatch is released, the purchase plan may require a slight adjustment. A ridiculous production problem has...Software tutorial Posted on 2025-04-19 -
 Tips to make the most of the tap function on the back of your iPhoneOver the years, Apple has developed a large number of tools to make using iPhones more convenient. Although the "Tap Back" feature is dull,...Software tutorial Posted on 2025-04-18
Tips to make the most of the tap function on the back of your iPhoneOver the years, Apple has developed a large number of tools to make using iPhones more convenient. Although the "Tap Back" feature is dull,...Software tutorial Posted on 2025-04-18
Study Chinese
- 1 How do you say "walk" in Chinese? 走路 Chinese pronunciation, 走路 Chinese learning
- 2 How do you say "take a plane" in Chinese? 坐飞机 Chinese pronunciation, 坐飞机 Chinese learning
- 3 How do you say "take a train" in Chinese? 坐火车 Chinese pronunciation, 坐火车 Chinese learning
- 4 How do you say "take a bus" in Chinese? 坐车 Chinese pronunciation, 坐车 Chinese learning
- 5 How to say drive in Chinese? 开车 Chinese pronunciation, 开车 Chinese learning
- 6 How do you say swimming in Chinese? 游泳 Chinese pronunciation, 游泳 Chinese learning
- 7 How do you say ride a bicycle in Chinese? 骑自行车 Chinese pronunciation, 骑自行车 Chinese learning
- 8 How do you say hello in Chinese? 你好Chinese pronunciation, 你好Chinese learning
- 9 How do you say thank you in Chinese? 谢谢Chinese pronunciation, 谢谢Chinese learning
- 10 How to say goodbye in Chinese? 再见Chinese pronunciation, 再见Chinese learning

























