How to Bypass Windows 11 Minimum Installation Requirements
Officially, you can't install Windows 11 on ineligible hardware because of Secure Boot and TPM hardware requirements. However, there are two easy workarounds that allow you to upgrade your old Windows 10 PC to Windows 11. I'll share them below.
1. Skip TPM and Secure Check Using Command Prompt
You can upgrade your non-compatible Windows 10 PC to Windows 11 using a simple command-line hack. Before you start, back up your Windows computer so that you can revert the changes if something goes wrong.
To get started, download the latest version of the Windows 11 ISO onto your computer. I recommend using the Media Creation Tool to download the ISO, as it will automatically detect the correct language preference to match your existing installation. If there's a mismatch, the upgrade option will be greyed out. Once the ISO is ready, right-click the ISO file and choose Mount.
✕ Remove Ads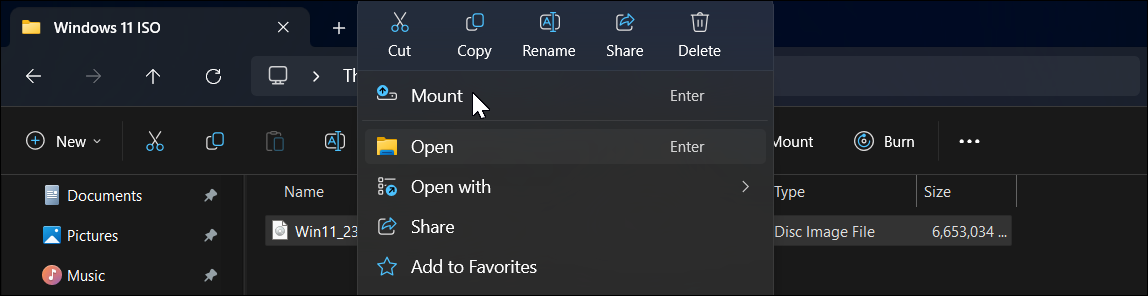
Then, open File Explorer, locate the mounted drive in the left pane, and note the drive letter assigned to it. If you double-click the mounted drive, you can see its content, including the setup.exe file.
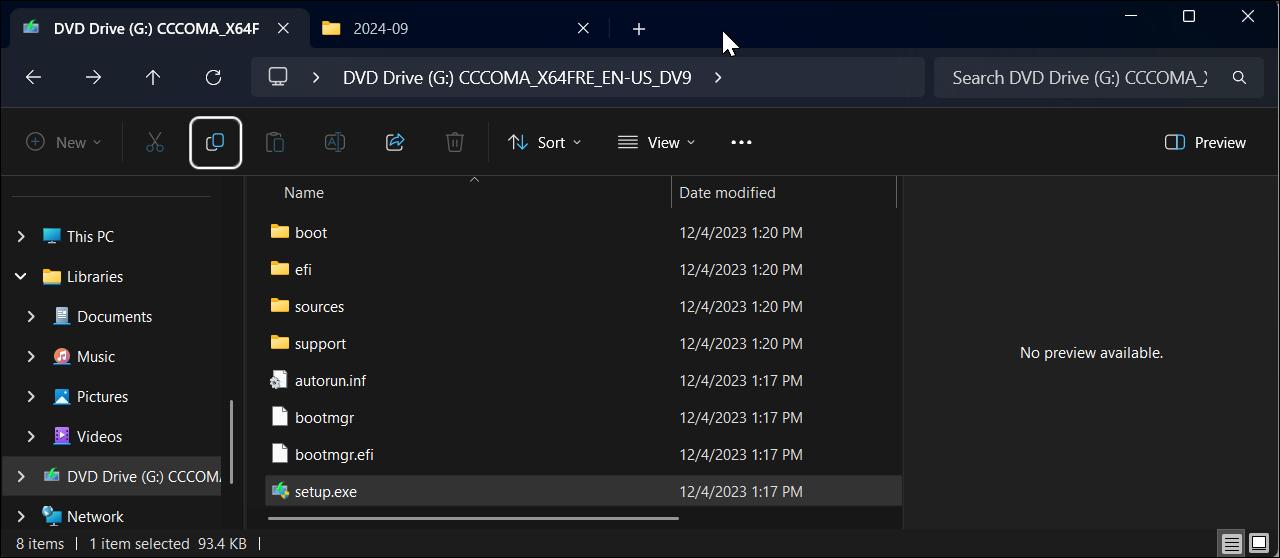
Finally, click Start, type cmd, and click Command Prompt from the results. In the Command Prompt window, type the following command:
G:\setup /product server Replace G:\ with the drive letter assigned to your mounted drive and hit Enter.
✕ Remove Ads
When the warning dialog appears, click Run, then click Yes. This will launch the Windows Server Setup, which is perfectly normal.
In the next screen, click Change how the setup downloads updates and choose Not right now. Under Choose What to Keep, select Keep files, settings, and apps to install Windows 11 without deleting your apps. If not, click Nothing. Then, click Next and follow the on-screen instructions.
2. Bypass Secure Boot and TPM Check Using Rufus
Rufus is a popular third-party bootable installation media tool with built-in options to remove the Secure Boot and TPM 2.0 requirements to install Windows 11. To create a bootable USB media, you need the latest Windows 11 ISO, so keep it handy.
✕ Remove AdsStart by downloading Rufus from the official website. Extract the zip file and double-click to run Rufus.exe. Then, connect the USB drive to your computer and wait for Rufus to detect it.
In Rufus, click Select, then select the ISO file you downloaded. Leave all the options as default, and then click Start.
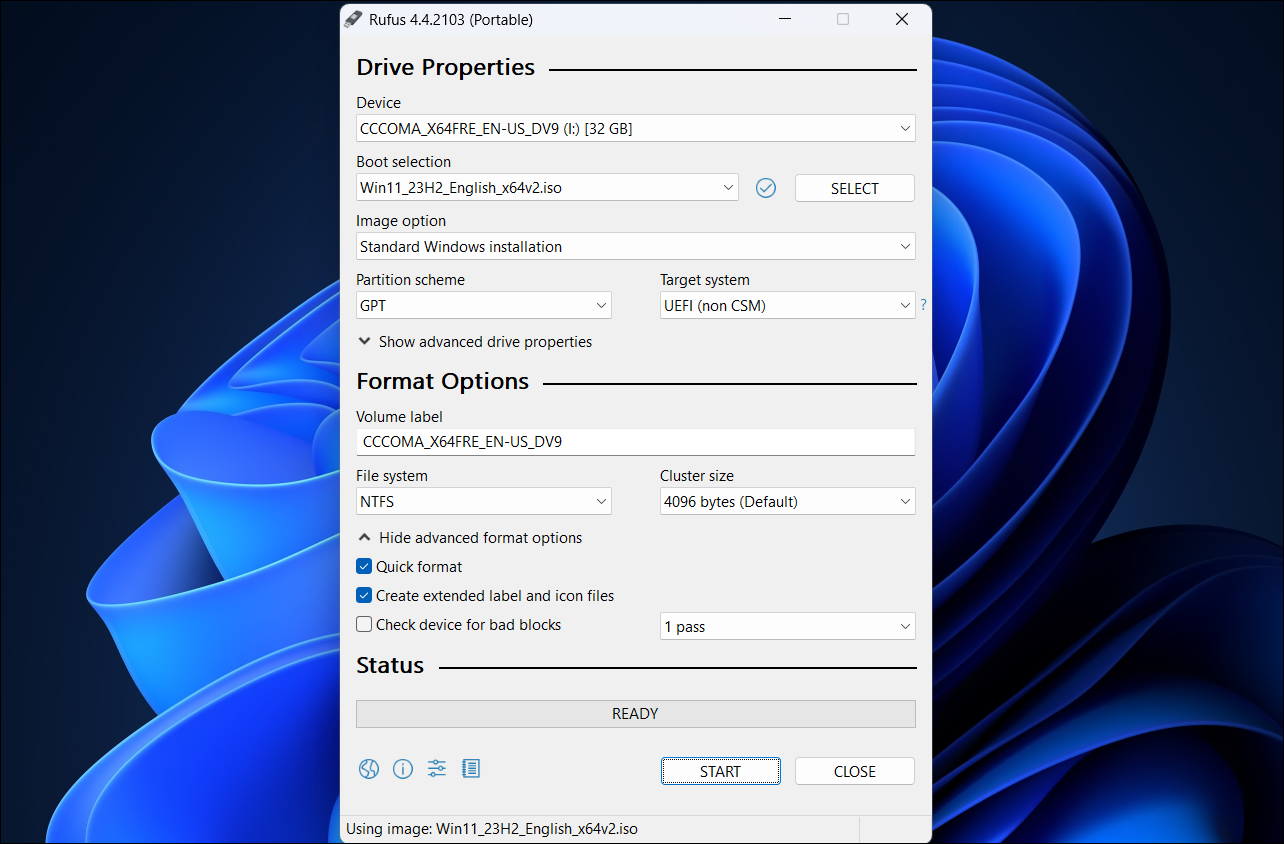
Select the first two options in the Windows User Experience dialog, as shown in the screenshot below. Feel free to go through the other options to select or unselect them according to your preference.
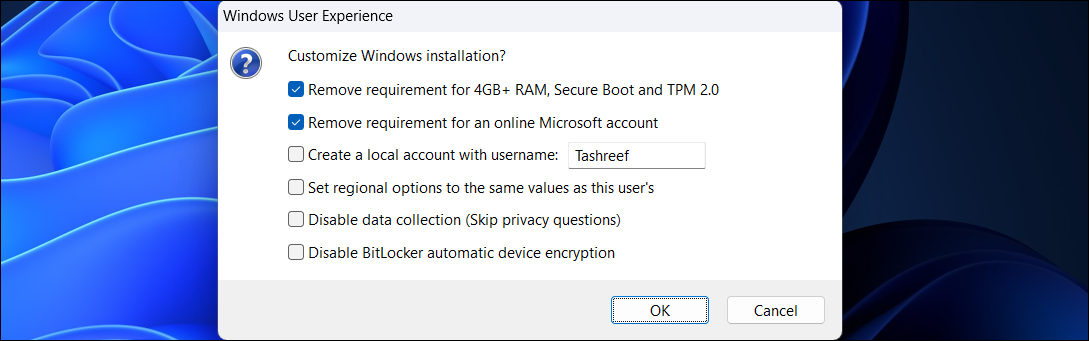 ✕ Remove Ads
✕ Remove Ads Click OK and wait for the copying process to complete. Once done, you can use the installation media to clean install Windows 11 on unsupported hardware.
Install Future Windows 11 Updates by Modifying the ISO File
A major issue with installing Windows 11 on ineligible hardware is that it won't receive features or security updates. But there's a workaround.
You can install future updates using the Command Prompt method we discussed above. Make sure to download the ISO image of the Windows 11 version you want to upgrade to, then run the setup.exe file using the setup /product server command.
If that doesn't work, you can modify the contents of the appraiserres.dll file in the ISO image and then run the setup to perform an upgrade. To get started, download and mount the latest version of Windows 11 ISO.
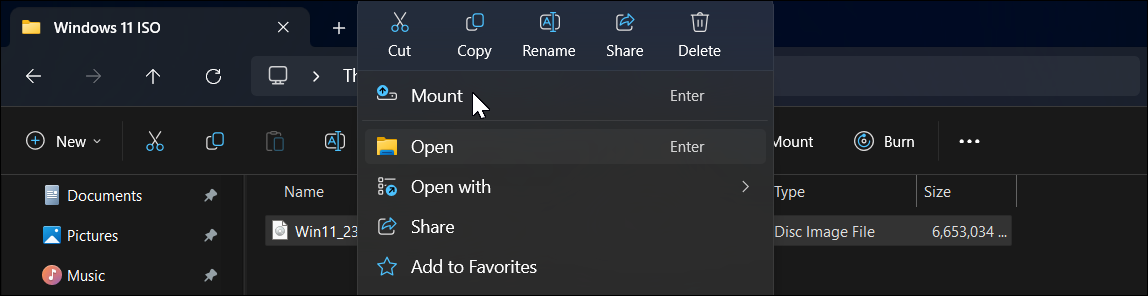 ✕ Remove Ads
✕ Remove Ads Since we can't directly edit the contents of an ISO image, we first need to copy the files to a new folder. So, double-click to open the mounted drive in File Explorer. You'll see it in the left pane under This PC. Then, press Ctrl A to select all the files.
Create a new folder named Windows 11 Update and paste the copied content into it. Once done, right-click on the mounted drive and choose Eject.
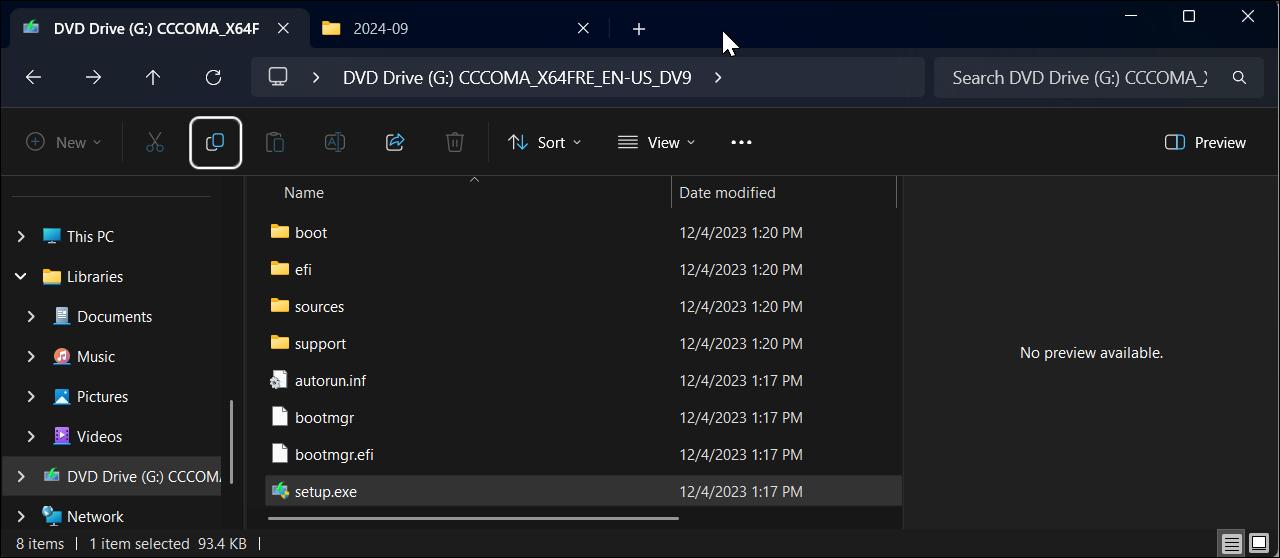
Open the Windows 11 Updates folder, go to the Sources folder, and locate the appraiser.dll file. Right-click on it and choose Open With > Notepad.
✕ Remove Ads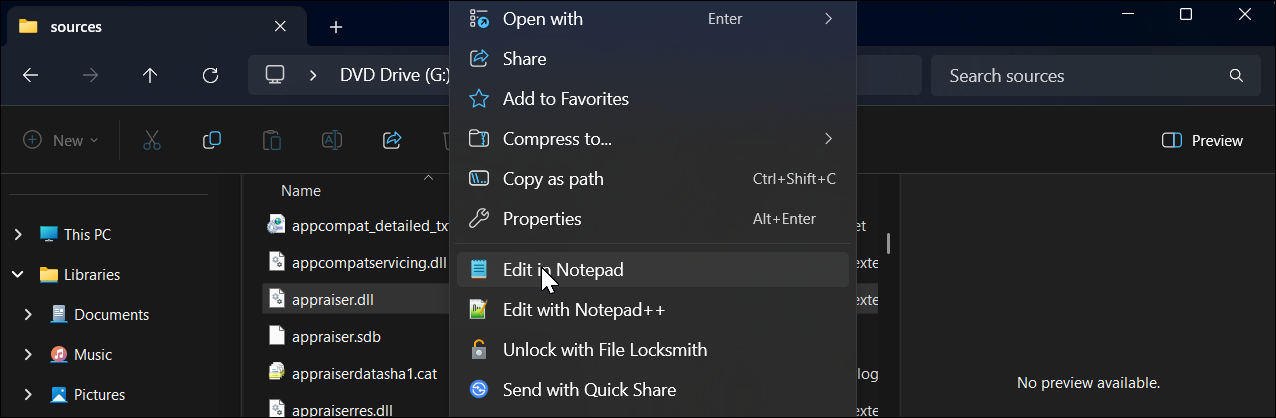
In Notepad, press Ctrl A to select all the contents, press Backspace to delete it, and then press Ctrl S to save the file. Now, go back to the Windows 11 Update folder and run the setup.exe file. Follow the on-screen instructions to complete the upgrade.
What Happens if You Install Windows 11 on Unsupported Hardware?
While you can install Windows 11 on your unsupported PC, you still need to know a few things. First, your PC will most likely not receive future updates from Microsoft—including security updates. While a world without Microsoft pushing update notifications every few days might sound like you're in for a good time, those annoying updates go a long way in keeping your PC safe.
✕ Remove AdsNote that Microsoft warns of compatibility and stability issues on unsupported hardware. For instance, you'll likely see a persistent "System requirement not met" message on the desktop or in Settings. However, you can remove this watermark using a registry hack.
Since Microsoft won't support Windows 10 after October 2025, you may as well just install Windows 11 and continue to install newer updates using these workarounds for as long as possible.
-
 7 security communication apps you should useChoosing a messaging app often boils down to what your contacts use, overlooking a crucial factor: security. We share incredibly sensitive informatio...Software tutorial Posted on 2025-04-17
7 security communication apps you should useChoosing a messaging app often boils down to what your contacts use, overlooking a crucial factor: security. We share incredibly sensitive informatio...Software tutorial Posted on 2025-04-17 -
 The ultimate guide to how to label any websiteBeyond Static: Annotating Web Pages with Ease The web shouldn't be a static experience. With the right tools, you can actively engage with websit...Software tutorial Posted on 2025-04-17
The ultimate guide to how to label any websiteBeyond Static: Annotating Web Pages with Ease The web shouldn't be a static experience. With the right tools, you can actively engage with websit...Software tutorial Posted on 2025-04-17 -
 Can't enter the BIOS after the CPU is upgraded? Practical SolutionWant to figure out the issue - Can't access BIOS after CPU upgrade? Don’t panic, this guide from MiniTool is written to tell you why this error wo...Software tutorial Posted on 2025-04-17
Can't enter the BIOS after the CPU is upgraded? Practical SolutionWant to figure out the issue - Can't access BIOS after CPU upgrade? Don’t panic, this guide from MiniTool is written to tell you why this error wo...Software tutorial Posted on 2025-04-17 -
 How to stop ex from appearing in your photo memoriesEveryone likes a good throwback, so both Google Photos and Apple Photos use their algorithms to resurface memories from years past. But there are some...Software tutorial Posted on 2025-04-16
How to stop ex from appearing in your photo memoriesEveryone likes a good throwback, so both Google Photos and Apple Photos use their algorithms to resurface memories from years past. But there are some...Software tutorial Posted on 2025-04-16 -
 Excel's three clever formatting techniques are quickSpreadsheets shouldn’t be dull and dry — if you want people to read them, that is. Learn a few tricks to make formatting your data easy and create Exc...Software tutorial Posted on 2025-04-16
Excel's three clever formatting techniques are quickSpreadsheets shouldn’t be dull and dry — if you want people to read them, that is. Learn a few tricks to make formatting your data easy and create Exc...Software tutorial Posted on 2025-04-16 -
 Windows 11 DNS address cannot be found? 10 practical solutionsRead our disclosure page to find out how can you help MSPoweruser sustain the editorial team Read more ...Software tutorial Posted on 2025-04-16
Windows 11 DNS address cannot be found? 10 practical solutionsRead our disclosure page to find out how can you help MSPoweruser sustain the editorial team Read more ...Software tutorial Posted on 2025-04-16 -
 Take the initiative in data protection: opt out and control your dataYou are more than just a data point. The Opt Out empowers you to regain control of your personal information. The term "surveillance" ofte...Software tutorial Posted on 2025-04-16
Take the initiative in data protection: opt out and control your dataYou are more than just a data point. The Opt Out empowers you to regain control of your personal information. The term "surveillance" ofte...Software tutorial Posted on 2025-04-16 -
 Buy power banks and be wary of this marketing lieThe truth about mobile power capacity: the huge gap between advertising capacity and actual capacity The capacity advertised by mobile power manufact...Software tutorial Posted on 2025-04-15
Buy power banks and be wary of this marketing lieThe truth about mobile power capacity: the huge gap between advertising capacity and actual capacity The capacity advertised by mobile power manufact...Software tutorial Posted on 2025-04-15 -
 Solve the problem of startup stuck after Windows 11 KB5043145 updateThis guide offers solutions for resolving the Windows 11 startup freeze issue following the KB5043145 update. This frustrating problem, where Windows...Software tutorial Posted on 2025-04-15
Solve the problem of startup stuck after Windows 11 KB5043145 updateThis guide offers solutions for resolving the Windows 11 startup freeze issue following the KB5043145 update. This frustrating problem, where Windows...Software tutorial Posted on 2025-04-15 -
 Essential artifacts for organizing home furnishings: the best applications and gadgets清洁是一项永无止境的苦差事——新的灰尘和污垢潜伏在角落里,随时准备破坏您辛勤的成果。但是,即使您无法彻底摆脱家务,您也可以使用合适的应用程序和设备更快地整理房间。以下九款产品可以帮助您减少清洁时间,让您有更多时间去做其他事情。 Sortly 在开始擦洗之前,您需要整理散落在您家里的物品。一旦杂物不...Software tutorial Posted on 2025-04-15
Essential artifacts for organizing home furnishings: the best applications and gadgets清洁是一项永无止境的苦差事——新的灰尘和污垢潜伏在角落里,随时准备破坏您辛勤的成果。但是,即使您无法彻底摆脱家务,您也可以使用合适的应用程序和设备更快地整理房间。以下九款产品可以帮助您减少清洁时间,让您有更多时间去做其他事情。 Sortly 在开始擦洗之前,您需要整理散落在您家里的物品。一旦杂物不...Software tutorial Posted on 2025-04-15 -
 PCI简单通讯控制器驱动下载指南Troubleshooting the PCI Simple Communications Controller Driver: A Comprehensive Guide The PCI Simple Communications Controller driver is crucial for ...Software tutorial Posted on 2025-04-15
PCI简单通讯控制器驱动下载指南Troubleshooting the PCI Simple Communications Controller Driver: A Comprehensive Guide The PCI Simple Communications Controller driver is crucial for ...Software tutorial Posted on 2025-04-15 -
 All strategies for restoring unsaved OpenOffice documentsAre your OpenOffice files not saved due to unexpected circumstances such as a computer power outage? Is it possible to recover unsaved OpenOffice docu...Software tutorial Posted on 2025-04-15
All strategies for restoring unsaved OpenOffice documentsAre your OpenOffice files not saved due to unexpected circumstances such as a computer power outage? Is it possible to recover unsaved OpenOffice docu...Software tutorial Posted on 2025-04-15 -
 10 Amazon features you should use我几乎所有东西都在亚马逊上购买。虽然我尽量不去想这样做会加剧我们《机器人瓦力》式的未来,但这实在太方便了,按下按钮后两天就能收到货。如果你也有同感,那就来看看这10个你真的应该使用的亚马逊功能吧。 使用亚马逊当日送达安排送货 亚马逊的魅力之一就是能够在你想到需要某样东西的时候立即购买。这样,你就能...Software tutorial Posted on 2025-04-14
10 Amazon features you should use我几乎所有东西都在亚马逊上购买。虽然我尽量不去想这样做会加剧我们《机器人瓦力》式的未来,但这实在太方便了,按下按钮后两天就能收到货。如果你也有同感,那就来看看这10个你真的应该使用的亚马逊功能吧。 使用亚马逊当日送达安排送货 亚马逊的魅力之一就是能够在你想到需要某样东西的时候立即购买。这样,你就能...Software tutorial Posted on 2025-04-14 -
 Monster Hunter Wilderness PC communication error, quick solutionEncountering the Monster Hunter Wilds communication error S9052-TAD-W79J? This frustrating issue affects many players, but several solutions have pro...Software tutorial Posted on 2025-04-14
Monster Hunter Wilderness PC communication error, quick solutionEncountering the Monster Hunter Wilds communication error S9052-TAD-W79J? This frustrating issue affects many players, but several solutions have pro...Software tutorial Posted on 2025-04-14 -
 Easily transfer WhatsApp emojis to Signal and TelegramYou thought convincing your friends to swap WhatsApp for Telegram or Signal would be the hardest thing about switching messaging apps. But the...Software tutorial Posted on 2025-04-14
Easily transfer WhatsApp emojis to Signal and TelegramYou thought convincing your friends to swap WhatsApp for Telegram or Signal would be the hardest thing about switching messaging apps. But the...Software tutorial Posted on 2025-04-14
Study Chinese
- 1 How do you say "walk" in Chinese? 走路 Chinese pronunciation, 走路 Chinese learning
- 2 How do you say "take a plane" in Chinese? 坐飞机 Chinese pronunciation, 坐飞机 Chinese learning
- 3 How do you say "take a train" in Chinese? 坐火车 Chinese pronunciation, 坐火车 Chinese learning
- 4 How do you say "take a bus" in Chinese? 坐车 Chinese pronunciation, 坐车 Chinese learning
- 5 How to say drive in Chinese? 开车 Chinese pronunciation, 开车 Chinese learning
- 6 How do you say swimming in Chinese? 游泳 Chinese pronunciation, 游泳 Chinese learning
- 7 How do you say ride a bicycle in Chinese? 骑自行车 Chinese pronunciation, 骑自行车 Chinese learning
- 8 How do you say hello in Chinese? 你好Chinese pronunciation, 你好Chinese learning
- 9 How do you say thank you in Chinese? 谢谢Chinese pronunciation, 谢谢Chinese learning
- 10 How to say goodbye in Chinese? 再见Chinese pronunciation, 再见Chinese learning

























