How to Bypass Windows 10 Password and Automatically Login
If you've created a password for your user account in Windows 10, as you know, the password must be entered each time when you log into Windows 10 with this account. There are some cases where you might want to bypass Windows 10 password and automatically log in without typing a password, for instance, when you forgot the password and therefore get locked out, or when you are getting bored with typing the password. Now, in this page we will show you how to bypass Windows 10 password in the two cases: when you are signed in & when you are locked out.
- Case 1: When you still can login
- Case 2: When you forgot password and are unable to login
Case 1: How to bypass Windows 10 password when you still can login
When you still can login or you are already signed in, you can bypass Windows 10 password in either of the two ways, depending on your own needs.
Method 1: Enable Automatically sign in
Step 1: Type netplwiz in Cortana Search box or in Run dialog box and hit Enter to open the advanced User Accounts Control Panel (Netplwiz) utility.
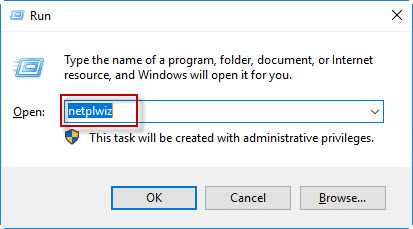
Step 2: With the Users tab selected, select the user (local user or Microsoft account) whose password you want to bypass, uncheck the option "User must enter a user name and password to use this computer" and click on Apply button.
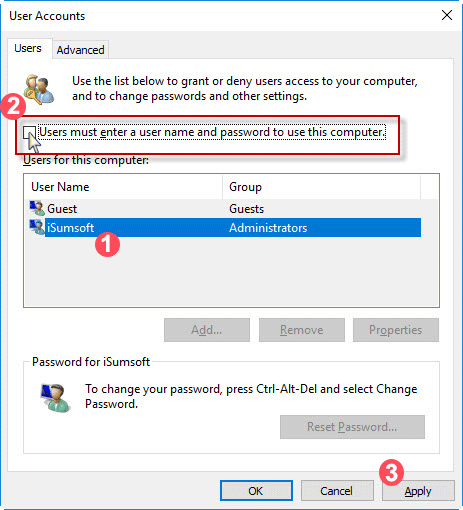
Step 3: When the Automatically sign in dialog opens, confirm your user name, type the correct password and click OK. That's it.
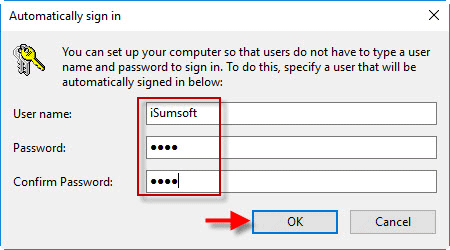
From now on, each time you turn on or restart the computer, Windows 10 will bypass the user password and automatically login. This saves a little time for you to quickly boot into Windows 10. However, if you sign out or lock Windows 10, the password still needs to be entered before you can re-login.
Method 2: Bypass Windows 10 password using Command Prompt
If you are in the situation where you are already signed in Windows 10 but suddenly forgot the password, you'll want to remove the password before you sign out or shut down your computer. However, most of methods to change user password in Windows 10 require you to firstly type the current password. In order to bypass the old Windows 10 password, you can use Command Prompt to remove the password.
Step 1: Press Win X and select Command Prompt (Administrator) from the menu.
Step 2: After the Command Prompt opens, type the command: net user
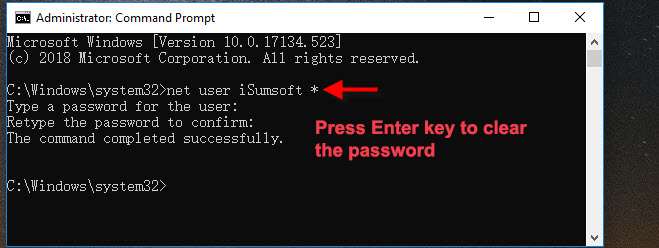
Case 2: How to bypass Windows 10 password when you're unable to login
In the event that you've forgotten Windows 10 password and get locked out of your computer, unable to login, you must be wondering how to bypass the forgotten password and automatically login Windows 10, without typing a password. This is a good idea, but how will you achieve it? Don't worry. Here comes the powerful Windows Password Refixer tool that offers you two options to bypass forgotten Windows 10 password: remove the password or add a new local admin account to your PC. Here are the detailed steps.
Step 1: Download and install Windows Password Refixer.
In the situation where you forgot Windows 10 password and are unable to login your computer, you can use another available computer to download and install Windows Password Refixer.
Step 2: Create a bootable USB drive.
- 1. Launch Windows Password Refixer and choose USB device.
- 2. Insert a USB flash drive into the computer, select the USB drive name and click on Begin Burning.
- 3. When burning successfully, it means a bootable USB drive has been created.
- 4. Remove the USB drive and insert it to the locked computer where you want to bypass Windows 10 password.
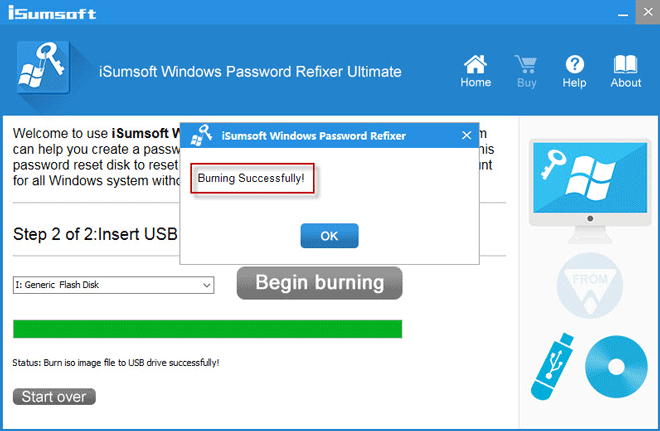
Step 3: Boot locked computer from the USB drive.
With the bootable USB drive connected to the password-forgotten computer, start or restart the computer and access the Boot Menu or BIOS utility to change the boot order to make the computer boot from the USB drive.
Step 4: Bypass forgotten Windows 10 password.
After boot, Windows Password Refixer will appear. Select the user account whose password you forgot and click on Reset Password. When it asks if you're sure to reset the password, click Yes and the password will be removed in no time.
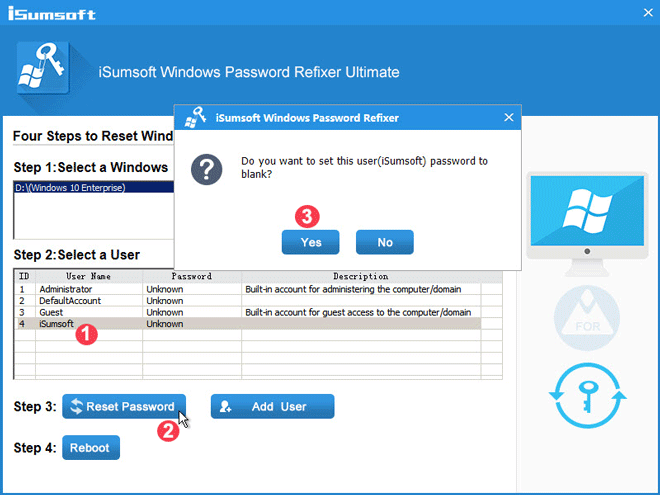
Alternatively, you can click on Add User button to add a new user with administrative privileges to your computer.
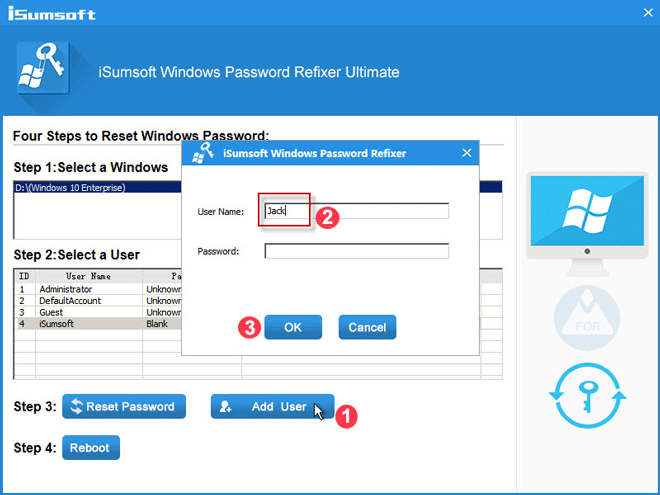
Step 5: Restart computer and automatically login Windows 10.
After the password is removed or a new user is added, click the Reboot button. When a dialog asks if you want to restart, click Yes and disconnect the bootable USB drive from your computer. Your computer will restart normally, then directly bypass the login screen and automatically log in Windows 10, without typing any password. Or you can use the newly added user to login Windows 10.
Tips: Is there any other way to bypass forgotten Windows 10 password without using software when you're locked out of the computer? Yes, there is. Both a password reset disk and an Windows installation disk are alternatives, but the premise is that you have either of them. If not, iSumsoft Windows Password Refixer would be your best choice.
-
 How to clone your voice on your iPhone or MacUnlock the Power of Personal Voice on Your Apple Devices: A Comprehensive Guide iOS 17 and macOS Sonoma introduced a groundbreaking accessibility feat...Software tutorial Posted on 2025-02-25
How to clone your voice on your iPhone or MacUnlock the Power of Personal Voice on Your Apple Devices: A Comprehensive Guide iOS 17 and macOS Sonoma introduced a groundbreaking accessibility feat...Software tutorial Posted on 2025-02-25 -
 Fixed - Final Fantasy VII Rebirth an Unreal Process Has CrashedSolve the Unreal engine process crash in Final Fantasy VII Rebirth After "Final Fantasy VII Rebirth" was launched on PC, some players encou...Software tutorial Posted on 2025-02-24
Fixed - Final Fantasy VII Rebirth an Unreal Process Has CrashedSolve the Unreal engine process crash in Final Fantasy VII Rebirth After "Final Fantasy VII Rebirth" was launched on PC, some players encou...Software tutorial Posted on 2025-02-24 -
 How to Change Monitor 1 and 2 in WindowsA common issue in a dual-monitor setup is when you need to move your mouse cursor to the wrong side of the screen to reach the second monitor. You ca...Software tutorial Posted on 2025-02-22
How to Change Monitor 1 and 2 in WindowsA common issue in a dual-monitor setup is when you need to move your mouse cursor to the wrong side of the screen to reach the second monitor. You ca...Software tutorial Posted on 2025-02-22 -
 Assetto Corsa EVO Crashing on Windows? Learn This Top GuideAssetto Corsa EVO crashes after starting or running? Don't worry, this is common in the newly released games! This article provides 4 reliable way...Software tutorial Posted on 2025-02-08
Assetto Corsa EVO Crashing on Windows? Learn This Top GuideAssetto Corsa EVO crashes after starting or running? Don't worry, this is common in the newly released games! This article provides 4 reliable way...Software tutorial Posted on 2025-02-08 -
 Encountering Valorant Friends List Not Working? Here’s GuideEncountering the Valorant friends list not working error can be quite frustrating, particularly when you’re eager to team up with your buddies. This i...Software tutorial Posted on 2025-02-07
Encountering Valorant Friends List Not Working? Here’s GuideEncountering the Valorant friends list not working error can be quite frustrating, particularly when you’re eager to team up with your buddies. This i...Software tutorial Posted on 2025-02-07 -
 Nokia Didn’t Think the iPhone’s Touch Keyboard Would Take OffIn an amazing piece of technology history, a Nokia internal presentation from after the iPhone's 2007 unveiling shows what the company was thinkin...Software tutorial Posted on 2025-02-07
Nokia Didn’t Think the iPhone’s Touch Keyboard Would Take OffIn an amazing piece of technology history, a Nokia internal presentation from after the iPhone's 2007 unveiling shows what the company was thinkin...Software tutorial Posted on 2025-02-07 -
 How to Fix SET_OF_INVALID_CONTEXT BSOD Windows 10/11It’s common to encounter blue screen of death errors like SET_OF_INVALID_CONTEXT BSOD on a Windows 10/11. How to get rid of it from your computer. If ...Software tutorial Posted on 2025-02-06
How to Fix SET_OF_INVALID_CONTEXT BSOD Windows 10/11It’s common to encounter blue screen of death errors like SET_OF_INVALID_CONTEXT BSOD on a Windows 10/11. How to get rid of it from your computer. If ...Software tutorial Posted on 2025-02-06 -
 How to Group and Ungroup Objects in PowerPointPowerPoint's grouping feature simplifies presentation design by allowing you to combine multiple objects into a single unit. This tutorial demonst...Software tutorial Posted on 2025-02-06
How to Group and Ungroup Objects in PowerPointPowerPoint's grouping feature simplifies presentation design by allowing you to combine multiple objects into a single unit. This tutorial demonst...Software tutorial Posted on 2025-02-06 -
 The Best iPhone 16 Cases of 2025Protecting your new iPhone 16 is crucial, even if you love its sleek design. A quality case ensures it stays pristine. Here are some top picks to sui...Software tutorial Posted on 2025-02-06
The Best iPhone 16 Cases of 2025Protecting your new iPhone 16 is crucial, even if you love its sleek design. A quality case ensures it stays pristine. Here are some top picks to sui...Software tutorial Posted on 2025-02-06 -
 Windows 11 KB5050094 Rolled out to 24H2, Learn New FeaturesWindows 11 Build 26100.3025 (KB5050094) is now logged into the Release Preview channel! This update brings many improvements to the Windows 11 24H2 ve...Software tutorial Posted on 2025-02-06
Windows 11 KB5050094 Rolled out to 24H2, Learn New FeaturesWindows 11 Build 26100.3025 (KB5050094) is now logged into the Release Preview channel! This update brings many improvements to the Windows 11 24H2 ve...Software tutorial Posted on 2025-02-06 -
 The Definitive Guide for Skyjem Virus & 5 Ways to Remove ItSkyjem is a browser hijacker that redirects search queries to other websites. To prevent further loss, you had better remove it as soon as possible. T...Software tutorial Published on 2025-01-26
The Definitive Guide for Skyjem Virus & 5 Ways to Remove ItSkyjem is a browser hijacker that redirects search queries to other websites. To prevent further loss, you had better remove it as soon as possible. T...Software tutorial Published on 2025-01-26 -
 5 Fixes for WhatsApp Desktop Not Downloading ImagesFix 1: Check Internal Storage If you can’t download images using WhatsApp Desktop, start by checking your internal storage on Mac or Windows PC. On Ma...Software tutorial Published on 2025-01-25
5 Fixes for WhatsApp Desktop Not Downloading ImagesFix 1: Check Internal Storage If you can’t download images using WhatsApp Desktop, start by checking your internal storage on Mac or Windows PC. On Ma...Software tutorial Published on 2025-01-25 -
 EOS-ERR-1603: 4 Useful Methods to Resolve This ErrorSuffering from the Epic Online Services failed to install issue on your device? If you get the EOS-ERR-1603 error while installing EOS, this post from...Software tutorial Published on 2025-01-15
EOS-ERR-1603: 4 Useful Methods to Resolve This ErrorSuffering from the Epic Online Services failed to install issue on your device? If you get the EOS-ERR-1603 error while installing EOS, this post from...Software tutorial Published on 2025-01-15 -
 External Hard Drive Slows Down PC? Fix It Easily Now!If your external hard drive slows down PC, your work efficiency or entertainment experience will be greatly affected. Here this tutorial on MiniTool S...Software tutorial Published on 2024-12-23
External Hard Drive Slows Down PC? Fix It Easily Now!If your external hard drive slows down PC, your work efficiency or entertainment experience will be greatly affected. Here this tutorial on MiniTool S...Software tutorial Published on 2024-12-23 -
 How to Fix Grounded Crashing on PC: Here’s a Full GuideGrounded is among the most well-known survival adventure games. Although the game provides a smooth gaming experience, PC players might face issues su...Software tutorial Published on 2024-12-22
How to Fix Grounded Crashing on PC: Here’s a Full GuideGrounded is among the most well-known survival adventure games. Although the game provides a smooth gaming experience, PC players might face issues su...Software tutorial Published on 2024-12-22
Study Chinese
- 1 How do you say "walk" in Chinese? 走路 Chinese pronunciation, 走路 Chinese learning
- 2 How do you say "take a plane" in Chinese? 坐飞机 Chinese pronunciation, 坐飞机 Chinese learning
- 3 How do you say "take a train" in Chinese? 坐火车 Chinese pronunciation, 坐火车 Chinese learning
- 4 How do you say "take a bus" in Chinese? 坐车 Chinese pronunciation, 坐车 Chinese learning
- 5 How to say drive in Chinese? 开车 Chinese pronunciation, 开车 Chinese learning
- 6 How do you say swimming in Chinese? 游泳 Chinese pronunciation, 游泳 Chinese learning
- 7 How do you say ride a bicycle in Chinese? 骑自行车 Chinese pronunciation, 骑自行车 Chinese learning
- 8 How do you say hello in Chinese? 你好Chinese pronunciation, 你好Chinese learning
- 9 How do you say thank you in Chinese? 谢谢Chinese pronunciation, 谢谢Chinese learning
- 10 How to say goodbye in Chinese? 再见Chinese pronunciation, 再见Chinese learning

























