How to Build a Navigation Bar in React: A Step-by-Step Guide
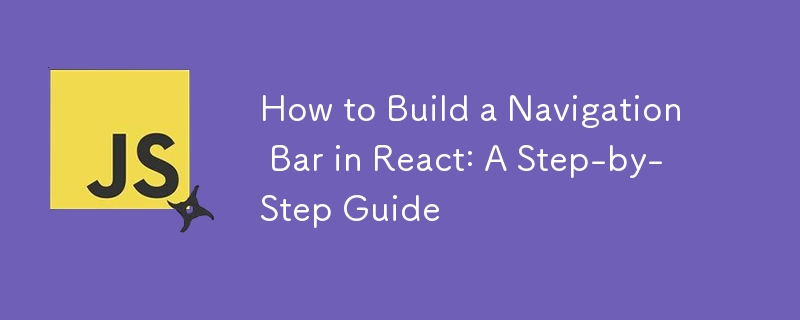
Hey there! Ready to build an awesome navigation bar (navbar) for your React application? In this guide, we'll walk you through everything from design considerations to implementation and accessibility best practices. Let's dive in!
Why is a Navbar Important?
A navbar is a crucial element of any web application. It allows users to navigate through different pages and sections of your site. Without a well-designed navbar, users can easily get lost or frustrated, so it's essential to make sure your navbar has all the necessary links and accessibility features.
Key Takeaways
- Essential Element: A navbar is vital for helping users navigate your website.
- Reusable Components: React is great for creating reusable and modular components, perfect for building navbars.
- Accessibility Matters: Ensuring your navbar is accessible means all users, including those with disabilities, can effectively navigate your site.
What is a Navbar?
A navbar is a user interface element typically located at the top or side of a web page. It serves as a navigation aid, providing links or buttons that let users access different sections or pages within the website. A well-designed navbar helps users understand the structure of your site and move effortlessly between its parts.
Examples of Well-Designed Navbars
- Airbnb: Clean and minimalist design with clear links to sections like "Places to stay", "Experiences", and "Online Experiences".
- Dropbox: Simple yet effective, featuring a prominent “Products” dropdown menu to explore different offerings.
Building a Navbar in React
Let's build a navbar for an e-commerce website called “ShopNow”.
Step 1: Designing the Navbar
Before we start coding, let's plan the design. For ShopNow, we'll have:
- A logo on the left
- Links to sections like "Products", "About Us", and "Contact"
- A shopping cart icon with a badge showing the number of items
- A user icon for account actions like "Sign In" and "My Account"
Here's a mockup of how it might look:
- Logo: "ShopNow" on the left
- Links: "Products", "About Us", "Contact" in the middle
- Icons: Shopping cart and user icons on the right
Step 2: Setting Up the React Project
First, set up a new React project using Create React App:
npx create-react-app shopnow cd shopnow npm start
Step 3: Creating the Navbar Component
Create a new file called Navbar.js in the src directory and add the following code:
import React from 'react';
import './Navbar.css';
const Navbar = () => {
return (
);
};
export default Navbar;
Now, create a Navbar.css file in the same directory to style our navbar.
Step 4: Adding the Navbar Structure
Add the structure of the navbar inside the Navbar component:
import React from 'react';
import './Navbar.css';
const Navbar = () => {
return (
);
};
export default Navbar;
This code divides the navbar into three sections: left for the logo, center for navigation links, and right for icons.
Step 5: Styling the Navbar
Open Navbar.css and add the following styles:
.navbar {
display: flex;
justify-content: space-between;
align-items: center;
background-color: #333;
color: #fff;
padding: 1rem;
}
.navbar-left .logo {
font-size: 1.5rem;
font-weight: bold;
color: #fff;
text-decoration: none;
}
.navbar-center .nav-links {
list-style-type: none;
display: flex;
margin: 0;
padding: 0;
}
.navbar-center .nav-links li {
margin-right: 1rem;
}
.navbar-center .nav-links a {
color: #fff;
text-decoration: none;
}
.navbar-right {
display: flex;
align-items: center;
}
.navbar-right .cart-icon,
.navbar-right .user-icon {
color: #fff;
text-decoration: none;
margin-left: 1rem;
position: relative;
}
.navbar-right .cart-count {
background-color: #f44336;
color: #fff;
border-radius: 50%;
padding: 0.2rem 0.5rem;
font-size: 0.8rem;
position: absolute;
top: -0.5rem;
right: -0.5rem;
}
Step 6: Importing and Rendering the Navbar
Finally, import the Navbar component and render it in your App.js file:
import React from 'react';
import Navbar from './Navbar';
function App() {
return (
Now, when you run your React app, you should see the navbar at the top of the page.
Step 7: Enhancing Accessibility
Accessibility is crucial for ensuring all users can navigate your site. Here are some best practices:
- Use Semantic HTML: We've used
-
 How to Correctly Use LIKE Queries with PDO Parameters?Using LIKE Queries in PDOWhen trying to implement LIKE queries in PDO, you may encounter issues like the one described in the query below:$query = &qu...Programming Posted on 2025-04-01
How to Correctly Use LIKE Queries with PDO Parameters?Using LIKE Queries in PDOWhen trying to implement LIKE queries in PDO, you may encounter issues like the one described in the query below:$query = &qu...Programming Posted on 2025-04-01 -
 How Can I Efficiently Generate URL-Friendly Slugs from Unicode Strings in PHP?Crafting a Function for Efficient Slug GenerationCreating slugs, simplified representations of Unicode strings used in URLs, can be a challenging task...Programming Posted on 2025-04-01
How Can I Efficiently Generate URL-Friendly Slugs from Unicode Strings in PHP?Crafting a Function for Efficient Slug GenerationCreating slugs, simplified representations of Unicode strings used in URLs, can be a challenging task...Programming Posted on 2025-04-01 -
 Eval() vs. ast.literal_eval(): Which Python Function Is Safer for User Input?Weighing eval() and ast.literal_eval() in Python SecurityWhen handling user input, it's imperative to prioritize security. eval(), a powerful Pyth...Programming Posted on 2025-04-01
Eval() vs. ast.literal_eval(): Which Python Function Is Safer for User Input?Weighing eval() and ast.literal_eval() in Python SecurityWhen handling user input, it's imperative to prioritize security. eval(), a powerful Pyth...Programming Posted on 2025-04-01 -
 How to Send a Raw POST Request with cURL in PHP?How to Send a Raw POST Request Using cURL in PHPIn PHP, cURL is a popular library for sending HTTP requests. This article will demonstrate how to use ...Programming Posted on 2025-04-01
How to Send a Raw POST Request with cURL in PHP?How to Send a Raw POST Request Using cURL in PHPIn PHP, cURL is a popular library for sending HTTP requests. This article will demonstrate how to use ...Programming Posted on 2025-04-01 -
 How Can I Customize Compilation Optimizations in the Go Compiler?Customizing Compilation Optimizations in Go CompilerThe default compilation process in Go follows a specific optimization strategy. However, users may...Programming Posted on 2025-04-01
How Can I Customize Compilation Optimizations in the Go Compiler?Customizing Compilation Optimizations in Go CompilerThe default compilation process in Go follows a specific optimization strategy. However, users may...Programming Posted on 2025-04-01 -
 How to Combine Data from Three MySQL Tables into a New Table?mySQL: Creating a New Table from Data and Columns of Three TablesQuestion:How can I create a new table that combines selected data from three existing...Programming Posted on 2025-04-01
How to Combine Data from Three MySQL Tables into a New Table?mySQL: Creating a New Table from Data and Columns of Three TablesQuestion:How can I create a new table that combines selected data from three existing...Programming Posted on 2025-04-01 -
 Why Does Microsoft Visual C++ Fail to Correctly Implement Two-Phase Template Instantiation?The Mystery of "Broken" Two-Phase Template Instantiation in Microsoft Visual C Problem Statement:Users commonly express concerns that Micro...Programming Posted on 2025-04-01
Why Does Microsoft Visual C++ Fail to Correctly Implement Two-Phase Template Instantiation?The Mystery of "Broken" Two-Phase Template Instantiation in Microsoft Visual C Problem Statement:Users commonly express concerns that Micro...Programming Posted on 2025-04-01 -
 How Can I Efficiently Read a Large File in Reverse Order Using Python?Reading a File in Reverse Order in PythonIf you're working with a large file and need to read its contents from the last line to the first, Python...Programming Posted on 2025-04-01
How Can I Efficiently Read a Large File in Reverse Order Using Python?Reading a File in Reverse Order in PythonIf you're working with a large file and need to read its contents from the last line to the first, Python...Programming Posted on 2025-04-01 -
 Why Doesn\'t Firefox Display Images Using the CSS `content` Property?Displaying Images with Content URL in FirefoxAn issue has been encountered where certain browsers, specifically Firefox, fail to display images when r...Programming Posted on 2025-04-01
Why Doesn\'t Firefox Display Images Using the CSS `content` Property?Displaying Images with Content URL in FirefoxAn issue has been encountered where certain browsers, specifically Firefox, fail to display images when r...Programming Posted on 2025-04-01 -
 How can I safely concatenate text and values when constructing SQL queries in Go?Concatenating Text and Values in Go SQL QueriesWhen constructing a text SQL query in Go, there are certain syntax rules to follow when concatenating s...Programming Posted on 2025-04-01
How can I safely concatenate text and values when constructing SQL queries in Go?Concatenating Text and Values in Go SQL QueriesWhen constructing a text SQL query in Go, there are certain syntax rules to follow when concatenating s...Programming Posted on 2025-04-01 -
 Python Read CSV File UnicodeDecodeError Ultimate SolutionUnicode Decode Error in CSV File ReadingWhen attempting to read a CSV file into Python using the built-in csv module, you may encounter an error stati...Programming Posted on 2025-04-01
Python Read CSV File UnicodeDecodeError Ultimate SolutionUnicode Decode Error in CSV File ReadingWhen attempting to read a CSV file into Python using the built-in csv module, you may encounter an error stati...Programming Posted on 2025-04-01 -
 How to Bypass Website Blocks with Python's Requests and Fake User Agents?How to Simulate Browser Behavior with Python's Requests and Fake User AgentsPython's Requests library is a powerful tool for making HTTP reque...Programming Posted on 2025-04-01
How to Bypass Website Blocks with Python's Requests and Fake User Agents?How to Simulate Browser Behavior with Python's Requests and Fake User AgentsPython's Requests library is a powerful tool for making HTTP reque...Programming Posted on 2025-04-01 -
 How to Simplify JSON Parsing in PHP for Multi-Dimensional Arrays?Parsing JSON with PHPTrying to parse JSON data in PHP can be challenging, especially when dealing with multi-dimensional arrays. To simplify the proce...Programming Posted on 2025-04-01
How to Simplify JSON Parsing in PHP for Multi-Dimensional Arrays?Parsing JSON with PHPTrying to parse JSON data in PHP can be challenging, especially when dealing with multi-dimensional arrays. To simplify the proce...Programming Posted on 2025-04-01 -
 How Do I Efficiently Select Columns in Pandas DataFrames?Selecting Columns in Pandas DataframesWhen dealing with data manipulation tasks, selecting specific columns becomes necessary. In Pandas, there are va...Programming Posted on 2025-04-01
How Do I Efficiently Select Columns in Pandas DataFrames?Selecting Columns in Pandas DataframesWhen dealing with data manipulation tasks, selecting specific columns becomes necessary. In Pandas, there are va...Programming Posted on 2025-04-01 -
 Why Doesn't `body { margin: 0; }` Always Remove Top Margin in CSS?Addressing Body Margin Removal in CSSFor novice web developers, removing the margin of the body element can be a confusing task. Often, the code provi...Programming Posted on 2025-04-01
Why Doesn't `body { margin: 0; }` Always Remove Top Margin in CSS?Addressing Body Margin Removal in CSSFor novice web developers, removing the margin of the body element can be a confusing task. Often, the code provi...Programming Posted on 2025-04-01
Study Chinese
- 1 How do you say "walk" in Chinese? 走路 Chinese pronunciation, 走路 Chinese learning
- 2 How do you say "take a plane" in Chinese? 坐飞机 Chinese pronunciation, 坐飞机 Chinese learning
- 3 How do you say "take a train" in Chinese? 坐火车 Chinese pronunciation, 坐火车 Chinese learning
- 4 How do you say "take a bus" in Chinese? 坐车 Chinese pronunciation, 坐车 Chinese learning
- 5 How to say drive in Chinese? 开车 Chinese pronunciation, 开车 Chinese learning
- 6 How do you say swimming in Chinese? 游泳 Chinese pronunciation, 游泳 Chinese learning
- 7 How do you say ride a bicycle in Chinese? 骑自行车 Chinese pronunciation, 骑自行车 Chinese learning
- 8 How do you say hello in Chinese? 你好Chinese pronunciation, 你好Chinese learning
- 9 How do you say thank you in Chinese? 谢谢Chinese pronunciation, 谢谢Chinese learning
- 10 How to say goodbye in Chinese? 再见Chinese pronunciation, 再见Chinese learning

























