applicationcomponents.dll - What is applicationcomponents.dll?
What is applicationcomponents.dll doing on my computer?
applicationcomponents.dll is a module belonging to Copernic Desktop Search Application Components from Copernic Technologies Inc..
Non-system processes like applicationcomponents.dll originate from software you installed on your system. Since most applications store data on your hard disk and in your system's registry, it is likely that your computer has suffered fragmentation and accumulated invalid entries which can affect your PC's performance.
In Windows Task Manager, you can see what CPU, memory, disk and network utilization is causing the DESKTOPSEARCH2APPCOMPONENTS process. To access the Task Manager, hold down the Ctrl Shift Esc keys at the same time. These three buttons are located on the far left of your keyboard.
The applicationcomponents.dll is an executable file on your computer's hard drive. This file contains machine code. If you start the software Copernic Desktop Search Application Components on your PC, the commands contained in applicationcomponents.dll will be executed on your PC. For this purpose, the file is loaded into the main memory (RAM) and runs there as a DESKTOPSEARCH2APPCOMPONENTS process (also called a task).
Is applicationcomponents.dll harmful?
applicationcomponents.dll has not been assigned a security rating yet. The applicationcomponents.dll file should be located in the folder C:\Program Files\copernic desktop search 2. Otherwise it could be a Trojan.
applicationcomponents.dll is unratedCan I stop or remove applicationcomponents.dll?
Many non-system processes that are running can be stopped because they are not involved in running your operating system.
applicationcomponents.dll is used by 'Copernic Desktop Search Application Components'. This is an application created by 'Copernic Technologies Inc.'.
If you no longer use Copernic Desktop Search Application Components, you can permanently remove this software and thus applicationcomponents.dll from your PC. To do this, press the Windows key R at the same time and then type 'appwiz.cpl'. Then find Copernic Desktop Search Application Components in the list of installed programs and uninstall this application.
Is applicationcomponents.dll CPU intensive?
This process is not considered CPU intensive. However, running too many processes on your system may affect your PC’s performance. To reduce system overload, you can use the Microsoft System Configuration Utility (MSConfig) or the Windows Task Manager to manually find and disable processes that launch upon start-up.
Use the Windows Resource Monitor to find out which processes and applications write/read the most on the hard drive, send the most data to the Internet, or use the most memory. To access the Resource Monitor, press the key combination Windows key R and then enter 'resmon'.
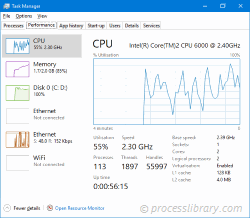
Why is applicationcomponents.dll giving me errors?
Most applicationcomponents issues are caused by the application executing the process. The surest way to fix these errors is to update or uninstall this application. Therefore, please search the Copernic Technologies Inc. website for the latest Copernic Desktop Search Application Components update.
-
 bmscalls.dll - What is bmscalls.dll?What is bmscalls.dll doing on my computer? bmscalls.dll is a DLL file This process is still being reviewed. Non-system processes like bmscalls.dll ori...Common problem Posted on 2025-03-25
bmscalls.dll - What is bmscalls.dll?What is bmscalls.dll doing on my computer? bmscalls.dll is a DLL file This process is still being reviewed. Non-system processes like bmscalls.dll ori...Common problem Posted on 2025-03-25 -
 devmgr.dll - What is devmgr.dll?What is devmgr.dll doing on my computer? devmgr.dll is a library for the Windows Device Manager. It contains functions used to display device properti...Common problem Posted on 2025-03-25
devmgr.dll - What is devmgr.dll?What is devmgr.dll doing on my computer? devmgr.dll is a library for the Windows Device Manager. It contains functions used to display device properti...Common problem Posted on 2025-03-25 -
 What is cctrl.dll? Revealing its functions and usesWhat is cctrl.dll doing on my computer? cctrl.dll is a module belonging to InterSystems Cache from InterSystems Corporation. Non-system processes like...Common problem Posted on 2025-03-25
What is cctrl.dll? Revealing its functions and usesWhat is cctrl.dll doing on my computer? cctrl.dll is a module belonging to InterSystems Cache from InterSystems Corporation. Non-system processes like...Common problem Posted on 2025-03-25 -
 ctxnotif.dll - What is ctxnotif.dll?What is ctxnotif.dll doing on my computer? Citrix LogonLogoff Processing This process is still being reviewed. Non-system processes like ctxnotif.dll ...Common problem Posted on 2025-03-25
ctxnotif.dll - What is ctxnotif.dll?What is ctxnotif.dll doing on my computer? Citrix LogonLogoff Processing This process is still being reviewed. Non-system processes like ctxnotif.dll ...Common problem Posted on 2025-03-25 -
 cpfwsys.dll - What is cpfwsys.dll?What is cpfwsys.dll doing on my computer? cpfwsys.dll is a module belonging to cpagent from Check Point Software Technologies. Non-system processes li...Common problem Posted on 2025-03-25
cpfwsys.dll - What is cpfwsys.dll?What is cpfwsys.dll doing on my computer? cpfwsys.dll is a module belonging to cpagent from Check Point Software Technologies. Non-system processes li...Common problem Posted on 2025-03-25 -
 dropshadow.dll - What is dropshadow.dll?What is dropshadow.dll doing on my computer? dropshadow.dll belongs to the Gimp plugin of Total Commander Ultima Prime (TC UP). The GNU Image Manipula...Common problem Posted on 2025-03-25
dropshadow.dll - What is dropshadow.dll?What is dropshadow.dll doing on my computer? dropshadow.dll belongs to the Gimp plugin of Total Commander Ultima Prime (TC UP). The GNU Image Manipula...Common problem Posted on 2025-03-25 -
 drwellipsetool110.dll - What is drwellipsetool110.dll?What is drwellipsetool110.dll doing on my computer? CorelDRAW Ellipse Tool Library This process is still being reviewed. Non-system processes like drw...Common problem Posted on 2025-03-25
drwellipsetool110.dll - What is drwellipsetool110.dll?What is drwellipsetool110.dll doing on my computer? CorelDRAW Ellipse Tool Library This process is still being reviewed. Non-system processes like drw...Common problem Posted on 2025-03-25 -
 cibpdfaddin.dll - What is cibpdfaddin.dll?What is cibpdfaddin.dll doing on my computer? cibpdfaddin.dll is a module belonging to CIB Office Module from CIB software GmbH, München. Non-system p...Common problem Posted on 2025-03-25
cibpdfaddin.dll - What is cibpdfaddin.dll?What is cibpdfaddin.dll doing on my computer? cibpdfaddin.dll is a module belonging to CIB Office Module from CIB software GmbH, München. Non-system p...Common problem Posted on 2025-03-25 -
 blplua.dll - What is blplua.dll?What is blplua.dll doing on my computer? blplua.dll is a module belonging to Bloomberg LP blplua from Bloomberg LP. Non-system processes like blplua.d...Common problem Posted on 2025-03-25
blplua.dll - What is blplua.dll?What is blplua.dll doing on my computer? blplua.dll is a module belonging to Bloomberg LP blplua from Bloomberg LP. Non-system processes like blplua.d...Common problem Posted on 2025-03-25 -
 cinemadvdlang.dll - What is cinemadvdlang.dll?What is cinemadvdlang.dll doing on my computer? Cinematograph DVD ISO 639 Languages This process is still being reviewed. Non-system processes like ci...Common problem Posted on 2025-03-25
cinemadvdlang.dll - What is cinemadvdlang.dll?What is cinemadvdlang.dll doing on my computer? Cinematograph DVD ISO 639 Languages This process is still being reviewed. Non-system processes like ci...Common problem Posted on 2025-03-25 -
 cl.dll - What is cl.dll?What is cl.dll doing on my computer? cl.dll is a DLL file This process is still being reviewed. Non-system processes like cl.dll originate from softwa...Common problem Posted on 2025-03-24
cl.dll - What is cl.dll?What is cl.dll doing on my computer? cl.dll is a DLL file This process is still being reviewed. Non-system processes like cl.dll originate from softwa...Common problem Posted on 2025-03-24 -
 ctnewsdl.dll - What is ctnewsdl.dll?What is ctnewsdl.dll doing on my computer? News Engine 3.0 Downloading Module This process is still being reviewed. Non-system processes like ctnewsdl...Common problem Posted on 2025-03-24
ctnewsdl.dll - What is ctnewsdl.dll?What is ctnewsdl.dll doing on my computer? News Engine 3.0 Downloading Module This process is still being reviewed. Non-system processes like ctnewsdl...Common problem Posted on 2025-03-24 -
 dmcpwinapp.exe - What is dmcpwinapp.exe?What is dmcpwinapp.exe doing on my computer? dmcpwinapp.exe is a process belonging to KX-TG57_59 Series GIGARANGE USB Utility from Panasonic Communica...Common problem Posted on 2025-03-24
dmcpwinapp.exe - What is dmcpwinapp.exe?What is dmcpwinapp.exe doing on my computer? dmcpwinapp.exe is a process belonging to KX-TG57_59 Series GIGARANGE USB Utility from Panasonic Communica...Common problem Posted on 2025-03-24 -
 ddcmanps.dll - What is ddcmanps.dll?What is ddcmanps.dll doing on my computer? ddcmanps.dll is a module Non-system processes like ddcmanps.dll originate from software you installed on yo...Common problem Posted on 2025-03-24
ddcmanps.dll - What is ddcmanps.dll?What is ddcmanps.dll doing on my computer? ddcmanps.dll is a module Non-system processes like ddcmanps.dll originate from software you installed on yo...Common problem Posted on 2025-03-24 -
 cpqacdc.exe - What is cpqacdc.exe?What is cpqacdc.exe doing on my computer? N/A Non-system processes like cpqacdc.exe originate from software you installed on your system. Since most a...Common problem Posted on 2025-03-24
cpqacdc.exe - What is cpqacdc.exe?What is cpqacdc.exe doing on my computer? N/A Non-system processes like cpqacdc.exe originate from software you installed on your system. Since most a...Common problem Posted on 2025-03-24
Study Chinese
- 1 How do you say "walk" in Chinese? 走路 Chinese pronunciation, 走路 Chinese learning
- 2 How do you say "take a plane" in Chinese? 坐飞机 Chinese pronunciation, 坐飞机 Chinese learning
- 3 How do you say "take a train" in Chinese? 坐火车 Chinese pronunciation, 坐火车 Chinese learning
- 4 How do you say "take a bus" in Chinese? 坐车 Chinese pronunciation, 坐车 Chinese learning
- 5 How to say drive in Chinese? 开车 Chinese pronunciation, 开车 Chinese learning
- 6 How do you say swimming in Chinese? 游泳 Chinese pronunciation, 游泳 Chinese learning
- 7 How do you say ride a bicycle in Chinese? 骑自行车 Chinese pronunciation, 骑自行车 Chinese learning
- 8 How do you say hello in Chinese? 你好Chinese pronunciation, 你好Chinese learning
- 9 How do you say thank you in Chinese? 谢谢Chinese pronunciation, 谢谢Chinese learning
- 10 How to say goodbye in Chinese? 再见Chinese pronunciation, 再见Chinese learning

























