Apple CarPlay Not Working? Here\'s What to Do
CarPlay is one of those modern conveniences that’s hard to live without once you’ve experienced it. That’s why it can be pretty frustrating if CarPlay isn’t working as it should.
Warning: Don’t try fixing CarPlay while driving. Pull over so that you can safely solve the issue without being distracted while driving.
Make Sure CarPlay Is Enabled
The first time you connect your iPhone to a car with CarPlay, your car should walk you through the setup process. This isn’t necessarily always the case, especially if your car is used and the previous owner has changed some settings.
While we can’t provide instructions for every vehicle, if CarPlay doesn’t automatically engage make sure you don’t need to specifically hit the “CarPlay” option within your vehicle’s entertainment unit. You may need to dig through your car’s preferences to enable CarPlay or have it automatically engage when a compatible iPhone is detected.
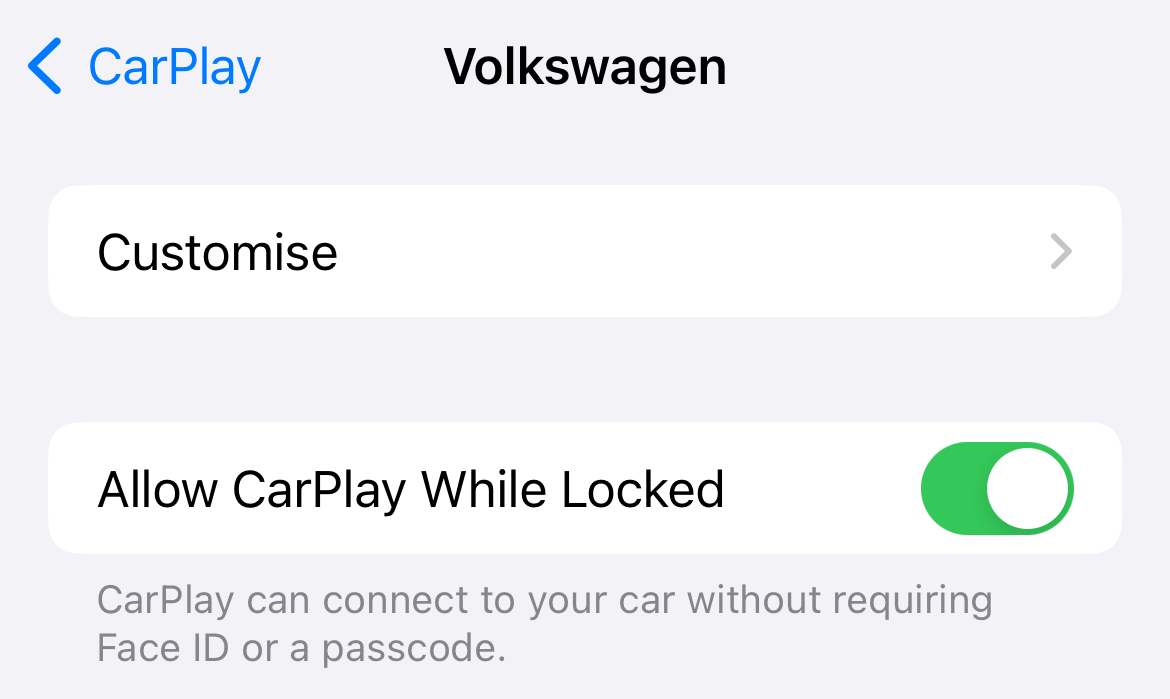
On your iPhone head to Settings > General > CarPlay and select your vehicle, then make sure “Allow CarPlay While Locked” is enabled. This will prevent CarPlay from disengaging when your iPhone locks.
Wired CarPlay? Disconnect and Reconnect
Sometimes, CarPlay disappears for no reason. Other times, it simply doesn’t initialize in the first place. One way to solve this is to force your car to start CarPlay again by disconnecting the USB cable from your device and reconnecting it.
This only works for wired CarPlay setups. It’s also worth checking both ends of the wire to make sure that the cable hasn’t slipped out of your car’s USB port.
Wireless CarPlay? Reset Your Connection
Wireless CarPlay is slightly different in that it should “just work” when it detects your phone is nearby. If things aren’t working as advertised, you can try resetting your connection between your car and iPhone by toggling Airplane Mode on and off.
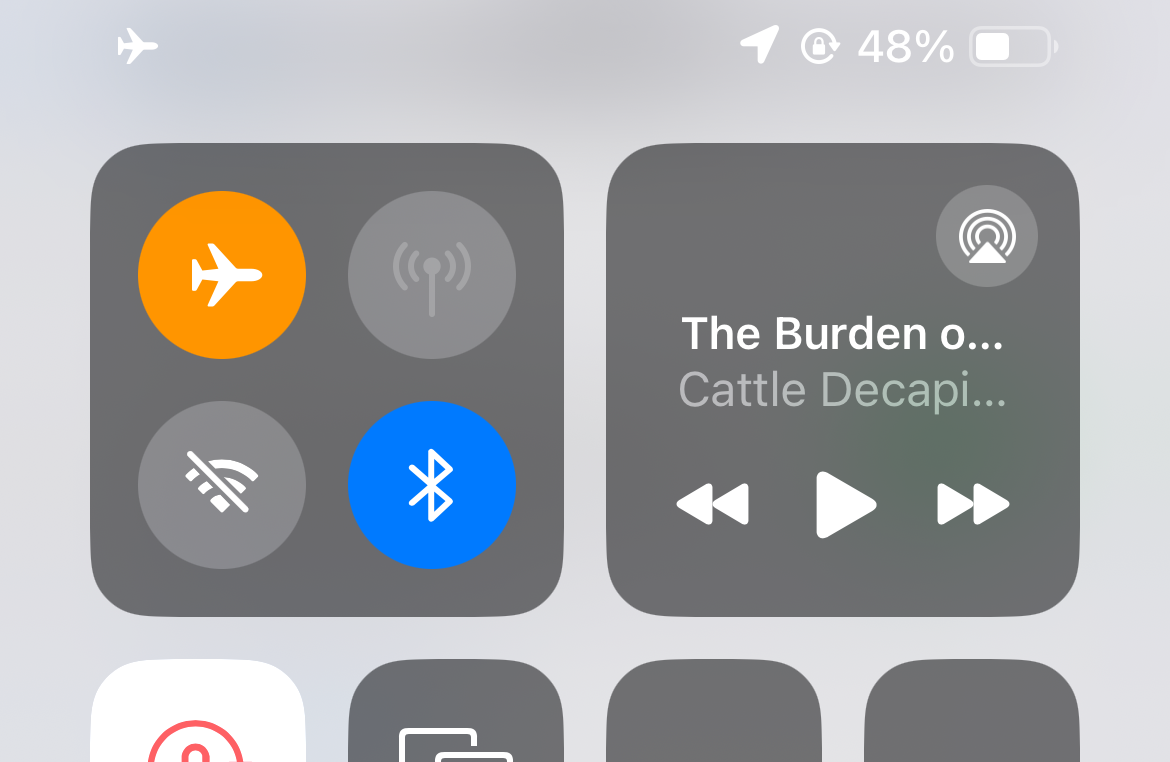
You can also head to Settings > Wi-Fi to make sure that Wi-Fi is enabled, then tap on the CarPlay network and make sure that “Auto-Join” is enabled.
Restart Your Phone
CarPlay is an extension of your iPhone’s operating system, presented in a car-friendly skin. If there’s a problem with iOS, there might be a problem with CarPlay. You can rule out crashes and bugs by restarting your iPhone as you normally would.
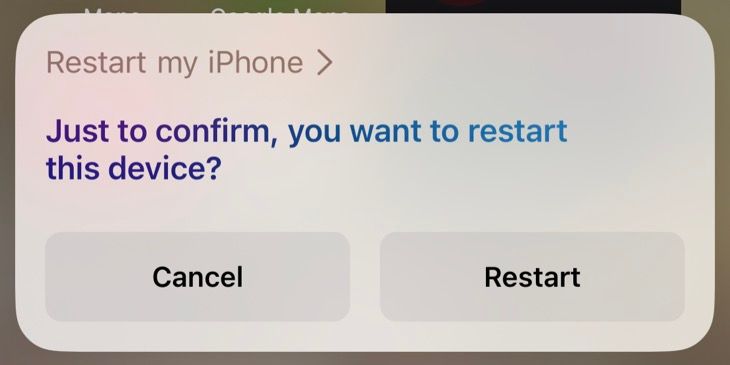
The easiest way to do this is to just ask Siri to restart your iPhone.
Enable Siri When Locked
CarPlay depends on Siri to work, so you must make sure Siri is enabled on your device. To do this, press and hold the “Side” button (the same one you use to lock or wake your device) until you see the Siri symbol appear at the bottom of the screen.
If you’re asked to enable or set up Siri, follow the instructions. On top of this, make sure that Siri can be accessed when your device is locked under Settings > Siri & Search by enabling the “Allow Siri When Locked” toggle.
Check Airplane Mode, Bluetooth and VPNs
This mostly applies to wireless CarPlay, but it’s worth a shot even if you’re having problems with a wired connection. Make sure that Airplane Mode is disabled by swiping down from the top-right corner of your iPhone screen and looking at the airplane icon that appears in Control Center. If it’s orange, tap it to disable Airplane Mode.
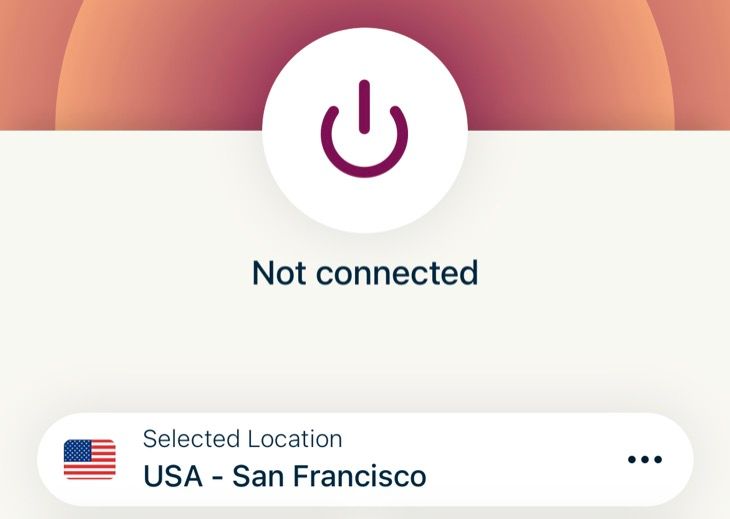
While you’re there, make sure that Bluetooth and Wi-Fi are enabled (the relevant icons should be blue). Lastly, a VPN connection can interfere with CarPlay, so consider disabling your VPN using your VPN provider’s app if you’re having trouble (a VPN can even interfere with wired connections).
Replace Your USB Cable
If you use CarPlay over a USB cable, you should regularly check the cable for breaks and frays. Connecting and disconnecting your iPhone every day can take a toll on the cable, so it’s worth switching your cable out with a spare if you’re having trouble to rule it out as the cause.

Apple recommends using an Apple-branded cable, but I’ve had success with a very short Beats-branded cable that I got with a pair of old headphones with no issues. That said, the type of cable can make a difference, so avoid the cheapest flimsy cables.
Upgrade From Lightning to USB-C
If you’ve just upgraded your iPhone to an iPhone 15 or later, you’re also going to need to upgrade the cable you use with a wired CarPlay connection. Apple switched from Lightning to USB-C in all iPhone models produced in 2023 and later.

To save some money, consider reusing your old cable and adding a Lightning to USB-C adapter instead (just make sure it can transfer data).
Audio Problems? Switch Source and Back Again
One problem I have on a semi-regular basis with my CarPlay-enabled Volkswagen Golf is a lack of audio after connecting to CarPlay. I’m not sure what causes the issue since it seems to happen randomly, but it appears that the car becomes confused between “Voice Control” and “CarPlay”, effectively muting any audio coming out of the iPhone.
The fix is a simple one: switch to a different audio source using your entertainment unit (like the radio) and then head back to the CarPlay interface and tap “Play” to start playing music or a podcast again. This seems to signal to the car to switch to CarPlay as a source, fixing the issue until the next time it appears.
Another reason you might not be able to hear music or podcasts is because your car audio is muted, so make sure you crank the volume just to make sure.
Kill Any Problem Apps
Since CarPlay is an extension of your iPhone, the apps that appear on your display when using CarPlay also happen to be extensions of the apps installed on your iPhone. So if you’re using Google Maps to navigate, the Google Maps app on your iPhone is putting in the work.
This can result in issues if that app in question crashes or bugs out. The easiest way to solve this issue is to kill the app as you normally would. On a modern iPhone that means flicking up from the bottom of the screen and holding until you see a list of apps appear, swiping through the list until you find the app in question, and then flicking up again to “throw it away” and terminate to process.
You can now launch the app and try again. Crashed apps can cause all sorts of issues, from wonky behavior to black unresponsive screens.
Update iOS (and Maybe Your Car)
Updating your iPhone can help in a myriad of ways, from adding new features to fixing pesky bugs. If you’re experiencing regular problems with CarPlay, make sure that your iPhone has been updated to the latest version of iOS for the best results. You can do this under Settings > General > Software Update.
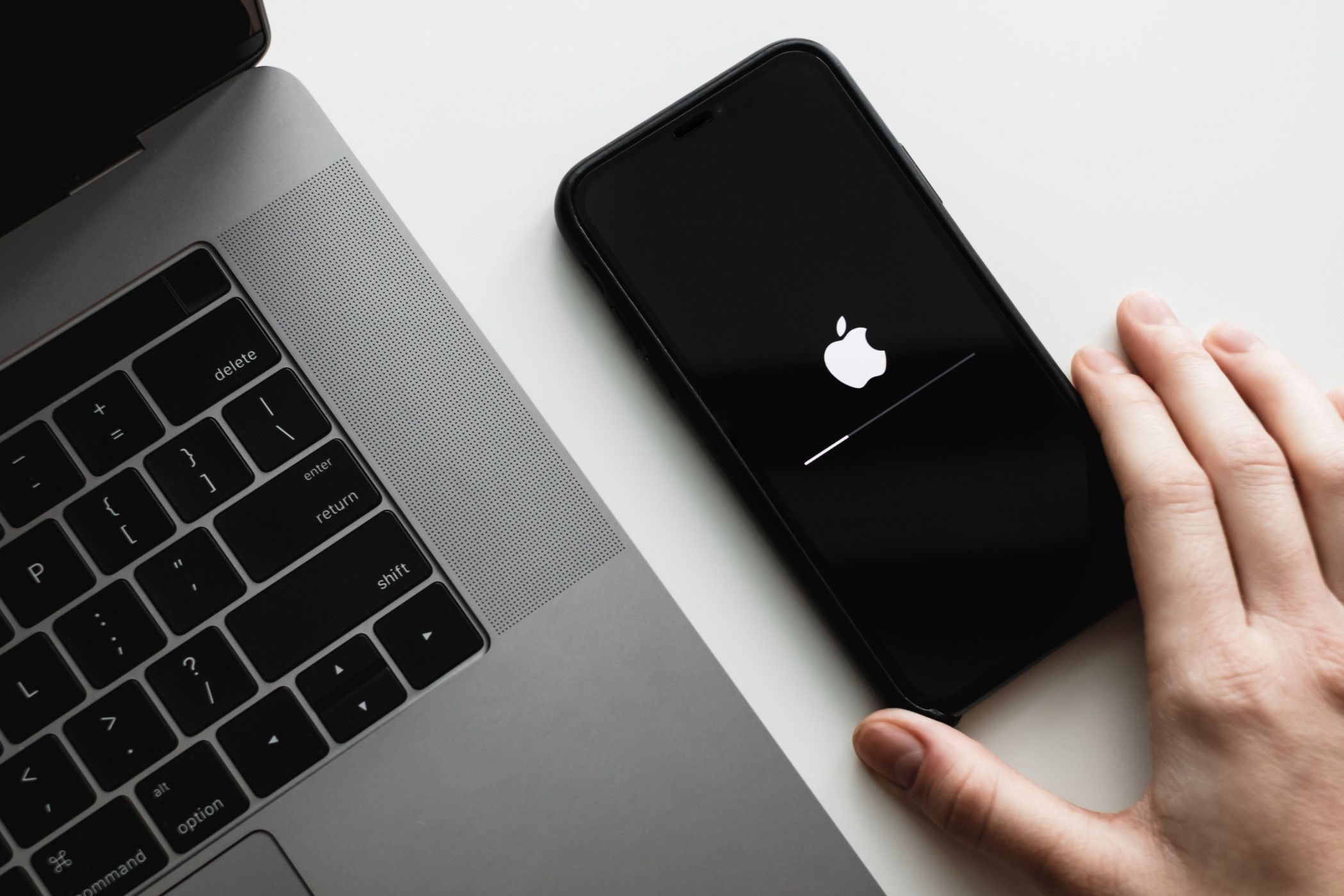
On top of this, many cars now receive over-the-air software updates. These updates add new features and fix old issues, even those associated with CarPlay. If you have a modern vehicle, try updating it using the relevant menu to see if it fixes your CarPlay problems.
"Forget" Your Car in CarPlay Settings
Lastly, you can effectively forget your car within your iPhone CarPlay settings so that the next time you connect to CarPlay, it will appear as a brand-new car. To do this, head to Settings > General > CarPlay and select your vehicle. Use the “Forget This Car” option to wipe the slate clean.
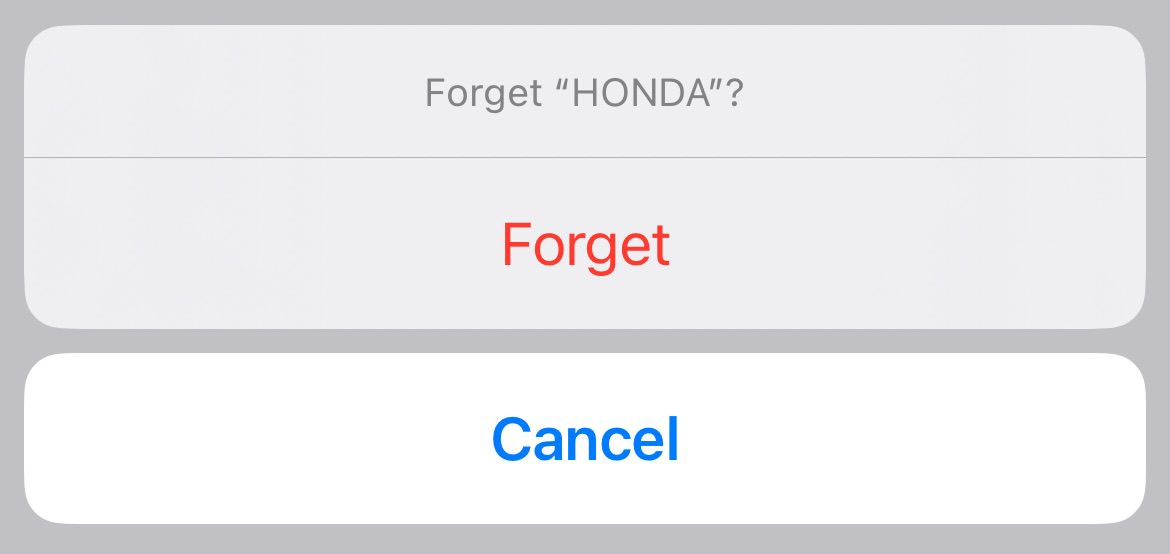
Be aware that when you next connect to CarPlay, you’ll need to set up CarPlay again from scratch. This includes things like your wallpaper, home screen layout, and any settings you might have changed.
-
 How to clone your voice on your iPhone or MacUnlock the Power of Personal Voice on Your Apple Devices: A Comprehensive Guide iOS 17 and macOS Sonoma introduced a groundbreaking accessibility feat...Software tutorial Posted on 2025-02-25
How to clone your voice on your iPhone or MacUnlock the Power of Personal Voice on Your Apple Devices: A Comprehensive Guide iOS 17 and macOS Sonoma introduced a groundbreaking accessibility feat...Software tutorial Posted on 2025-02-25 -
 Fixed - Final Fantasy VII Rebirth an Unreal Process Has CrashedSolve the Unreal engine process crash in Final Fantasy VII Rebirth After "Final Fantasy VII Rebirth" was launched on PC, some players encou...Software tutorial Posted on 2025-02-24
Fixed - Final Fantasy VII Rebirth an Unreal Process Has CrashedSolve the Unreal engine process crash in Final Fantasy VII Rebirth After "Final Fantasy VII Rebirth" was launched on PC, some players encou...Software tutorial Posted on 2025-02-24 -
 How to Change Monitor 1 and 2 in WindowsA common issue in a dual-monitor setup is when you need to move your mouse cursor to the wrong side of the screen to reach the second monitor. You ca...Software tutorial Posted on 2025-02-22
How to Change Monitor 1 and 2 in WindowsA common issue in a dual-monitor setup is when you need to move your mouse cursor to the wrong side of the screen to reach the second monitor. You ca...Software tutorial Posted on 2025-02-22 -
 Assetto Corsa EVO Crashing on Windows? Learn This Top GuideAssetto Corsa EVO crashes after starting or running? Don't worry, this is common in the newly released games! This article provides 4 reliable way...Software tutorial Posted on 2025-02-08
Assetto Corsa EVO Crashing on Windows? Learn This Top GuideAssetto Corsa EVO crashes after starting or running? Don't worry, this is common in the newly released games! This article provides 4 reliable way...Software tutorial Posted on 2025-02-08 -
 Encountering Valorant Friends List Not Working? Here’s GuideEncountering the Valorant friends list not working error can be quite frustrating, particularly when you’re eager to team up with your buddies. This i...Software tutorial Posted on 2025-02-07
Encountering Valorant Friends List Not Working? Here’s GuideEncountering the Valorant friends list not working error can be quite frustrating, particularly when you’re eager to team up with your buddies. This i...Software tutorial Posted on 2025-02-07 -
 Nokia Didn’t Think the iPhone’s Touch Keyboard Would Take OffIn an amazing piece of technology history, a Nokia internal presentation from after the iPhone's 2007 unveiling shows what the company was thinkin...Software tutorial Posted on 2025-02-07
Nokia Didn’t Think the iPhone’s Touch Keyboard Would Take OffIn an amazing piece of technology history, a Nokia internal presentation from after the iPhone's 2007 unveiling shows what the company was thinkin...Software tutorial Posted on 2025-02-07 -
 How to Fix SET_OF_INVALID_CONTEXT BSOD Windows 10/11It’s common to encounter blue screen of death errors like SET_OF_INVALID_CONTEXT BSOD on a Windows 10/11. How to get rid of it from your computer. If ...Software tutorial Posted on 2025-02-06
How to Fix SET_OF_INVALID_CONTEXT BSOD Windows 10/11It’s common to encounter blue screen of death errors like SET_OF_INVALID_CONTEXT BSOD on a Windows 10/11. How to get rid of it from your computer. If ...Software tutorial Posted on 2025-02-06 -
 How to Group and Ungroup Objects in PowerPointPowerPoint's grouping feature simplifies presentation design by allowing you to combine multiple objects into a single unit. This tutorial demonst...Software tutorial Posted on 2025-02-06
How to Group and Ungroup Objects in PowerPointPowerPoint's grouping feature simplifies presentation design by allowing you to combine multiple objects into a single unit. This tutorial demonst...Software tutorial Posted on 2025-02-06 -
 The Best iPhone 16 Cases of 2025Protecting your new iPhone 16 is crucial, even if you love its sleek design. A quality case ensures it stays pristine. Here are some top picks to sui...Software tutorial Posted on 2025-02-06
The Best iPhone 16 Cases of 2025Protecting your new iPhone 16 is crucial, even if you love its sleek design. A quality case ensures it stays pristine. Here are some top picks to sui...Software tutorial Posted on 2025-02-06 -
 Windows 11 KB5050094 Rolled out to 24H2, Learn New FeaturesWindows 11 Build 26100.3025 (KB5050094) is now logged into the Release Preview channel! This update brings many improvements to the Windows 11 24H2 ve...Software tutorial Posted on 2025-02-06
Windows 11 KB5050094 Rolled out to 24H2, Learn New FeaturesWindows 11 Build 26100.3025 (KB5050094) is now logged into the Release Preview channel! This update brings many improvements to the Windows 11 24H2 ve...Software tutorial Posted on 2025-02-06 -
 The Definitive Guide for Skyjem Virus & 5 Ways to Remove ItSkyjem is a browser hijacker that redirects search queries to other websites. To prevent further loss, you had better remove it as soon as possible. T...Software tutorial Published on 2025-01-26
The Definitive Guide for Skyjem Virus & 5 Ways to Remove ItSkyjem is a browser hijacker that redirects search queries to other websites. To prevent further loss, you had better remove it as soon as possible. T...Software tutorial Published on 2025-01-26 -
 5 Fixes for WhatsApp Desktop Not Downloading ImagesFix 1: Check Internal Storage If you can’t download images using WhatsApp Desktop, start by checking your internal storage on Mac or Windows PC. On Ma...Software tutorial Published on 2025-01-25
5 Fixes for WhatsApp Desktop Not Downloading ImagesFix 1: Check Internal Storage If you can’t download images using WhatsApp Desktop, start by checking your internal storage on Mac or Windows PC. On Ma...Software tutorial Published on 2025-01-25 -
 EOS-ERR-1603: 4 Useful Methods to Resolve This ErrorSuffering from the Epic Online Services failed to install issue on your device? If you get the EOS-ERR-1603 error while installing EOS, this post from...Software tutorial Published on 2025-01-15
EOS-ERR-1603: 4 Useful Methods to Resolve This ErrorSuffering from the Epic Online Services failed to install issue on your device? If you get the EOS-ERR-1603 error while installing EOS, this post from...Software tutorial Published on 2025-01-15 -
 External Hard Drive Slows Down PC? Fix It Easily Now!If your external hard drive slows down PC, your work efficiency or entertainment experience will be greatly affected. Here this tutorial on MiniTool S...Software tutorial Published on 2024-12-23
External Hard Drive Slows Down PC? Fix It Easily Now!If your external hard drive slows down PC, your work efficiency or entertainment experience will be greatly affected. Here this tutorial on MiniTool S...Software tutorial Published on 2024-12-23 -
 How to Fix Grounded Crashing on PC: Here’s a Full GuideGrounded is among the most well-known survival adventure games. Although the game provides a smooth gaming experience, PC players might face issues su...Software tutorial Published on 2024-12-22
How to Fix Grounded Crashing on PC: Here’s a Full GuideGrounded is among the most well-known survival adventure games. Although the game provides a smooth gaming experience, PC players might face issues su...Software tutorial Published on 2024-12-22
Study Chinese
- 1 How do you say "walk" in Chinese? 走路 Chinese pronunciation, 走路 Chinese learning
- 2 How do you say "take a plane" in Chinese? 坐飞机 Chinese pronunciation, 坐飞机 Chinese learning
- 3 How do you say "take a train" in Chinese? 坐火车 Chinese pronunciation, 坐火车 Chinese learning
- 4 How do you say "take a bus" in Chinese? 坐车 Chinese pronunciation, 坐车 Chinese learning
- 5 How to say drive in Chinese? 开车 Chinese pronunciation, 开车 Chinese learning
- 6 How do you say swimming in Chinese? 游泳 Chinese pronunciation, 游泳 Chinese learning
- 7 How do you say ride a bicycle in Chinese? 骑自行车 Chinese pronunciation, 骑自行车 Chinese learning
- 8 How do you say hello in Chinese? 你好Chinese pronunciation, 你好Chinese learning
- 9 How do you say thank you in Chinese? 谢谢Chinese pronunciation, 谢谢Chinese learning
- 10 How to say goodbye in Chinese? 再见Chinese pronunciation, 再见Chinese learning

























