You Can Use Android Apps on Your Chromebook: Here\'s How
Chromebooks support an incredible variety of apps through the Google Play Store, but officially supported apps aren't always enough. You can unlock your Chromebook's full potential by sideloading Android apps.
Prepare to Sideload Android Apps on Your Chromebook
Before you can sideload Android apps on your Chromebook, you'll need to make a few adjustments to your settings. If you're running an older version of ChromeOS, you'll need to turn on Developer Mode on your Chromebook. After this, you'll be able to install any Android app by right-clicking the APK file and selecting Package installer.
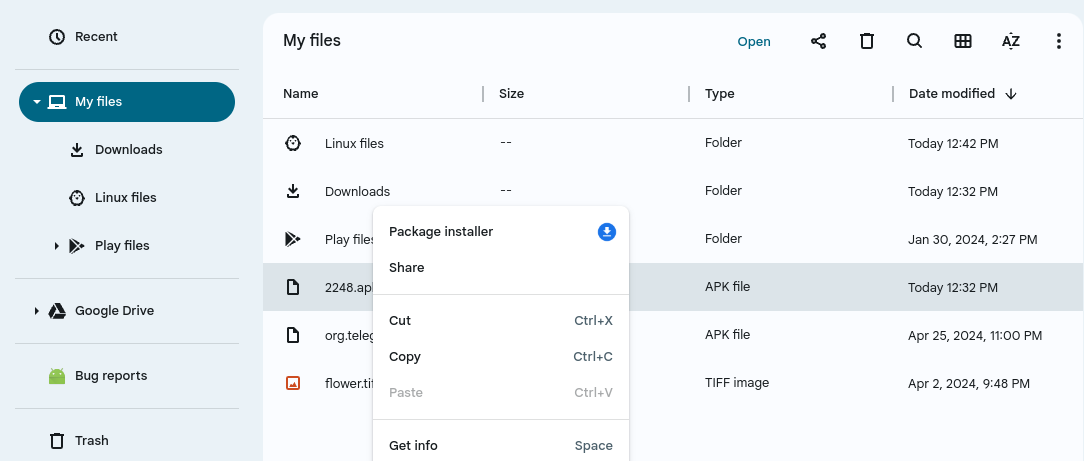
On Chromebooks running newer versions of ChromeOS, you can bypass turning on Developer Mode (and all the accompanying risks) by using Android Debug Bridge (ADB). Before you can enable ADB, you'll need to set up Linux by navigating to Settings > About ChromeOS > Linux development environment and clicking the button to Set up Linux.
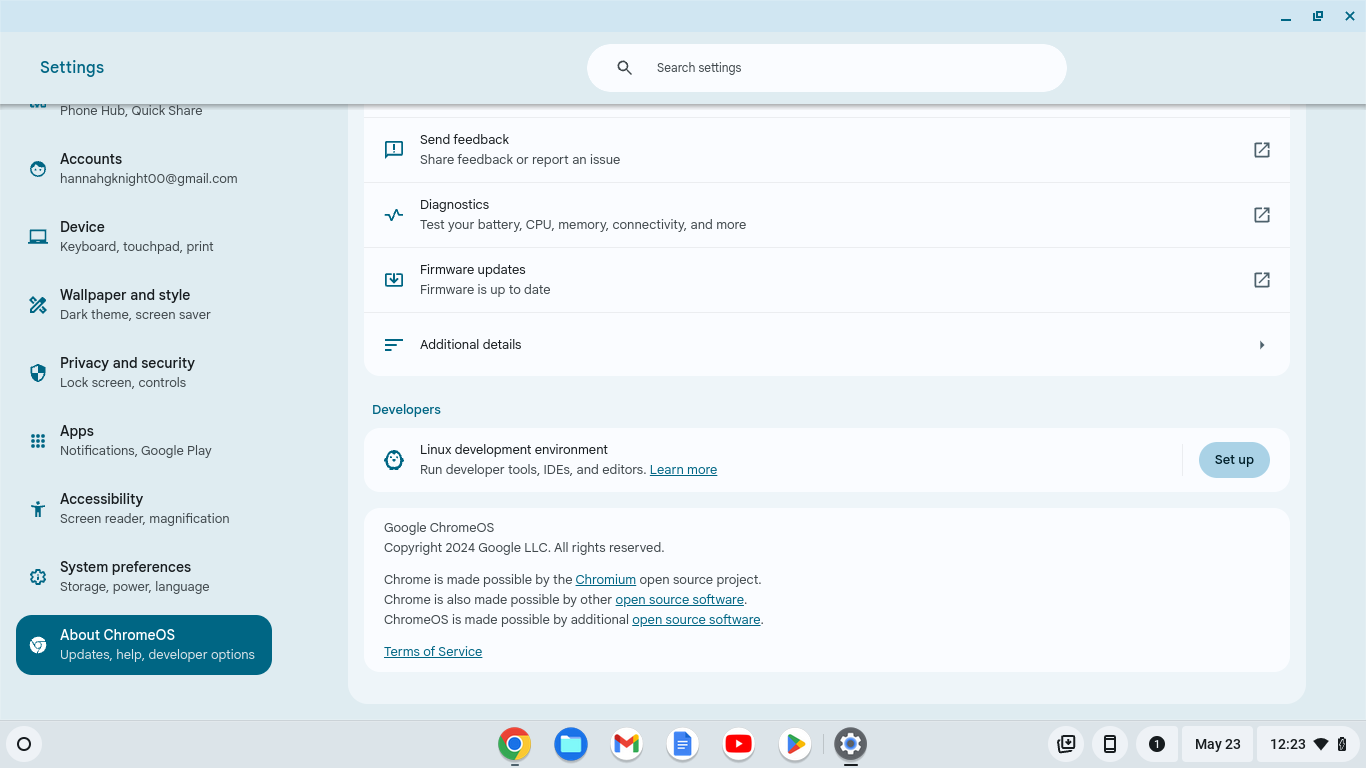
If you don't already have a Linux environment set up, you can proceed through the pop-up window using the recommended values to quickly create one. It's worth increasing the amount of storage space designated to your Linux environment if you plan to install a lot of Android apps, however.
You should also click on the toggle under Linux Development Environment > Develop Android apps to Enable ADB debugging.
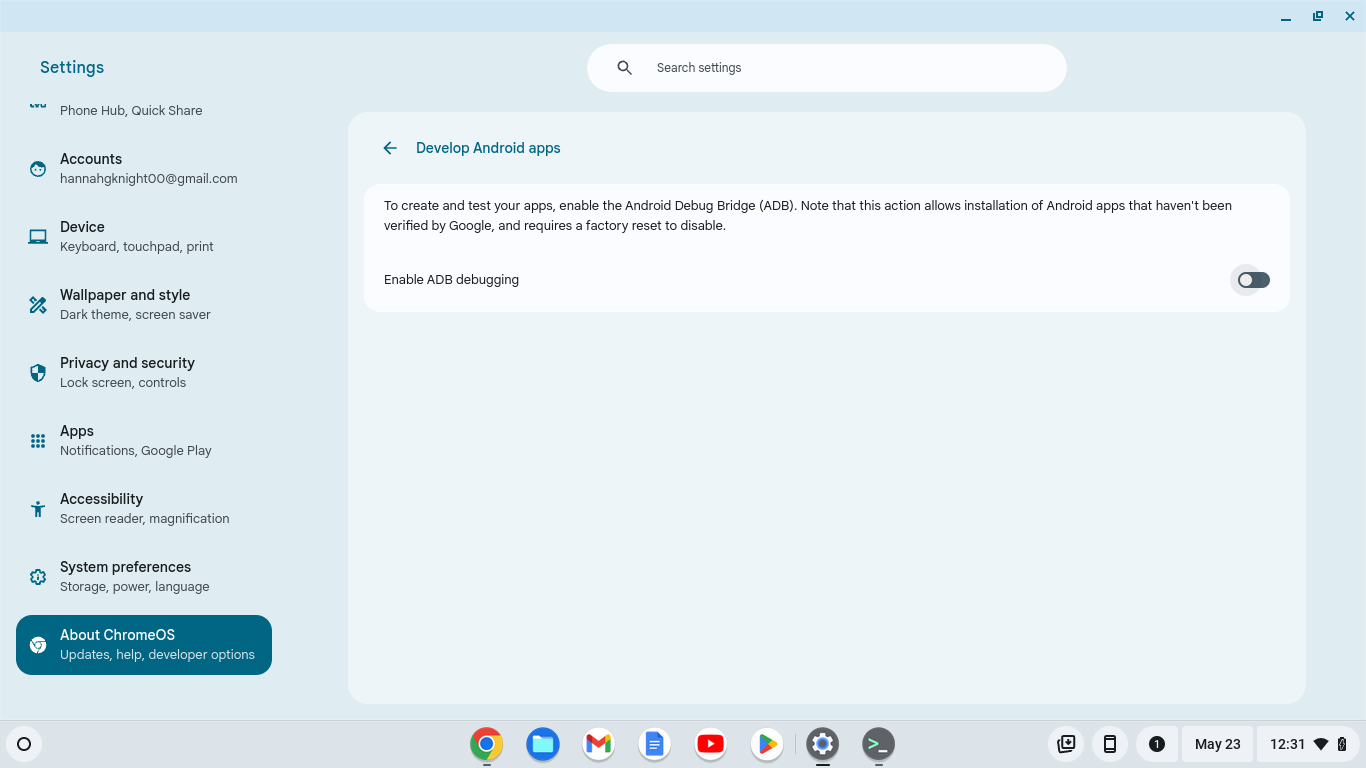
Afterward, you can close the Settings app and open the Terminal through the Home tab. Once the Terminal opens, click on penguin and enter the following commands one at a time when prompted to install and connect ADB tools:
sudo apt install adbyadb connect arc Another prompt will appear once ADB successfully connects. When you see the window appear with the prompt Always allow from this computer, click on the checkbox to enable the setting and click OK to save.
You're now ready to install Android apps on your Chromebook.
Download and Install Your Android APKs
Now that you've changed your settings, you're ready to start installing Android apps on your Chromebook — but if you haven't already, you should find and download Android APKs from a safe website.
The process of installing your APKs is simple: open Files, drag and drop your APKs into the Linux files folder, and then enter the following command in the Terminal for each APK you want to install:
adb -s emulator-5554 install [apkfilename].apk If the sideloaded APK is compatible with your Chromebook, it should be available for use immediately. Otherwise, you may need to do a bit of troubleshooting. By taking the right steps, it's possible to make many APKs work despite initial failures.
What to Do When Your APK Doesn’t Work
It's unfortunately not rare to run into errors when attempting to sideload Android apps on a Chromebook. They aren't built for the platform if they aren't officially supported, so the performance of Android apps on Chromebooks varies.
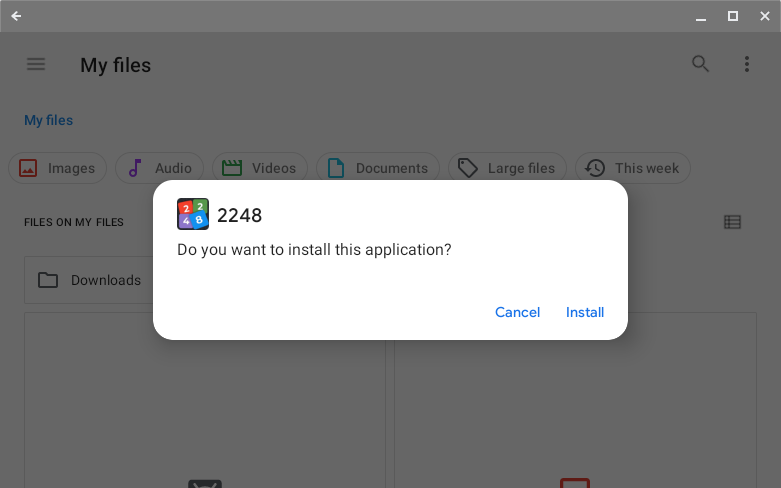
The most common errors you might run into are:
- "This file type is not supported. Learn more about opening files on ChromeOS"
- "failed to connect to 'arc:5555': Connection refused"
These occur because of compatibility issues with Android 11, but you can bypass it by navigating to Settings > Apps > Manage Google Play preferences > Android Settings > Storage > Internal shared storage > Files > My Files and opening the APK from the Linux files folder.
If you're getting a "Permission denied" or "Command not found" error, try repeatedly clicking on Build number under Settings > Apps > Manage Google Play preferences > Android Settings > About device.
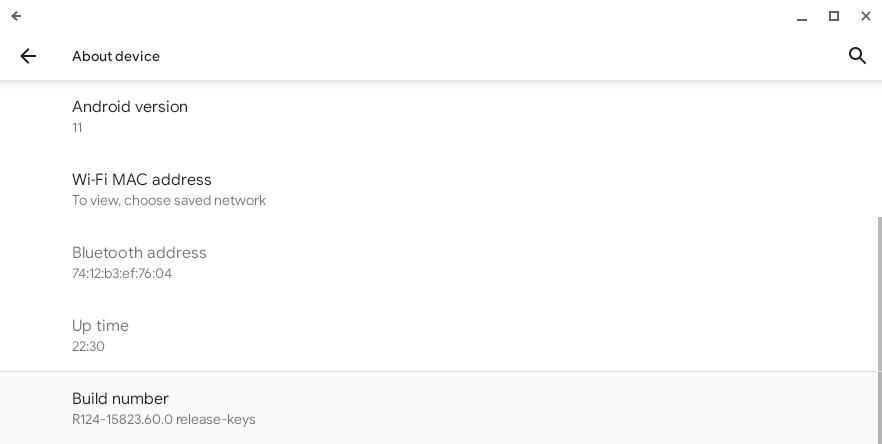
If that doesn't work, you can also try entering the following commands to restart your ADB connection:
adb start-serveradb connect arc Enjoy Using Android Apps on ChromeOS
After you've installed an application or two, you're ready to enjoy ChromeOS to its full potential. It's worth trying out all the best Android apps on your Chromebook while you're at it — and if you're a developer, you can even try running your own applications.
Compared to the 3.3 million apps already on the Google Play Store, the number of apps you can install as APKs is practically limitless. Just remember to check whether every app you download is safe to use. With the right precautions, sideloading APKs on your Chromebook is both safe and incredibly fun.
-
 Buy power banks and be wary of this marketing lieThe truth about mobile power capacity: the huge gap between advertising capacity and actual capacity The capacity advertised by mobile power manufact...Software tutorial Posted on 2025-04-15
Buy power banks and be wary of this marketing lieThe truth about mobile power capacity: the huge gap between advertising capacity and actual capacity The capacity advertised by mobile power manufact...Software tutorial Posted on 2025-04-15 -
 Solve the problem of startup stuck after Windows 11 KB5043145 updateThis guide offers solutions for resolving the Windows 11 startup freeze issue following the KB5043145 update. This frustrating problem, where Windows...Software tutorial Posted on 2025-04-15
Solve the problem of startup stuck after Windows 11 KB5043145 updateThis guide offers solutions for resolving the Windows 11 startup freeze issue following the KB5043145 update. This frustrating problem, where Windows...Software tutorial Posted on 2025-04-15 -
 Essential artifacts for organizing home furnishings: the best applications and gadgets清洁是一项永无止境的苦差事——新的灰尘和污垢潜伏在角落里,随时准备破坏您辛勤的成果。但是,即使您无法彻底摆脱家务,您也可以使用合适的应用程序和设备更快地整理房间。以下九款产品可以帮助您减少清洁时间,让您有更多时间去做其他事情。 Sortly 在开始擦洗之前,您需要整理散落在您家里的物品。一旦杂物不...Software tutorial Posted on 2025-04-15
Essential artifacts for organizing home furnishings: the best applications and gadgets清洁是一项永无止境的苦差事——新的灰尘和污垢潜伏在角落里,随时准备破坏您辛勤的成果。但是,即使您无法彻底摆脱家务,您也可以使用合适的应用程序和设备更快地整理房间。以下九款产品可以帮助您减少清洁时间,让您有更多时间去做其他事情。 Sortly 在开始擦洗之前,您需要整理散落在您家里的物品。一旦杂物不...Software tutorial Posted on 2025-04-15 -
 PCI简单通讯控制器驱动下载指南Troubleshooting the PCI Simple Communications Controller Driver: A Comprehensive Guide The PCI Simple Communications Controller driver is crucial for ...Software tutorial Posted on 2025-04-15
PCI简单通讯控制器驱动下载指南Troubleshooting the PCI Simple Communications Controller Driver: A Comprehensive Guide The PCI Simple Communications Controller driver is crucial for ...Software tutorial Posted on 2025-04-15 -
 All strategies for restoring unsaved OpenOffice documentsAre your OpenOffice files not saved due to unexpected circumstances such as a computer power outage? Is it possible to recover unsaved OpenOffice docu...Software tutorial Posted on 2025-04-15
All strategies for restoring unsaved OpenOffice documentsAre your OpenOffice files not saved due to unexpected circumstances such as a computer power outage? Is it possible to recover unsaved OpenOffice docu...Software tutorial Posted on 2025-04-15 -
 10 Amazon features you should use我几乎所有东西都在亚马逊上购买。虽然我尽量不去想这样做会加剧我们《机器人瓦力》式的未来,但这实在太方便了,按下按钮后两天就能收到货。如果你也有同感,那就来看看这10个你真的应该使用的亚马逊功能吧。 使用亚马逊当日送达安排送货 亚马逊的魅力之一就是能够在你想到需要某样东西的时候立即购买。这样,你就能...Software tutorial Posted on 2025-04-14
10 Amazon features you should use我几乎所有东西都在亚马逊上购买。虽然我尽量不去想这样做会加剧我们《机器人瓦力》式的未来,但这实在太方便了,按下按钮后两天就能收到货。如果你也有同感,那就来看看这10个你真的应该使用的亚马逊功能吧。 使用亚马逊当日送达安排送货 亚马逊的魅力之一就是能够在你想到需要某样东西的时候立即购买。这样,你就能...Software tutorial Posted on 2025-04-14 -
 Monster Hunter Wilderness PC communication error, quick solutionEncountering the Monster Hunter Wilds communication error S9052-TAD-W79J? This frustrating issue affects many players, but several solutions have pro...Software tutorial Posted on 2025-04-14
Monster Hunter Wilderness PC communication error, quick solutionEncountering the Monster Hunter Wilds communication error S9052-TAD-W79J? This frustrating issue affects many players, but several solutions have pro...Software tutorial Posted on 2025-04-14 -
 Easily transfer WhatsApp emojis to Signal and TelegramYou thought convincing your friends to swap WhatsApp for Telegram or Signal would be the hardest thing about switching messaging apps. But the...Software tutorial Posted on 2025-04-14
Easily transfer WhatsApp emojis to Signal and TelegramYou thought convincing your friends to swap WhatsApp for Telegram or Signal would be the hardest thing about switching messaging apps. But the...Software tutorial Posted on 2025-04-14 -
 7 macOS features make me abandon Windows 11 laptopAfter years of using Windows 11, I never imagined I'd make the switch. However, macOS offers several thoughtful features that have made a noticeab...Software tutorial Posted on 2025-04-14
7 macOS features make me abandon Windows 11 laptopAfter years of using Windows 11, I never imagined I'd make the switch. However, macOS offers several thoughtful features that have made a noticeab...Software tutorial Posted on 2025-04-14 -
 New iOS 12 features are available to improve your iPhone experienceiOS 12:iPhone操作系统最新版本带来的七大改进 我们六月首次获悉iPhone操作系统的最新版本iOS 12。本周,苹果公司的新更新将开始向兼容设备(包括iPhone 5C及之后发布的所有机型)推出。 除了性能提升外,该软件还带来了许多酷炫的新功能。为了帮助您充分利用这些扩展功能,我们对iO...Software tutorial Posted on 2025-04-14
New iOS 12 features are available to improve your iPhone experienceiOS 12:iPhone操作系统最新版本带来的七大改进 我们六月首次获悉iPhone操作系统的最新版本iOS 12。本周,苹果公司的新更新将开始向兼容设备(包括iPhone 5C及之后发布的所有机型)推出。 除了性能提升外,该软件还带来了许多酷炫的新功能。为了帮助您充分利用这些扩展功能,我们对iO...Software tutorial Posted on 2025-04-14 -
 Indoor bonfire and 9 smart lighting tips, dynamic experienceUnlock the Full Potential of Your Smart Lights: 11 Clever Hacks to Try! You've invested in smart lights – now let's go beyond simple on/off co...Software tutorial Posted on 2025-04-13
Indoor bonfire and 9 smart lighting tips, dynamic experienceUnlock the Full Potential of Your Smart Lights: 11 Clever Hacks to Try! You've invested in smart lights – now let's go beyond simple on/off co...Software tutorial Posted on 2025-04-13 -
 Effective way to solve Abiotic Factor startup crashI believe you must have played Abiotic Factor if you are a game fan. Have you ever been unable to play it because of a game crash? If you have and don...Software tutorial Posted on 2025-04-13
Effective way to solve Abiotic Factor startup crashI believe you must have played Abiotic Factor if you are a game fan. Have you ever been unable to play it because of a game crash? If you have and don...Software tutorial Posted on 2025-04-13 -
 How to completely remove Yahoo redirect virus on Mac?Is your Mac's web browser redirecting you to Yahoo, regardless of your chosen browser or search engine? This indicates a likely browser hijacker ...Software tutorial Posted on 2025-04-13
How to completely remove Yahoo redirect virus on Mac?Is your Mac's web browser redirecting you to Yahoo, regardless of your chosen browser or search engine? This indicates a likely browser hijacker ...Software tutorial Posted on 2025-04-13 -
 Mac Big Sur cleans hard disk space: How to delete clearable space? 【Internal and external storage】macOS Big Sur Space Cleaning Guide: Freeing Clearable Space Insufficient disk space of macOS Big Sur is a common problem, which can affect device perf...Software tutorial Posted on 2025-04-13
Mac Big Sur cleans hard disk space: How to delete clearable space? 【Internal and external storage】macOS Big Sur Space Cleaning Guide: Freeing Clearable Space Insufficient disk space of macOS Big Sur is a common problem, which can affect device perf...Software tutorial Posted on 2025-04-13
Study Chinese
- 1 How do you say "walk" in Chinese? 走路 Chinese pronunciation, 走路 Chinese learning
- 2 How do you say "take a plane" in Chinese? 坐飞机 Chinese pronunciation, 坐飞机 Chinese learning
- 3 How do you say "take a train" in Chinese? 坐火车 Chinese pronunciation, 坐火车 Chinese learning
- 4 How do you say "take a bus" in Chinese? 坐车 Chinese pronunciation, 坐车 Chinese learning
- 5 How to say drive in Chinese? 开车 Chinese pronunciation, 开车 Chinese learning
- 6 How do you say swimming in Chinese? 游泳 Chinese pronunciation, 游泳 Chinese learning
- 7 How do you say ride a bicycle in Chinese? 骑自行车 Chinese pronunciation, 骑自行车 Chinese learning
- 8 How do you say hello in Chinese? 你好Chinese pronunciation, 你好Chinese learning
- 9 How do you say thank you in Chinese? 谢谢Chinese pronunciation, 谢谢Chinese learning
- 10 How to say goodbye in Chinese? 再见Chinese pronunciation, 再见Chinese learning

























